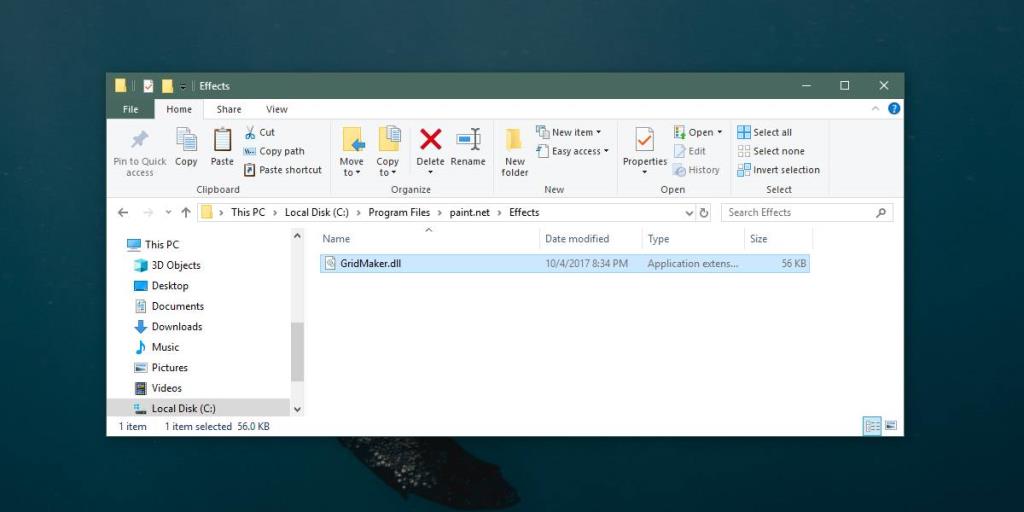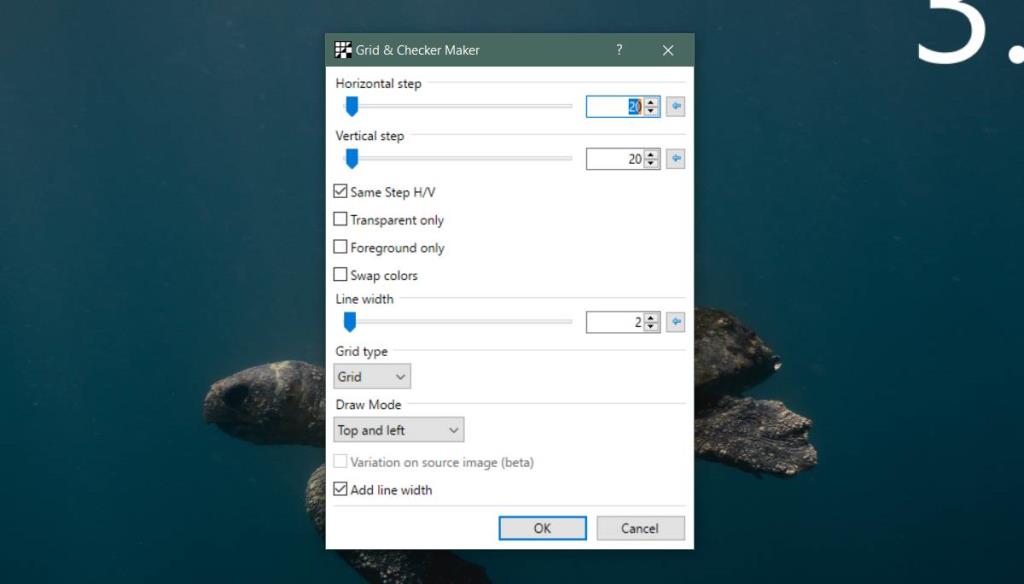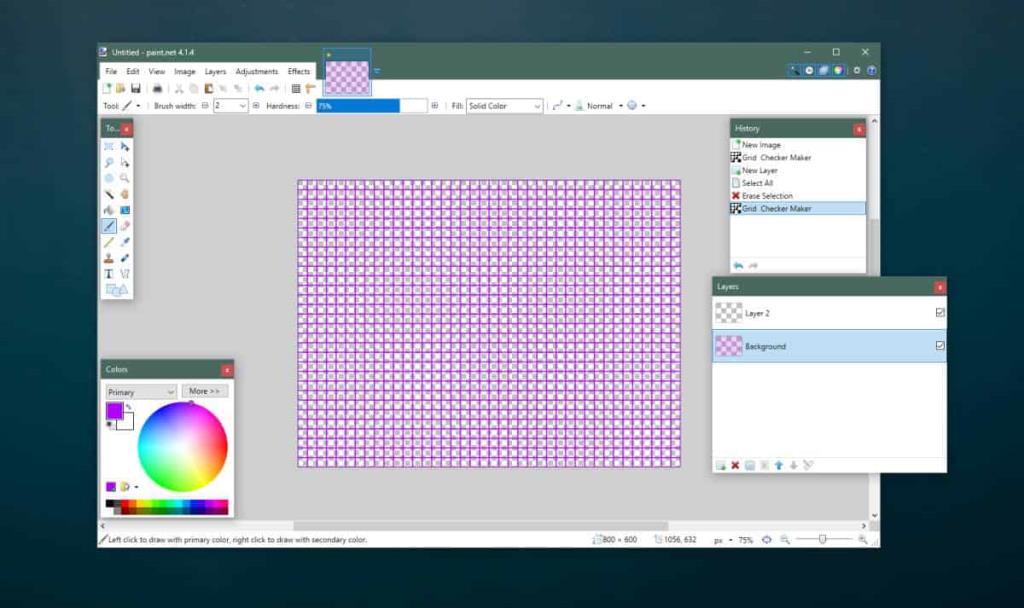Paint.net - это версия Paint, которой никогда не было у пользователей Windows. Приложение Paint устарело, а это означает, что в нем никогда не появятся новые функции. Paint.net - это действительно то, что оставили пользователи Windows, и, к счастью, приложение хорошее и все еще активно развивается. Вы можете использовать Paint.net для решения большинства основных задач по редактированию изображений, а также для создания простых изображений. Если вам нужно создать собственную сетку в Paint.net, вы можете сделать это с помощью небольшого плагина.
Пользовательская сетка в Paint.net
Чтобы создать собственное изображение сетки в Paint.net, вам необходимо установить плагин под названием Grid Maker . Вы можете скачать DLL здесь .
Если у вас открыт Paint.net, закройте его и перейдите в следующее место в вашей системе. Вам потребуются права администратора, чтобы вставить сюда файл.
C: / Program Files / paint.net / Эффекты
Если вы используете приложение Paint.net, доступное в Microsoft Store, вам необходимо перейти в следующее место, где «Документы» - это ваша библиотека документов.
Documents / paint.net Файлы приложения / Эффекты /
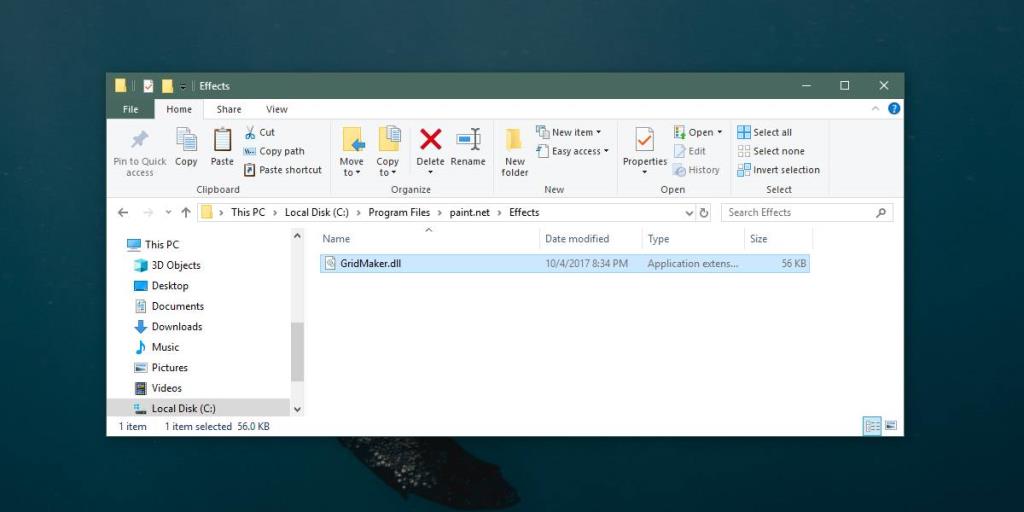
Откройте Paint.net и выберите «Эффекты»> «Визуализация»> «Grid Checker Maker». Выберите этот вариант, и откроется новое окно. Здесь вы можете создать свою сетку. Плагин может создавать сетку, узор в клетку и узор из точек. Чтобы выбрать то, что вы хотите создать: сетку, клетчатый или точечный узор, откройте раскрывающийся список Тип сетки.
Чтобы создать пропорциональную сетку, выберите параметр «Одинаковый шаг по горизонтали и вертикали». Если вам нужна прозрачная сетка, выберите вариант «Только прозрачная».
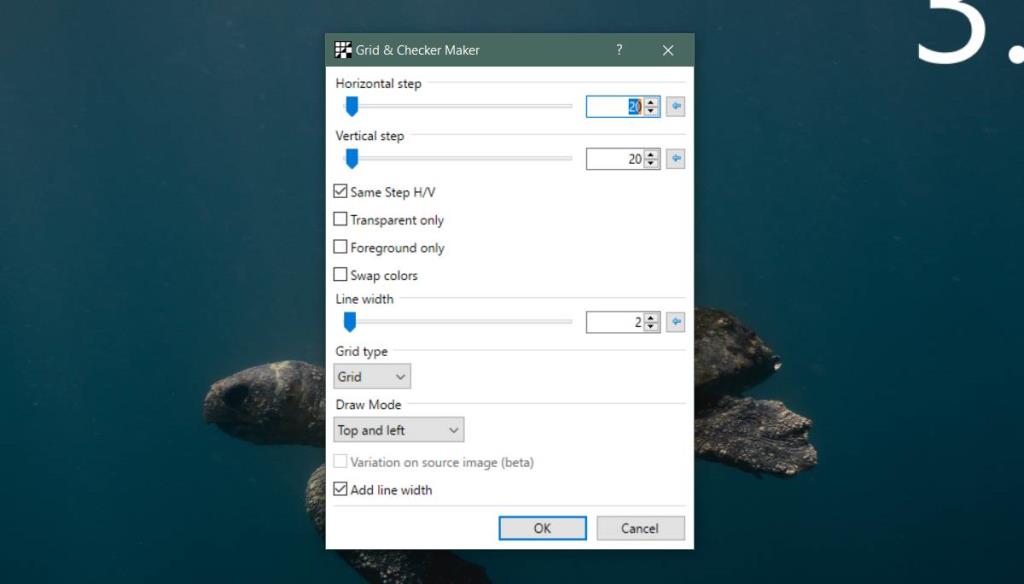
Когда вы вносите изменения в это окно, они будут отражаться на холсте. Вы должны изменить размер холста, прежде чем создавать сетку. Измените его размер так, как вам нужен размер вашей сетки. Если вам нужно отцентрировать его, откройте раскрывающийся список «Режим рисования» и выберите «По центру по линиям». Поэкспериментируйте с параметрами рисования, пока не получите сетку, которая подходит для всего, что вам нужно.
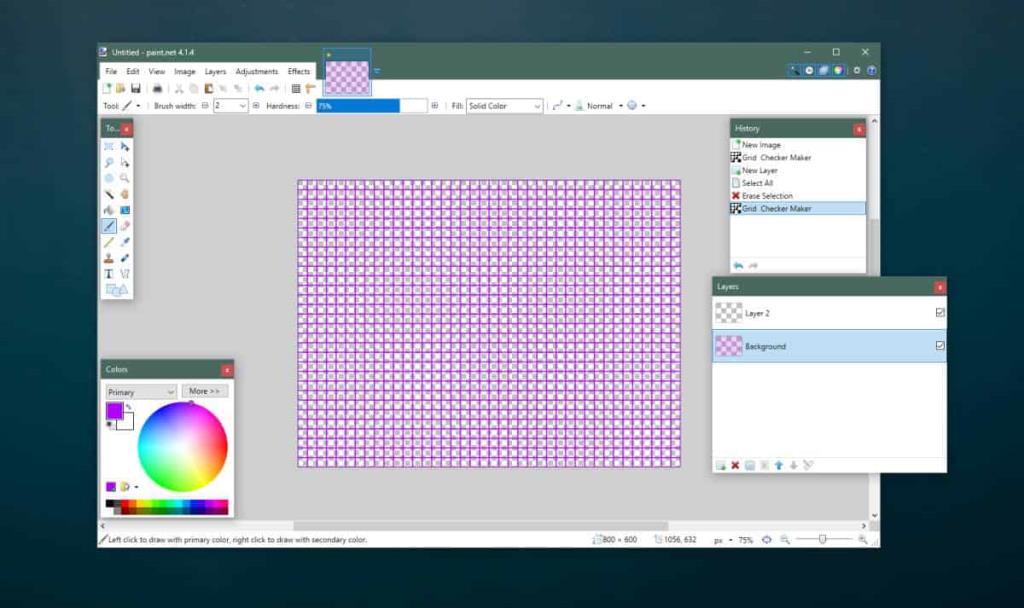
Сетка будет прозрачной, но вы должны сохранить окончательное изображение в формате PNG и убедиться, что под сеткой нет слоя заливки. Вы должны создать сетку на пустом слое, чтобы потом ее было легко редактировать. Чтобы настроить цвет линий сетки, вы должны сначала выбрать его на колесе / образце цветов, а затем открыть плагин. Он будет рисовать любым цветом, установленным в качестве основного / основного цвета.
Paint.net - не совсем то приложение, которое может каким-либо образом конкурировать с Photoshop или GIMP, но если вам когда-нибудь понадобится создать сетку, нет ничего проще.