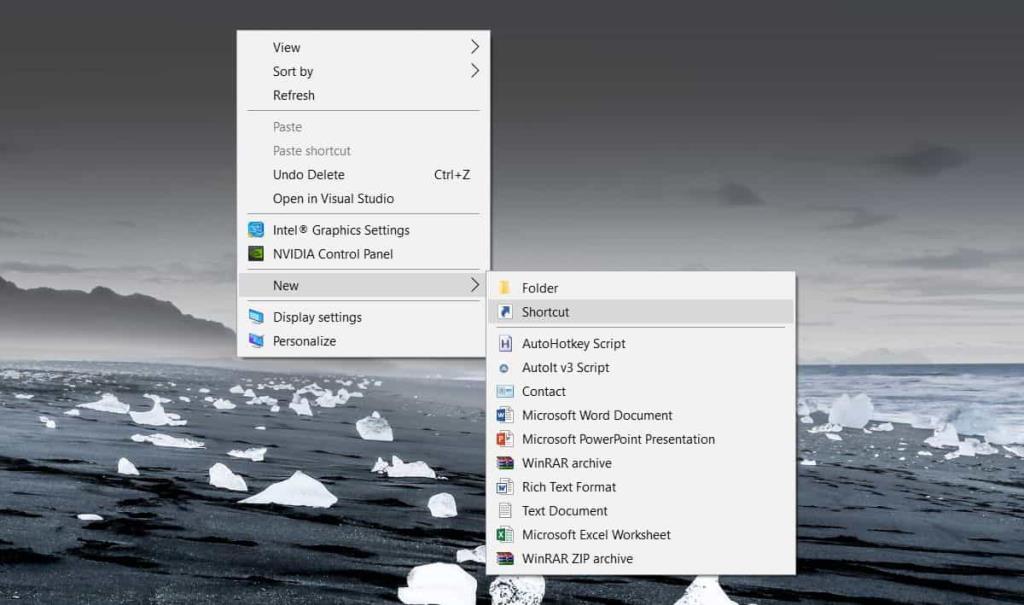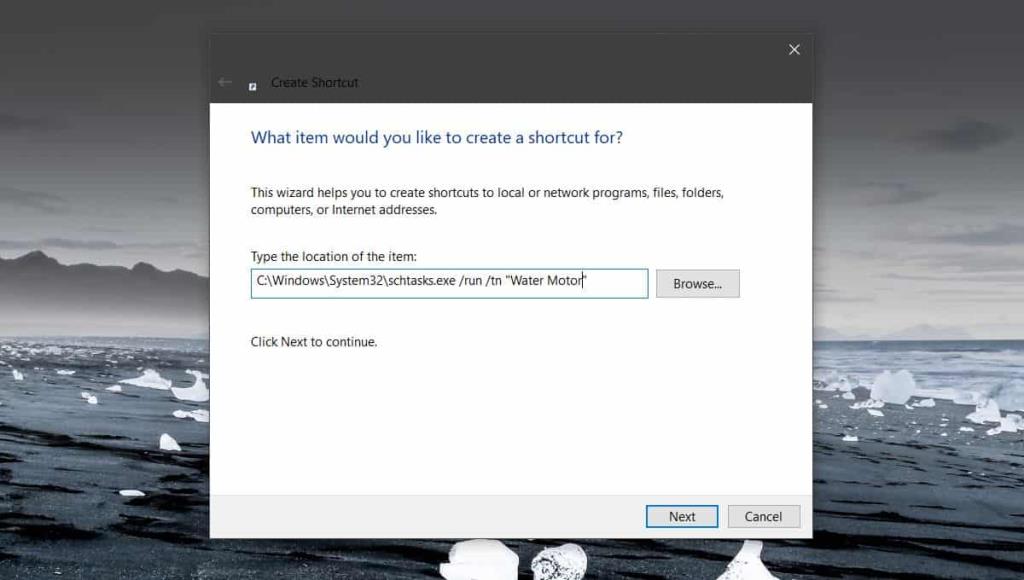Запланированные задачи, как следует из названия, - это автоматизированные задачи, которые выполняются в определенное время или при выполнении заранее определенного события . Обычно они используются именно так, но запланированная задача часто используется для выполнения множества других задач, и для этого может потребоваться запускать ее из более удобного места, например, с рабочего стола. Вот как вы можете создать ярлык на рабочем столе для запланированных задач.
СПОЙЛЕР ПРЕДУПРЕЖДЕНИЕ : прокрутите вниз и посмотрите видеоурок в конце этой статьи.
Ярлык на рабочем столе для запланированных задач
Процесс довольно простой. Все, что вам нужно сделать, это настроить и включить запланированную задачу. Вам необходимо знать точное название запланированной задачи, чтобы настроить для нее ярлык на рабочем столе.
Когда все это будет готово, вы можете создать ярлык для задачи на рабочем столе.
Перейдите на рабочий стол и щелкните правой кнопкой мыши пустую область. В контекстном меню выберите «Создать»> «Ярлык».
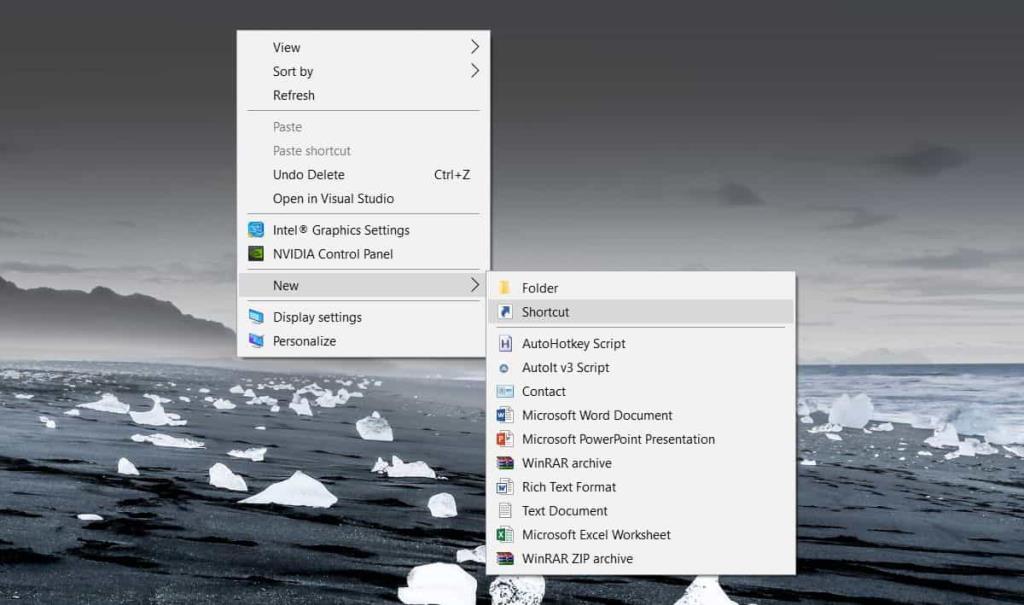
В поле Location введите следующее, но замените TaskName на имя задачи, которую вы хотите запустить. Убедитесь, что имя заключено в кавычки, иначе оно не запустится.
C: \ Windows \ System32 \ schtasks.exe / run / tn "TaskName"
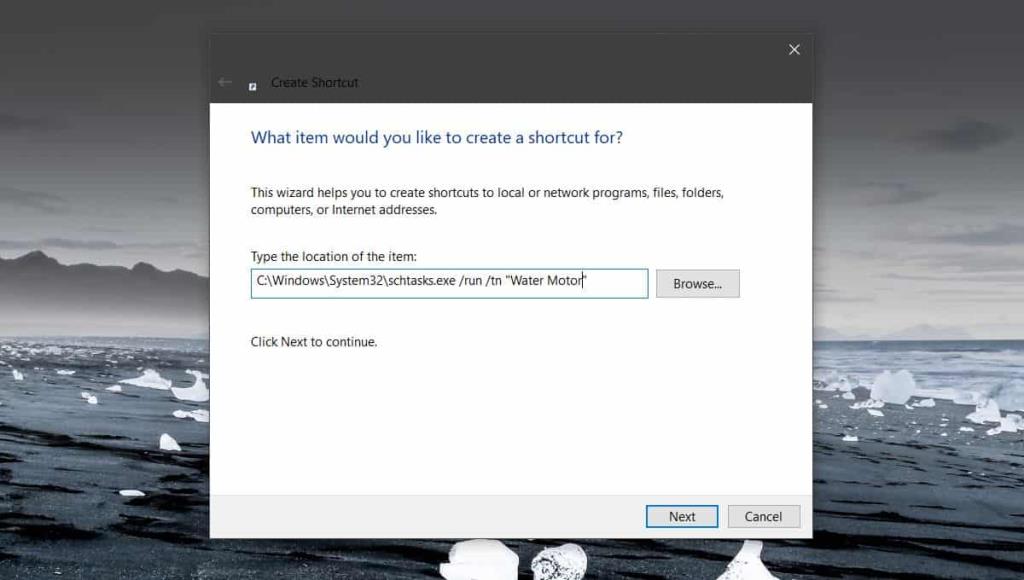
Нажмите «Далее», и ярлык будет создан. У него не будет значка, поэтому, если хотите, вы можете назначить его самостоятельно. Загрузите файл значка, т.е. изображение должно быть в формате файла ICO. Если у вас есть изображение PNG, которое вы хотите использовать в качестве значка, вы можете использовать бесплатное приложение, например IrfanView, для изменения размера и преобразования его в файл ICO.
Щелкните правой кнопкой мыши созданный вами ярлык и выберите «Свойства» в контекстном меню. В окне «Свойства» перейдите на вкладку «Общие» и нажмите кнопку «Изменить значок» внизу. Примите приглашение на экране и выберите файл ICO, который вы хотите использовать в качестве ярлыка.
Это все, что вам нужно сделать, чтобы активировать ярлык и заставить его хорошо выглядеть. Просто запустите его, и задача будет запущена. Выполнение задачи таким образом запустит все, что вы настроили как «Действие», без необходимости выполнения условий его «Триггера».
Вы можете переместить ярлык куда угодно. Вы должны создать его на рабочем столе, но как только он будет создан, ничто не помешает вам переместить его в другое место. Кроме того, при необходимости вы можете закрепить ярлык в меню «Пуск» или на панели задач. Все зависит от того, как вам нужно его запускать и как вам это удобнее всего.