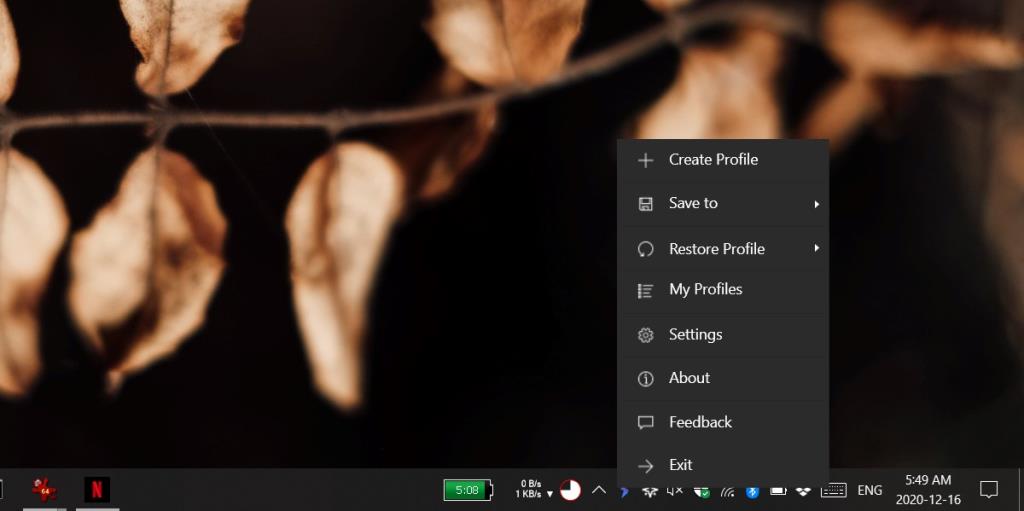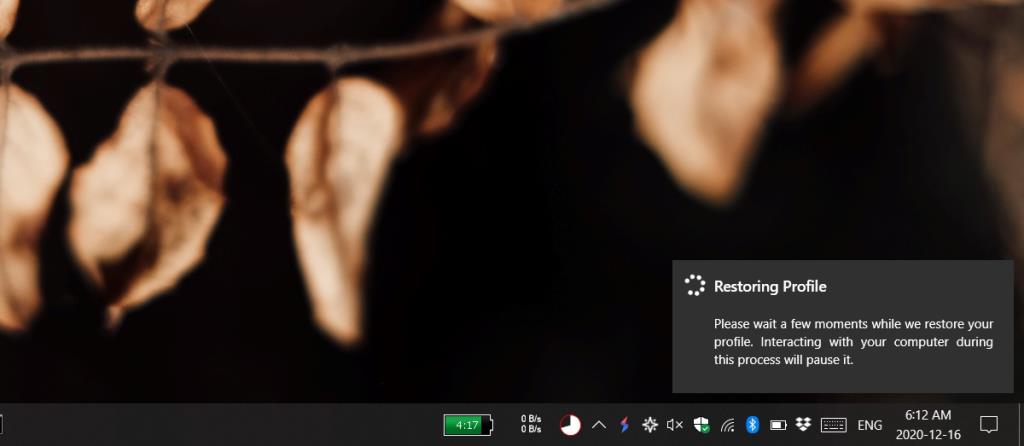Любой, кому приходится сидеть за компьютером для работы в течение небольшого или продолжительного периода времени, обычно использует два или более приложений. В редких случаях браузер может быть всем, что вам нужно для выполнения работы, но в других случаях пользователи часто в конечном итоге переключаются между множеством разных приложений.
Когда дело доходит до управления приложениями, в Windows 10 есть полезная функция привязки, которая позволяет пользователям прикреплять два окна бок о бок на любом экране, но вам придется каждый раз настраивать ее самостоятельно.
В Windows 10 есть разные способы привязки окон, например, вы можете привязать четыре разных окна к каждой четверти экрана, но она никогда не запомнит расположение окон.
Сохранить положение окон в Windows 10
Чтобы сохранить положение окон в любом настроенном вами макете, вам необходимо использовать стороннее приложение. Мы рекомендуем SmartWindows. Это позволяет пользователям сохранять позиции окон в виде профилей. Профиль можно «восстановить», и он восстановит расположение ваших окон.
- Загрузите и установите SmartWindows.
- Запустите приложение.
- Расположите окна так, как вам нравится, когда вы работаете.
- Щелкните правой кнопкой мыши значок SmartWindows на панели задач и выберите «Создать профиль».
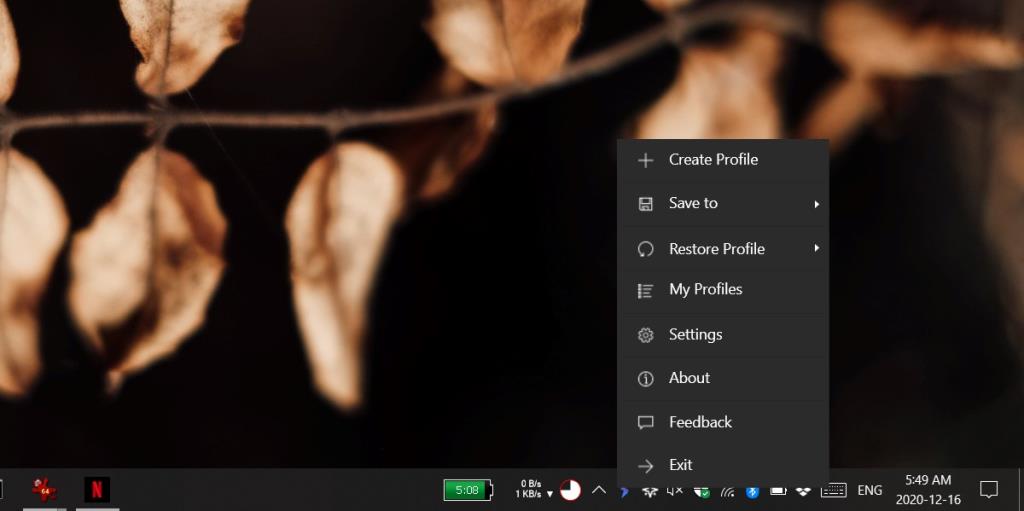
- Дайте профилю имя, и он будет сохранен. НЕ взаимодействуйте с ПК, пока профиль не будет сохранен.
- Чтобы восстановить профиль, откройте все приложения , расположенные на экране в этом профиле.
- Щелкните правой кнопкой мыши значок приложения SmartWindows на панели задач и выберите « Восстановить профиль».
- Выберите профиль, который хотите восстановить.
- Восстановление займет немного времени, так что наберитесь терпения.
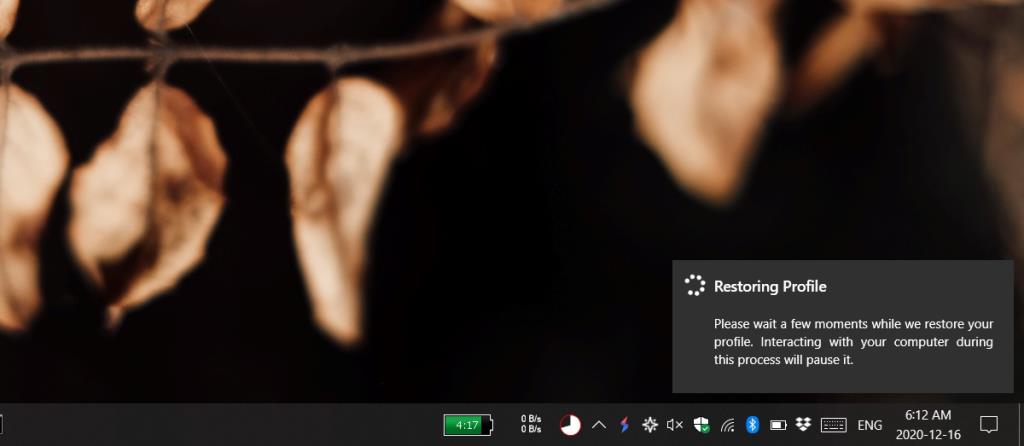
Ограничения
SmartWindows - это не средство запуска приложений. Если приложение, которое является частью восстанавливаемого профиля, не открыто, SmartWindows не откроет его за вас, а затем разместит на экране.
SmartWindows имеет бесплатную и платную версии. Платная версия предоставляется по подписке по цене 19,99 долларов в год. Хотя это немного, но платить такую сумму каждый год не стоит.
Бесплатная версия дает вам 30-дневную бесплатную пробную версию всех премиум-функций.
Бесплатная версия будет работать только на одном мониторе. Если вы хотите сохранить и восстановить положение окон для приложений в нескольких профилях, вам придется использовать премиум-версию.
Бесплатная версия также ограничена 3 профилями.
Вывод
Окна всегда отличались лучшими особенностями расположения окон. Его функция «привязки» нравится даже пользователям Mac, но эта функция не сильно улучшилась. Возможно, вы сможете найти бесплатные или одноразовые альтернативы для покупки SmartWindows, но если вам нужно что-то, что надежно работает на нескольких мониторах, этот инструмент может быть одним из немногих доступных вариантов.