Запретить локальным пользователям Windows 7 изменять настройки Интернета

Узнайте, как запретить пользователям Windows 7 менять настройки Интернета. Защитите свою сеть и обеспечьте сохранность общесистемных настроек.
В Windows 10 есть два разных встроенных способа создания снимков экрана ; Snip & Sketch (сочетание клавиш Ctrl + Shift + S) и инструмент Win + PrntScrn.
Инструмент Snip & Sketch предлагает различные способы делать снимки экрана, например, окна или части экрана, и у него есть редактор, который вы можете использовать для аннотирования сделанного снимка экрана. Инструмент Win + PrntScrn просто делает полноэкранный снимок экрана и сохраняет его в файл, не задавая вопросов.
Сохранить скриншоты Snip & Sketch в файл
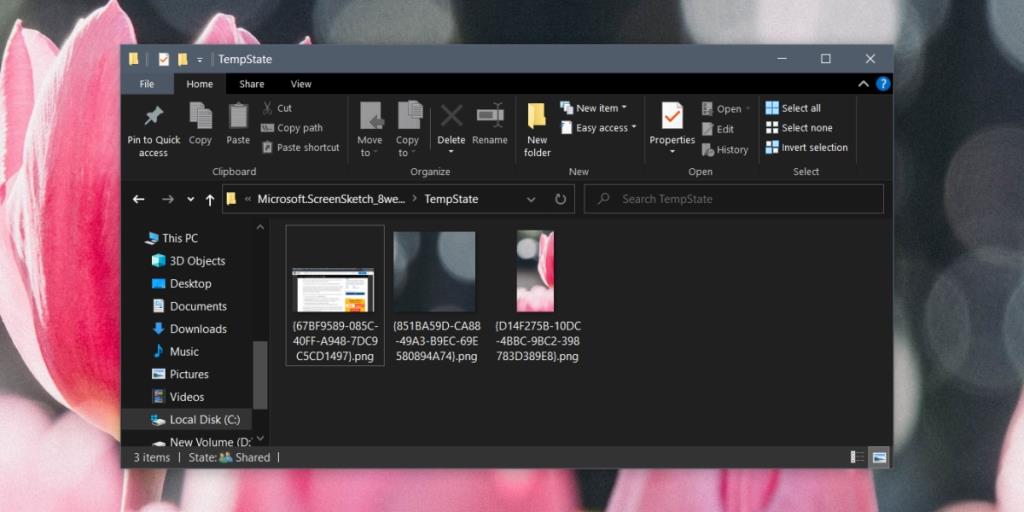 Хотя Snip & Sketch является более мощным инструментом для создания снимков экрана в Windows 10 , он не сохраняет снимок экрана автоматически в файл. Вместо этого все снимки экрана, которые вы делаете с помощью этого инструмента, просто копируются в буфер обмена. Вы можете вставить снимок экрана в приложение, например Word, или в редактор изображений.
Хотя Snip & Sketch является более мощным инструментом для создания снимков экрана в Windows 10 , он не сохраняет снимок экрана автоматически в файл. Вместо этого все снимки экрана, которые вы делаете с помощью этого инструмента, просто копируются в буфер обмена. Вы можете вставить снимок экрана в приложение, например Word, или в редактор изображений.
Однако, чтобы автоматически сохранять скриншоты Snip & Sketch, вы должны взаимодействовать с ним.
% LOCALAPPDATA% \ Packages \ Microsoft.ScreenSketch_8wekyb3d8bbwe \ TempState
Примечание. Если вы пропустите уведомление на рабочем столе, т. Е. Оно исчезнет до того, как вы сможете щелкнуть по нему, откройте Центр действий (Win + A), и уведомление будет размещено там. Щелкните по нему.
Автоматическое сохранение фрагментов и эскизов
В Snip & Sketch нет функции автоматического сохранения. Единственный способ сохранить снимок экрана в файл - щелкнуть уведомление, когда оно появится. Когда откроется окно редактирования изображения, вы можете просто закрыть его. Вам не нужно нажимать на нем кнопку сохранения. Невозможно изменить это поведение, чтобы приложение также автоматически начало сохранять снимки экрана.
Вы можете изменить способ открытия Snip & Sketch, т.е. открыть его, нажав клавишу PrntScrn.
Вывод
По умолчанию в Windows 10 есть два разных инструмента для создания снимков экрана. Эти два инструмента никак не связаны друг с другом, и у каждого инструмента есть свои недостатки.
Средство создания снимков экрана Win + PrntScrn может делать снимки только одного типа, то есть в полноэкранном режиме, и вы не можете изменить формат, в котором сохраняется изображение.
Инструмент Snip & Sketch может делать снимки экрана разных типов, но не сохраняет их автоматически. Что еще более важно, он не предлагает простого или более очевидного способа сохранить снимок экрана.
Microsoft необходимо извлечь уроки из macOS, в которой уже много лет есть отличный инструмент для создания снимков экрана.
Узнайте, как запретить пользователям Windows 7 менять настройки Интернета. Защитите свою сеть и обеспечьте сохранность общесистемных настроек.
CSV — наиболее кроссплатформенный формат электронных таблиц, преобразование электронной таблицы в формат CSV имеет смысл, поскольку большинство приложений поддерживают формат CSV.
Мини-панель инструментов — это тип контекстного меню, которое автоматически отображается при выборе определенного текста и остается полупрозрачным до тех пор, пока не будет выбран текст.
Новейший стандарт HTML HTML 5 устраняет необходимость использования сторонних инструментов и плагинов, таких как Adobe Flash, MS Silverlight и т. д., и обеспечивает
XMedia Recode — это инструмент пакетной конвертации медиафайлов, который поддерживает как аудио, так и видео. Его главное преимущество — поддержка огромного количества форматов.
Chrome — безусловно, самый популярный веб-браузер в мире. Он невероятно быстрый, но при этом довольно прост в использовании, и благодаря огромному рынку...
Firefox 34 был выпущен совсем недавно, и хотя он не обладал большим количеством функций с точки зрения количества, была одна важная функция, которая была введена в
Легко изменяйте ассоциации файлов с помощью редактора типов файлов Gunner (GFTE). Измените расширения программ, ассоциации системных файлов и многое другое.
Упростите настройку нескольких мониторов в Windows 10. Легко управляйте яркостью всех мониторов с помощью этих полезных советов.
BackUpAnyWhere — это бесплатный портативный инструмент, который позволяет легко и автоматически создавать резервные копии USB-накопителей в заданном каталоге на вашем компьютере.







![Программа для автоматического резервного копирования на USB-накопитель [Windows] Программа для автоматического резервного копирования на USB-накопитель [Windows]](https://tips.webtech360.com/resources8/r252/image-4071-0829093733946.jpg)