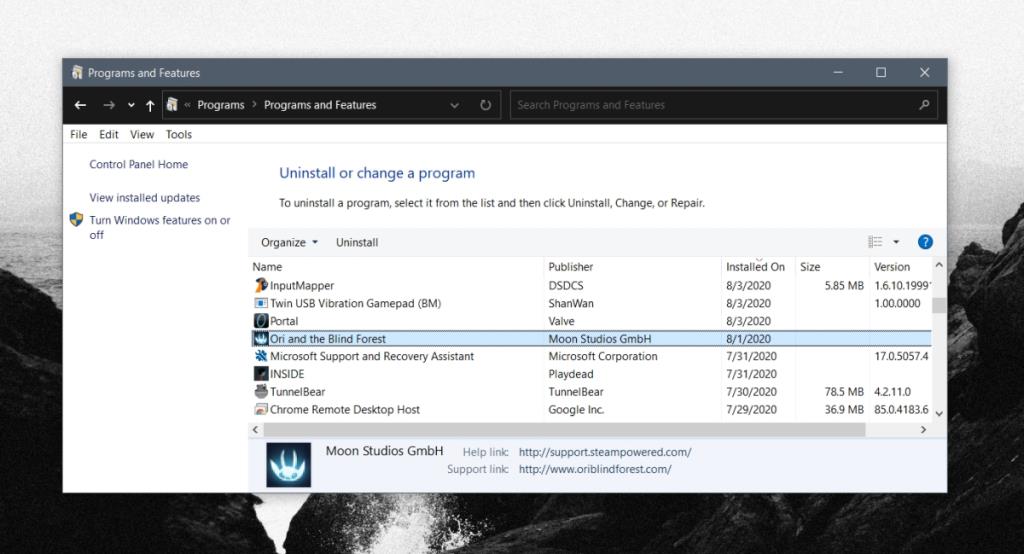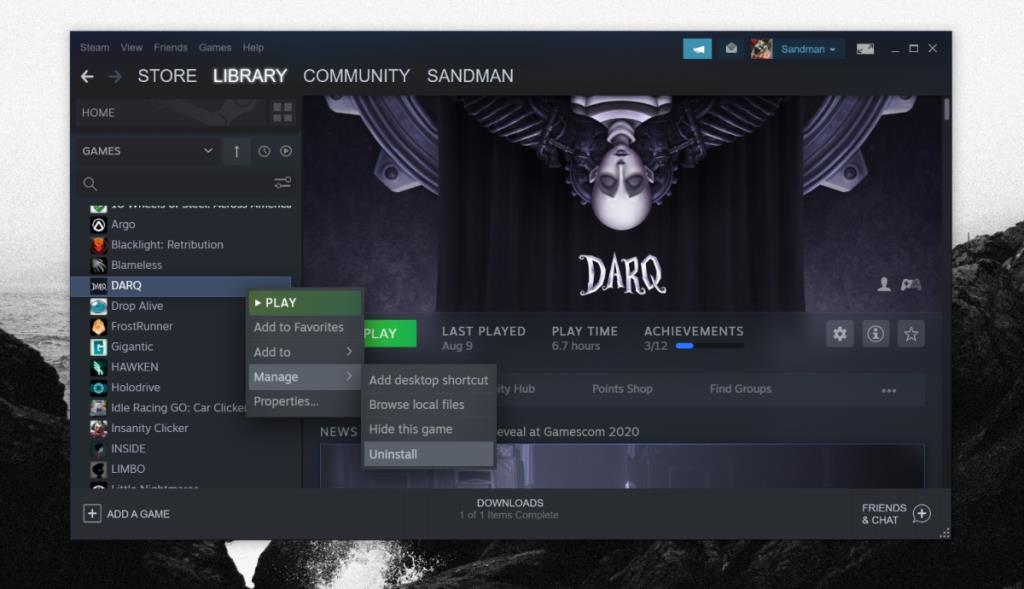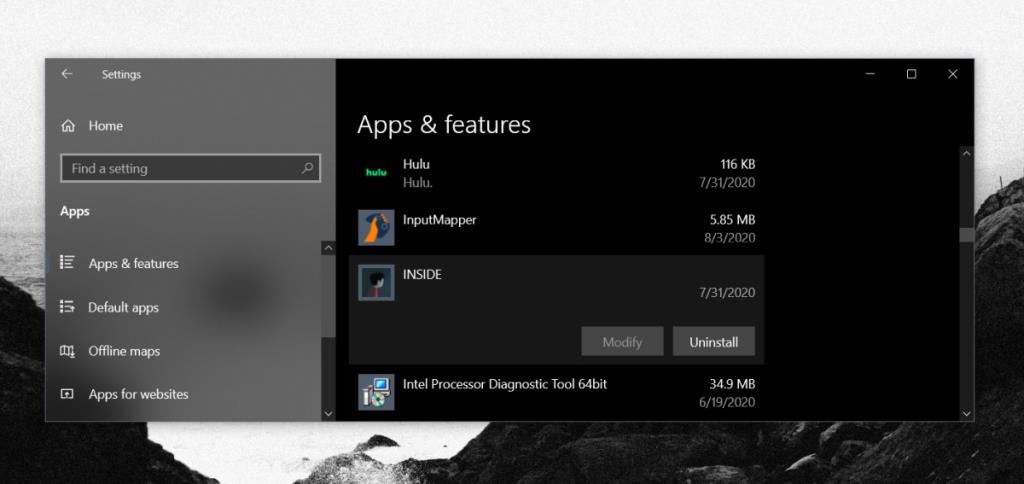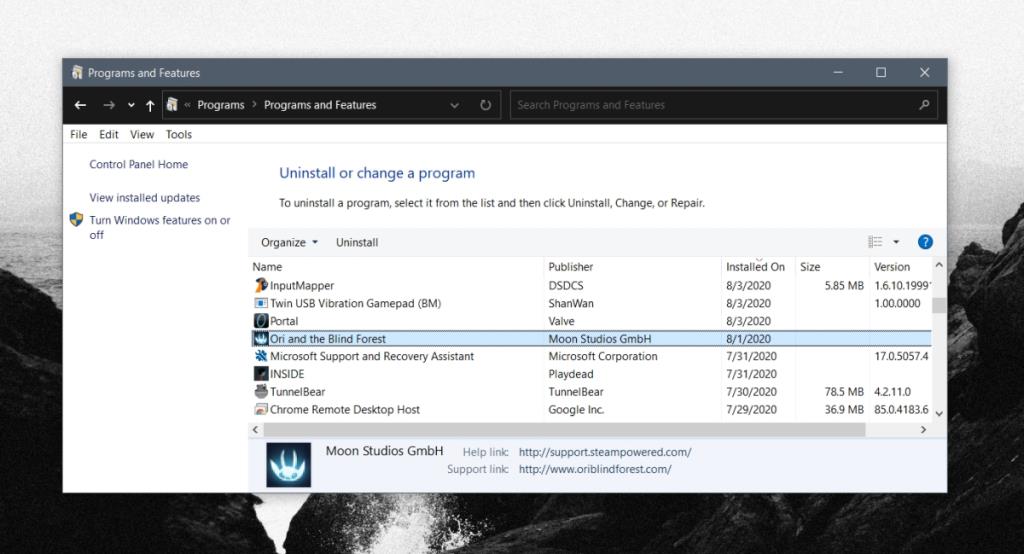Игры Steam могут быть небольшими (несколько сотен МБ) или большими (несколько ГБ). Самое замечательное в игре, купленной в Steam, заключается в том, что любые заработанные вами достижения сохраняются в сети, и вы можете легко сохранить игровой процесс, создав резервную копию папки для игры. Кроме того, Steam позволяет пользователям устанавливать игру на любой диск. Его необязательно устанавливать на тот же диск, на котором установлен Steam. Все это означает, что вы можете легко управлять пространством на своих дисках. Тем не менее, игроки часто удаляют игры, в которые они больше не играют или которые они завершили.
Удалить игру Steam
Есть три разных метода, которые вы можете использовать для удаления игры Steam, однако ни один из этих методов не включает создание резервной копии игры. Если вы не хотите терять прогресс в игре, сначала сделайте резервную копию игр , а затем продолжите удаление.
1. Удалите игру из клиента Steam.
Игру Steam можно удалить прямо из клиента Steam. Это будет применяться только к играм Steam, но не к играм, не относящимся к Steam, которые вы добавили в свою библиотеку Steam.
- Откройте приложение Steam.
- Перейти в библиотеку.
- В столбце слева найдите игру, которую хотите удалить, и щелкните ее правой кнопкой мыши.
- В контекстном меню выберите « Управление»> «Удалить».
- Игра будет удалена, и в большинстве случаев, его папка будет удалена тоже.
- Откройте проводник и перейдите в папку Steam .
- Перейдите
Steam\steamapps\commonв папку с игрой, которую вы только что удалили, и удалите ее, если она все еще существует.
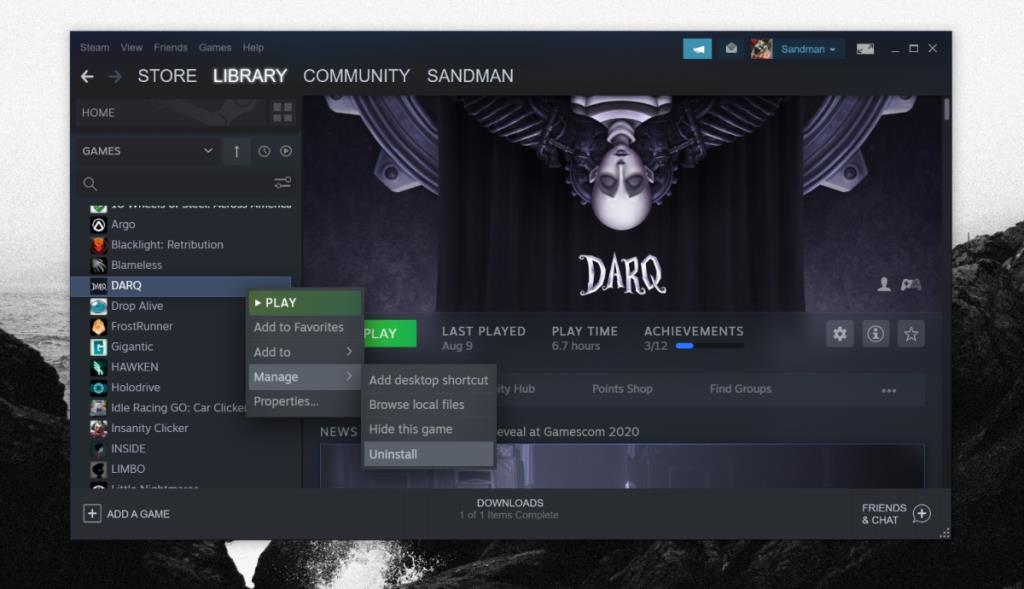
2. Удалите игру из приложения "Настройки".
Некоторые игры Steam и все игры, не относящиеся к Steam, можно удалить из приложения «Настройки» в Windows 10.
- Откройте приложение «Настройки» (сочетание клавиш Win + I) .
- Зайдите в Приложения.
- Найдите игру, которую хотите удалить, и выберите ее.
- Щелкните кнопку Удалить.
- После удаления игры вам необходимо вручную удалить ее папку из папки библиотеки Steam.
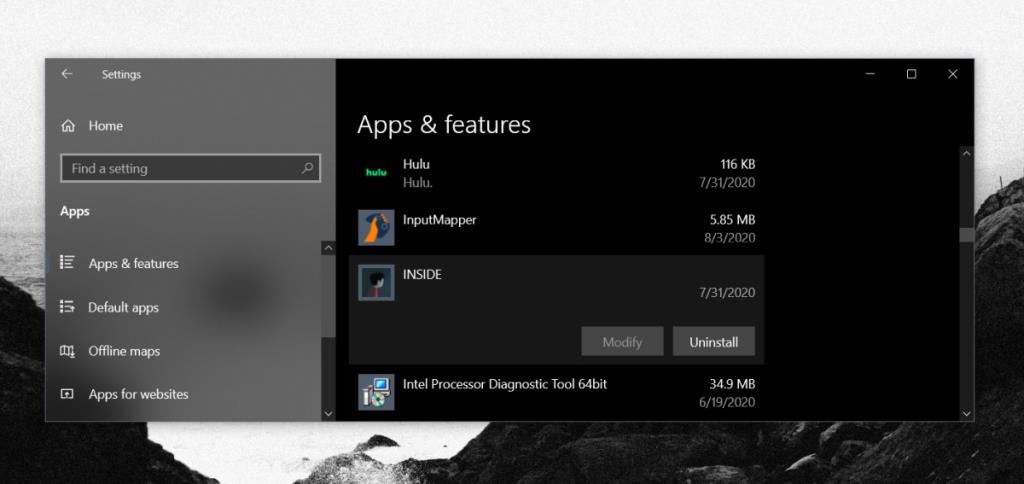
3. Удалите игру из Панели управления.
Это будет работать для некоторых игр Steam и всех игр, не относящихся к Steam, за исключением игр, установленных из Microsoft Store. Панель управления может быть полностью удалена в обновлении Windows 10, выпущенном осенью 2020 года, и в этом случае этот метод станет устаревшим.
- Откройте проводник.
- Вставьте следующее в адресную строку и нажмите Enter.
Панель управления \ Программы \ Программы и компоненты
- Просмотрите список приложений и найдите игру, которую хотите удалить.
- Выберите игру и нажмите кнопку « Удалить».
- После удаления проверьте папку Steam и папку библиотеки Steam на предмет остаточных папок, оставленных игрой, и удалите их.