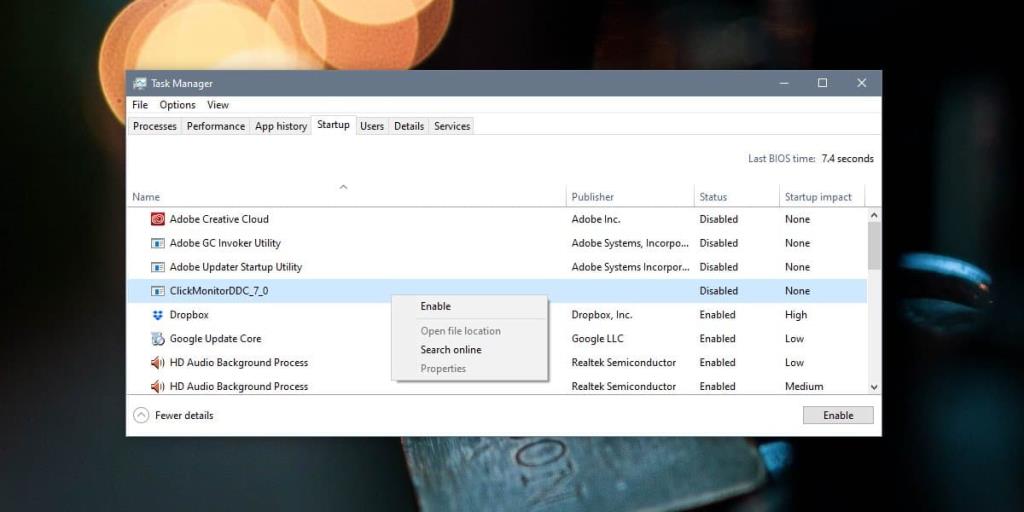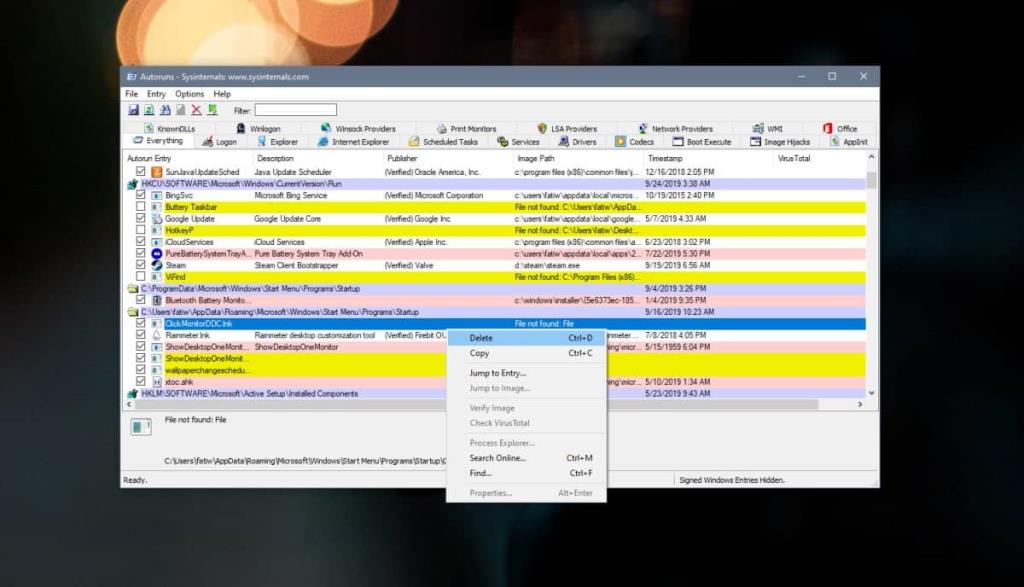В диспетчере задач есть полезная вкладка под названием Автозагрузка. Это очень простой способ управлять тем, какие приложения разрешено запускать при запуске вашей системы. Некоторые приложения добавляются на вкладку «Автозагрузка» автоматически (если вы им разрешаете), в то время как другие приложения добавляют в папку «Автозагрузка» сами пользователи. Его легко использовать, и если вам нужно полностью удалить элемент из этого списка, вы можете открыть его на вкладке «Автозагрузка». Это работает для большинства приложений, но некоторые элементы, перечисленные в списке, больше не доступны. Это в основном мертвые предметы, которые вам следует удалить. Удаление мертвых элементов из автозагрузки не заставит вашу систему работать быстрее, но это небольшая очистка системы, которую стоит сделать.
Определить мертвый элемент автозагрузки
Определить мертвый элемент автозагрузки несложно. Откройте Диспетчер задач и перейдите на вкладку Автозагрузка. Щелкните элемент правой кнопкой мыши и проверьте, не выделен ли «Местоположение открытого файла» серым цветом. Если это так, то этот элемент не может работать при запуске и по сути является мертвым элементом.
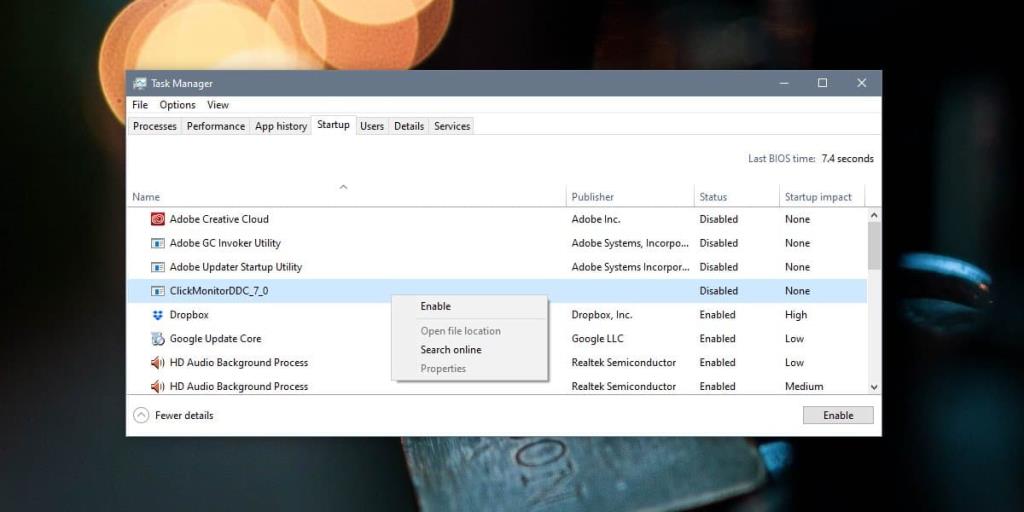
Удалите мертвые элементы из автозагрузки
Чтобы удалить мертвые элементы из автозагрузки, вам необходимо отредактировать реестр Windows. Это сложно, потому что вам нужно убедиться, что вы удалили нужный элемент из реестра. Существует много места для ошибок, поэтому гораздо проще сделать это с помощью Autoruns для Windows .
Загрузите и запустите Autoruns для Windows. На вкладке «Все» будет указано, ну, все. Просмотрите список желтых предметов. «Путь к изображению» сообщит вам, что файл не может быть найден. Для каждого из этих элементов будет указан путь в реестре или путь к папке. Путь в реестре, скорее всего, будет следующим.
HKCU \ Software \ Microsoft \ Windows \ CurrentVersion \ Run
Элементы также могут быть перечислены по следующему пути к папке.
C: \ ProgramData \ Microsoft \ Windows \ Меню Пуск \ Программы \ Автозагрузка
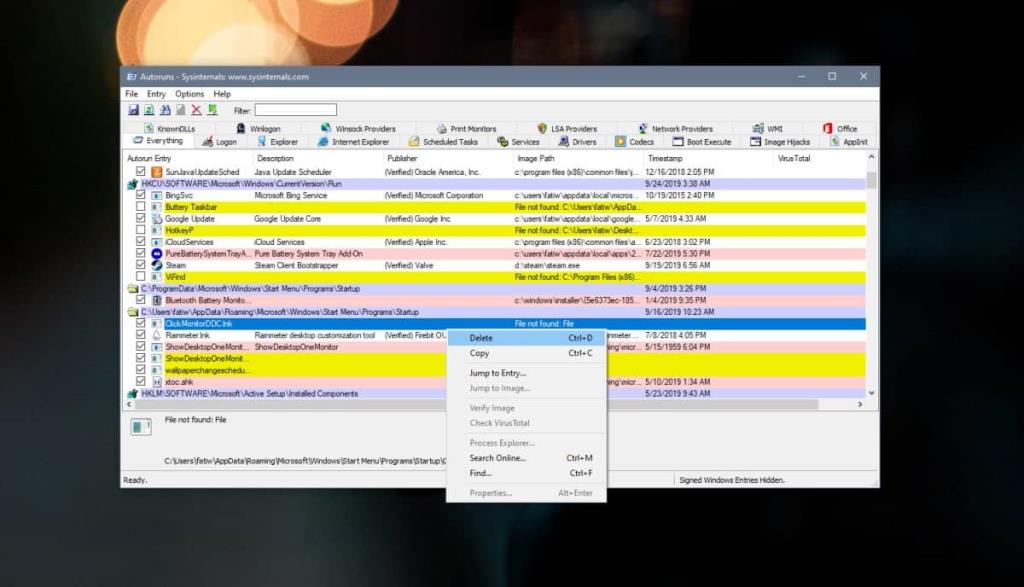
В любом случае, если предмет желтый, его больше не существует. Щелкните его правой кнопкой мыши и выберите Удалить в контекстном меню.
Откуда берутся мертвые элементы автозагрузки?
Мертвые элементы автозагрузки обычно представляют собой приложения, которые были удалены, но оставили записи в реестре. Это часто случается, поэтому необходимо отредактировать реестр, чтобы избавиться от элемента. В некоторых случаях это может быть приложение, которое все еще установлено, но было обновлено. Возможно, это нарушило функцию запуска приложения. В этом случае вам, возможно, придется удалить и переустановить приложение. Вы можете попробовать включить приложение в качестве элемента автозагрузки в его собственных настройках.