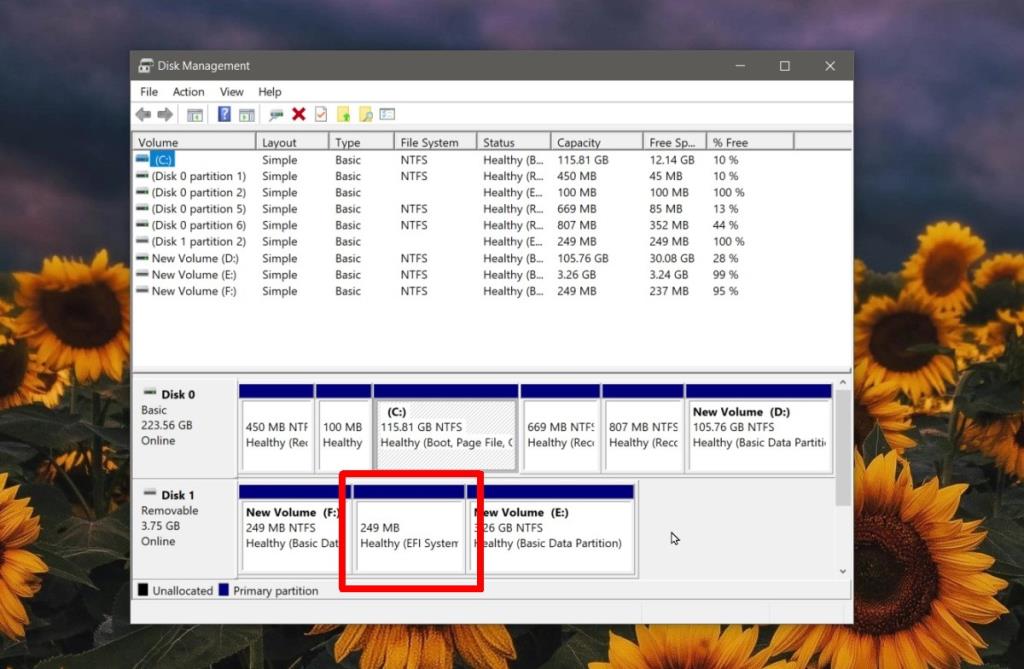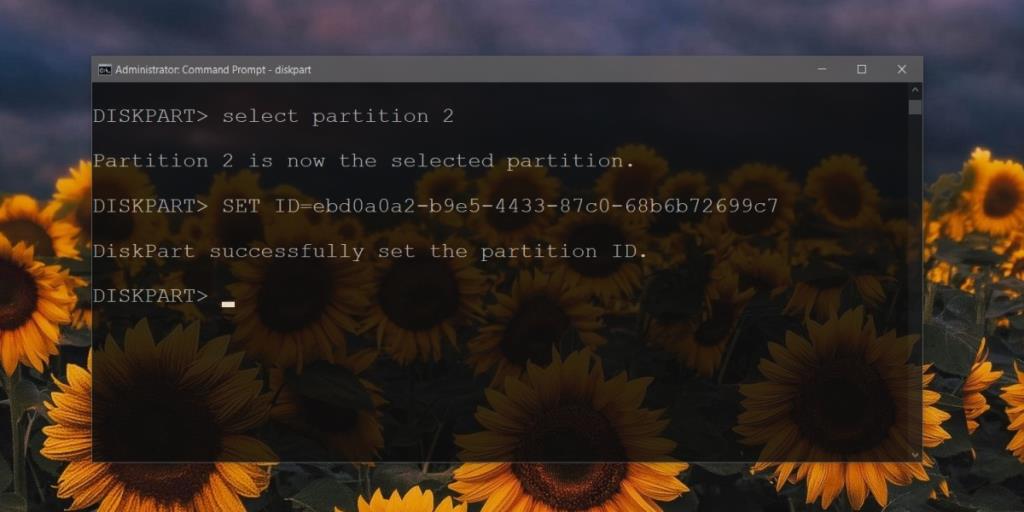Диск, будь то HDD или SSD, обычно делится на разные разделы. Даже если вы никогда не создадите раздел, на самом диске будут уже созданы некоторые настраиваемые разделы. Если вы посмотрите на тип раздела, эти разделы отображаются как системные, и их нельзя удалить.
Что такое системные разделы?
Системный раздел - это раздел, созданный производителем диска или созданный образом ОС при записи на USB-диск. Эти перегородки различаются по типу; некоторые могут быть загрузочными разделами, другие - разделами EFI или разделами восстановления.
Они содержат информацию для восстановления важных системных файлов, и они не могут быть созданы или удалены, как обычный раздел . Они очень маленькие по размеру, но если вы хотите восстановить этот бит дискового пространства, вы можете сделать это, удалив эти разделы.
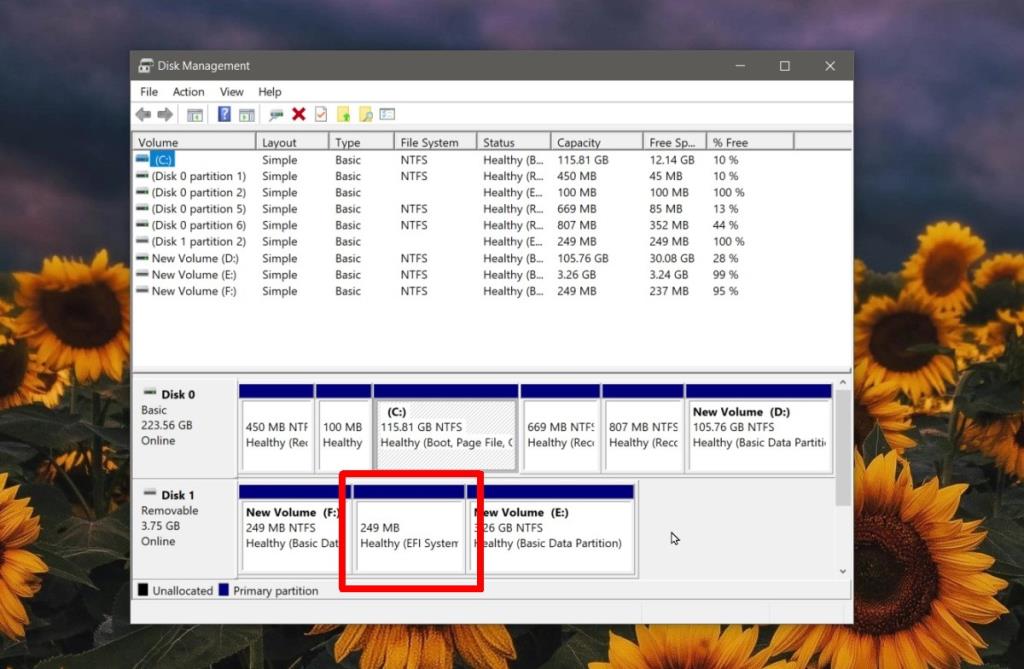
Прежде чем вы начнете
Ты должен знать;
- Файлы на других несистемных разделах будут в безопасности, но на всякий случай вы должны сделать их резервную копию.
- Вы не сможете удалить системный раздел для диска, на котором установлена ваша Windows 10, с рабочего стола. Вам нужно будет получить доступ к командной строке из меню загрузки.
- После удаления создание системного раздела снова - долгий процесс, поэтому убедитесь, что вы действительно хотите удалить системный раздел.
Удалить системный раздел
Итак, вот как вы можете удалить раздел.
- Подключите диск к вашей системе Windows 10
- Откройте командную строку с правами администратора.
- Введите следующую команду, чтобы активировать инструмент Disk Partition.
diskpart
- Выведите список всех дисков с помощью следующей команды. Обратите внимание на номер, присвоенный диску, с которого вы хотите удалить системный раздел.
список диска
- Выберите диск с помощью следующей команды. Заменить «нет». с номером диска.
выберите номер диска.
- Выведите список всех разделов на диске с помощью следующей команды.
раздел списка
- На диске может быть более одного системного раздела. Вам придется удалять их по одному. В предыдущей команде проверьте, какой раздел является системным, и запишите выделенный ему номер. Выберите раздел, который хотите удалить.
выберите номер раздела.
- Выполните следующую команду, чтобы удалить выбранный раздел .
УСТАНОВИТЬ ID = ebd0a0a2-b9e5-4433-87c0-68b6b72699c7
- Повторите эти действия для всех системных разделов, которые вы хотите удалить. Удаленные разделы будут отображаться как нераспределенное пространство. Вы можете отформатировать их с помощью инструмента «Управление дисками».
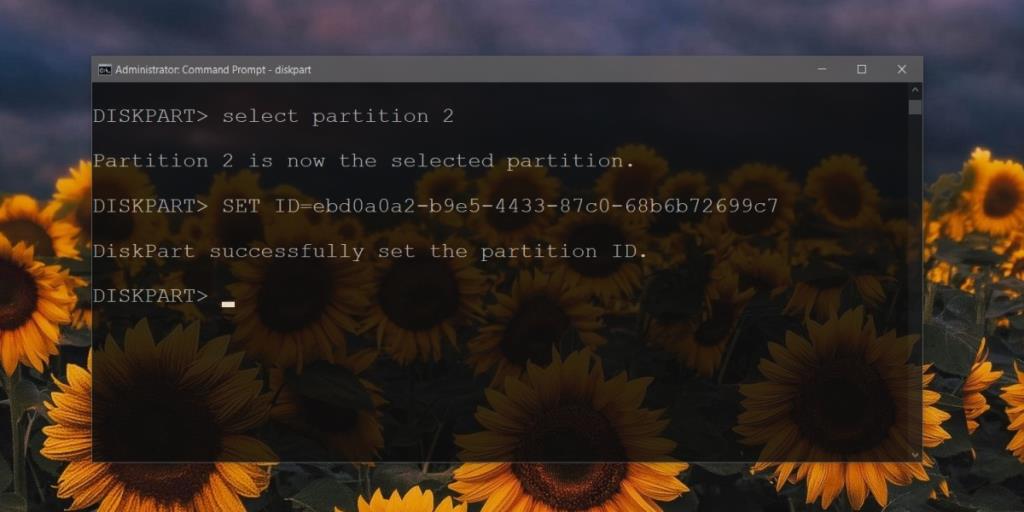
Вывод
Системные разделы небольшие, но они необходимы, особенно если диск, на котором они находятся, будет использоваться для загрузки ОС или ее установки. Если у вас не ограничено пространство или вы не планируете использовать диск только для хранения файлов, вы должны оставить их как есть. Диск по-прежнему будет работать без системных разделов.