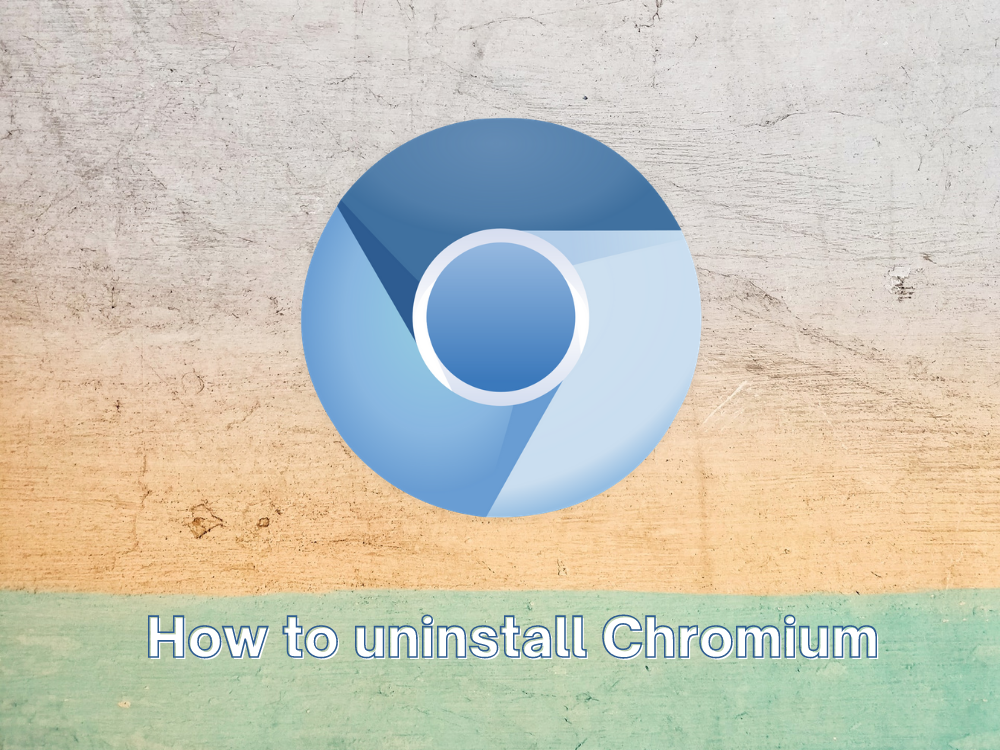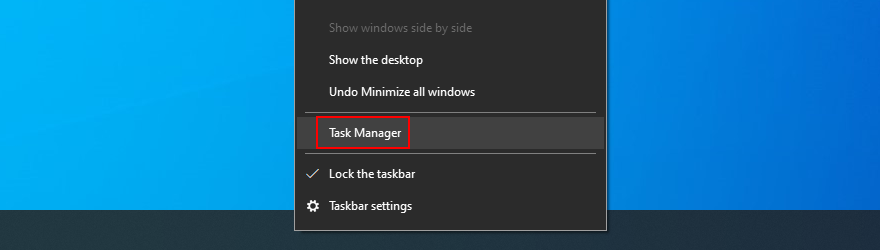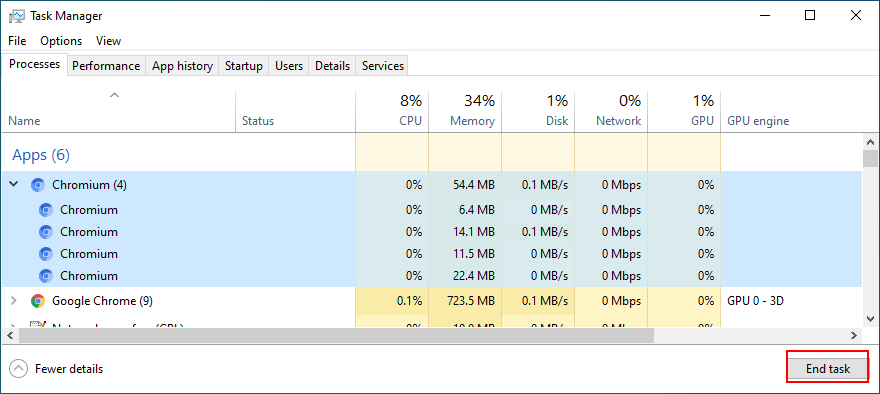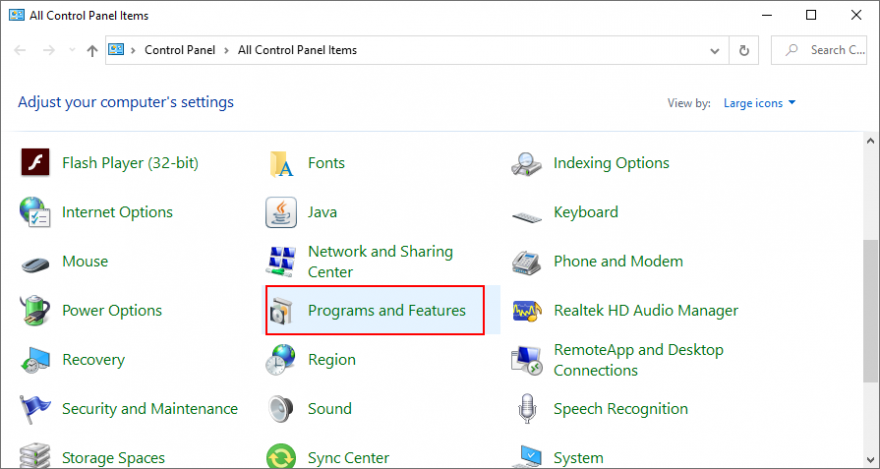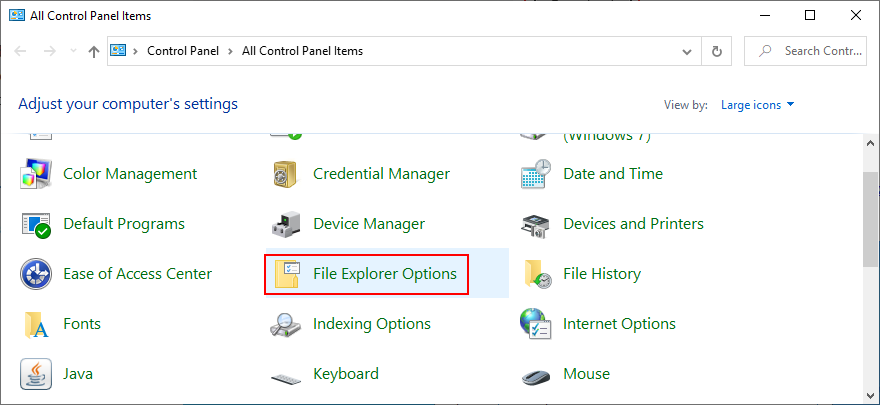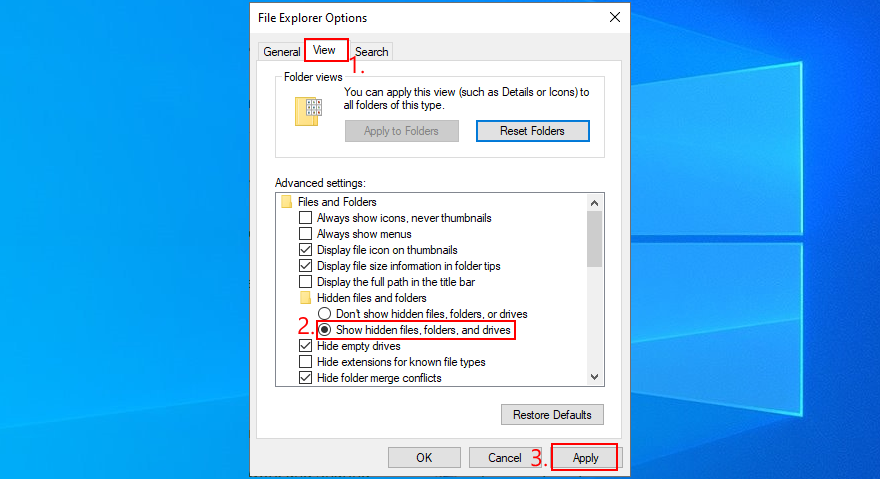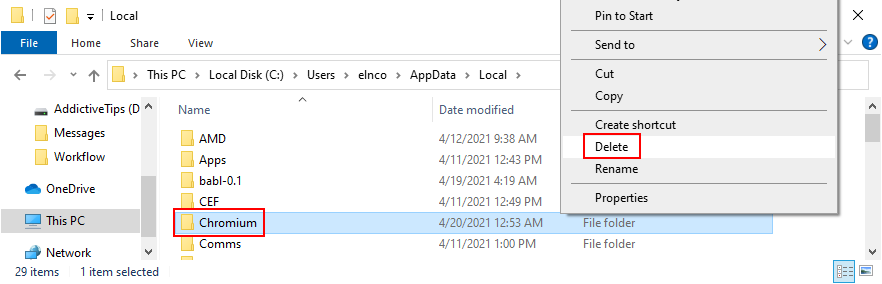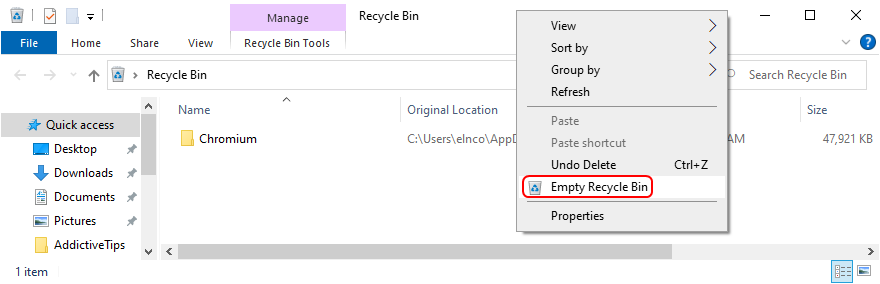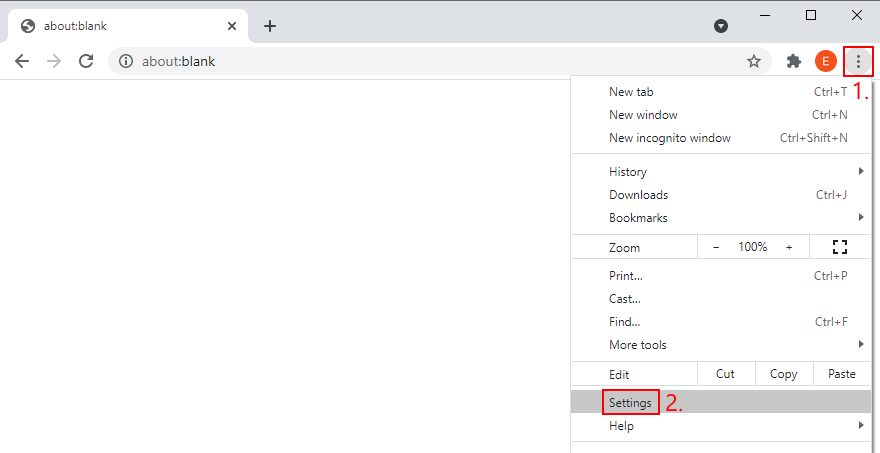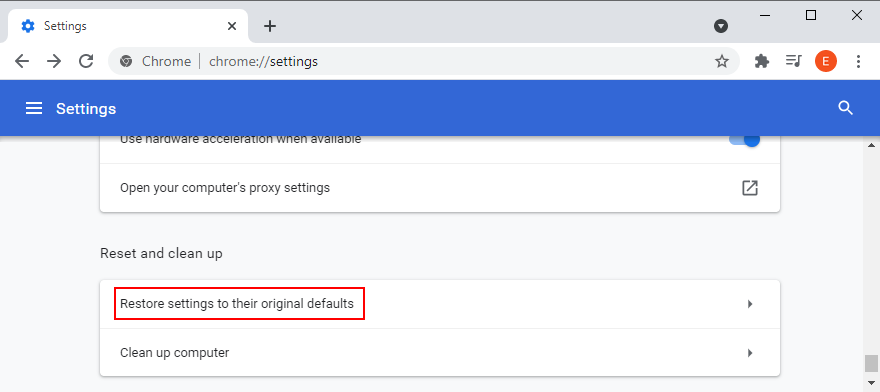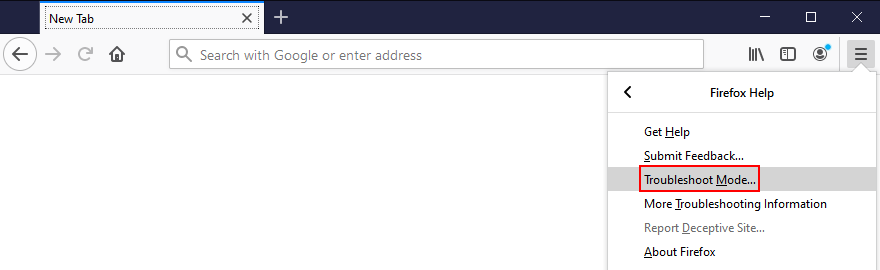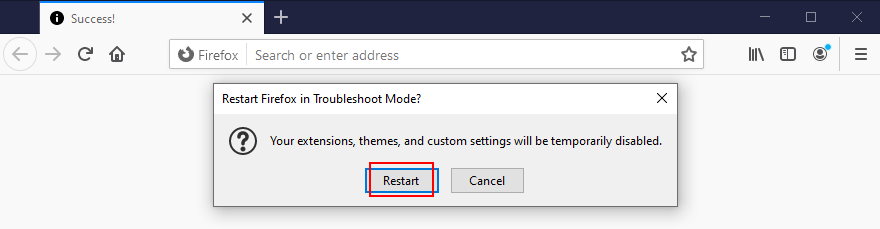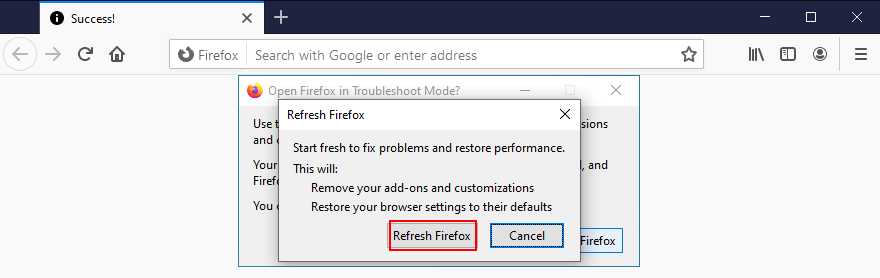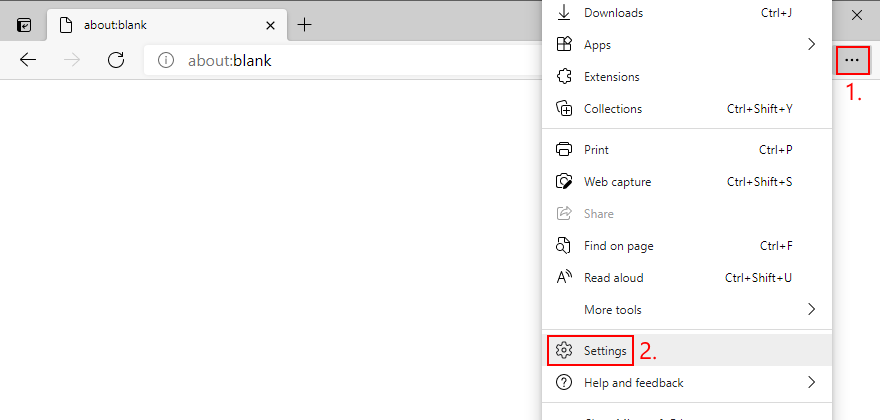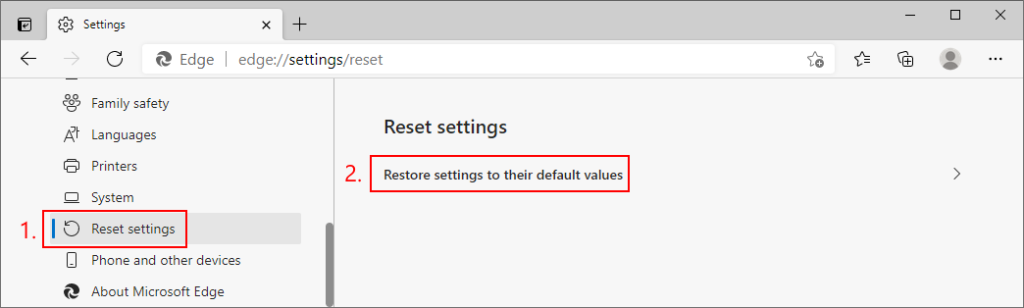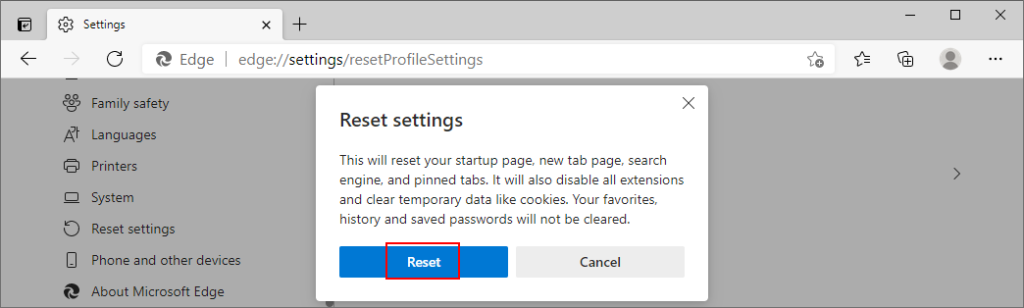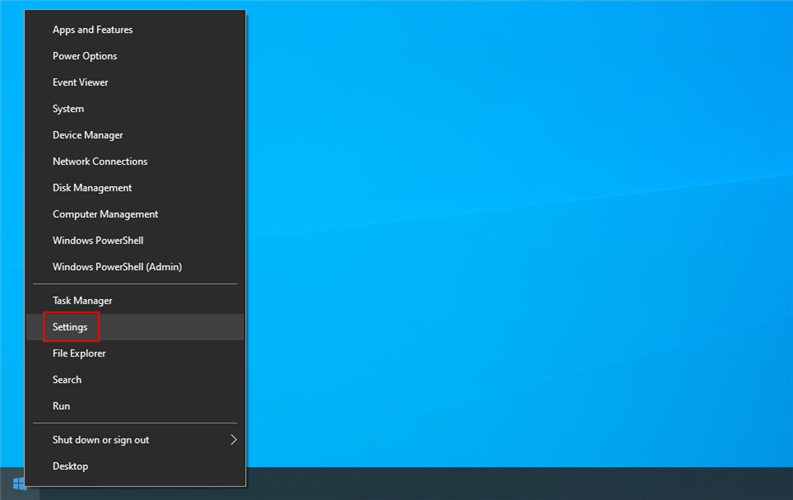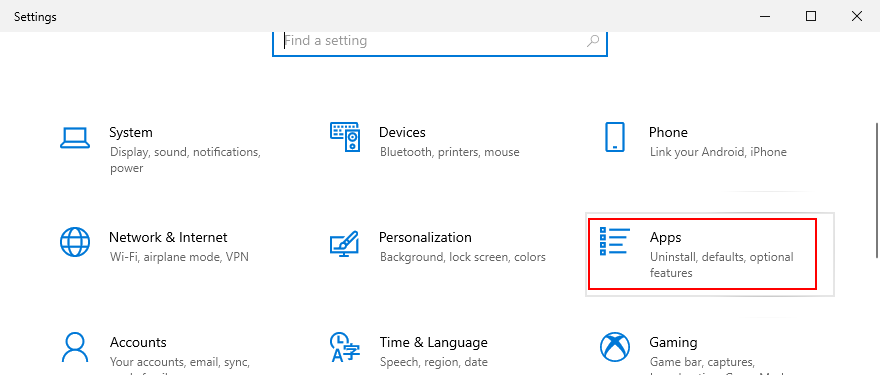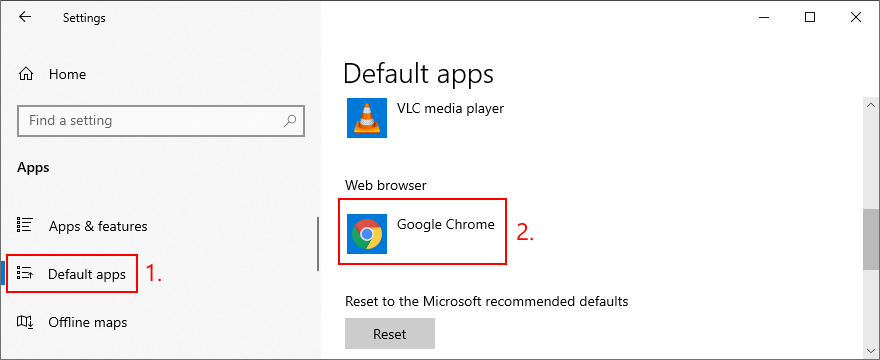Chromium - это проект веб-браузера с открытым исходным кодом, используемый Google для создания Google Chrome. Он имеет интерфейс и функции, аналогичные Chrome, что позволяет вам перемещаться в Интернете и пользоваться функциями конфиденциальности. Вы можете установить его в любой операционной системе, включая Windows и Mac. Также можно установить Chromium в Linux .
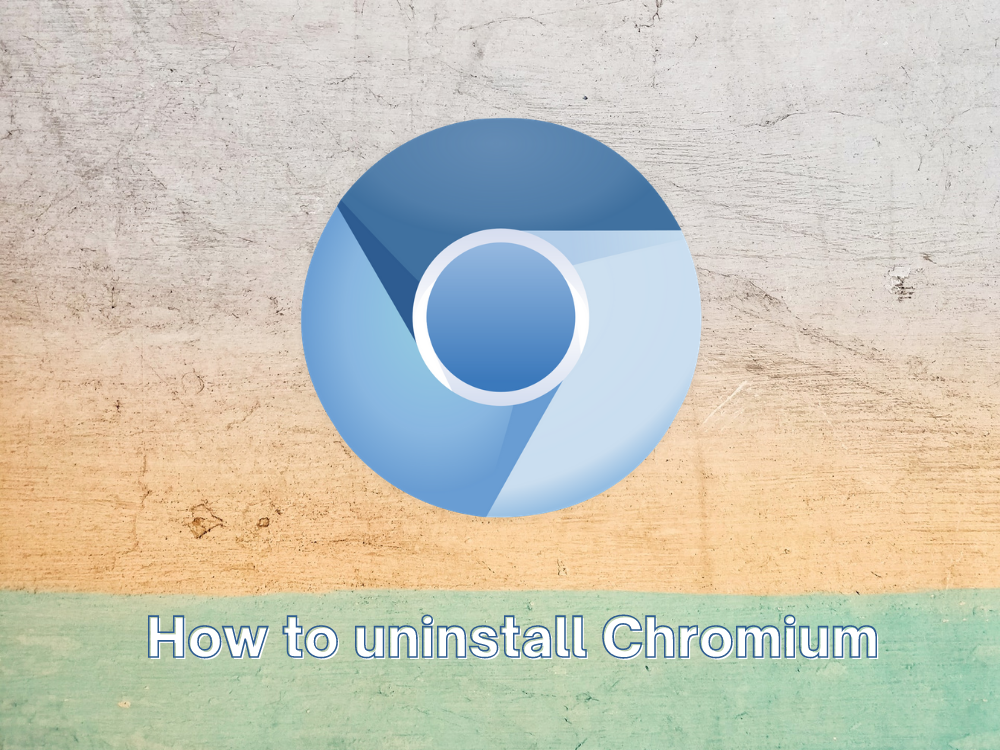
Приложение с открытым исходным кодом означает, что любой может использовать и изменять исходный код для создания персонализированного веб-браузера на основе Chromium. Известные примеры включают Microsoft Edge, Brave, Vivaldi и Epic Privacy Browser .
Однако Chromium становится угрозой при использовании со злым умыслом. Если вы загрузили подозрительный веб-браузер на основе Chromium, он может изменить настройки вашего компьютера и испортить вам работу в Интернете. Единственное решение - удалить Chromium и восстановить настройки браузера по умолчанию.
К сожалению, многие пользователи сообщают, что Chromium не удаляется. Может показаться невозможным избавиться от него, если программное обеспечение не было поставлено с программой удаления. Тем не менее, вы все равно можете изучить некоторые варианты, чтобы узнать, как удалить Chromium. И, если все остальное не поможет, вы можете откатить Windows 10 до предыдущей точки восстановления.
Признаки того, что ваш браузер на основе Chromium заражен вредоносным ПО
Важно помнить, что сам Chromium не является вредоносным агентом. Например, если вы загрузите и установите Chromium прямо сейчас с официального сайта , ваш компьютер будет в безопасности.
Если вы хотите указать пальцем, вам следует взглянуть на разработчиков программного обеспечения, которые используют звездную репутацию Chromium для злонамеренной выгоды. Примеры включают BoBrowser, eFast, Olcinium, Pelikan и Qword.
Вот несколько явных признаков того, что ваш браузер на основе Chromium вредит вашей операционной системе:
- Вы обнаружите следы Chromium на своем компьютере, хотя не помните, как устанавливали какое-либо приложение, использующее проект с открытым исходным кодом.
- Ваш веб-браузер по умолчанию был изменен на Chromium, хотя вы не дали ему явного разрешения на это
- Ваша поисковая система по умолчанию была внезапно изменена на что-то, чего вы не узнаете, даже в надежных веб-браузерах, таких как Chrome или Edge.
- Сеанс вашего веб-браузера переполнен расширениями, всплывающими окнами и перенаправлением URL-адресов при запуске приложения на основе Chromium.
Как удалить Chromium в Windows 10
Если встроенный деинсталлятор Windows кажется неэффективным для удаления Chromium с вашего ПК с Windows и удержания его в страхе, это не обязательно его вина. Вполне возможно, что вредоносный агент оставил различные триггеры, которые вызывают переустановку Chromium, как только он обнаруживает любые попытки его устранения.
Вам просто нужно быть более тщательным, когда дело доходит до закрытия процессов Chromium, удаления браузера и удаления всех связанных элементов.
1. Принудительно закройте все приложения Chromium.
- Щелкните правой кнопкой мыши панель задач и выберите Диспетчер задач.
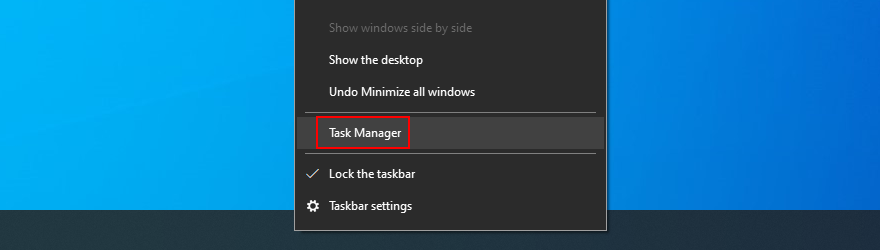
- Найдите и выберите Chromium или любое незнакомое вам приложение.
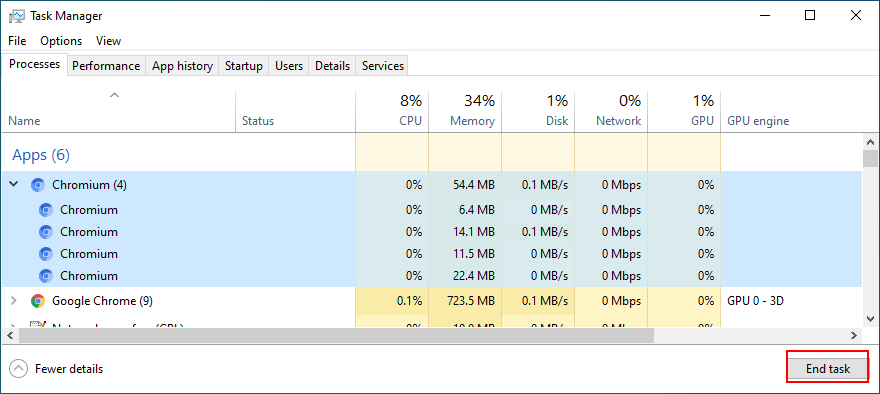
- Нажмите Завершить задачу.
2. Удалите Chromium с помощью панели управления.
- Нажмите клавиши Win + R , введите панель управления и нажмите Enter.

- Перейти к программам и функциям
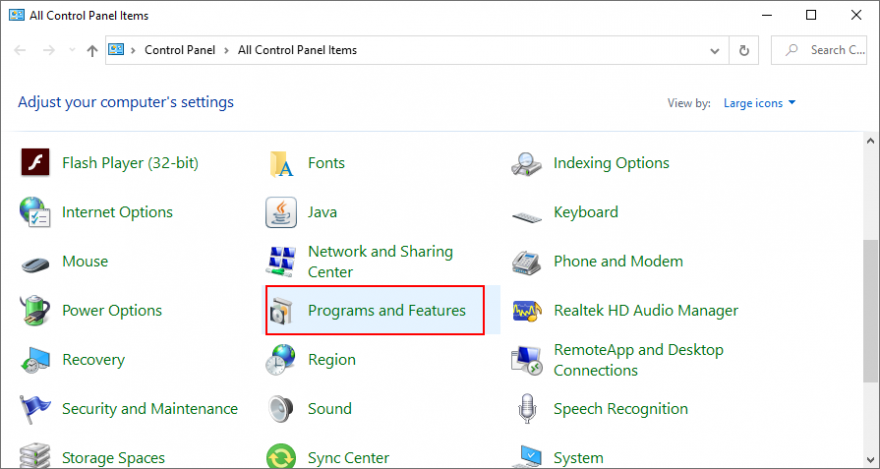
- Найдите и дважды щелкните Chromium . Нажмите Да, чтобы подтвердить и продолжить удаление.
- Если вы не можете обнаружить Chromium, щелкните столбец Установлено на, чтобы отсортировать установленные программы по дате (сначала самые новые).
- Дважды щелкните первое приложение, которое вы не знаете, чтобы удалить его.
Если вы хотите тщательно удалить Chromium, вам следует прибегнуть к программе удаления сторонних программ для Windows . Помимо удаления программы, она находит и удаляет все оставшиеся файлы и записи реестра.
3. Удалите оставшиеся файлы Chromium.
- Нажмите клавиши Win + R , введите панель управления и нажмите Enter.

- Перейдите в Параметры проводника
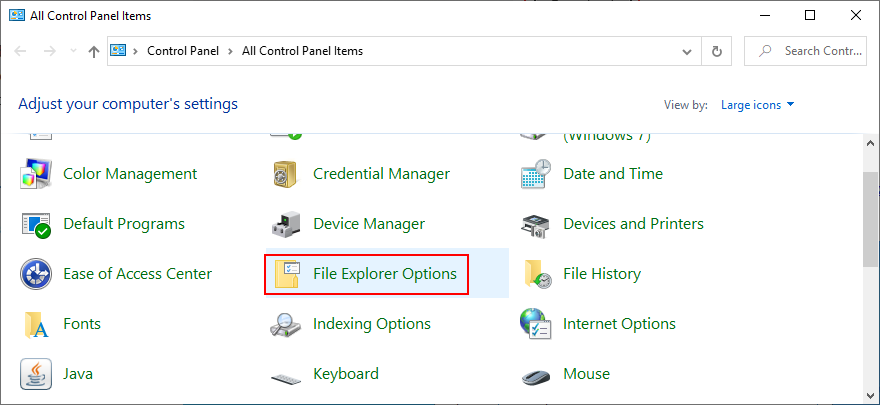
- Перейдите на вкладку " Просмотр"
- Выберите Показать скрытые файлы, папки и диски.
- Нажмите Применить и выйти
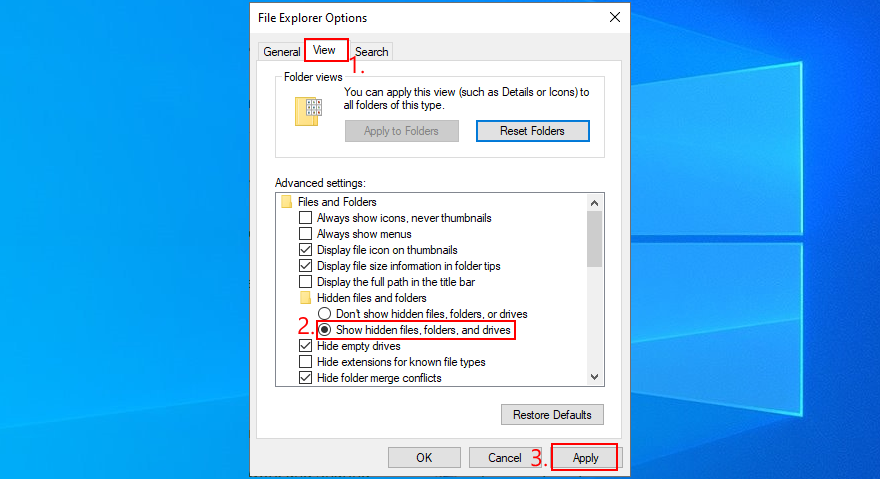
- Нажмите клавишу Win + E, чтобы открыть проводник Windows.
- Введите
%appdata%в адресной строке, чтобы открыть эту папку
- Изучите папки Local и Roaming, чтобы найти и удалить все, что связано с Chromium или приложением, которое вы только что удалили.
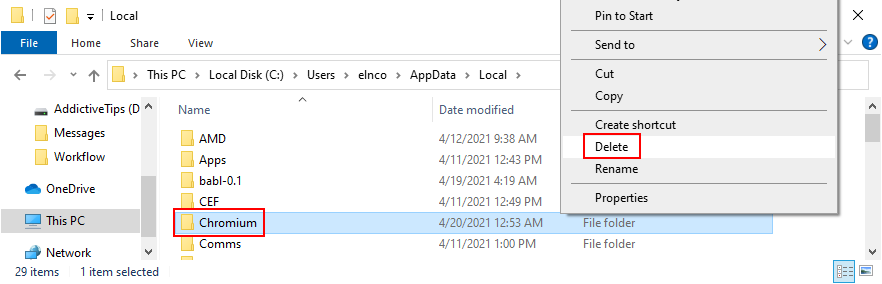
- Найдите установочный файл Chromium или связанной программы и удалите его.
- Перейдите в корзину и не забудьте очистить ее.
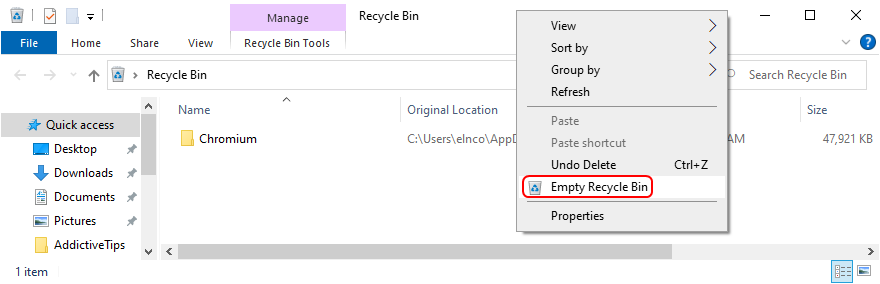
4. Исправьте настройки браузера и избавьтесь от переадресации Chromium.
Если ваш веб-браузер продолжает перенаправлять вас на Chromium, вот как вы можете легко это исправить. Следующие ниже решения также избавят вас от любых подозрительных расширений браузера и сбросят настройки вашей поисковой системы по умолчанию.
Как восстановить настройки Google Chrome:
- Откройте Chrome
- Нажмите кнопку " Дополнительно" в правом верхнем углу.
- Выберите Настройки (или посетите
chrome://settings/адрес)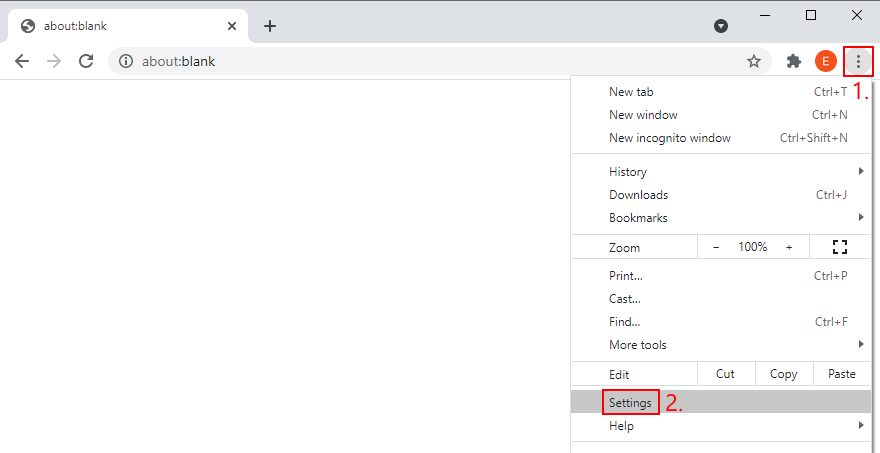
- Прокрутите вниз и нажмите Advanced
- В разделе «Сброс и очистка» нажмите « Восстановить исходные значения по умолчанию».
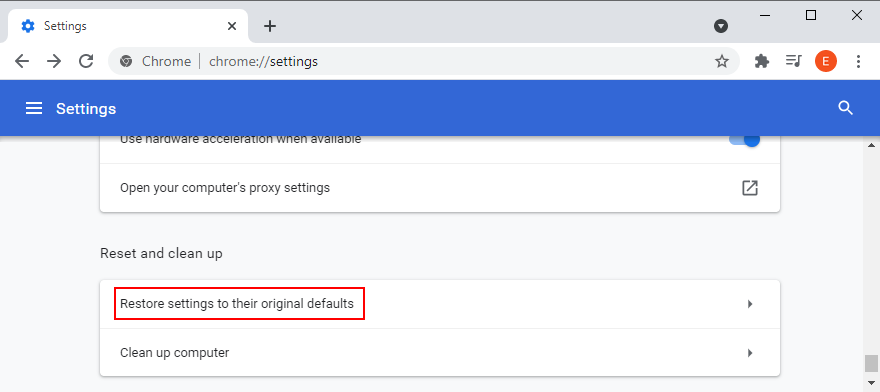
- Нажмите « Сбросить настройки» для подтверждения.
- Перезапустить Chrome
Как восстановить настройки Mozilla Firefox:
- Запустите Firefox
- Нажмите кнопку ≡ гамбургер в правом верхнем углу.
- Откройте меню « Справка» и выберите « Режим устранения неполадок».
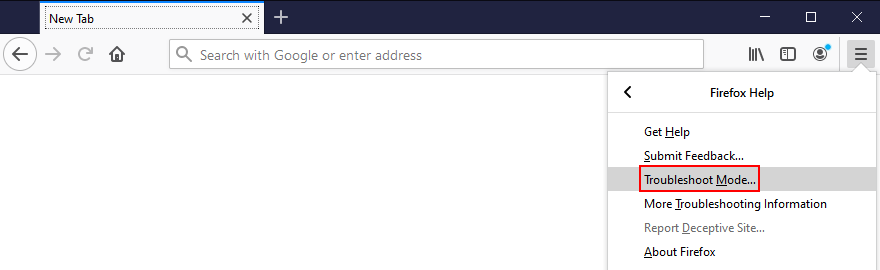
- Когда вас попросят перезапустить Firefox в режиме устранения неполадок, нажмите « Перезагрузить».
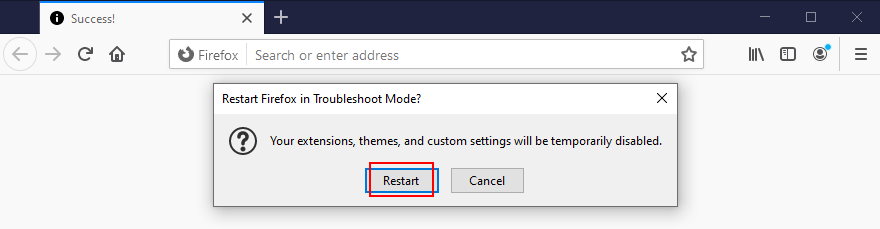
- При следующем запросе нажмите « Обновить Firefox» и еще раз для подтверждения.
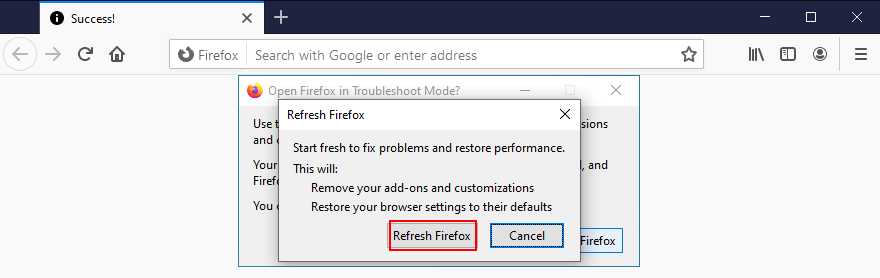
Как восстановить настройки Microsoft Edge:
- Открытый край
- Нажмите кнопку " Дополнительно" в правом верхнем углу.
- Открыть настройки
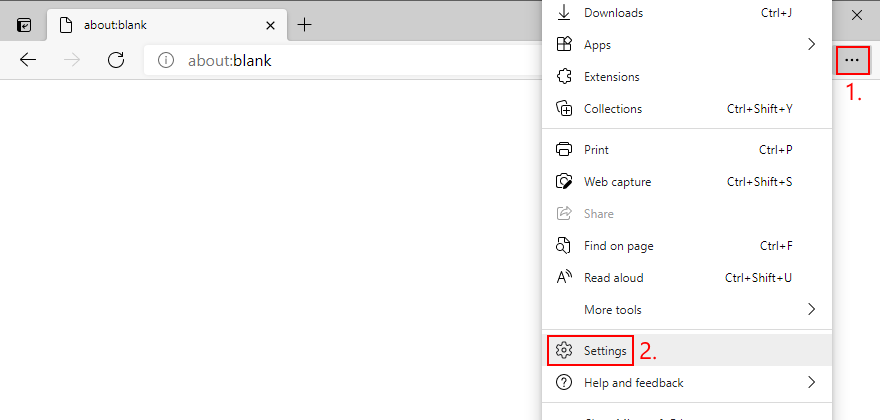
- Перейдите в раздел Сброс настроек слева.
- Нажмите Восстановить настройки до значений по умолчанию.
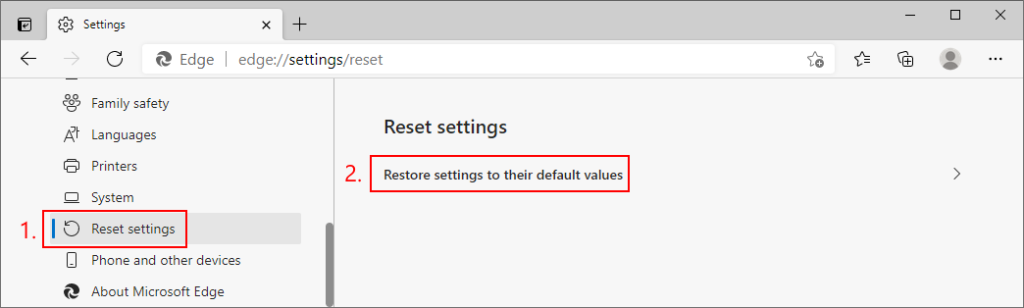
- Нажмите " Сброс" для подтверждения.
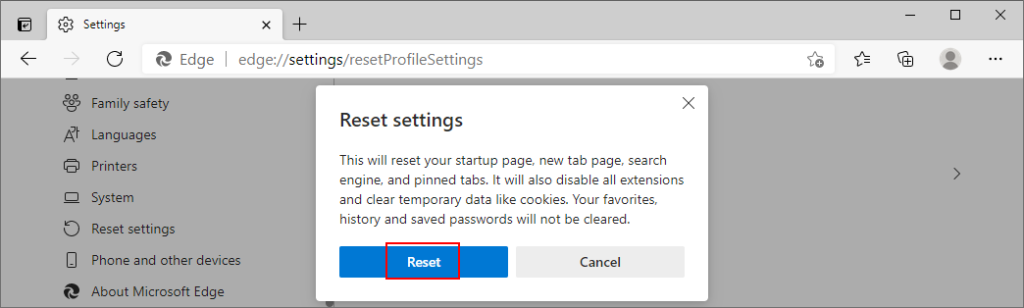
- В качестве ярлыка вы можете посетить
edge://settings/resetProfileSettingsадрес
- Перезапустить Edge
4. Восстановите браузер по умолчанию.
- Щелкните правой кнопкой мыши кнопку « Пуск» в Windows 10 и перейдите в « Настройки».
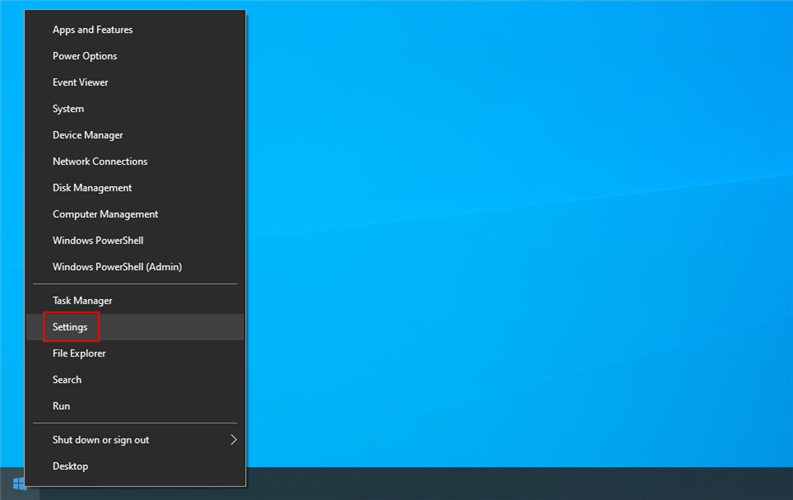
- Перейти к приложениям
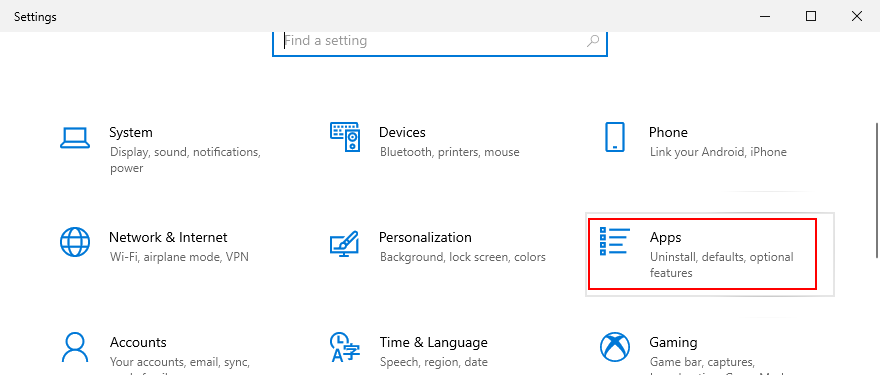
- Посетите приложения по умолчанию на левой стороне
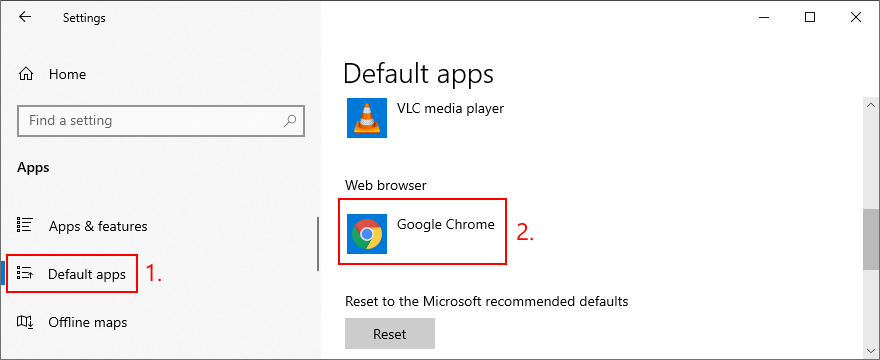
- Щелкните запись в веб-браузере и выберите приложение браузера по умолчанию, которое вы предпочитаете.
Удалите Chromium - это можно сделать
В заключение, если вы не можете удалить браузер Chromium со своего компьютера традиционным способом, вам просто нужно запастись терпением и действовать более тщательно.
Например, вы должны закрыть все процессы Chromium с помощью силы, удалить браузер с помощью встроенного деинсталлятора Windows 10, удалить все оставшиеся файлы, а также восстановить заводские настройки надежных веб-браузеров.
Как вам удалось окончательно избавиться от Chromium на вашем устройстве? Мы пропустили какие-то важные шаги? Дайте нам знать в разделе комментариев ниже.