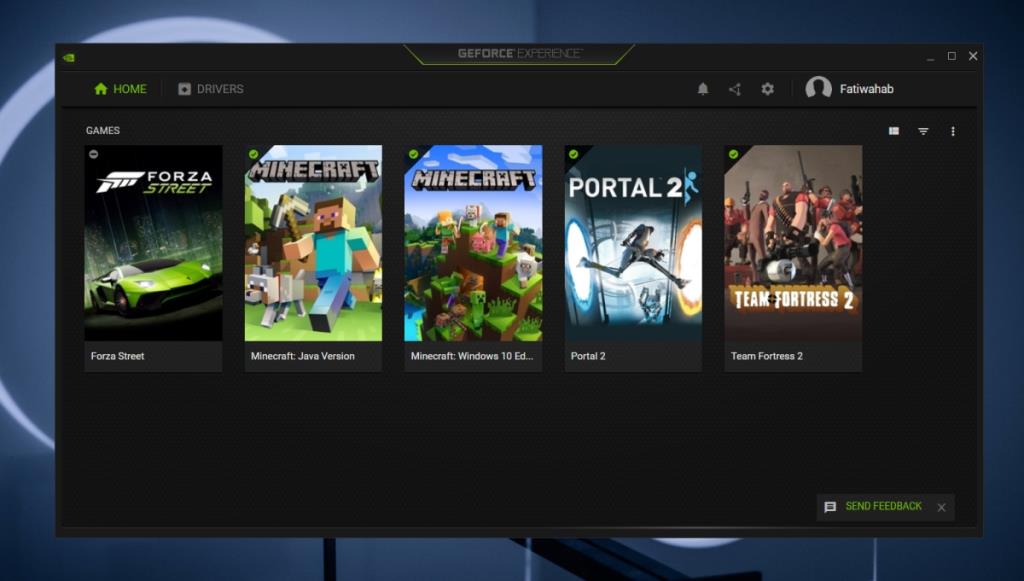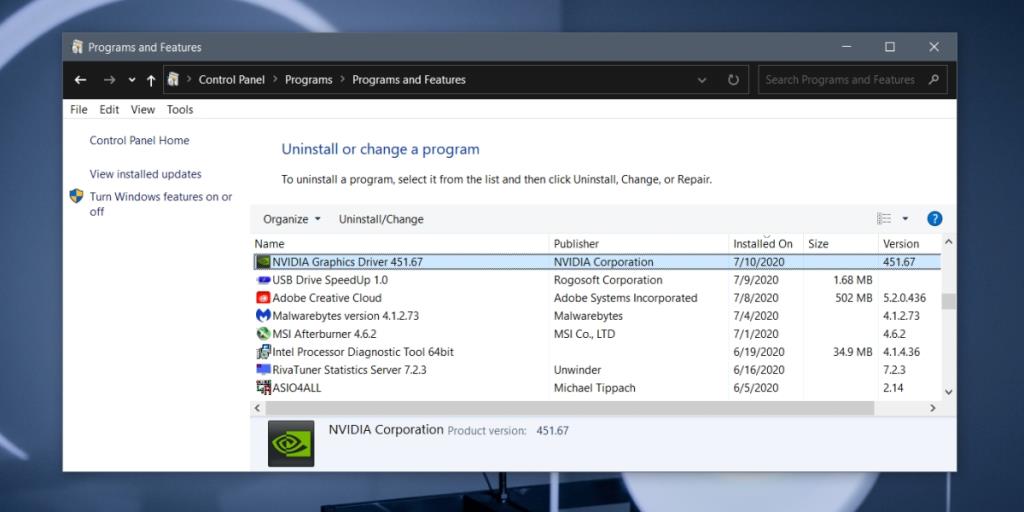Если у вас есть игровой ПК или на вашем ПК есть выделенный графический процессор, скорее всего, графический процессор является либо чипом AMD, либо чипом Nvidia. AMD и Nvidia - два ведущих производителя графических процессоров, и обычно все, что вам нужно для работы графического процессора, - это правильный драйвер. В Windows 10 эти драйверы устанавливаются при настройке и обычно обновляются автоматически.
Приложение Nvidia GeForce Experience
Драйверы графического процессора обновляются автоматически в Windows 10, но может быть значительный промежуток времени между тем, когда доступно обновление драйвера, и тем, когда оно доступно и установлено через обновления Windows. Вы можете использовать более старый драйвер в течение нескольких месяцев или более года, прежде чем сможете его получить.
Более быстрый способ получить новейшие драйверы Nvidia, когда они будут доступны, - это установить приложение GeForce Experience. Он обнаружит, загрузит и установит новые драйверы, когда они будут доступны.
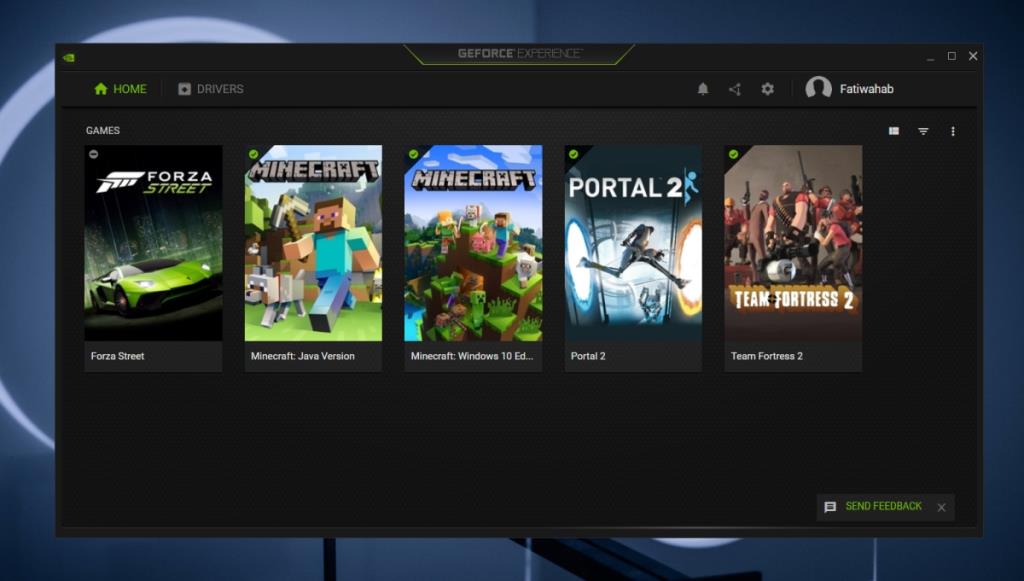
Удалить GeForce Experience
Хотя приложение Nvidia GeForce Experience отлично подходит для получения последних версий драйверов Nvidia, нет необходимости хранить его для чего-то еще. Некоторые пользователи даже сообщают, что это влияет на производительность их системы, когда она пытается оптимизировать игры . В этом случае вы можете удалить его.
- Откройте проводник.
- Вставьте следующее в адресную строку и нажмите Enter.
Панель управления \ Программы \ Программы и компоненты
- Найдите приложение Nvidia GeForce Experience.
- Выберите его и нажмите кнопку «Удалить» вверху.
- Разрешить удаление приложения.
- Перезагрузите вашу систему для хорошей меры.
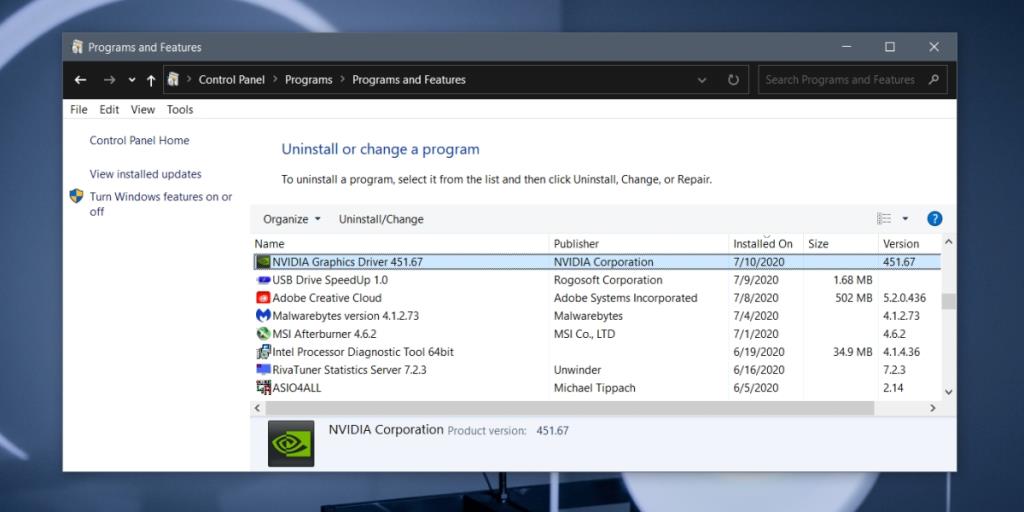
Удалить оставшиеся папки
Многие приложения, как правило, оставляют после себя остаточные папки или записи в реестре. Обычно это не вызывает проблем, но если удаление Nvidia GeForce Experience не устраняет проблемы, которые у вас возникают, проверьте и удалите остаточные папки.
- Откройте проводник.
- Поочередно переходите в следующие места.
C: \ Users \ YourUserName \ AppData \ Local C: \ Program Files (x86)
- Удалите найденные папки Nvidia . Для удаления этих папок вам потребуются права администратора.
- Перезагрузите вашу систему.
Вывод
Приложение Nvidia GeForce Experience может обнаруживать и загружать новые драйверы, но не обязательно устанавливать приложение в вашей системе, чтобы получить последние версии драйверов. Вы можете следить за форумами или веб-сайтом Nvidia, и когда появится новое обновление драйвера, вы можете загрузить его прямо с веб-сайта. У вас есть возможность установить GeForce Experience или установить только драйвер. Выберите вариант установки драйвера, и он будет установлен отдельно, без приложения GeForce Experience в комплекте с ним.