FLVMeta добавляет метаданные в видеофайлы FLV

Файлы FLV — отличный и популярный способ распространения видео в интернете, но ключевым элементом в них являются метаданные. Полезность этих данных трудно оценить.
Microsoft Edge - это веб-браузер Windows по умолчанию. Хотя у него есть немало поклонников по всему миру, многим пользователям ПК он неинтересен.
Вместо этого они обращаются к другим веб-браузерам, таким как Google Chrome или Mozilla Firefox. Мы говорим о тех пользователях, которые, как только они завершают установку Windows на свои компьютеры, первым делом запускают Edge, чтобы загрузить другой веб-браузер.
Это не мешает Microsoft попытаться установить Edge в качестве веб-браузера по умолчанию, что может сильно раздражать. Однако вы можете решить эту проблему, если удалите Microsoft Edge со своего компьютера.
Прежде чем продолжить, вы должны знать, что обычно не рекомендуется удалять Edge. Microsoft включила Edge во многие части своей операционной системы, сделав Edge основным компонентом Windows 10.
Следовательно, вы можете столкнуться с проблемами совместимости системы после удаления проприетарного веб-браузера Microsoft. Рекомендуется соблюдать осторожность.
Кроме того, рекомендуется создать точку восстановления системы в Windows 10 . Это позволяет вам вернуть операционную систему к безопасной контрольной точке, если у вас начнутся проблемы со стабильностью после удаления Edge.
Если вам интересно, как удалить Microsoft Edge, знайте, что это в основном зависит от того, как он был установлен на вашем компьютере.
К сожалению, Microsoft усложняет избавление от Edge, обновляя устаревшую версию до версии на базе Chromium.
Есть несколько способов избавиться от него, которые мы объясним ниже.
Прежде чем пробовать более сложный подход, начните с попытки удалить Microsoft Edge с помощью встроенного деинсталлятора Windows.
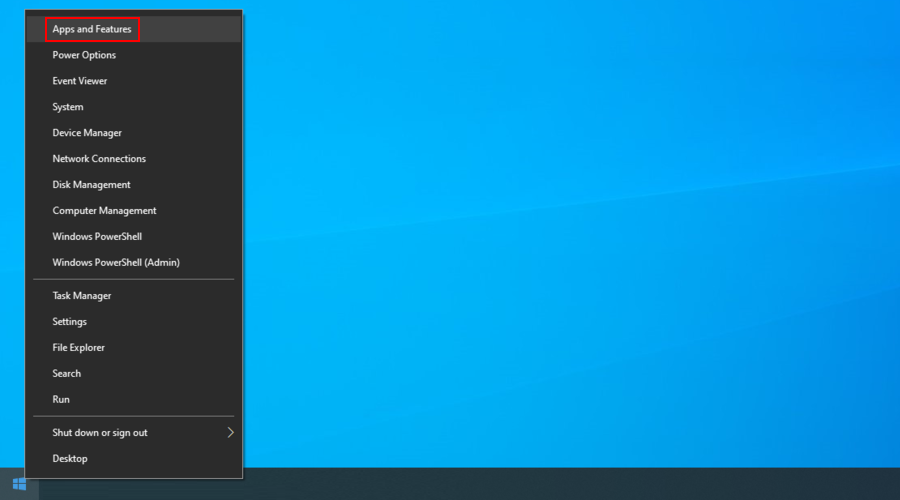

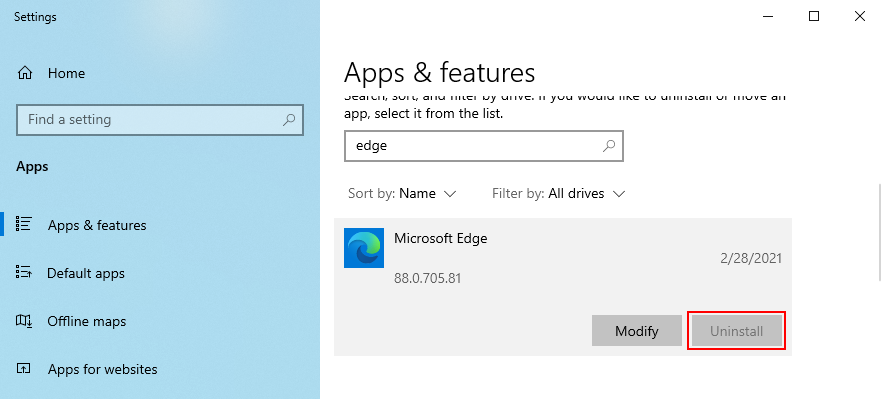
Если вы не можете удалить Edge, потому что кнопка « Удалить» неактивна, это означает, что у вас нет версии Edge для Chromium. Этот метод не сработает, поэтому вы можете перейти к следующему решению.
Вы можете выбрать одну из нескольких бесплатных программ удаления, чтобы удалить Microsoft Edge с вашего ПК с Windows 10. Это инструменты, специально разработанные для полного удаления программ, включая оставшиеся файлы, папки и записи реестра.
Возьмем, к примеру, Revo Uninstaller. В нем есть функция Force Uninstall, которая дает вам возможность удалять приложения, которые не отображаются в списке установленных программ. Вам просто нужно указать его на файл, принадлежащий Edge.
Если вам интересно, как удалить Microsoft Edge с вашего ПК, если он не отображается в списке установленных программ, но вы не хотите обращаться к сторонним программам удаления, вы можете использовать командную строку для принудительного удаления Edge.
Никаких специальных навыков не требуется для использования CMD для удаления Edge, если вы выполните точные шаги, указанные ниже.
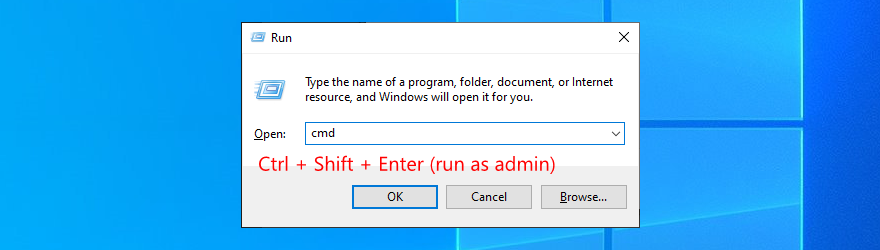
cd %PROGRAMFILES(X86)%\Microsoft\Edge\Application\8*\Installerчтобы открыть папку установщика Edge.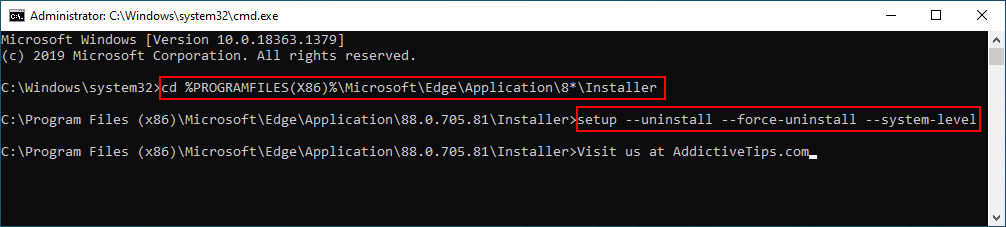
setup --uninstall --force-uninstall --system-levelТе, кто предпочитает PowerShell, могут использовать .\setup.exe --uninstall --system-level --verbose-logging --force-uninstall.
Если вы все еще можете обнаружить Microsoft Edge в своей операционной системе, это означает, что вы не используете версию на основе Chromium. Перейдите к следующему решению из нашего списка.
Кажется, невозможно удалить папку Microsoft Edge из-за отсутствия разрешений. Однако вы можете исправить это, взяв на себя ответственность за указанный каталог.
Это несколько шагов, так что наберитесь терпения:
C:\Windows\SystemApps
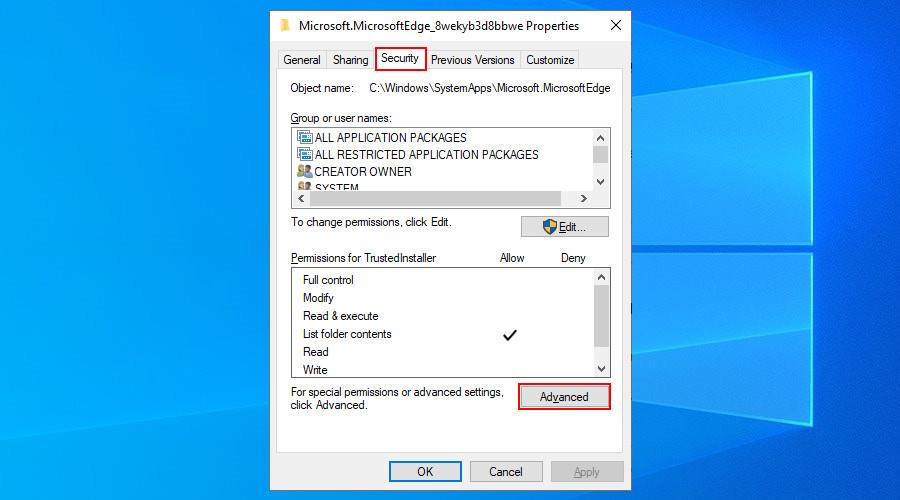
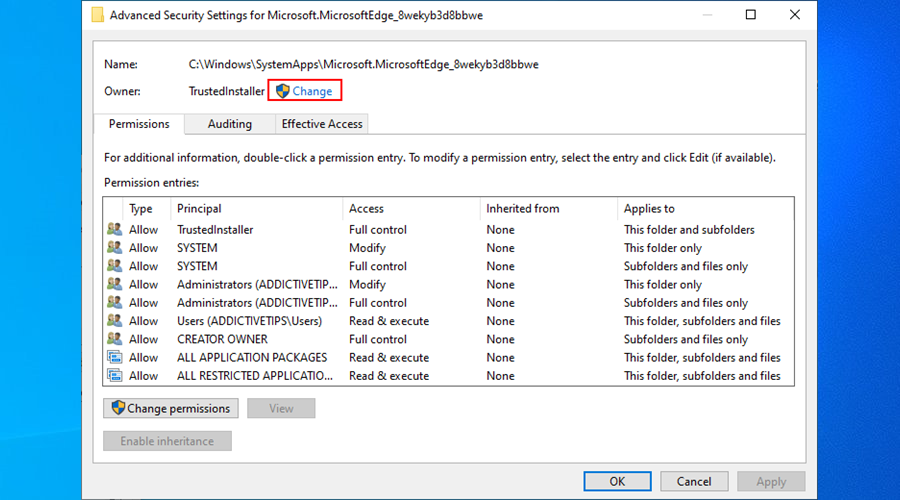
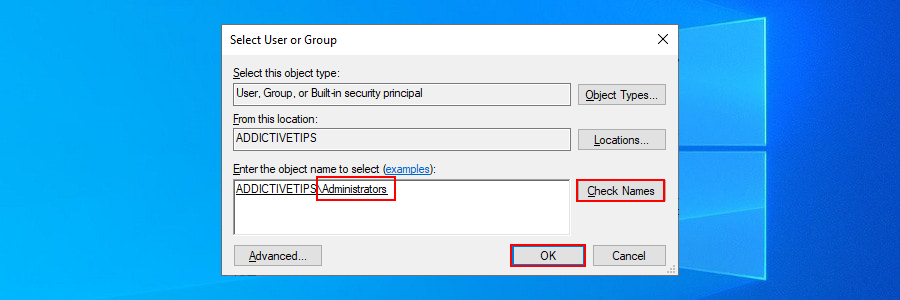
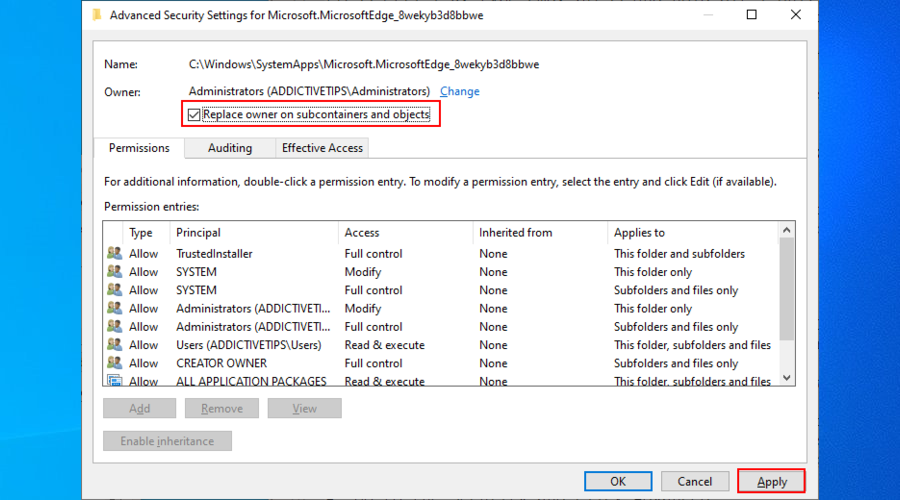
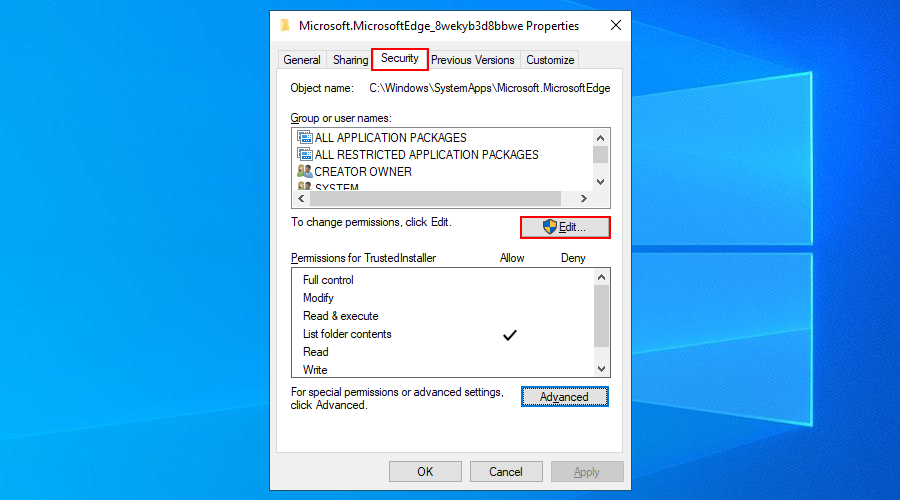
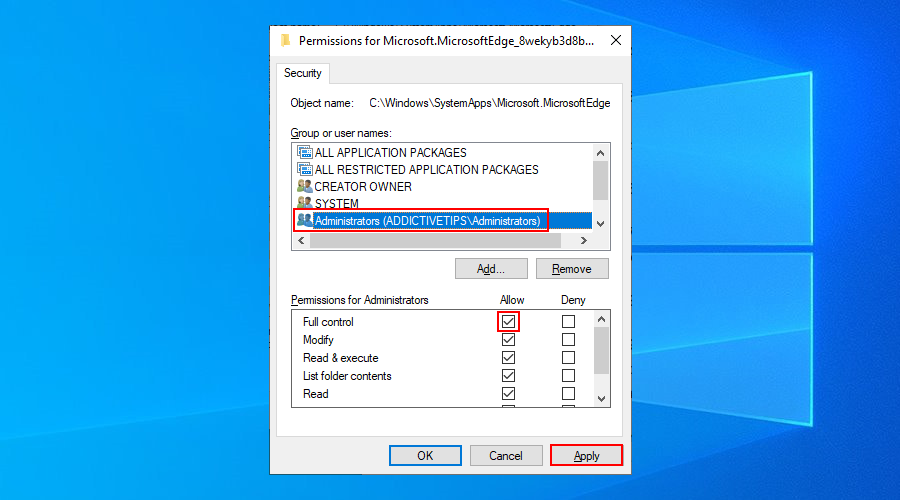
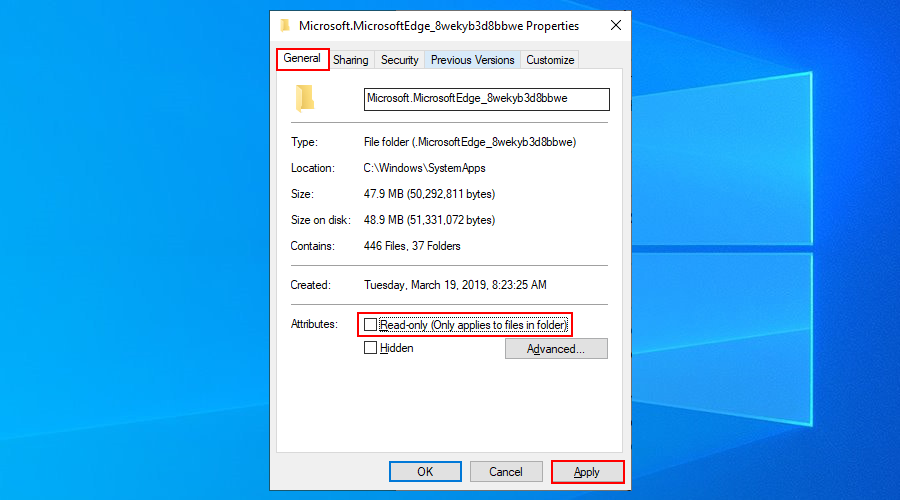
C:\Windows\SystemAppsместо в браузере файлов, скопируйте папку Microsoft Edge и сохраните папку где-нибудь в качестве резервной копии.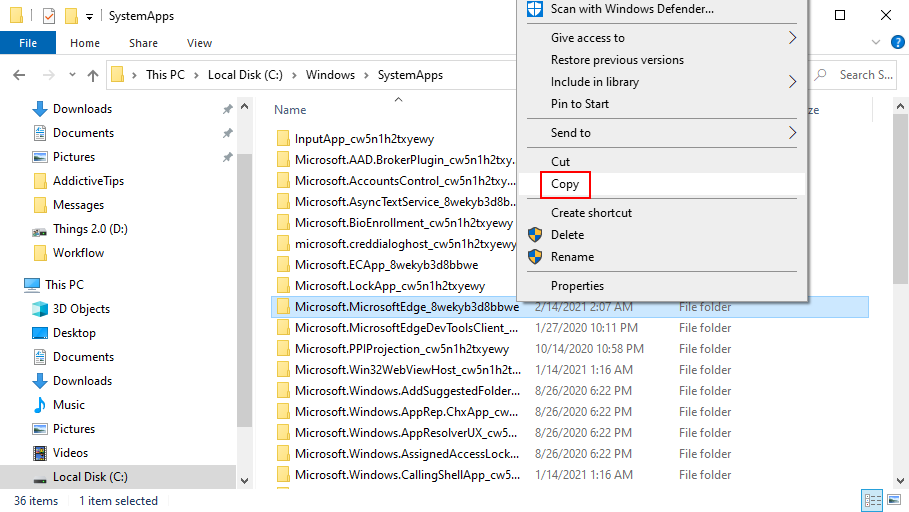
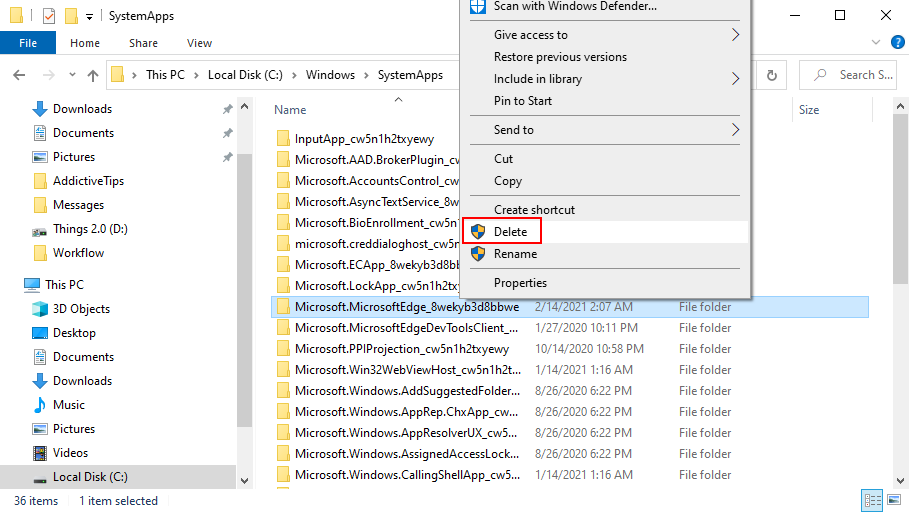
Если у вас возникнут проблемы со стабильностью, используйте резервную копию, чтобы вернуть папку Edge.
Подводя итог, может быть сложно удалить Microsoft Edge с вашего компьютера, что в основном зависит от того, какая версия Edge у вас установлена: устаревшая или Chromium.
Вы можете попробовать использовать встроенный деинсталлятор Windows. Однако, если это не сработает, вы можете использовать сторонний деинсталлятор программы или запустить CMD для принудительного удаления Edge.
Если и это не сработает, пора запачкать руки и стать владельцем каталога Microsoft Edge, чтобы вы могли удалить его, как любую другую общую папку.
Однако независимо от того, что вы пытаетесь сделать, не забудьте создать точку восстановления системы, прежде чем пытаться удалить Edge. Это будет спасением, если вам понадобится восстановить Windows 10 позже. Кроме того, если вы выбираете метод владения, сделайте резервную копию папки Edge перед ее удалением.
Даже если вам удалось успешно удалить Edge из вашей операционной системы, имейте в виду, что Microsoft все равно может попытаться доставить его на ваш компьютер через Центр обновления Windows. Однако вы можете заблокировать автоматическую установку Chromium Edge .
Сработали ли приведенные выше решения для вас? Как вам удалось удалить Microsoft Edge и держать его в страхе? Дайте нам знать в разделе комментариев ниже.
Файлы FLV — отличный и популярный способ распространения видео в интернете, но ключевым элементом в них являются метаданные. Полезность этих данных трудно оценить.
Википедия — источник информации номер один для многих пользователей, ведь она — открытая вики-энциклопедия. Она, вероятно, намного превзошла знаменитую
Узнайте, как автоматически принимать входящие звонки в Skype. Включите функцию автоответа всего за несколько простых шагов и сэкономьте время.
Вместо того, чтобы использовать несколько инструментов для загрузки и последующего воспроизведения флеш-игр в офлайн-режиме, мы будем использовать недавно упомянутый Flash Video & Game Recorder.
Мы уже обсудили различные способы загрузки видео с YouTube, а сегодня поговорим о загрузке вашей любимой музыки в формате MP3 на YouTube. Мы все знаем,
Вы скачали видео в формате AVI, а потом обнаружили, что оно повреждено? Большинство людей скачают его снова, но это бесполезно, поскольку тратит ещё больше времени.
Flickr .Net Screensaver — это бесплатный инструмент с открытым исходным кодом для Windows, позволяющий использовать ваши фотографии Flickr в качестве заставки. Помимо ваших собственных фотографий, у вас есть
Ищете способ настроить расстояние между значками на рабочем столе Windows 7? В Windows 7 теперь можно увеличить расстояние между значками.
Встроенный в Windows блокнот прост в использовании и может обрабатывать файлы в различных форматах, но он не является многофункциональным текстовым редактором, и это его недостаток.
Ищете текстовый редактор, похожий на Mac, для Windows 7? TextEdit для Windows — отличная альтернатива с привычным интерфейсом и функциями.








