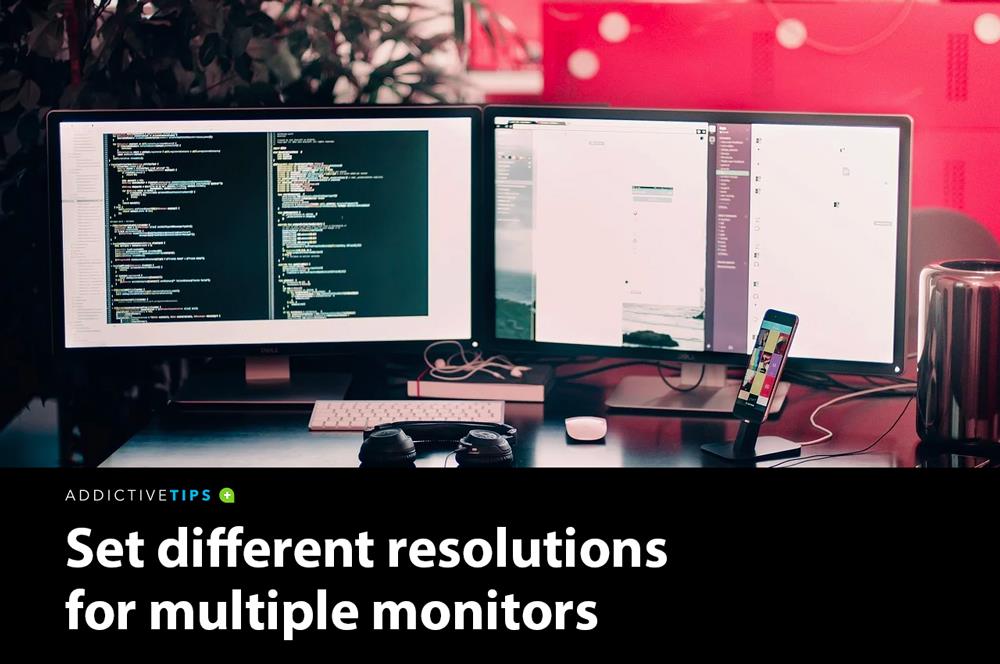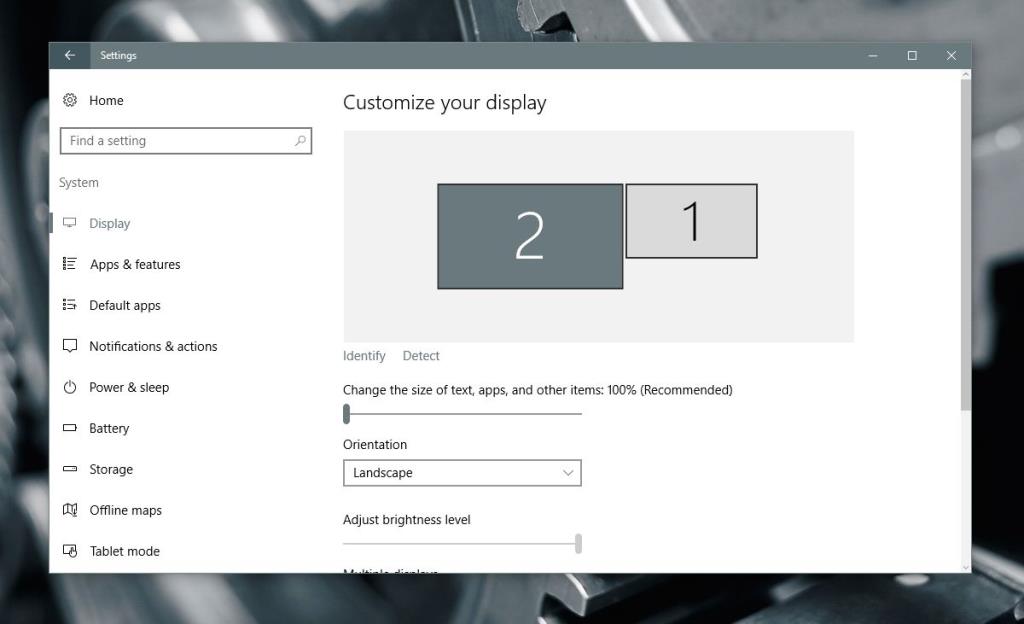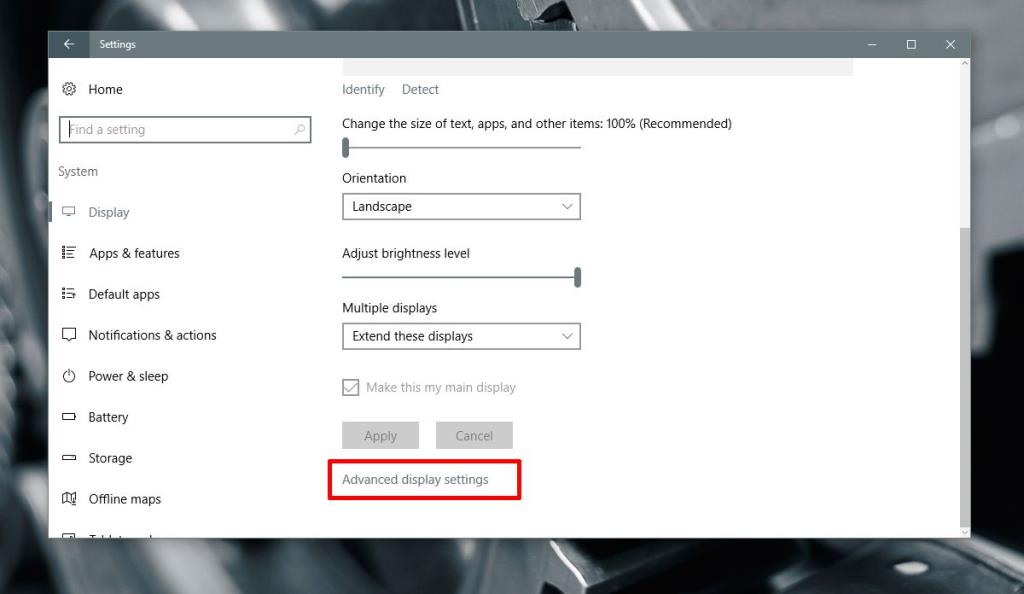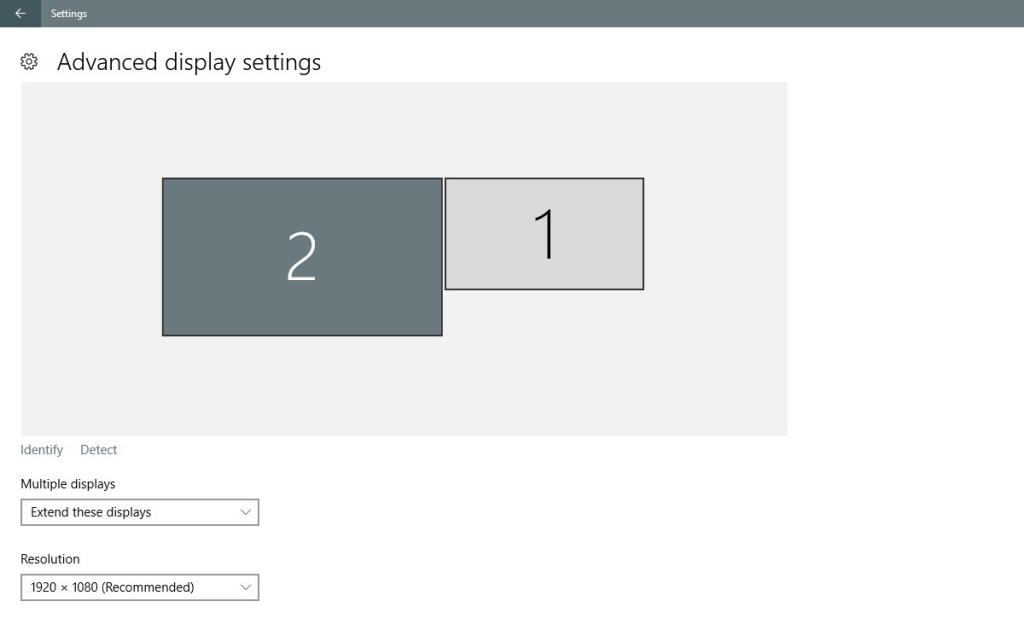Когда вы подключаете второй дисплей к компьютеру, Windows 10 автоматически устанавливает для него то же разрешение, что и у основного дисплея.
Если оба дисплея имеют одинаковый размер, это не проблема. Если у одного из них разрешение выше, чем у другого, это проблема. Если вы не установите разрешение для обоих мониторов, один всегда будет плохо выглядеть. По крайней мере, вы не получите максимальной отдачи от хотя бы одного из ваших мониторов.
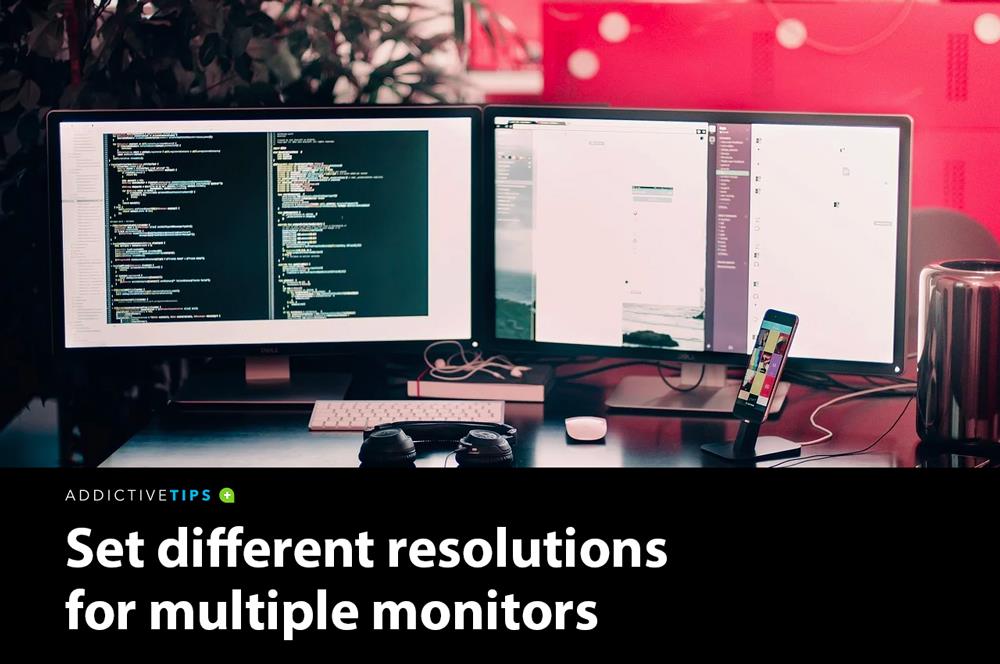
Несколько экранов в Windows 10
Windows 10 позволяет устанавливать разное разрешение для нескольких мониторов . Это просто не делает простым или очевидным, как это делается.
Сотрудники MSFT удалили обои и настройки дисплея из приложения «Панель управления» и переместили их в приложение «Настройки».
Приложение «Настройки» представляет собой упрощенную версию основных настроек, но оно усложняет установку разных разрешений для нескольких мониторов.
Вот что вам нужно сделать.
Двойные мониторы с разным разрешением Windows 10
Подключите второй или третий монитор к компьютеру или ноутбуку. Включите его и подождите, пока ваш рабочий стол не расширится или не отразится на новых дисплеях, которые вы только что добавили. После того, как вы подключили дисплеи, пора исправить их разрешение.
Откройте приложение « Настройки» и перейдите в группу настроек « Система» . Выберите вкладку Display и убедитесь, что Windows 10 обнаруживает все подключенные дисплеи.
Щелкните ссылку « Определить » внизу обнаруженных дисплеев. Это поможет вам определить, какой монитор какой.
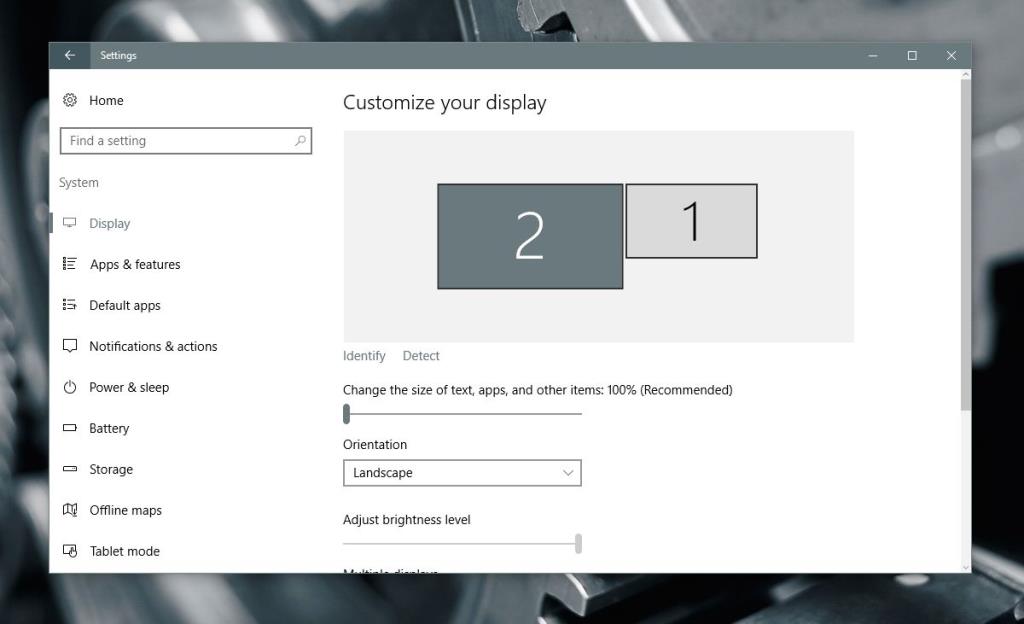
Затем прокрутите эту же вкладку вниз и нажмите « Дополнительные параметры отображения ».
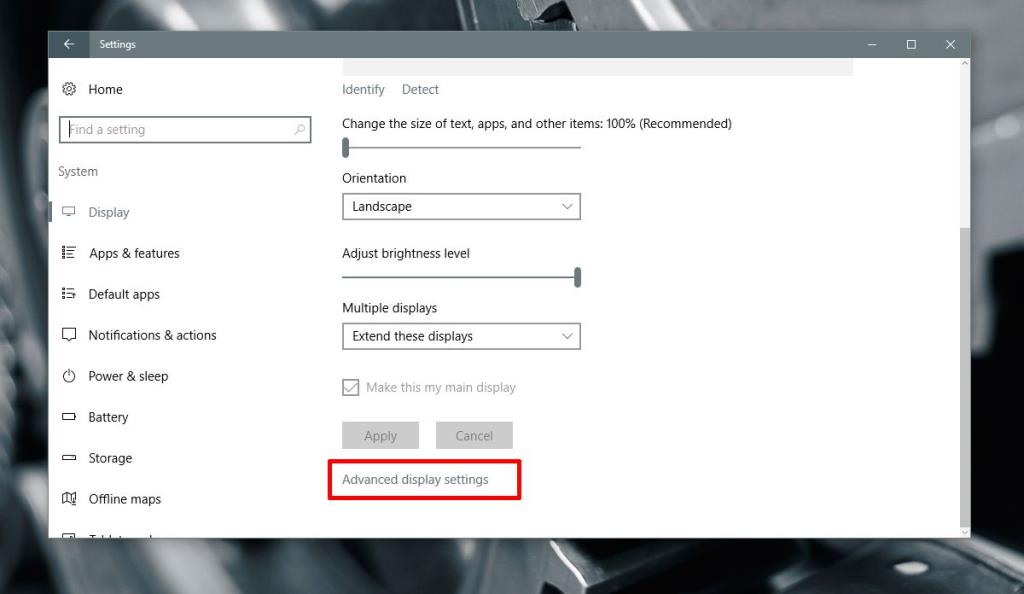
На экране дополнительных настроек дисплея выберите монитор, для которого нужно изменить разрешение.
Вы должны знать, какой монитор какой, с первого шага. Если вы его пропустили, на этом экране также есть ссылка «Определить». Используйте его, чтобы идентифицировать ваш монитор.
Выберите монитор, для которого хотите установить другое разрешение . Это важный шаг, потому что параметры разрешения в раскрывающемся списке меняются в зависимости от того, какой дисплей вы выбрали.
Дисплей 2 выбран на скриншоте ниже.
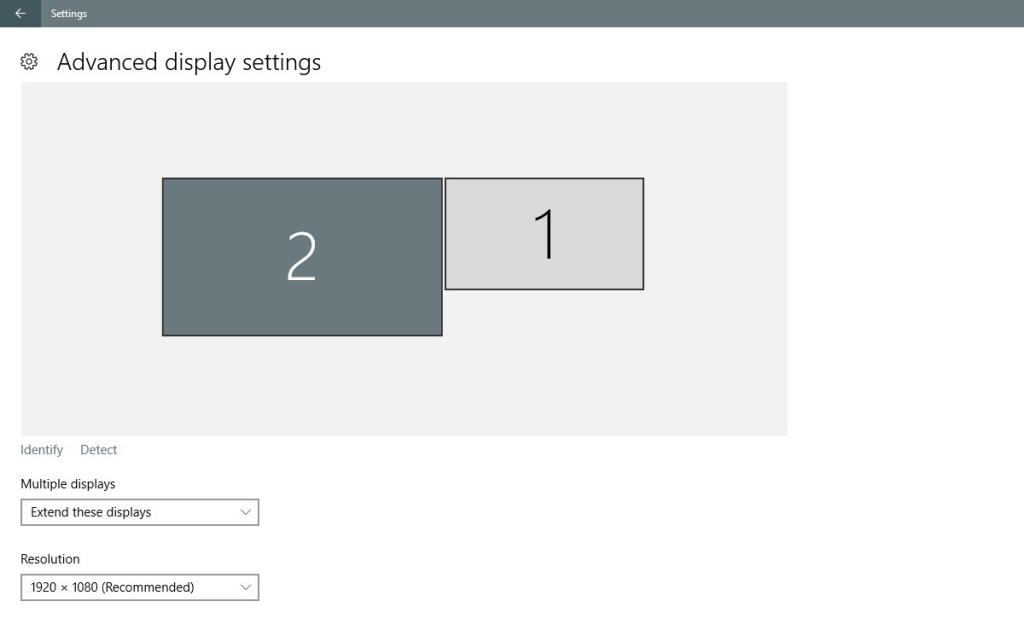
Откройте раскрывающийся список « Разрешение» и выберите рекомендуемое (или более высокое) разрешение для дисплея. Щелкните Применить .
Когда будет предложено сохранить или отменить изменение, нажмите « Сохранить ».
Разрешение выбранного дисплея будет изменено. Разрешение другого дисплея останется прежним.
Напутственные слова
Это было проще в более старых версиях Windows 10. Обрезка приложения «Панель управления» и добавление приложения «Настройки» усложнили, в остальном, простые задачи в Windows.
Тем не менее, опция все еще существует, и для установки разных разрешений для нескольких мониторов не требуется больших усилий. Вы просто должны знать, где искать.