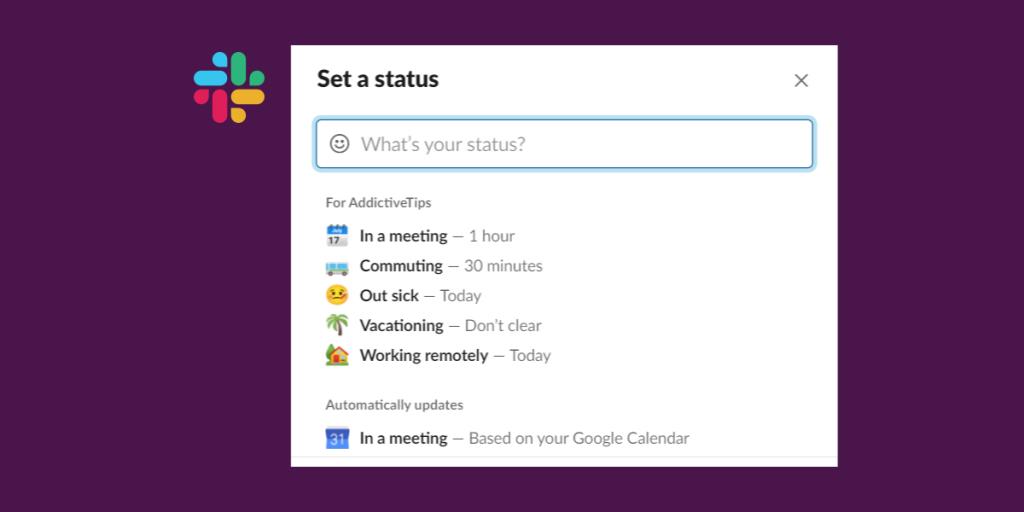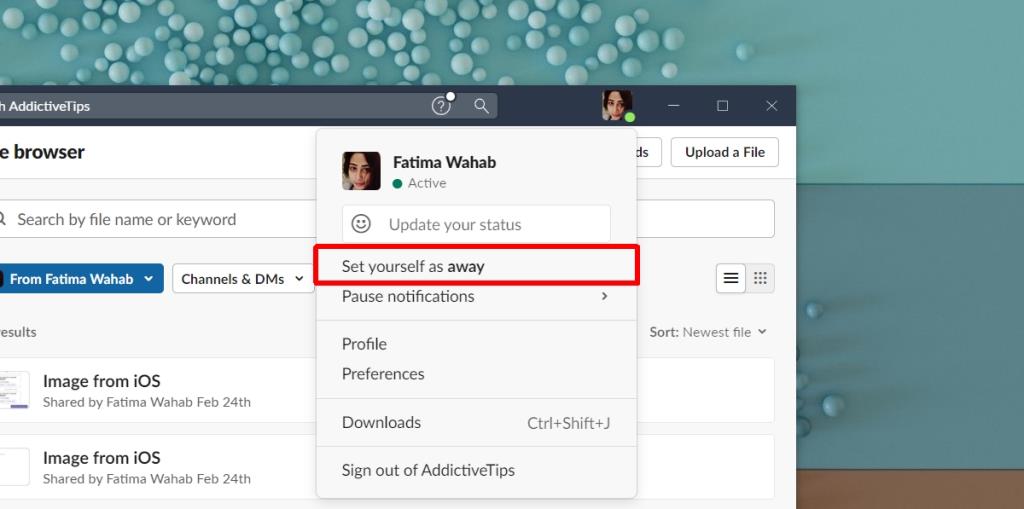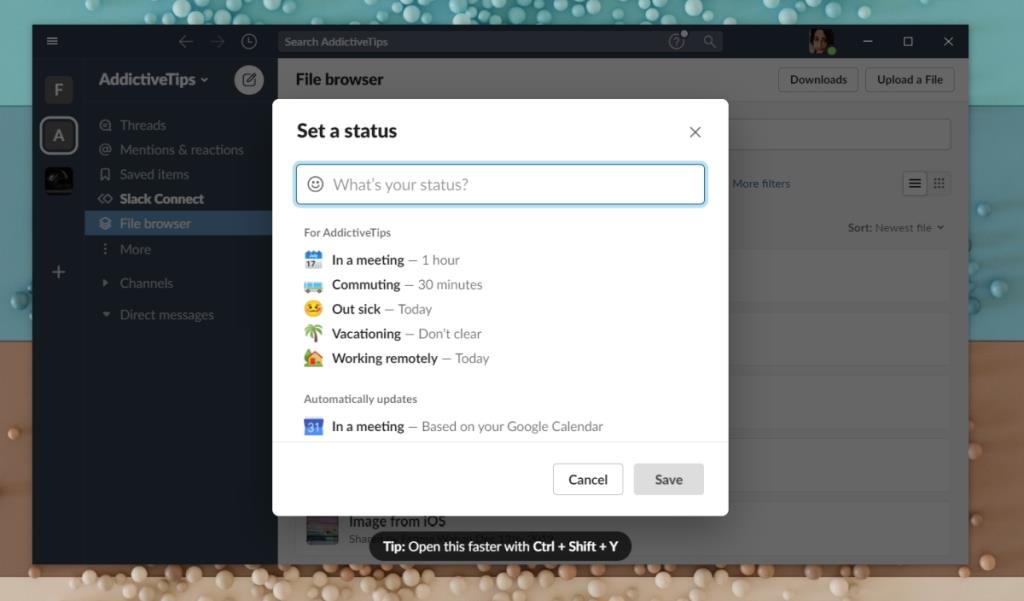Приложения для обмена мгновенными сообщениями, такие как Slack, дают каждому в рабочем пространстве простой и быстрый способ связаться с другими. В отличие от электронной почты, предполагается, что ответ не будет задерживаться, поскольку другой человек находится в сети. Так бывает редко. Сообщения могут оставаться непрочитанными или оставаться без ответа, если ваш получатель занят.
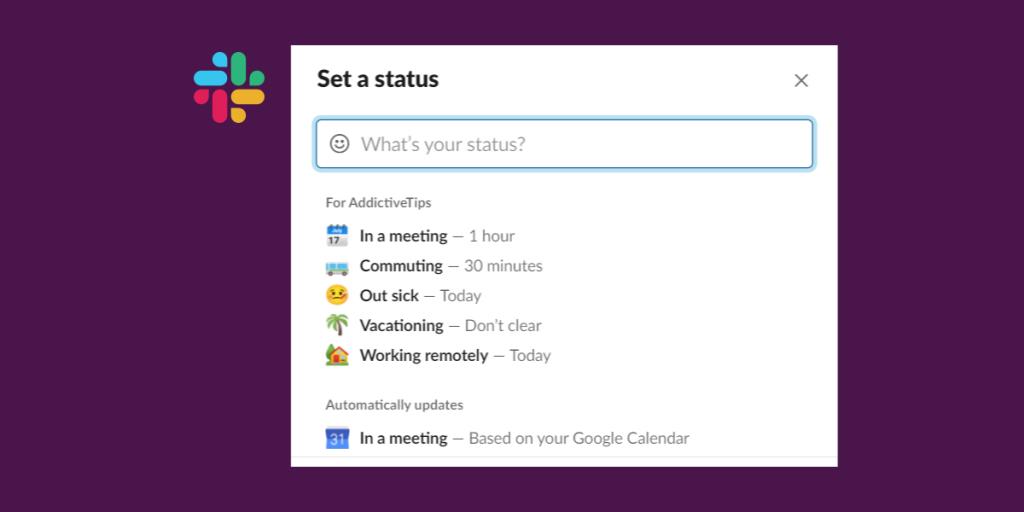
Установить статус резервной копии
Вы можете установить для своего статуса Slack значение «Занят» и отложить уведомления, если вас нет, но в Slack есть более качественные, насыщенные информацией параметры, которые вы можете использовать для установки в качестве своего статуса. Например, если вы находитесь на собрании, вы можете установить статус, чтобы сказать об этом, и установить статус, который истекает автоматически.
Как установить статус Slack
Чтобы установить статус Slack на "Нет";
- Щелкните значок своего профиля в правом верхнем углу.
- Выберите параметр Установить статус как отсутствующий.
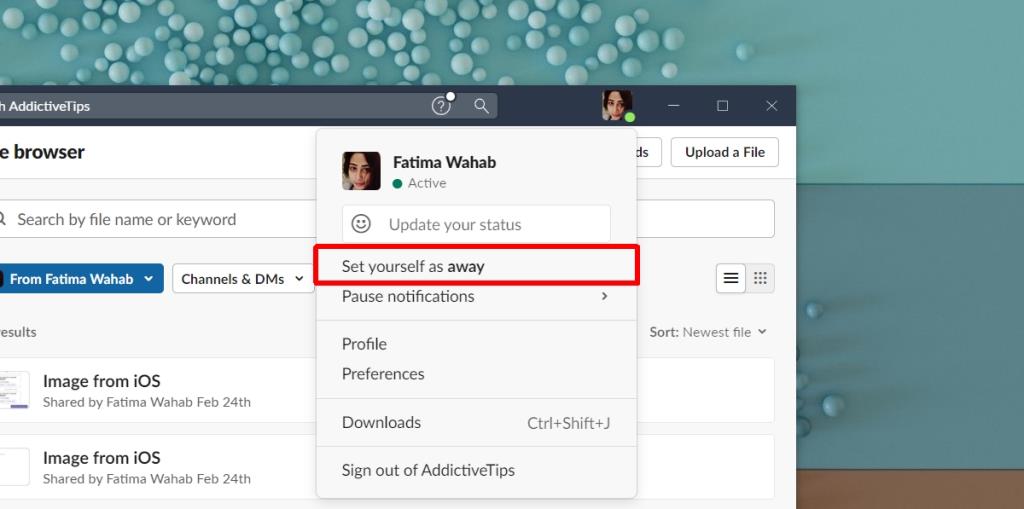
Чтобы установить статус Slack;
- Щелкните значок своего профиля в правом верхнем углу.
- Выберите Обновить свой статус.
- Выберите одно из сообщений автоматического статуса: «На встрече», «Нет на месте», «В отпуске» и т. Д.
- Измените, когда вы хотите очистить статус, и нажмите «Сохранить».
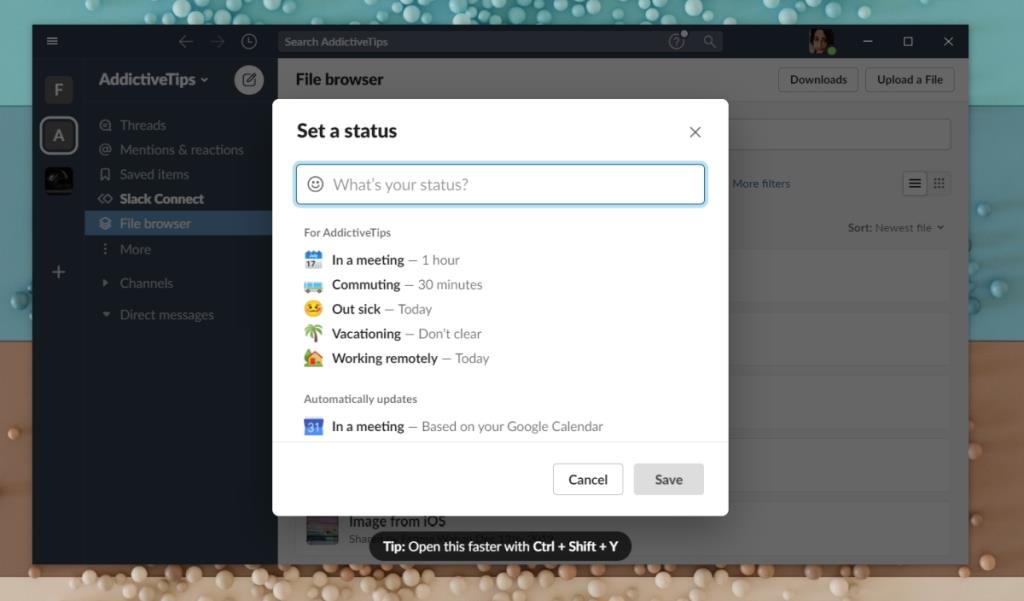
Если ни одно из сообщений Slack по умолчанию не подходит, вы можете создать собственное сообщение.
- Щелкните значок своего профиля в правом верхнем углу.
- Введите собственное сообщение о статусе
- Если хотите, добавьте смайлик.
- Откройте раскрывающийся список «Очистить после» и выберите, когда Slack должен автоматически очищать сообщение.
- Установите флажок «Приостановить уведомления», если вы хотите приостановить уведомления, пока этот статус активен.
Уведомления о приостановке
Пользователи Slack могут приостанавливать уведомления, не привязывая их к определенному статусу. Чтобы приостановить уведомления в Slack;
- Щелкните значок своего профиля в правом верхнем углу.
- Выберите в меню опцию Приостановить уведомления.
- Выберите предустановку в подменю или выберите «Пользовательский», чтобы выбрать дату и время, пока уведомления не будут приостановлены.
- Вы можете запланировать, когда уведомления будут автоматически приостанавливаться / возобновляться, щелкнув Установить расписание уведомлений.
Вывод
Приложения для обмена сообщениями помогают сократить количество получаемых писем, но вы всегда обнаружите, что некоторые люди ожидают немедленного ответа. Быть «онлайн» означает быть готовым ответить сразу десяти разным людям. К сожалению, вы не можете установить настройки уведомлений для каждого пользователя или канала. Если вы обнаружите, что канал, группа или конкретный пользователь чрезмерно активны в то время, когда вы работаете, вы можете отключить их. Вам нужно будет не забыть включить их, потому что для этого нет функции планирования.