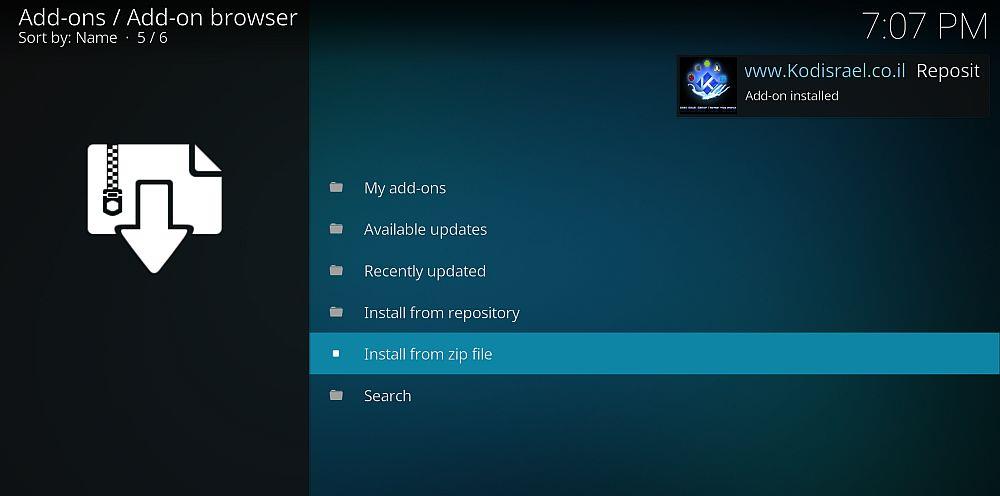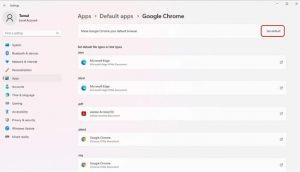Microsoft Windows 11 действительно хочет, чтобы вы предпочли веб-браузер Microsoft Edge другим, таким как Google Chrome или Mozilla Firefox. Следовательно, это усложнило переключение браузера по умолчанию в предварительной версии Windows 11.
Но если вы все еще хотите перейти на Google Chrome с Edge и хотите узнать, как установить Chrome в качестве браузера по умолчанию в Windows 11, мы вам поможем. Продолжайте читать, чтобы найти способы устранения неполадок, которые работают как по волшебству.

Как установить Chrome в качестве браузера по умолчанию в Windows 11: ручной метод
В отличие от Windows 10, выпускная версия Windows 11 не позволяла быстро изменить браузер по умолчанию на Google Chrome. Когда вы устанавливаете Google Chrome на свой компьютер с Windows 11, приложение попросит вас установить его по умолчанию.
Нажав кнопку «Установить по умолчанию», вы попадете только на страницу настроек приложений по умолчанию и ничего больше. Вместо этого выполните следующие действия, чтобы установить Chrome в качестве веб-браузера по умолчанию:
- Войдите в меню «Пуск» Win 11 , а затем откройте «Настройки» .
- Приложение «Настройки» показывает все доступные параметры на левой панели.
- Там найдите параметр «Приложения» и выберите его.
- В правом меню приложений вы найдете приложения по умолчанию, вторые сверху.
- Нажмите на опцию «Приложения по умолчанию» .
- Введите Chrome в поле Поиск приложений .
- Теперь нажмите на Google Chrome .
- На следующем экране будут показаны типы ссылок или типы файлов, которые вы хотите, чтобы Chrome открывал по умолчанию.
- Под типом файла .htm нажмите Chrome и установите приложение по умолчанию для этого файла.
- Повторите те же действия для .html , . shtml , .svg , FTP , HTTP и HTTPS .
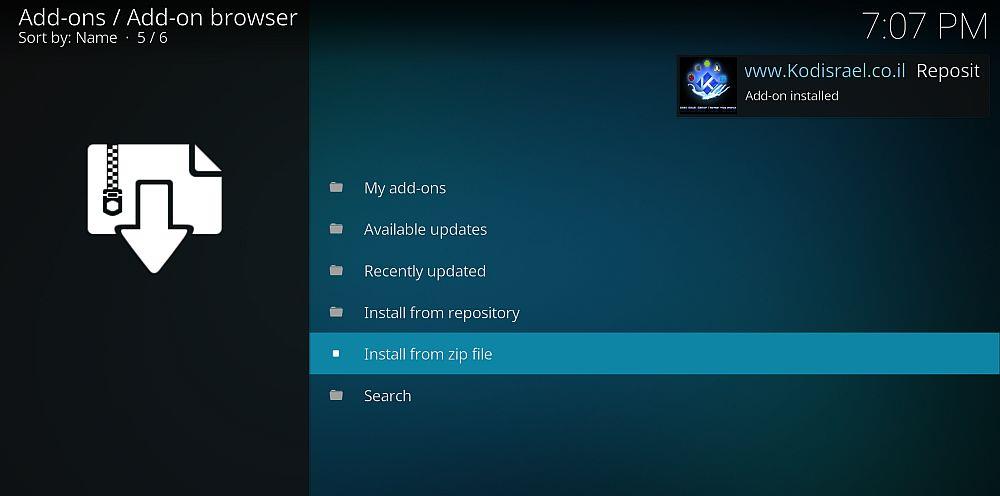
Вот и все! В следующий раз, когда вы получите доступ к любой из вышеупомянутых ссылок или протоколов из любого файла, откроется Google Chrome. Однако Microsoft Edge по-прежнему останется веб-браузером по умолчанию для поиска Windows и новостных виджетов.
Как установить Chrome в качестве браузера по умолчанию в Windows 11: метод On-Click
Если ваш компьютер с Windows 11 получил последнее обновление KB5011563 в конце марта 2022 года или вы используете последнюю сборку ОС Windows 11 22000.593, вам следует выполнить следующие действия:
- Откройте приложение «Настройки» в меню «Пуск» Windows 11 .
- Нажмите Приложения . Вы должны найти его на левой боковой панели.
- Найдите приложения по умолчанию на правой боковой панели и щелкните по нему.
- В поле «Поиск приложений» введите Chrome и выберите его в качестве логотипа.
- Нажмите кнопку «Установить по умолчанию» , появившуюся в диалоговом окне: Сделать Google Chrome браузером по умолчанию .
- Закройте экран настроек, если вы видите галочку рядом с кнопкой «Установить по умолчанию».
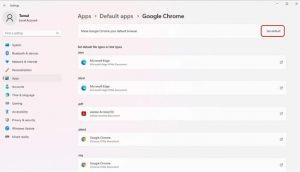
Вы все настроены! Отныне всякий раз, когда вы открываете ссылки на веб-сайты, Google Chrome будет открываться автоматически. Однако Windows Search и новостные виджеты по-прежнему будут использовать Edge в качестве веб-браузера по умолчанию.
Заключительные слова
Теперь вы знаете, как лучше всего сделать Google Chrome веб-браузером по умолчанию в Windows 11. Если вы обновили существующую Windows 11 после 28 марта 2022 года, вы сможете найти метод одним щелчком мыши.
Но если вы еще не обновлялись и не хотите обновляться в ближайшее время, вы можете воспользоваться ручным методом. Попробуйте выполнить шаги прямо сейчас и наслаждайтесь быстрым и удобным просмотром веб-страниц в Google Chrome.