Не можете найти документы и настройки Windows 7?

Я читал жалобы почти на каждом форуме на раздел «Документы и параметры» Windows 7. Большинство жалоб связано с тем, что они не могут получить к нему доступ.
Для почтового клиента Geary доступно новое обновление, готовое к загрузке. Geary 3.32 добавляет массу отличных функций и обещает сделать вашу электронную почту намного приятнее на рабочем столе Linux.
Какие новости?
Geary 3.32 не является массовым релизом с точки зрения возможностей. Разработчики не решили изобретать колесо заново. Вы не увидите изменения всей концепции Гири. Вместо этого разработчики представили несколько полезных обновлений, основанных на здравом смысле, которые наверняка вызовут желание поклонников популярного почтового клиента Linux.
С новым обновлением Geary они решили добавить более тесную интеграцию с рабочим столом Gnome, например, придерживаться цикла выпуска Gnome Shell каждые шесть месяцев. Они также плотно интегрировали его в Gnome Contacts, так что теперь Geary может получать контактную информацию из системы контактов Gnome, вместо того, чтобы использовать встроенную. Кроме того, они улучшили обнаружение почтового сервера, представили компактное меню настроек, добавили более чистый значок на рабочем столе и даже дали пользователям возможность настраивать внешний вид окна композитора с помощью кода CSS.
Установите Geary 3.32
В версии 3.32 почтового клиента Geary появилось несколько новых интересных вещей, о которых мы уже говорили ранее. Однако он также представил другой стиль распространения программ. На данный момент разработчики Geary не будут выпускать последнюю версию 3.32 через стандартные форматы упаковки (DEB, RPM и т. Д.). Обновления теперь будут доставляться через систему упаковки Flatpak. Это изменение означает, что если на вашем рабочем столе Ubuntu установлен Geary 0.12, вы не сможете запустить команду обновления или щелкнуть «Обновления» в Центре программного обеспечения Ubuntu для получения последней версии.
Переход на Flatpak может показаться диковинным, учитывая, что выпуск почтового клиента Geary уже существует во многих источниках программного обеспечения дистрибутива Linux, но это понятно, главным образом, потому, что упаковка приложений для большого количества операционных систем Linux громоздка и занимает много времени.
Включить Flatpak
Учитывая, что новый почтовый клиент Geary распространяется среди пользователей в виде пакета Flatpak, важно обсудить, как заставить среду выполнения Flatpak работать в Linux.
Настроить среду выполнения Flatpak становится проще, так как все больше и больше дистрибутивов Linux используют ее. Такие дистрибутивы, как Fedora, начинают включать его по умолчанию!
Если вы хотите, чтобы поддержка Flatpak работала в вашей операционной системе Linux, откройте окно терминала и установите пакет «flatpak». Или откройте Gnome Software, нажмите кнопку поиска, введите «flatpak» и установите его таким образом.
Возникли проблемы с запуском системы Flatpak? Ознакомьтесь с нашим подробным руководством по Flatpak ! В нем рассказывается, как установить и включить программное обеспечение почти в каждом доступном дистрибутиве!
Geary 3.32 - инструкция по Flatpak
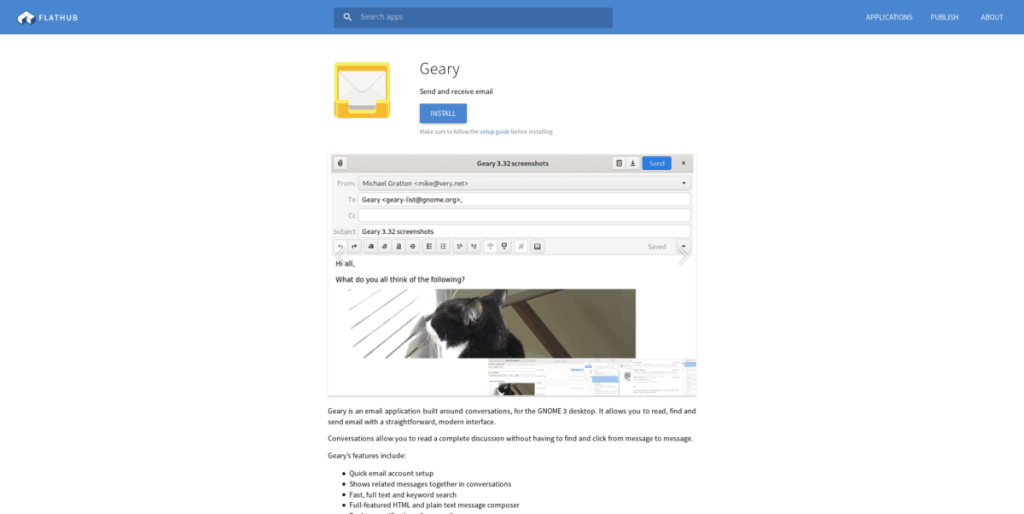
Для установки последней версии почтового клиента Geary через Flatpak необходимо подписать ваш компьютер с Linux на репозиторий приложений Flathub. Для этого вы должны открыть окно терминала. Затем используйте следующую команду.
Примечание: не запускайте эту команду с sudo или root! Вы можете случайно подписать пользователя Root, а не своего собственного!
flatpak remote-add --if-not-exists flathub https://flathub.org/repo/flathub.flatpakrepo
Установив подписку, вы сможете работать с приложениями на Flathub. Отсюда вы сможете установить новую версию Geary, используя следующую команду.
flatpak установить flathub org.gnome.Geary
Geary 3.32 - программное обеспечение Gnome
Приложение электронной почты Geary также можно установить через приложение Gnome Software, если командная строка вам не подходит. Для этого убедитесь, что вы подписаны на Flathub. Затем откройте магазин приложений, щелкните значок поиска и введите в поле «Geary».
В результатах поиска нажмите Geary. Затем прочтите страницу и убедитесь, что на ней написано «Flathub» в качестве источника. Затем найдите кнопку «Установить» и щелкните ее, чтобы начать установку.
После установки Geary запустите его через Gnome Software, нажав кнопку «Запустить».
Другие способы установки Geary 3.32
Как указывалось ранее, очень важно получить приложение Geary через Flatpak, поскольку разработчики могут быстро доставлять обновления таким образом. Однако это не единственный способ получить доступ к новому обновлению. В этом разделе руководства мы рассмотрим другие способы получить удовольствие от новой версии Geary, отличные от Flatpak.
Инструкции Arch Linux
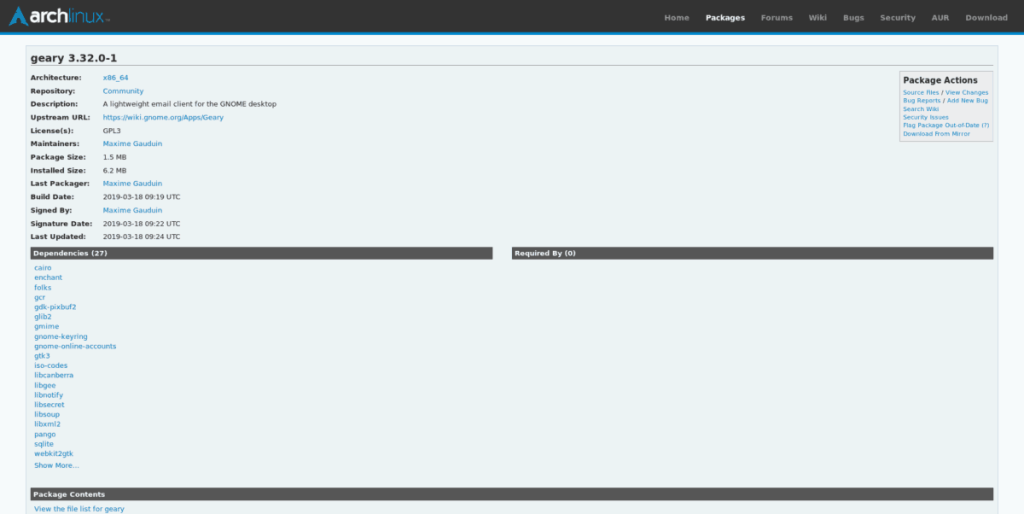
Неудивительно, что люди, занимающиеся Arch Linux, уже взяли новую версию 3.32 Geary и разместили ее в своем репозитории программного обеспечения «Сообщество». Если вы используете Arch и не хотите использовать выпуск Flatpak, вот как его установить.
Начните с открытия файла /etc/pacman.conf в Nano.
sudo nano -w /etc/pacman.conf
Прокрутите файл конфигурации, найдите «#Community» и удалите символ # перед ним. Сделайте то же самое для линий непосредственно под ними.
После того, как вы закончите редактирование, сохраните файл с помощью Ctrl + O и выход с Ctrl + X . Затем повторно синхронизируйте Pacman.
sudo pacman -Syy
Наконец, установите новую версию Geary с помощью:
sudo pacman -S geary
Инструкции по исходному коду
Исходный код новой версии Geary можно загрузить и скомпилировать бесплатно. Хотя на веб-сайте нет прямых инструкций, информация есть в самом файле версии.
Чтобы загрузить исходный код, откройте окно терминала и используйте команду wget .
wget https://download.gnome.org/sources/geary/3.32/geary-3.32.0.tar.xz
Извлеките код с помощью:
tar xf geary-3.32.0.tar.xz
Перейдите в папку с кодом с помощью команды CD .
cd geary-3.20.0
Взгляните на файл «README», чтобы узнать, как скомпилировать и установить новую версию Geary!
кошка README
Я читал жалобы почти на каждом форуме на раздел «Документы и параметры» Windows 7. Большинство жалоб связано с тем, что они не могут получить к нему доступ.
Мы уже рассматривали пару утилит для настройки, таких как TweakNow WinSecret и Enhancemyse7en. Сегодня я наткнулся на ещё одну отличную утилиту для настройки.
Как проверить FPS в игре на Windows 10
Gmail — это настолько безопасный почтовый сервис, насколько это вообще возможно. Он предлагает двухфакторную аутентификацию и ряд других мер предосторожности.
Приложения, которые мы используем в течение длительного времени, могут вызывать значительную нагрузку. Приложение, подобное браузеру, используется постоянно, днем и ночью.
Dropbox — отличный способ автоматического резервного копирования данных и доступа к ним из любой точки мира с помощью простого веб-интерфейса. Он даже предоставляет вам
Предположим, вы хотите отправить файл другу по электронной почте, через мессенджер или через файлообменник. Самый быстрый способ — сжать файлы.
В зависимости от производителя, некоторые звуковые карты и ноутбуки поставляются с привлекательным программным обеспечением для управления громкостью на экране. Хотя это может быть
Если вам не нравится использовать несколько конвертеров электронных книг для конвертации документов и книг на разные устройства, попробуйте Hamster Free Book Converter.
Hamster Free Audio Converter — это аудиоконвертер, поддерживающий широкий спектр предустановок для различных устройств и аудиоформатов. В их числе:







