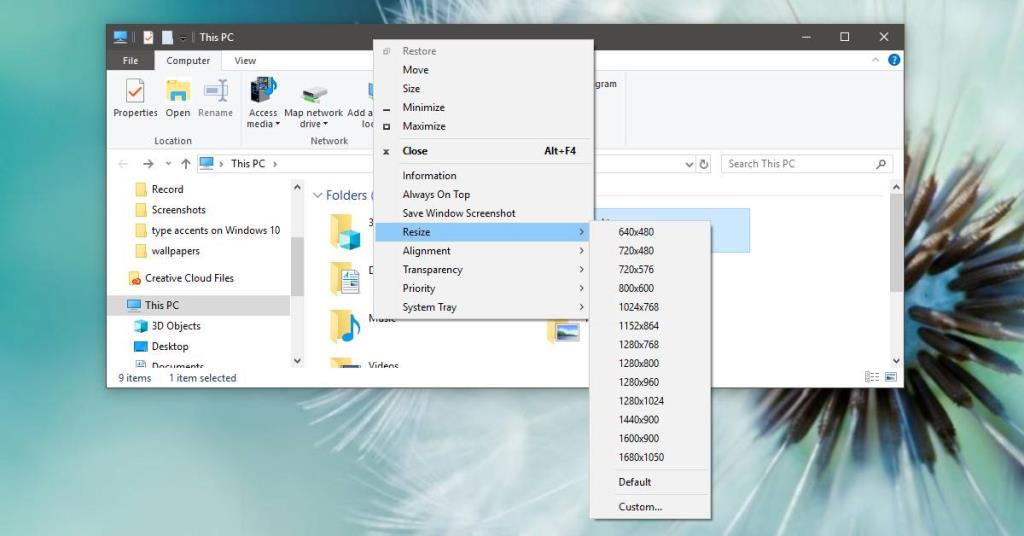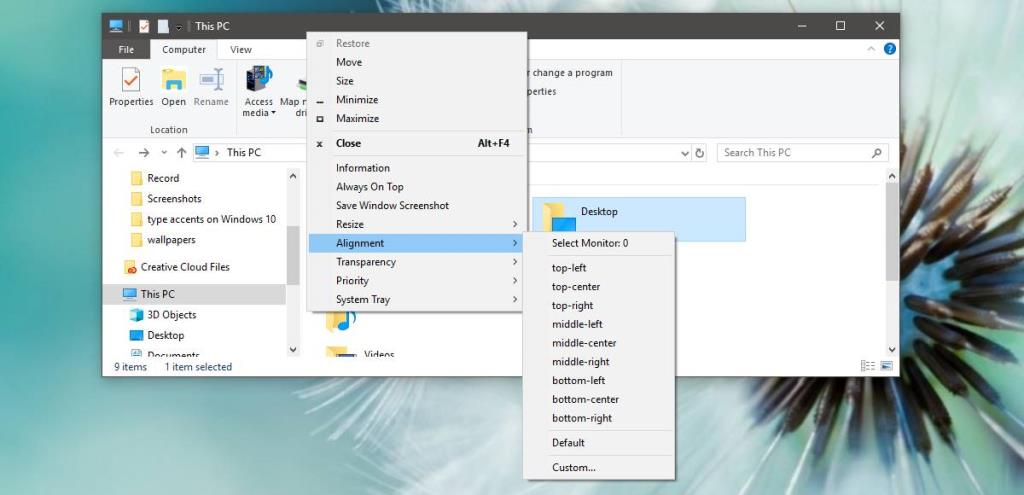Windows 10, как и ее предшественники, имеет функцию привязки, которая, по общему мнению, полезна, но не обновлялась годами. Он по-прежнему захватывает только два окна, и если вам нужно привязать больше окон, вам нужны приложения, которые могут создавать настраиваемую сетку привязки в Windows 10 . Для более быстрого центрирования и изменения размера окон приложений в Windows 10 вам понадобится приложение под названием SmartSystemMenu .
SmartSystemMenu - бесплатное приложение с открытым исходным кодом, которое добавляет дополнительные настройки в меню строки заголовка приложений в Windows 10. Дополнительные настройки позволяют изменять размер окон и выравнивать их по своему усмотрению. Возможно, это один из самых быстрых способов центрировать и изменять размер окон приложения.
Центрировать и изменять размер окон приложений
Загрузите SmartSystemMenu и распакуйте zip-файл. Запустите EXE внутри него. Устанавливать приложение не нужно. Когда вы запустите его, он свернется в системный трей.
Откройте окно проводника и щелкните правой кнопкой мыши строку заголовка. Вы увидите длинный список новых опций, добавленных приложением. Чтобы изменить размер окна, перейдите к параметру «Изменить размер» и выберите один из предустановленных размеров. Предустановки включают стандартные разрешения экрана, однако, если вам нужно изменить размер окна до настраиваемого разрешения / размера, вы можете добавить его, выбрав параметр «Пользовательский».
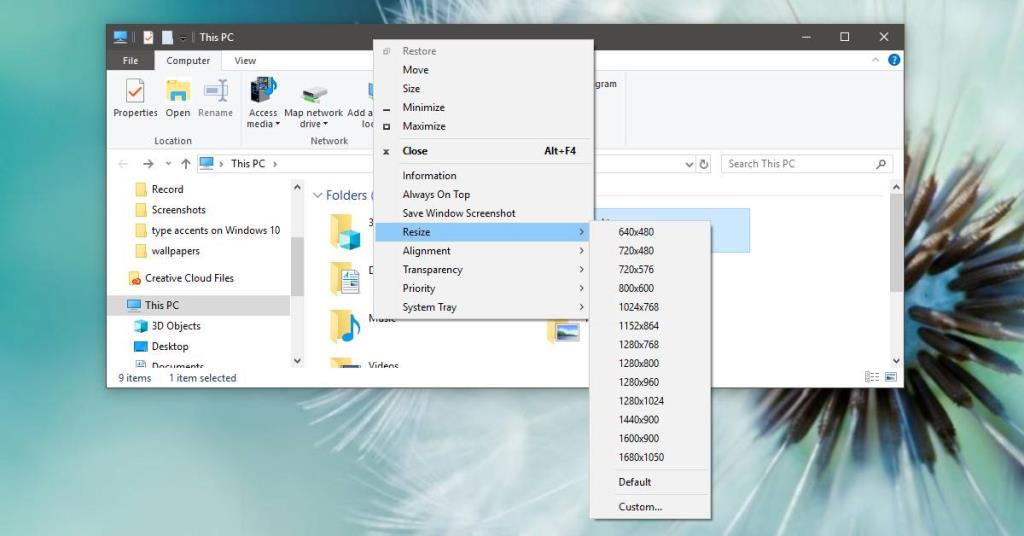
Чтобы выровнять окно приложения, перейдите к опции «Выравнивание» в меню и выберите, как вы хотите выровнять его. В этом меню также есть параметр «Пользовательский», позволяющий установить положение окна приложения. SmartSystemMenu не заставляет приложения запоминать свой предыдущий размер или положение, однако в большинстве случаев приложения Windows запоминают его сами.
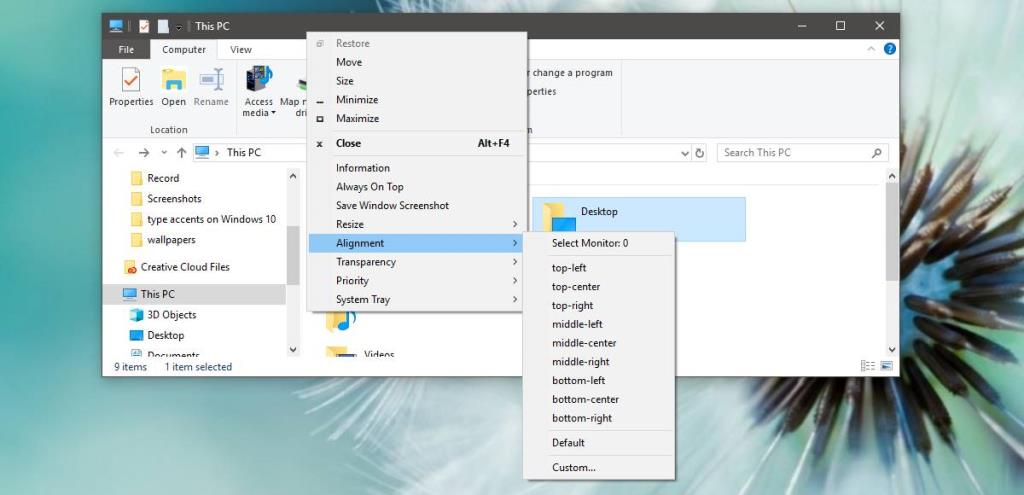
В дополнение к функциям изменения размера и выравнивания вы также можете использовать SmartSystemMenu, чтобы закрепить окно вверху, сделать снимок экрана, уменьшить его прозрачность и установить его приоритет. В списке есть еще одна довольно полезная опция под названием «Информация», которая дает вам информацию об окне приложения.
SmartSystemMenu работает для большинства настольных приложений, однако по какой-то причине он не работал в Chrome во время наших тестов. Меню вообще не появилось. С приложениями UWP это не работает, поскольку у них нет такой же строки заголовка, как у настольных приложений. Это досадный недостаток приложения, который в остальном является одним из самых быстрых способов изменить размер или центрировать окно приложения.
Приложение легкое, и если вы обнаружите, что часто его используете, вы можете настроить его на запуск при загрузке системы.