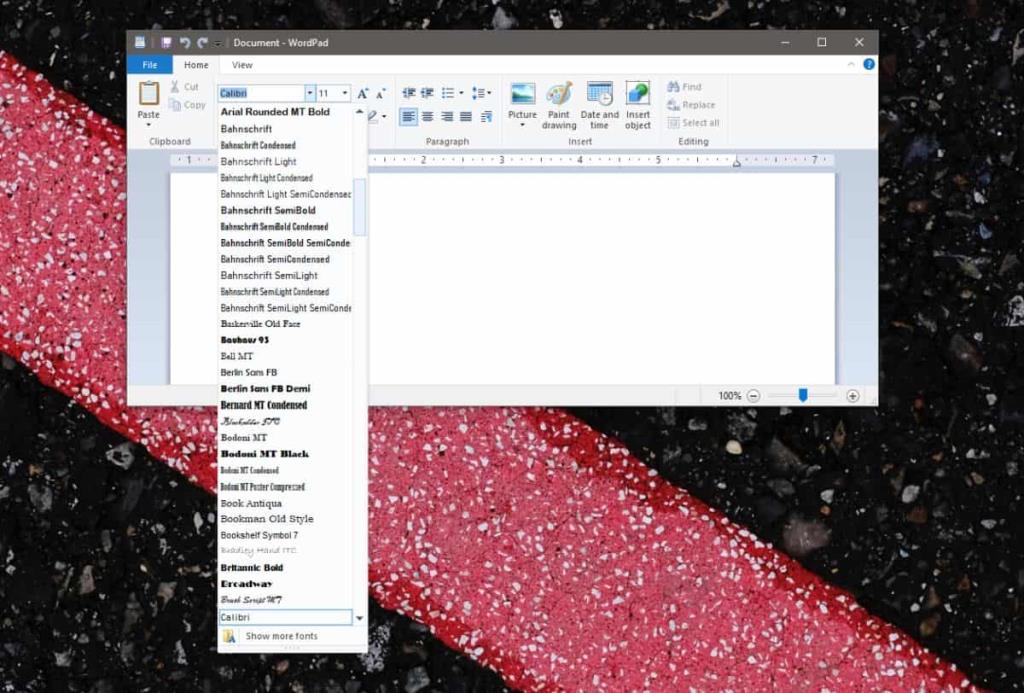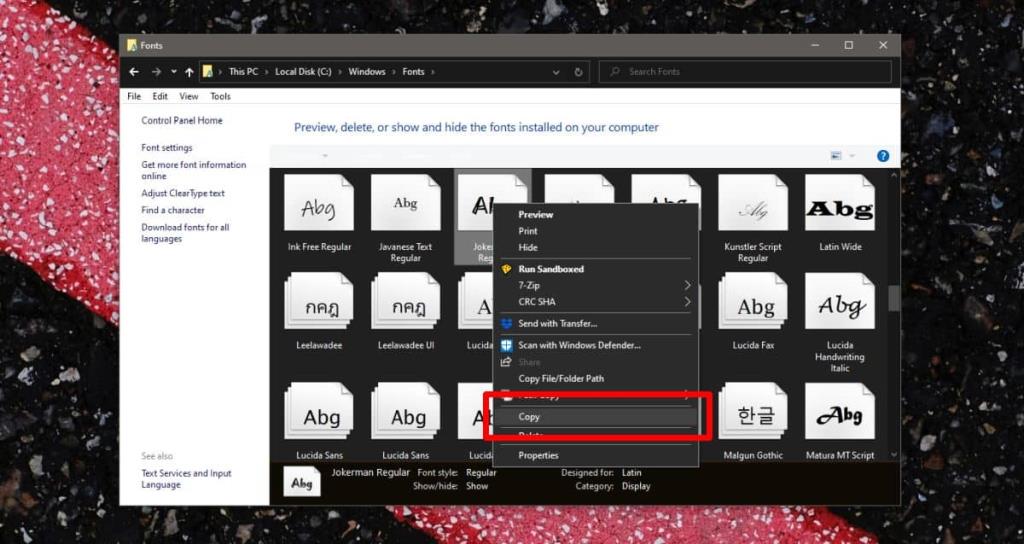Windows 10 поставляется с довольно приличным количеством шрифтов из коробки. Вы получаете такие шрифты, как Arial, Times New Roman, Calibri и другие, ничего не устанавливая. Конечно, вы можете бесплатно установить любой другой шрифт по вашему выбору.
Тем не менее, если вам нравится стандартный или системный шрифт в Windows 10, и вы хотите использовать его в другой системе, отличной от Windows, вы можете получить его из своей текущей установки Windows 10. Его можно использовать в любой системе. ОС, поддерживающая типы шрифтов TTF, а также ее можно использовать для исправления поврежденных шрифтов на другом ПК с Windows 10. Вот что вам нужно сделать.
Нужно удалить шрифт в Windows 10? Это просто .
Экспорт системного шрифта
Для экспорта системного шрифта в Windows 10 требуется немного больше, чем просто копирование файла. Все, что вам нужно знать, - это где находится файл и как он называется. Вам нужно сначала начать с названия шрифта. Если вы не знаете, как называется шрифт, но можете идентифицировать его в документе, откройте приложение WordPad в Windows 10. Используйте инструмент выбора шрифта, чтобы выбрать шрифт, и инструмент сообщит вам, как он называется. Это самый простой способ найти название системного шрифта в Windows 10.
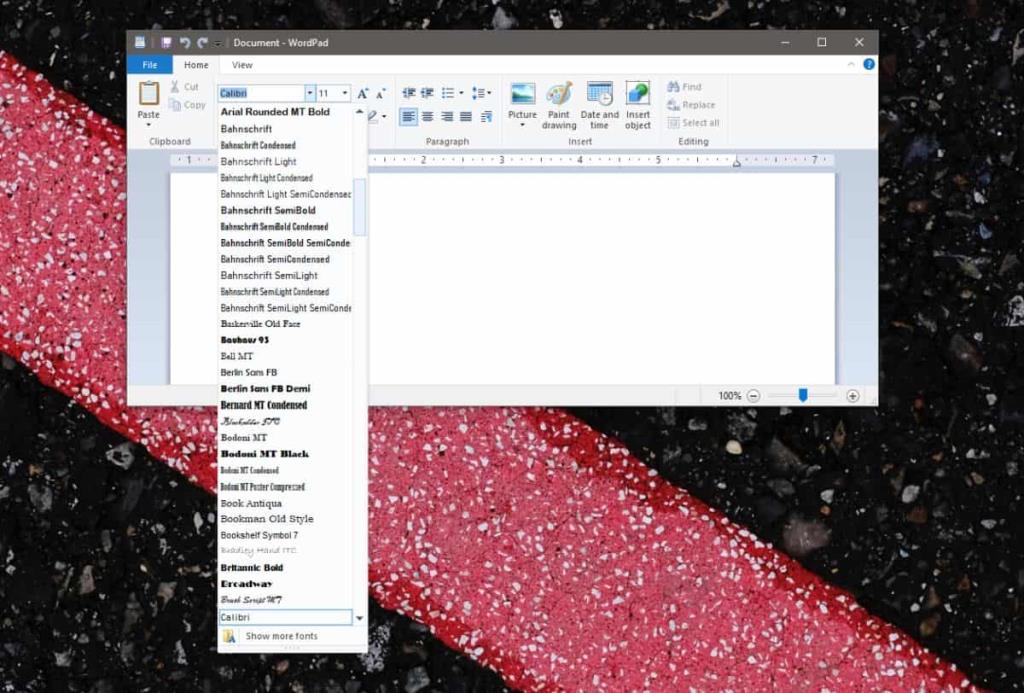
Затем откройте проводник и перейдите в следующее место.
C: \ Windows \ Fonts
Просмотрите здесь файлы шрифтов и найдите тот, который хотите экспортировать / скопировать. Щелкните его правой кнопкой мыши и выберите «Копировать» в контекстном меню. Вставьте файл в любое другое место на локальном или внешнем диске. Это все, что вам нужно сделать. Теперь вы можете отправить файл себе по электронной почте или использовать съемный носитель или облачный диск, чтобы переместить файл в систему, в которой вы хотите его использовать.
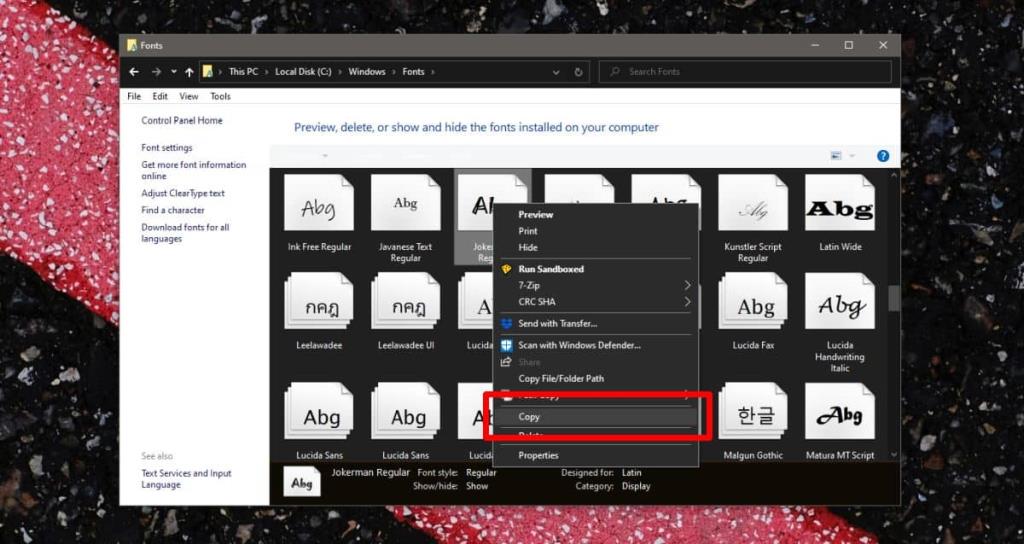
Что касается импорта шрифта, если вы хотите установить его в системе Windows 10 или любой другой версии Windows, вам нужно будет открыть на нем папку Fonts. Он находится в том же месте, что и папка, из которой вы скопировали шрифт.
Для систем, отличных от Windows 10, установка шрифта будет другой. Вам решать, как устанавливаются шрифты, и помните, что вы не сможете установить все типы шрифтов в системе. Возможно, вы сможете преобразовать шрифт из одного типа в другой, но преобразованный файл может оказаться непригодным для использования. Это действительно зависит от инструмента, который вы используете, и от типа шрифта, в который вы его конвертируете.