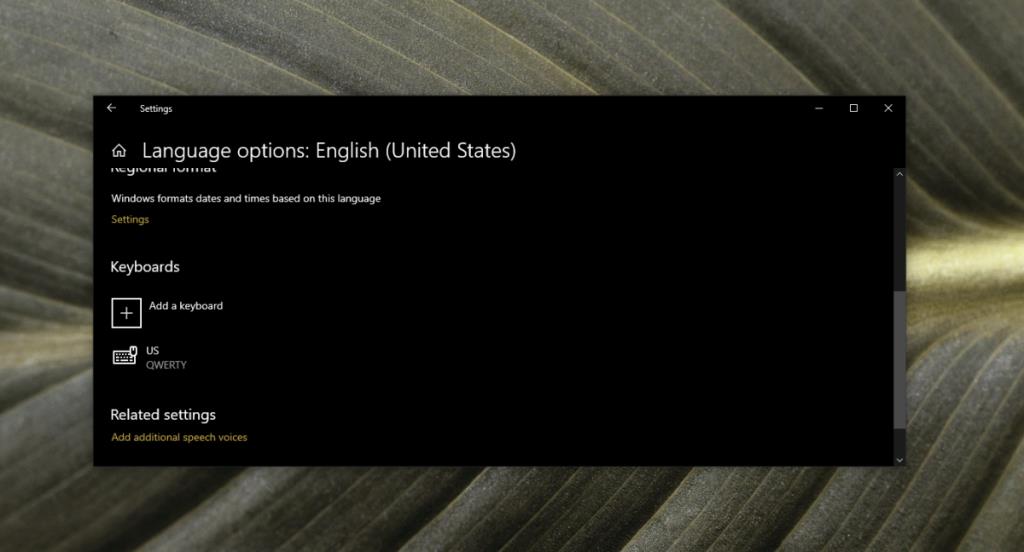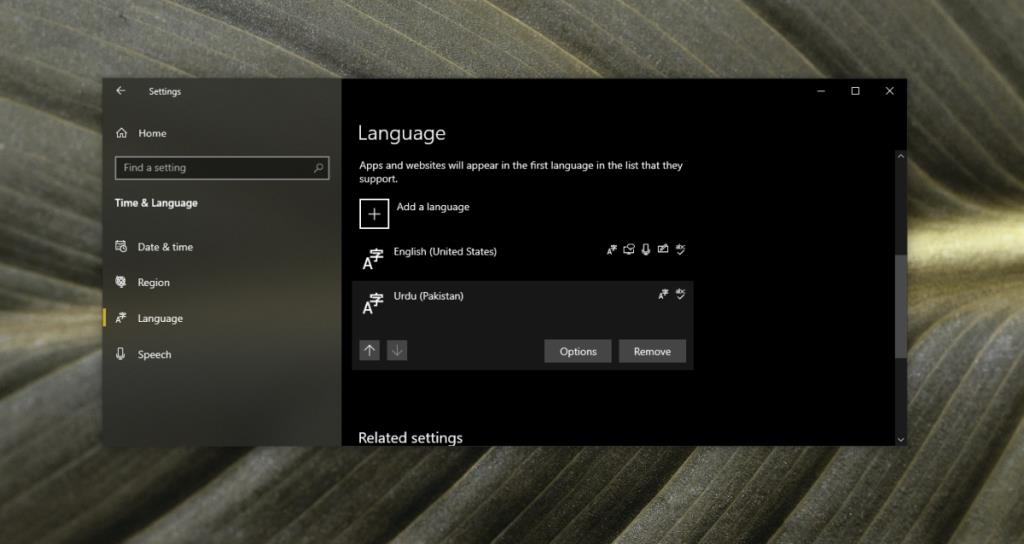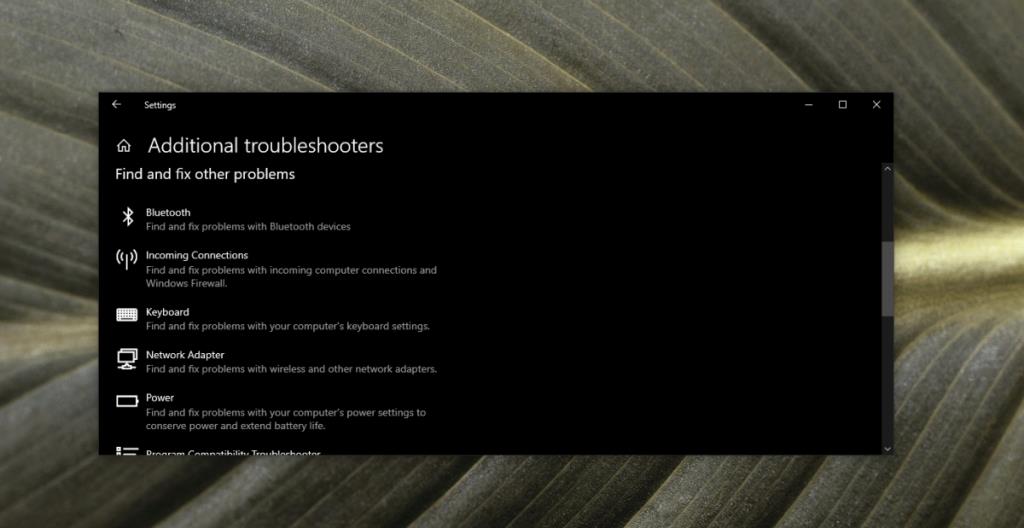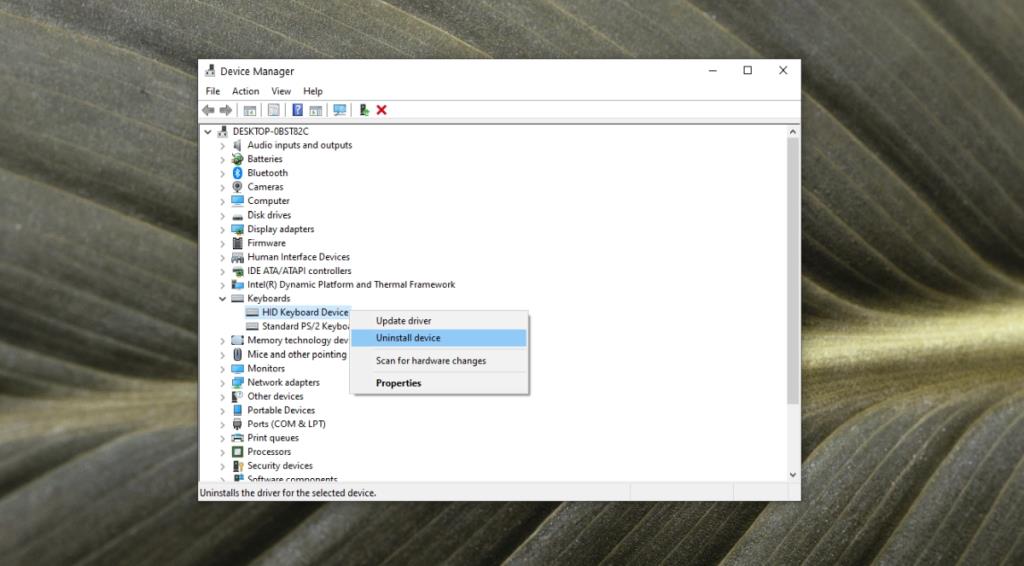Клавиатура - это основное устройство ввода. Он работает, даже если вы находитесь на экране загрузки или в BIOS. Драйверы для устройства редко являются проблемой, и не имеет значения, используете ли вы клавиатуру QWERTY или Dvorak, проводную или беспроводную, она будет работать нормально.
Клавиши на клавиатуре довольно стандартные, если вы не купили клавиатуру для определенного языка, например, на клавиатуре могут быть арабские буквы или некоторые английские символы с акцентом. Независимо от того, что напечатано на физической клавиатуре, простое изменение в Windows 10 позволит вам использовать ее как обычную клавиатуру на английском языке.

Клавиатура печатает неправильные буквы
Клавиатура - это простое оборудование, но она имеет множество вариантов ввода в зависимости от местоположения / региона, например, на американской клавиатуре на четырех клавишах будет знак доллара, а на английской - знак фунта. Такие небольшие отличия показывают, где должна была использоваться клавиатура. Поведение ввода с клавиатуры также можно изменить, изменив язык ввода в Windows 10 или запустив сценарии, которые изменят его отображение.

Как исправить неправильный набор букв на клавиатуре
Если ваша клавиатура вводит неправильные буквы или символы, чем те, которые напечатаны на физических клавишах, попробуйте следующие исправления.
1. Проверьте раскладку клавиатуры.
Раскладка клавиатуры определяется Windows 10, но, возможно, она обнаружила неправильную раскладку. Вы можете изменить его на то, что подходит вашей клавиатуре.
- Откройте приложение «Настройки» (сочетание клавиш Win + I).
- Перейдите в раздел "Время и язык".
- Выберите вкладку «Язык».
- Выберите добавленный язык и щелкните Параметры.
- Убедитесь, что добавлена правильная раскладка клавиатуры .
- Чтобы добавить другой макет, нажмите кнопку «Добавить».
- Выберите другой макет из списка.
- Удалите неправильный макет.
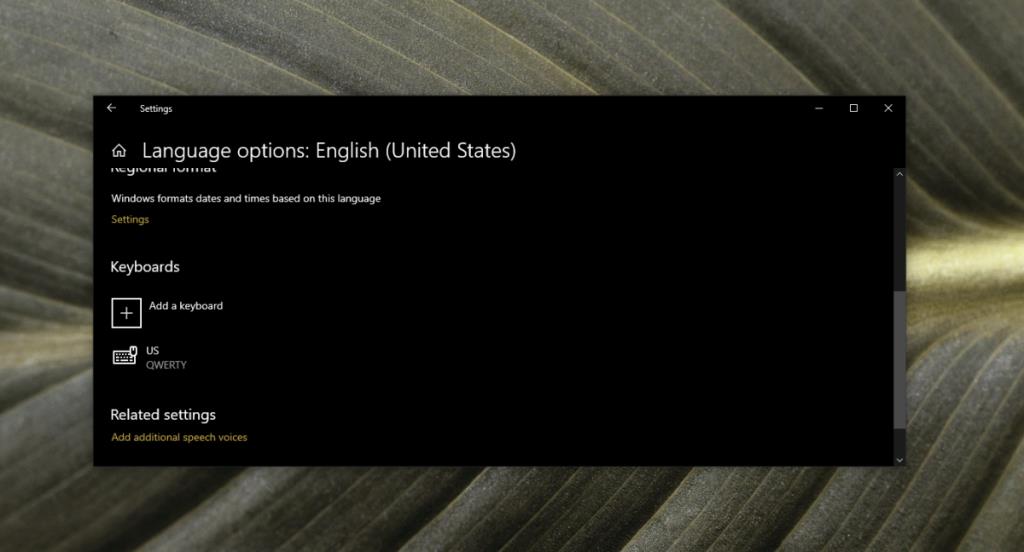
2. Проверьте языковые настройки.
Возможно, вы перешли на другой язык, и ввод с клавиатуры соответствует ему.
- Откройте приложение «Настройки» (сочетание клавиш Win + I).
- Перейдите во время и язык.
- Выберите вкладку «Язык».
- Проверьте, есть ли в списке какие-либо языки, кроме тех, которые вы обычно набираете.
- Выберите язык, который нужно удалить.
- Нажмите кнопку " Удалить".
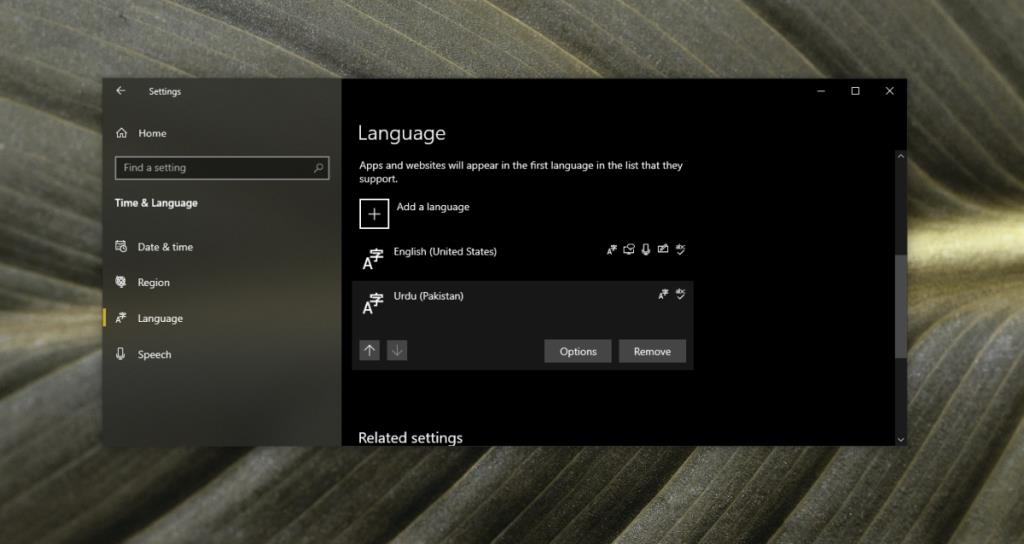
3. Отключите скрипты и приложения.
Если у вас есть запущенные приложения и / или скрипты, которые изменяют клавиши клавиатуры или переназначают их, закройте их все . Они могли быть настроены неправильно и могли приводить к вводу неправильных символов. Скрипты AutoHotKey часто используются для переназначения клавиш клавиатуры. Закройте скрипты AHK, если они запущены.
На этой ноте выключите клавишу Num Lock . Ваша клавиатура может вводить разные символы, если включен Num Lock.
4. Запустите средство устранения неполадок клавиатуры.
Запустите средство устранения неполадок клавиатуры. Он может определить, мешает ли ему что-то, кроме скрипта или языковых настроек.
- Откройте приложение «Настройки» (сочетание клавиш Win + I).
- Перейдите в раздел "Обновление и безопасность".
- Выберите вкладку Устранение неполадок.
- Щелкните Дополнительные средства устранения неполадок.
- Запустите средство устранения неполадок клавиатуры и примените все рекомендуемые исправления .
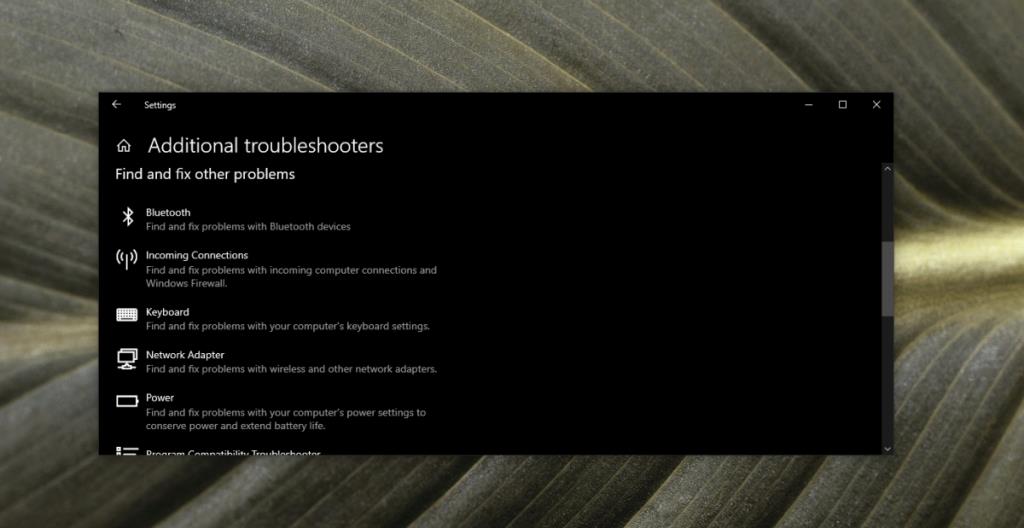
5. Удалите и переустановите клавиатуру.
Клавиатуры - это простые устройства Plug & Play, но за их правильную работу отвечает драйвер. Удаление и повторная установка устройства может решить проблемы с ним и одновременно переустановить драйверы для него.
- Откройте диспетчер устройств .
- Разверните Клавиатуры.
- Щелкните правой кнопкой мыши на клавиатуре и выберите « Удалить устройство».
- Перезагрузите систему.
- Клавиатуры и ее драйверы будут установлены снова при загрузке.
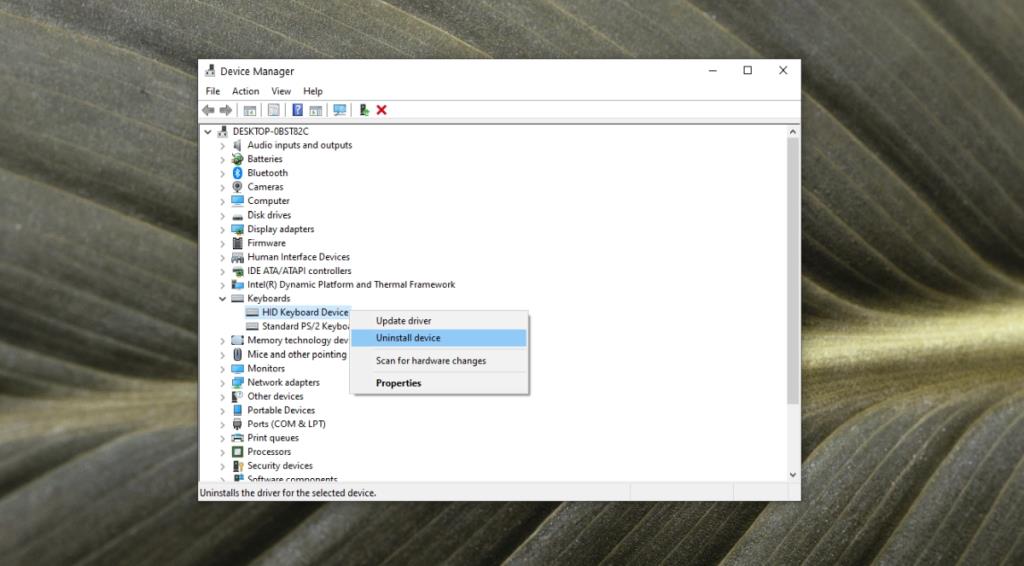
6. Проблемы, связанные с приложением.
Если клавиатура вводит неправильную букву или символ в определенном приложении , весьма вероятно, что приложение является причиной проблемы. Проверьте каждую клавишу на клавиатуре в базовом приложении, например в Блокноте . Если буквы и символы введены правильно, проблема может заключаться в приложении, которое вы пытаетесь ввести.
Проверьте настройки шрифта в приложении, чтобы убедиться, что вы не выбрали такой шрифт, как Webdings.
Если вы пытаетесь выполнить сочетание клавиш, возможно, оно было заблокировано в Windows 10, переназначено или не работает в определенном приложении. Проверьте клавиатуру в разных приложениях, чтобы определить, связана ли проблема с конкретным приложением.
7. Попробуйте другую клавиатуру.
Если ничего не помогает, попробуйте использовать другую клавиатуру . Клавиатуры бывают самых разных ценовых категорий. Вы можете купить более дешевый или одолжить, чтобы проверить, не проблема ли в оборудовании.
Вывод
Проблемы с клавиатурой возникают редко и обычно ограничиваются тем, что клавиша больше не отвечает. Ошибочные символы - это проблема, которую следует решить с помощью описанных выше шагов. Если ничего не помогает, вы можете использовать сценарий, чтобы переназначить ключ и ввести правильный символ.