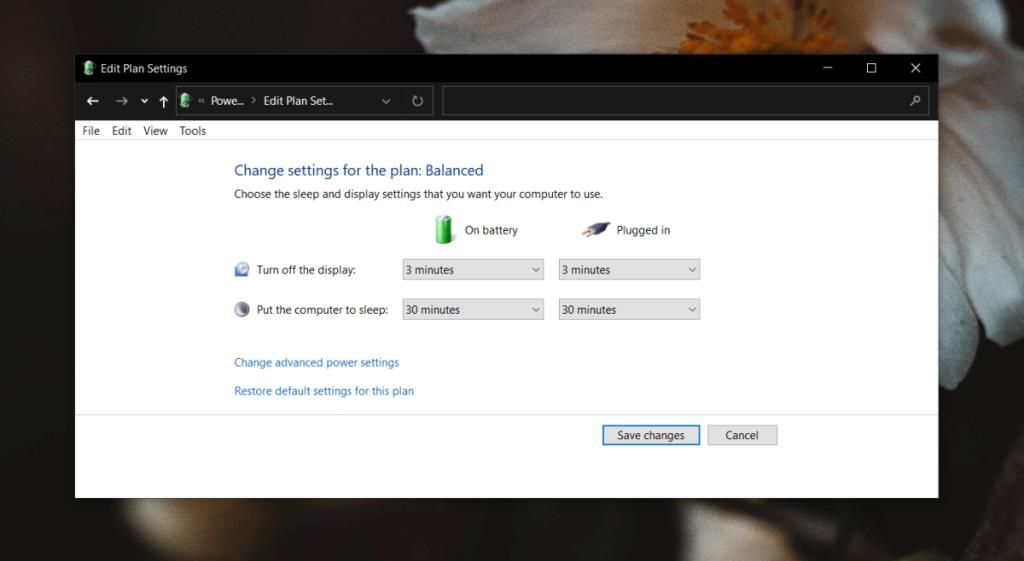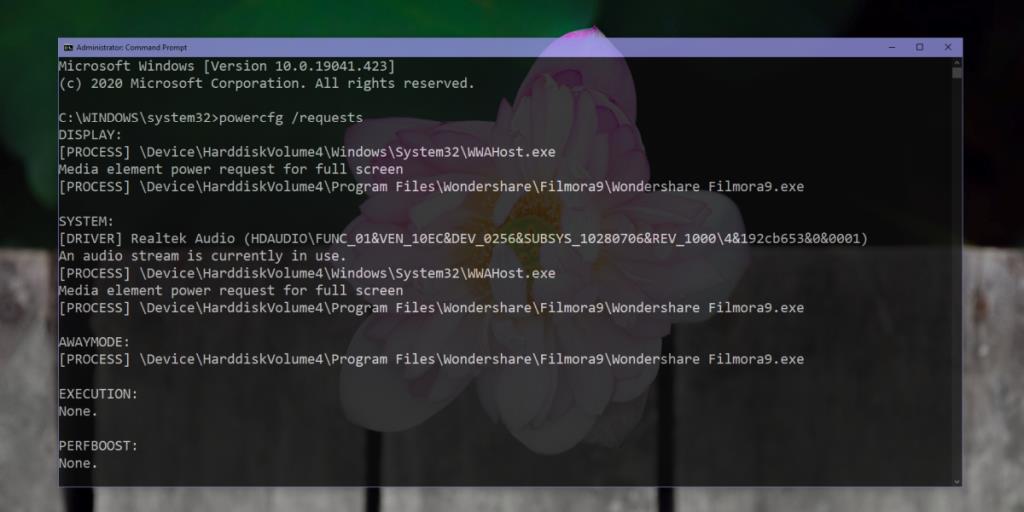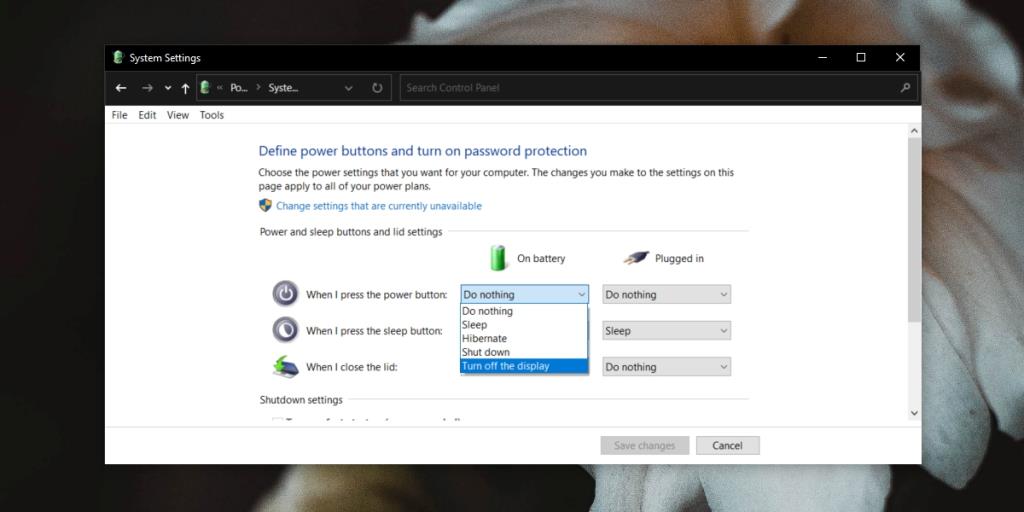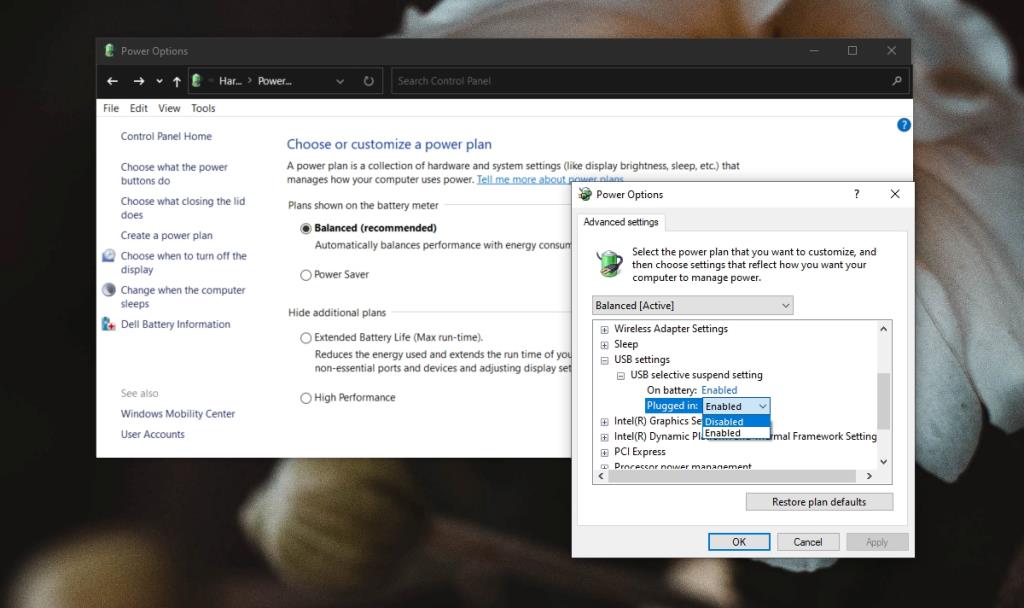В Windows 10 есть встроенная функция, при которой, если ваша система слишком долго простаивает, она начнет переводить определенные компоненты в спящий режим. Этот процесс сна начинается с блокировки экрана при бездействии, за которым следует выключение монитора, то есть переход в спящий режим, и заканчивается переходом всей системы в спящий режим.

Пользователи могут выбрать, когда некоторые компоненты в их системе переводятся в спящий режим. И дисплей, и систему можно настроить на переход в спящий режим после периода бездействия, который может выбрать пользователь. Этот параметр применяется для каждого плана питания и для каждого состояния питания, т. Е. Если система работает от батареи или если она подключена к сети.
Спящий режим монитора, объяснение
Функция сна для монитора автоматическая. Если пользователь никогда не изменяет его, он будет использовать настройку по умолчанию и соответственно войдет в спящий режим. Настройки по умолчанию обычно имеют небольшой период ожидания, поэтому ваш монитор, скорее всего, перейдет в спящий режим через 2-5 минут.

Монитор не будет автоматически спать (Решения)
Если Windows 10 не переводит монитор в спящий режим, это может быть вызвано несколькими причинами. Попробуйте указанные ниже исправления, чтобы определить, что мешает вашему монитору перейти в спящий режим.
1. Проверьте настройки схемы управления питанием.
Возможно, ваш монитор не спит, потому что ему еще не пора переходить в спящий режим. Период ожидания может быть установлен слишком долго, и вы можете ожидать, что монитор перейдет в спящий режим раньше.
- Откройте проводник.
- Вставьте следующее в адресную строку и нажмите Enter.
Панель управления \ Оборудование и звук \ Параметры питания
- В столбце слева выберите «Выбрать, когда выключать дисплей».
- Откройте раскрывающийся список в разделе «Аккумулятор» и «Подключен к сети» для отображения «Выключить» и выберите более короткий период времени.
- Щелкните Сохранить изменения.
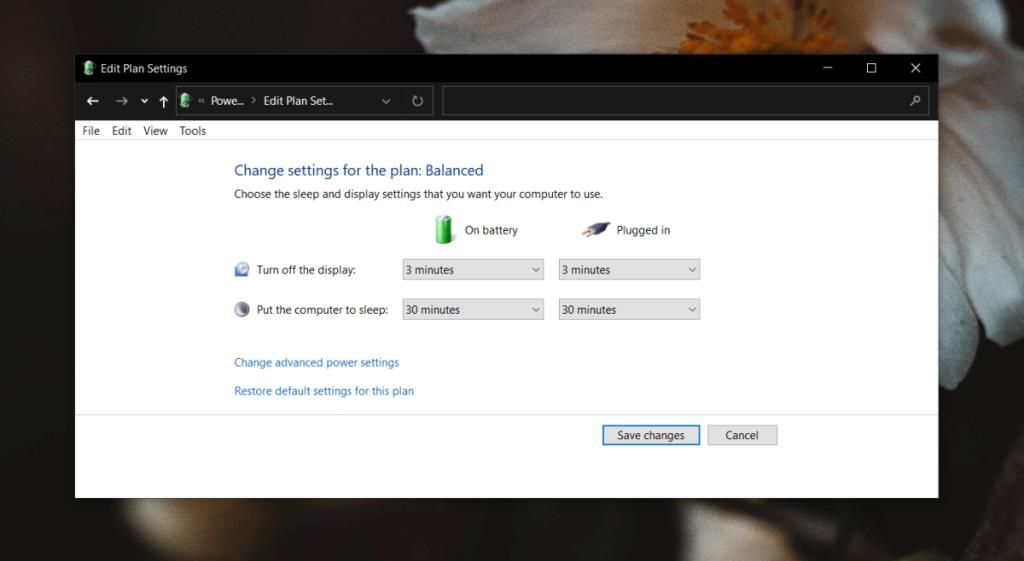
2. Проверьте активные / запущенные приложения.
Некоторые приложения блокируют переход Windows 10 в спящий режим дисплея и системы, даже если пользователь бездействует. Распространенными примерами приложений такого типа являются медиаплееры, торрент-клиенты и менеджеры загрузки.
Проверьте, какие приложения работают в вашей системе, и может ли какое-либо из них отвечать за блокировку спящего режима дисплея.
Любая текущая задача или сценарий также могут блокировать переход монитора в спящий режим.
3. Системные блокираторы сна.
Хотя системный спящий режим и спящий режим монитора - это две разные вещи, возможно, что приложение, блокирующее вашу систему от спящего режима, также блокирует ваш монитор от перехода в спящий режим. Чтобы узнать, какое приложение блокирует сон, выполните этот шаг.
- Откройте командную строку с правами администратора.
- Выполните следующую команду:
powercfg /requests .
- Список приложений , которые команда возвраты блокирующих систему от сна.
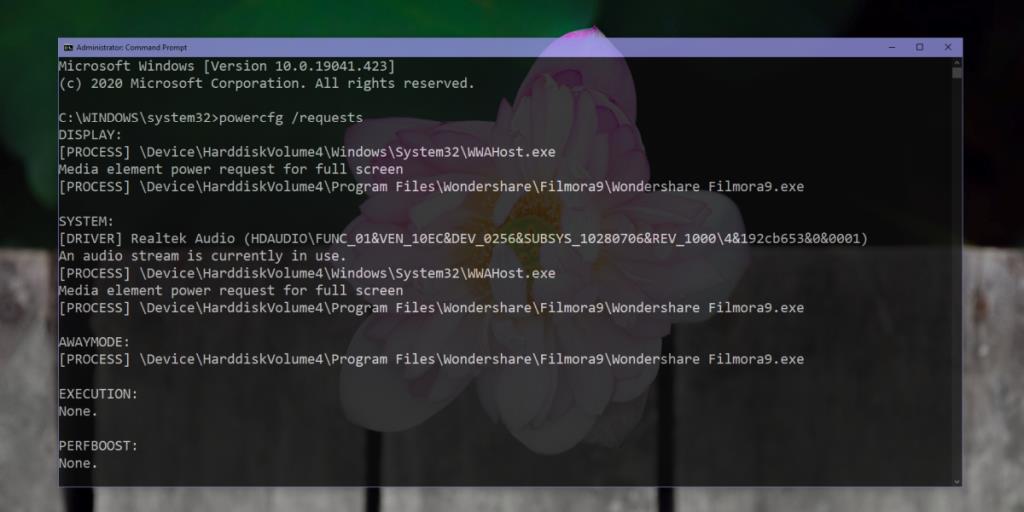
4. Включите монитор сна.
Вы можете принудительно перевести монитор в спящий режим, выключив дисплей с помощью кнопки питания.
- Откройте проводник.
- Вставьте это в адресную строку
Control Panel\Hardware and Sound\Power Options и нажмите Enter.
- В столбце слева нажмите Выбрать, что делает закрытие крышки.
- Откройте раскрывающиеся списки « Когда я нажимаю кнопку питания» и выберите « Выключить дисплей» для параметров «Аккумулятор» и «Подключено».
- Нажмите кнопку питания, чтобы перевести монитор в спящий режим.
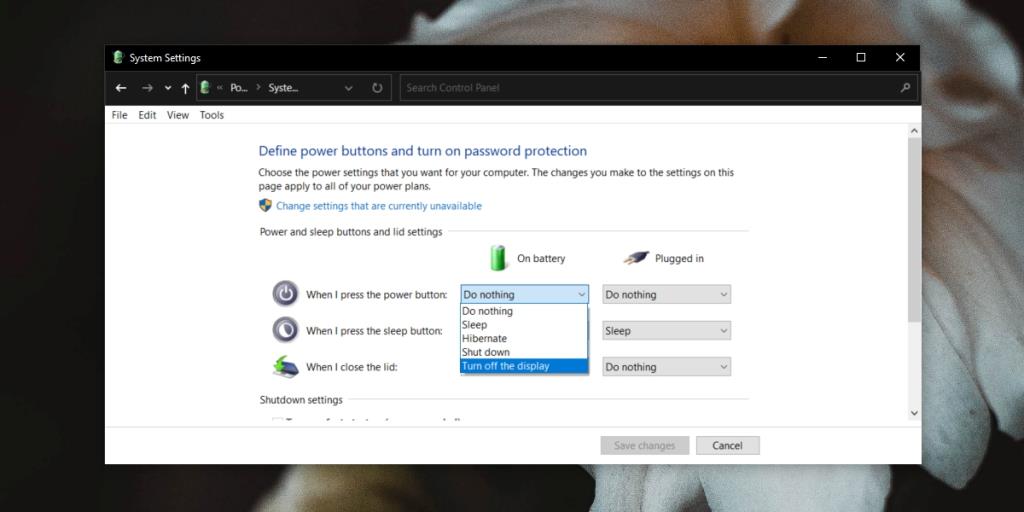
5. Удалите другие устройства.
Некоторые устройства, подключенные к вашей системе, например. внешний жесткий диск может препятствовать переходу системы в спящий режим. Если у вашего жесткого диска есть собственный источник питания, это с большей вероятностью предотвратит спящий режим вашего монитора или системы. Отключите устройства и посмотрите, переходит ли система в спящий режим.
6. Отключить выборочную приостановку USB.
Попробуйте отключить выборочную приостановку USB. Предполагается, что он экономит электроэнергию, выборочно отключая USB-порты, которые не используются, но это может помешать функции сна.
- Откройте проводник.
- Вставьте это в адресную строку
Control Panel\Hardware and Sound\Power Options и нажмите Enter.
- Щелкните Изменить настройки плана рядом с текущим активным планом.
- Щелкните Изменить дополнительные параметры.
- В открывшемся окне разверните Настройки USB.
- Установите для параметра USB Selective Suspend значение Disable.
- Для надежности перезапустите систему .
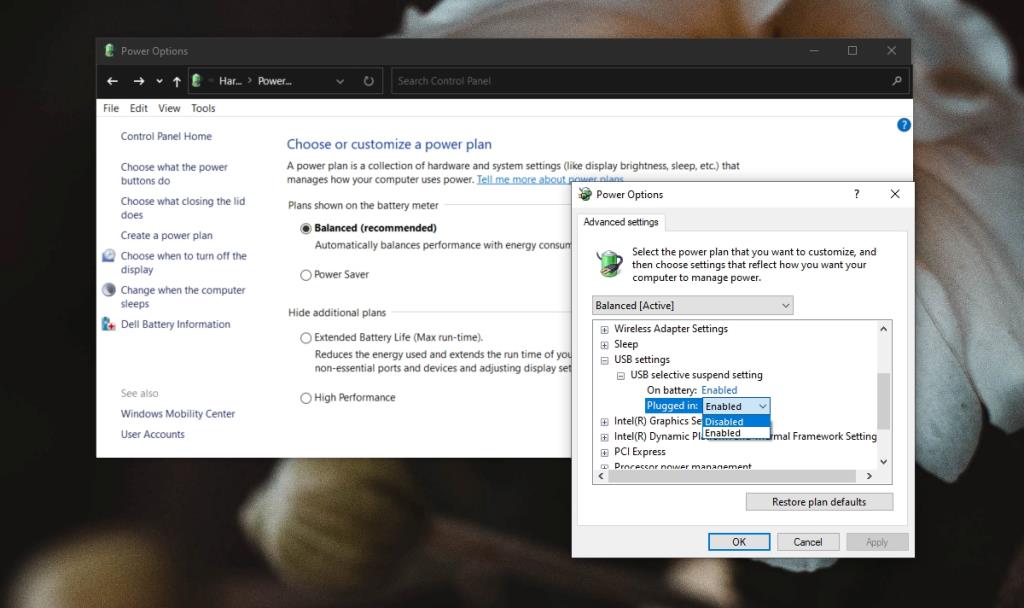
Вывод
Монитор можно выключить вручную, но встроенная функция сна явно лучше, поскольку она автоматизирует эту функцию. Если ваш монитор не спит, скорее всего, это мешает приложение. Просмотрите все ваши приложения, которые в настоящее время работают, и вы сможете выяснить, какое из них блокирует спящий режим системы.