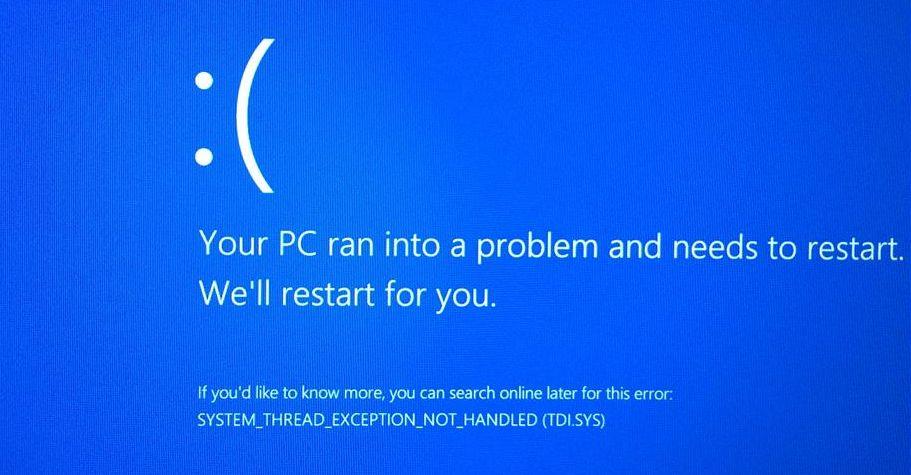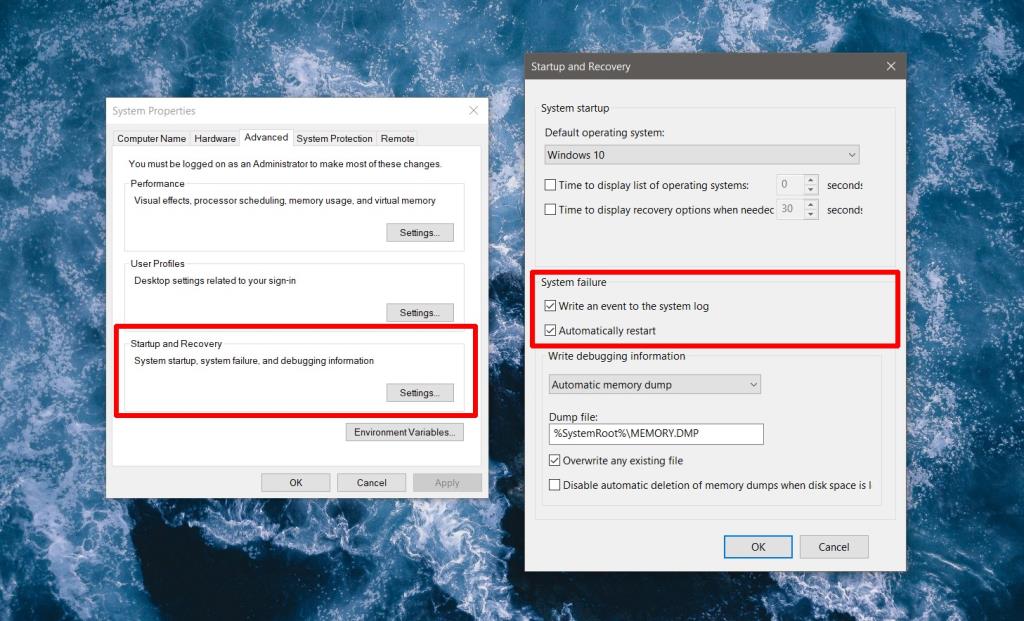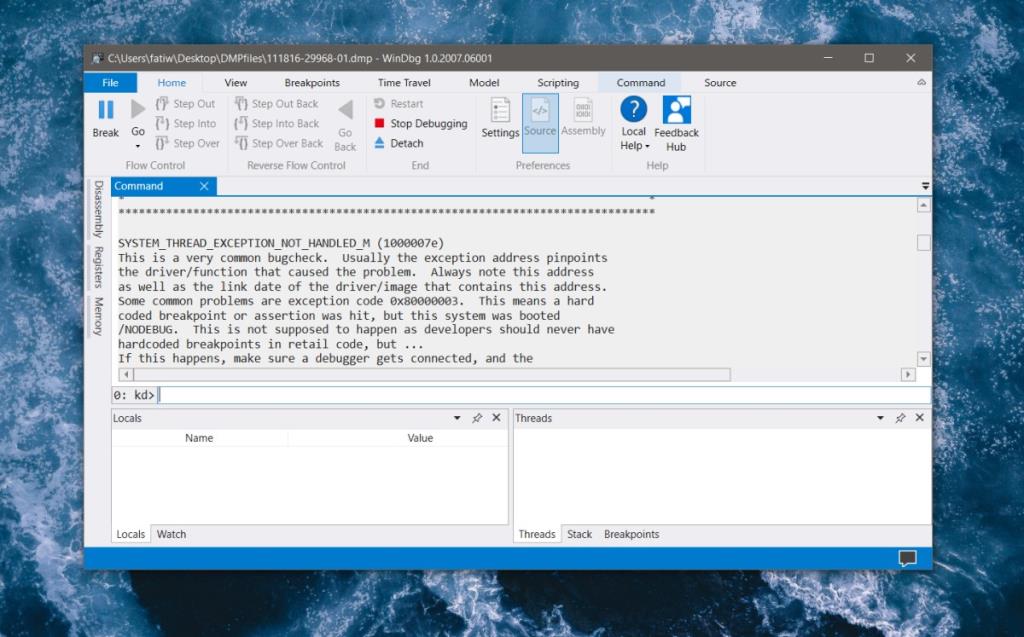Синий экран смерти или BSoD отображается, когда Windows 10 сталкивается с проблемой, которая вынуждает ее выключиться. Выключение не является нормальным явлением и эквивалентно сбою системы, однако перед сбоем на экране обычно отображается сообщение об ошибке и QR-код, который вы можете отсканировать, чтобы узнать больше о проблеме, с которой столкнулась ваша система.
Ошибка System Thread Exception Not Handled мало что объясняет, и если это однократный BSoD, вы, вероятно, можете проигнорировать ее. Тем не менее, если вы продолжаете получать эту ошибку, вам придется ее исправить.
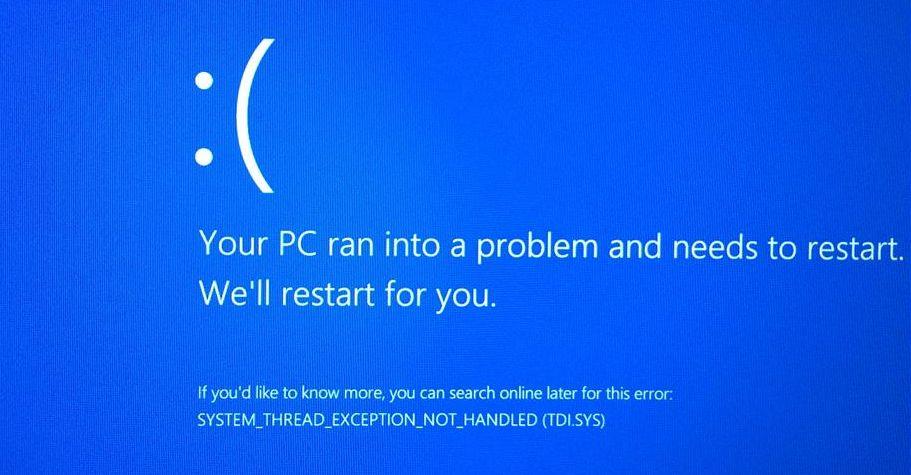
Исключение системного потока не обработано
Необработанное исключение системного потока обычно вызвано двумя причинами; старые / устаревшие / несовместимые драйверы или поврежденный системный файл. Эта ошибка также создает файл журнала, который может помочь решить ее.
Что касается того, что означает само сообщение об ошибке, это немного сложно, но любая операция в системе выполняется в форме потоков или процессов. Эти процессы или потоки время от времени сталкиваются с проблемами. Предполагается, что ОС сможет их обрабатывать; он может перезапустить проблемный процесс, он может пропустить процесс, вызывающий ошибку, и перейти к следующему, или он может попытаться решить его. Когда эти исключения не могут быть разрешены операционной системой, вы получаете ошибку System Thread Exception Not Handled. ОС не смогла обойти это, и это не удалось.
SYSTEM_THREAD_EXCEPTION_NOT_HANDLED (Исправить)
Анализируйте файлы дампа
Windows 10 должна быть настроена по умолчанию для создания файла дампа при возникновении ошибки, однако, если это не так и вы продолжаете получать эту ошибку, включите дамп.
Включить файлы системного дампа
- Откройте проводник.
- Вставьте следующее в адресную строку и нажмите ввод.
Панель управления \ Система и безопасность \ Система
- В столбце слева выберите Дополнительные параметры системы.
- В новом открывшемся окне перейдите на вкладку Дополнительно.
- Нажмите «Настройки» в разделе «Запуск и восстановление» .
- В новом открывшемся окне включите опцию «Записывать событие в системный журнал».
- Откройте раскрывающийся список « Запись отладочной информации» и выберите «Автоматический дамп памяти».
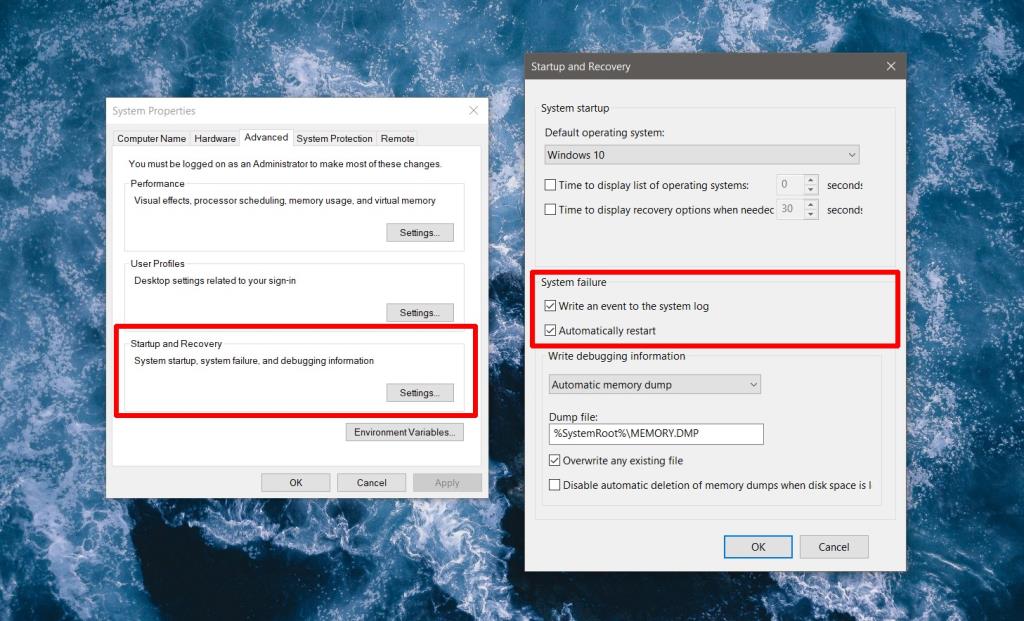
Расположение файла дампа
Чтобы получить доступ к файлам дампа, вы должны знать, где они сохранены. Предполагая, что вы никогда не меняли расположение файла дампа по умолчанию, вы можете получить к нему доступ, выполнив следующие действия.
- Откройте проводник.
- Вставьте следующее в адресную строку и нажмите Enter.
% SystemRoot%
- Найдите "MEMORY.DMP" и скопируйте его в легкодоступное место.
Примечание. Если вы не можете получить доступ к рабочему столу из-за этой ошибки, вы можете скопировать файлы дампа на USB-накопитель и изучить их в другой системе. Получите доступ к расположению файлов дампа через командную строку из меню Устранение неполадок и скопируйте их.
Чтение файла дампа
Файл дампа имеет расширение .DMP. Чтобы открыть его, выполните следующие действия.
- Загрузите инструмент Windows Debugger из Microsoft Store.
- Запустите приложение. Используйте сочетание клавиш Ctrl + O, чтобы открыть поле выбора файла.
- В раскрывающемся списке типов файлов выберите «Все файлы» .
- Выберите файл DMP.
- Просмотрите обнаруженные ошибки и проверьте, какой процесс или приложение их вызвали.
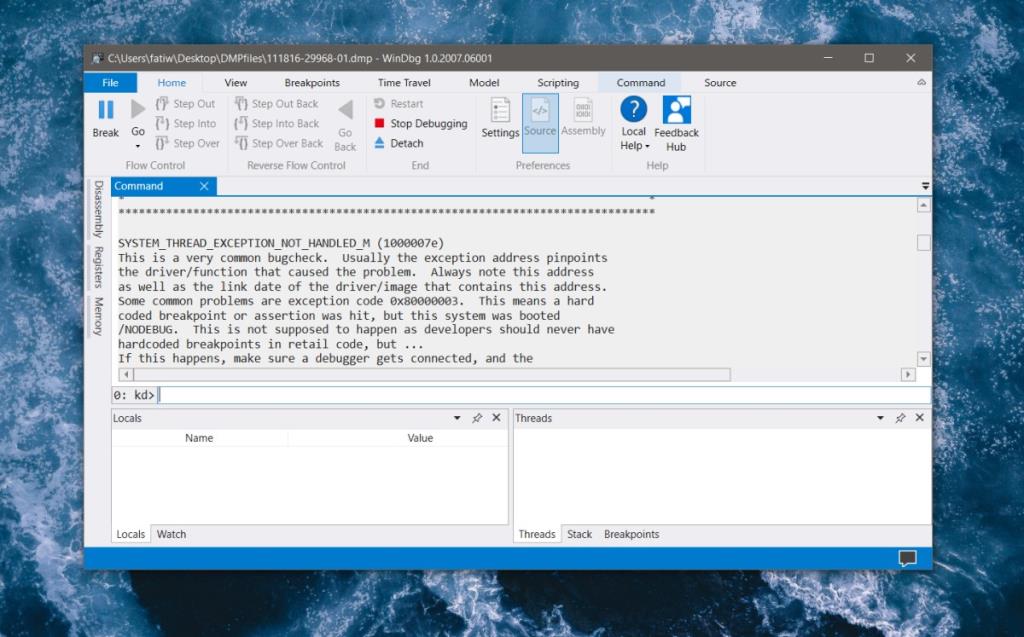
2. Обновить / откатить драйверы дисплея.
Драйверы часто являются причиной того, что пользователи видят, что исключение системного потока не обработано, а среди драйверов драйверы дисплея обычно виноваты. Если вы используете бета-драйверы (например, бета-драйверы Nvidia для игровых ноутбуков), они могут быть несовместимы с Windows 10. Аналогичным образом, если вы используете более старый драйвер дисплея, вам, возможно, придется обновить его для стабилизации системы.
- Откройте диспетчер устройств.
- Разверните Display Adapters.
- Щелкните правой кнопкой мыши встроенные видеокарты и выберите «Обновить драйвер» .
- Разрешите Windows 10 проверять наличие обновлений и устанавливать любые найденные новые драйверы .
- Если обновления драйверов недоступны, щелкните правой кнопкой мыши встроенную видеокарту и выберите «Свойства» .
- Нажмите кнопку «Откатить драйвер», чтобы вернуться к более ранней версии драйвера.
- Перезагрузите систему после установки драйвера или отката.
Использовать безопасный режим
Если у вас возникли проблемы с удалением драйвера из-за нестабильности системы, загрузитесь в безопасном режиме , а затем удалите / обновите / откатите их. Чтобы загрузиться в безопасном режиме,
- Включите Windows 10, но нажмите и удерживайте кнопку питания сразу после того, как увидите экран загрузки (логотип Windows и счетчик), чтобы прервать загрузку. Повторите это 3-4 раза.
- При пятой загрузке Windows 10 загрузится в меню устранения неполадок, потому что не удалось загрузиться.
- Перейдите в раздел «Устранение неполадок»> «Дополнительные параметры»> «Дополнительные параметры запуска»> «Параметры запуска»> «Перезагрузка»> «Включить безопасный режим».
3. Исправить системные файлы
Необработанное исключение системного потока также может быть вызвано проблемой с системными файлами. Вы можете восстановить их из командной строки.
- Откройте командную строку с правами администратора на рабочем столе или выберите ее в меню «Устранение неполадок», если Windows 10 не запускается (см. Раздел «Безопасный режим»).
- Выполните следующую команду и позвольте ей восстановить системные файлы.
sfc / scannow
- Перезагрузите систему и проверьте, не возникает ли ошибка снова.
4. Переименуйте файл драйвера.
Обновить или откатить дайверы просто, но если вы вообще не можете загрузиться на рабочий стол, вы не сможете удалить драйверы. В этом случае вам придется переименовать файл драйвера, который вызывает проблему. Это заставит Windows 10 искать драйвер и загружать его, когда не может найти драйвер.
Вам нужно будет просмотреть файл (ы) дампа, чтобы узнать, какой драйвер вызвал проблему, или сообщение об ошибке BSoD также может отображать его.
- Доступ к командной строке.
- Выполните следующую команду, чтобы получить доступ к корню диска C, и нажмите Enter.
C:
- Выполните эту команду, чтобы перейти в папку, в которой хранятся файлы драйверов.
компакт-диск Windows \ system32 \ драйверы
- На этом этапе вы должны знать имя файла драйвера, который хотите переименовать.
ren NameOfDriver.sys NameOfDriver.old
5. Сбросить Windows 10.
Если ничего не помогает, всегда есть возможность сбросить Windows 10. Вы можете сохранить свои файлы и приложения во время сброса или выбрать чистую установку. Любой из них устранит проблему. При настройке системы будьте осторожны с тем, какие драйверы, особенно драйверы дисплея, вы устанавливаете.
Вывод
Устранение ошибки System Thread Exception Not Handled может быть простым, если у вас есть доступ к рабочему столу, и сложным, если система дает сбой, прежде чем вы сможете применить исправление. Тем не менее, все сводится к драйверам дисплея и системным файлам. Это поправимо.