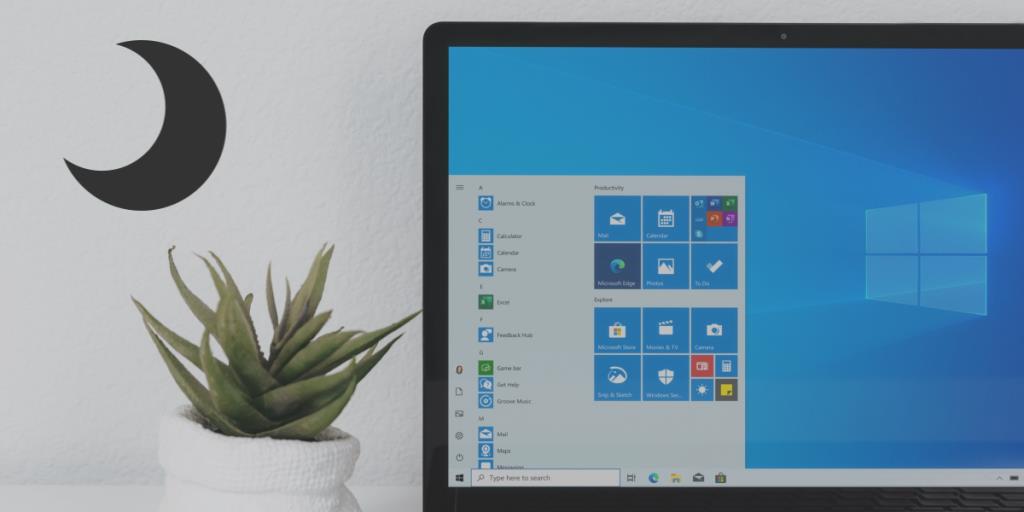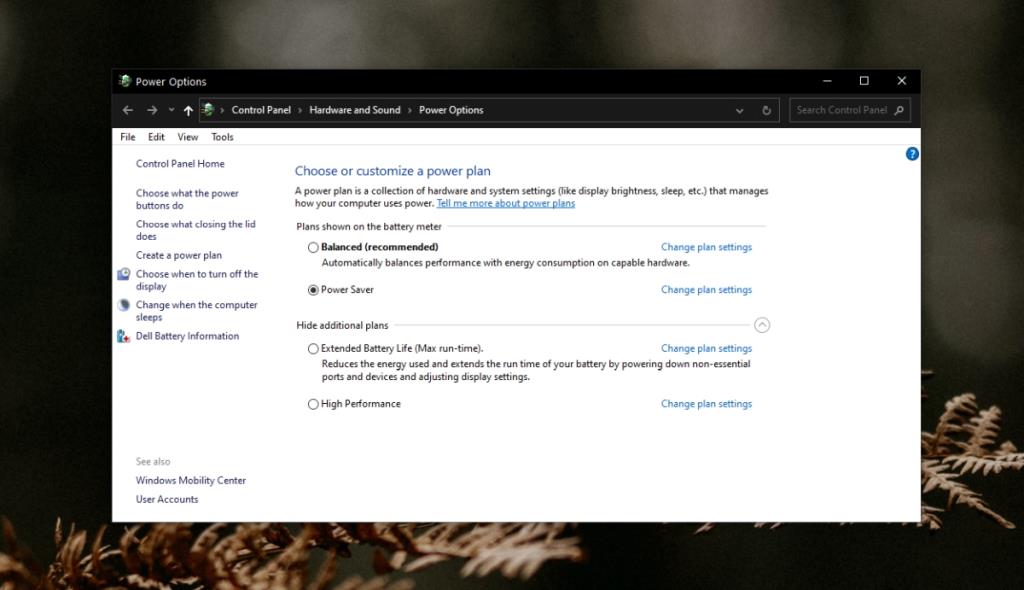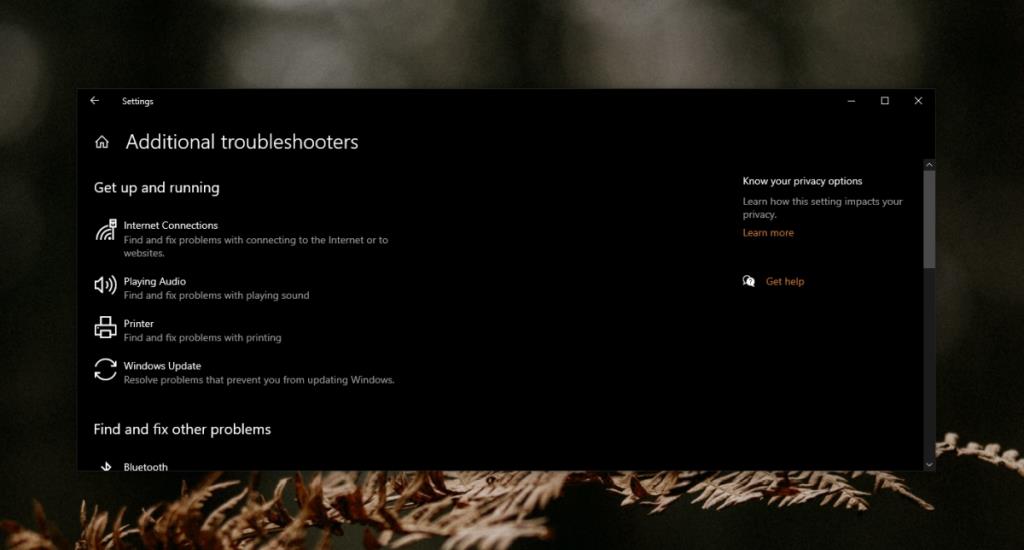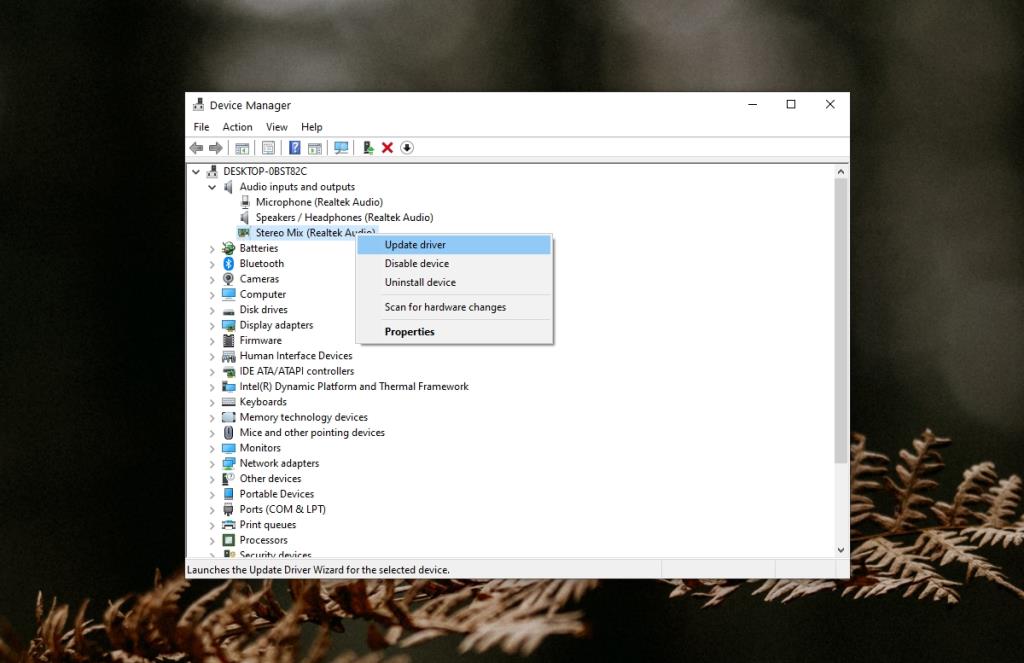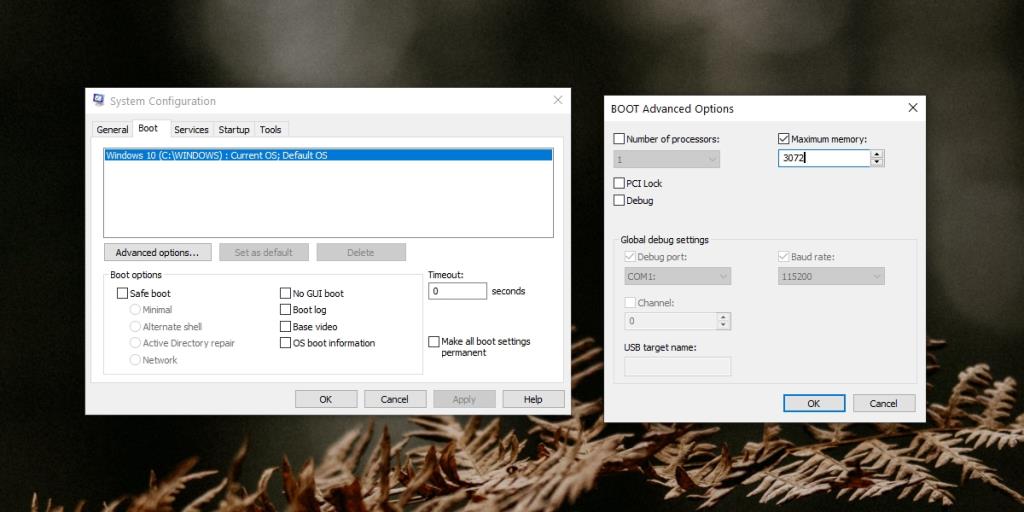Windows 10 может запоминать громкость, установленную для аудиоустройства и для конкретного приложения. Если вы подключите к системе пару наушников и установите громкость, например, на 50, Windows 10 автоматически изменит громкость на 50 при следующем подключении наушников к системе.
Этот параметр не зависит от устройства, а зависит от порта, т. Е. Громкость устанавливается для устройств, подключенных через аудиоразъем. Точно так же пользователи могут установить определенные тома приложения, и Windows 10 запомнит это.
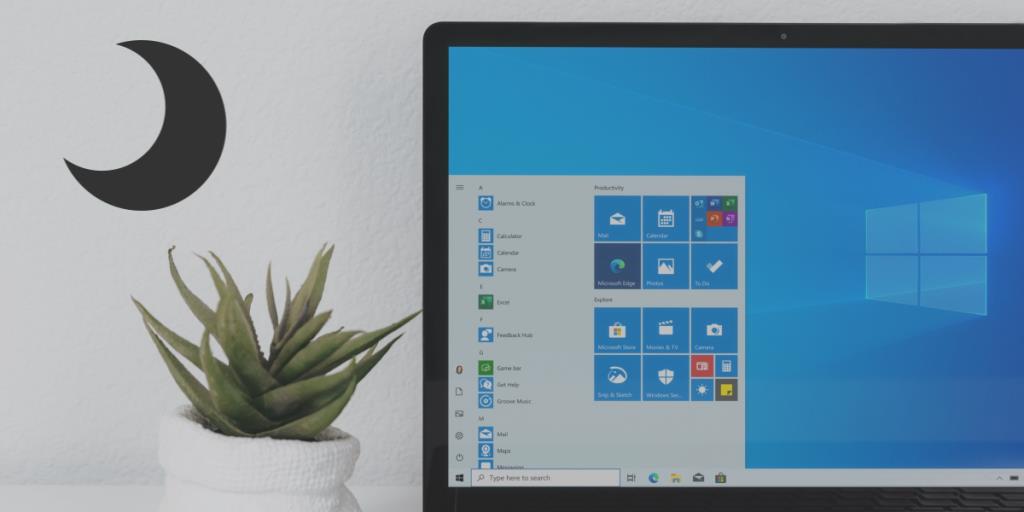
Однако Windows 10 не поддерживает изменение громкости в зависимости от состояния сна или загрузки системы. Громкость системы Windows 10 не может измениться, когда она заблокирована / разблокирована, если вы не используете сценарий, приложение или запланированную задачу для задания.
ПК с Windows 10 теряет звук после перехода в спящий режим
Если на вашем ПК с Windows 10 пропадает звук после загрузки из спящего режима, вы должны знать, что это ненормально. Даже если в системе просто отключен звук, это неожиданное поведение. Убедитесь, что у вас нет сценариев или приложений, настроенных для отключения звука вашей системы при блокировке / разблокировке системы.
Если в системе пропадает звук, и только перезагрузка возвращает его, попробуйте следующие исправления.
1. Измените схему электропитания.
Если вы теряете звук после выхода системы из спящего режима, попробуйте изменить схему управления питанием.
- Откройте проводник.
- Вставьте следующее в адресную строку и нажмите Enter.
Панель управления \ Оборудование и звук \ Параметры питания
- Выберите другую схему электропитания.
- Разрешите системе перейти в спящий режим .
- Разбудите систему и проверьте звук.
- Если звук слышен, удалите ранее установленный план управления питанием и создайте новый вместо него.
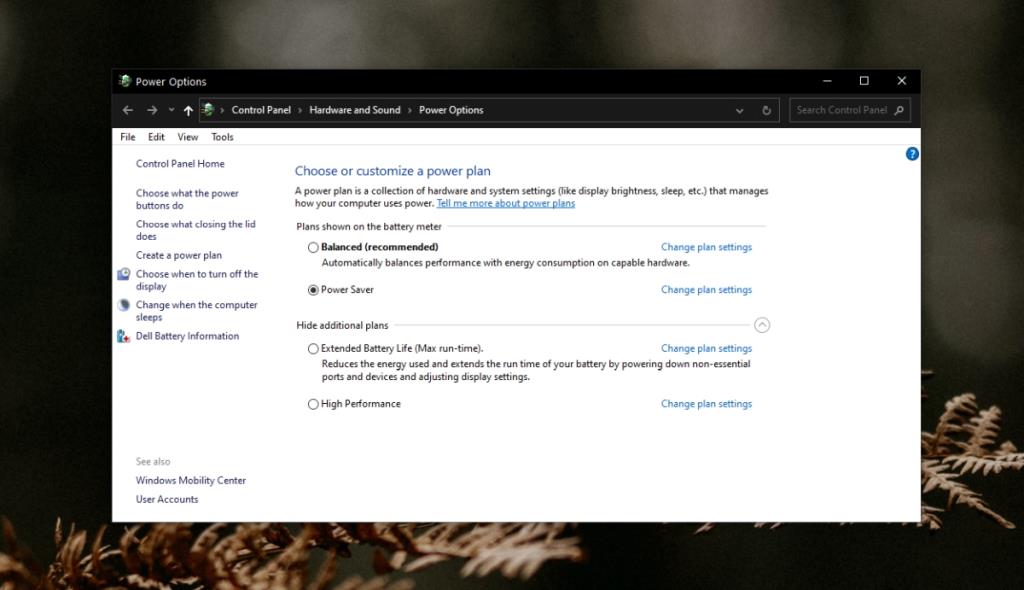
2. Закройте приложения для управления питанием.
Если у вас установлены приложения для управления питанием вашей системы или для запуска событий при изменении состояния питания вашего компьютера, закройте их все . Дайте системе перейти в спящий режим и выведите ее из спящего режима.
Если звук не пропадает, скорее всего, проблема в приложениях.
3. Потеря звука в зависимости от приложения.
Проверьте, не пропадает ли звук в определенном приложении, например, нет ли звука при воспроизведении видео в Chrome. Если все приложения, кроме одного, воспроизводят звук после выхода системы из спящего режима, проблема связана с приложением. Попробуйте удалить и переустановить его.
4. Запустите средство устранения неполадок со звуком.
У вас может быть проблема со звуковым устройством в вашей системе или со звуковыми драйверами. Запустите средство устранения неполадок со звуком.
- Откройте приложение «Настройки» (сочетание клавиш Win + I).
- Перейдите в Обновление и безопасность> Устранение неполадок.
- Щелкните Дополнительные средства устранения неполадок.
- Запустите средство устранения неполадок при воспроизведении звука.
- Примените все исправления, которые он рекомендует.
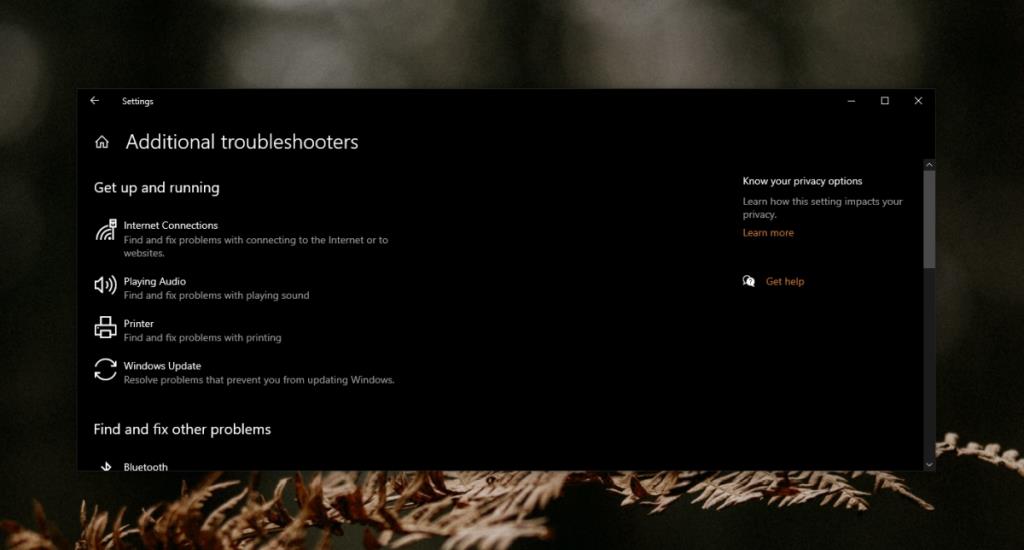
5. Обновите аудиодрайвер.
Стоит проверить, ожидает ли обновление аудиодрайвера, и если да, то его установка должна решить проблему.
- Откройте диспетчер устройств.
- Разверните « Аудиовходы и выходы».
- Щелкните аудиоустройство правой кнопкой мыши и выберите « Обновить драйвер».
- Найдите доступные драйверы и установите их.
- Перезагрузите систему.
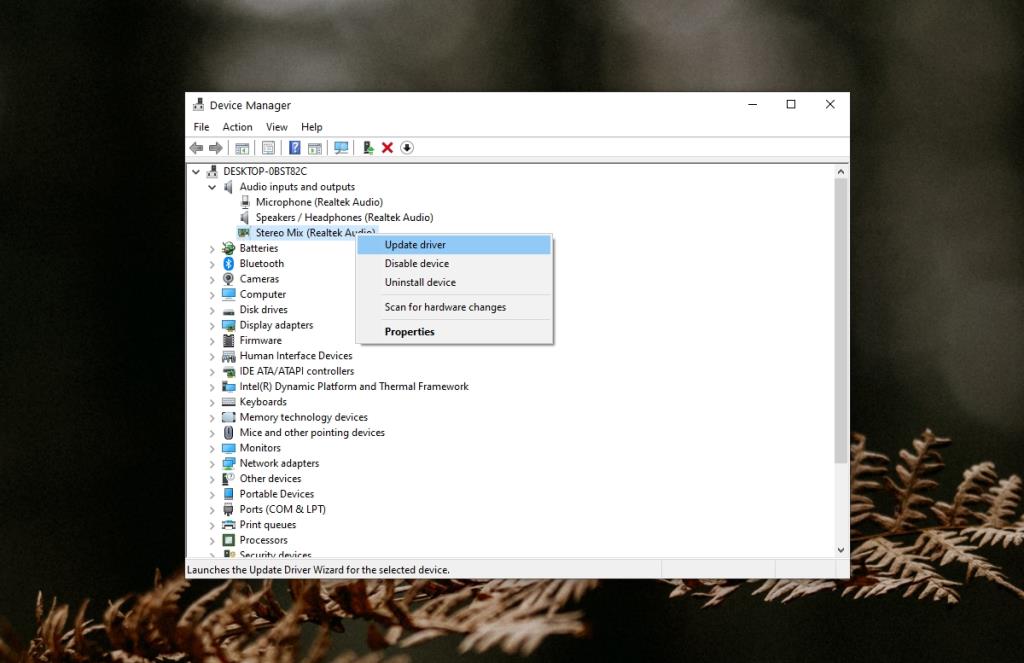
6. Измените значение системной памяти.
Это нетрадиционное исправление, но известно, что оно решает проблемы, связанные с пропаданием звука в системе Windows 10, когда она выходит из спящего режима.
- Коснитесь сочетания клавиш Win + R, чтобы открыть окно запуска.
- Введите
msconfig и коснитесь клавиши Enter.
- В открывшемся окне System Configuration перейдите на вкладку Boot.
- Щелкните Дополнительные параметры.
- Включите «Максимальный объем памяти».
- Установите значение 3072.
- Щелкните OK , а затем - A pply.
- Перезагрузите систему, и проблема должна быть решена.
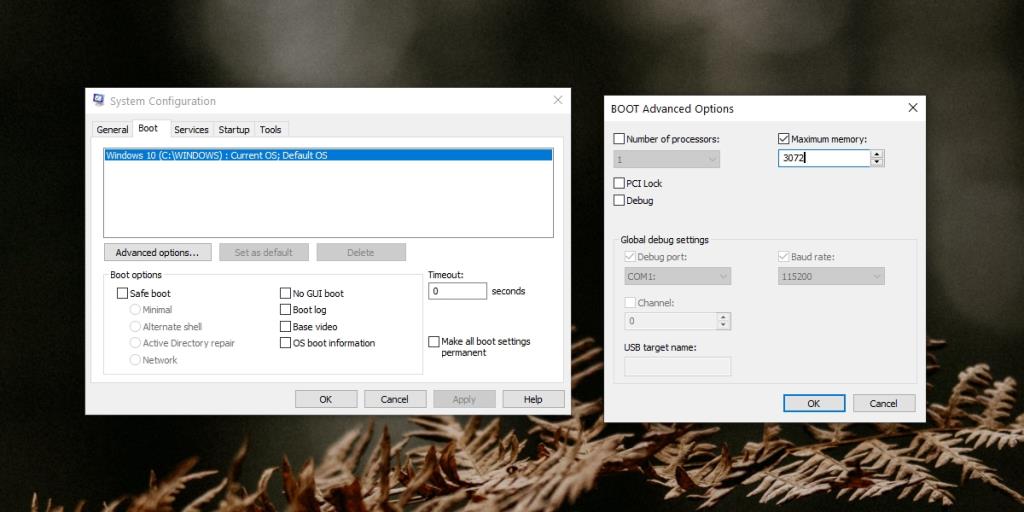
Что делать при пропадании звука? Вывод
Некоторым системам действительно сложно вернуться в свое предыдущее состояние, когда они просыпаются.
Обычно система медленно выходит из спящего режима или некоторые приложения перестают работать. Отсутствие звука не является распространенной проблемой, но, тем не менее, вышеуказанные исправления должны решить проблему.