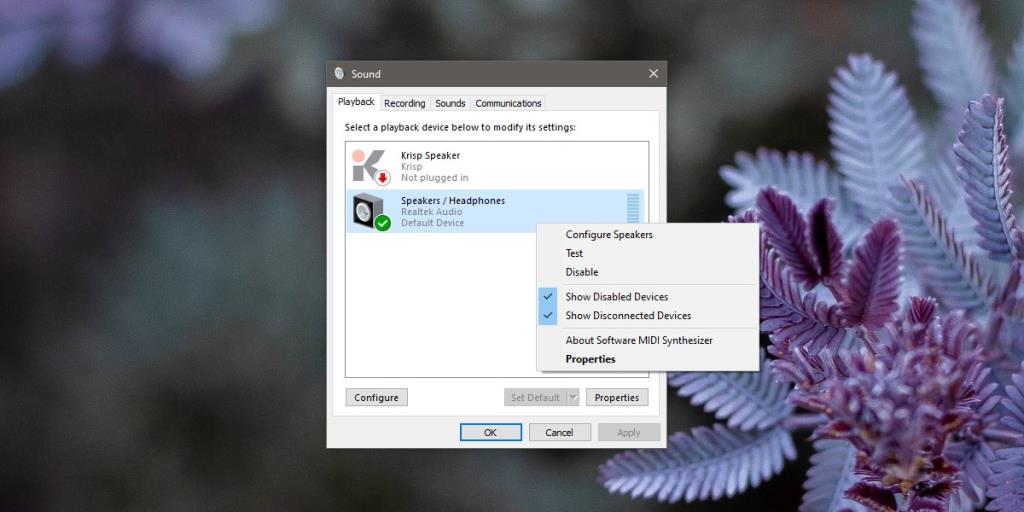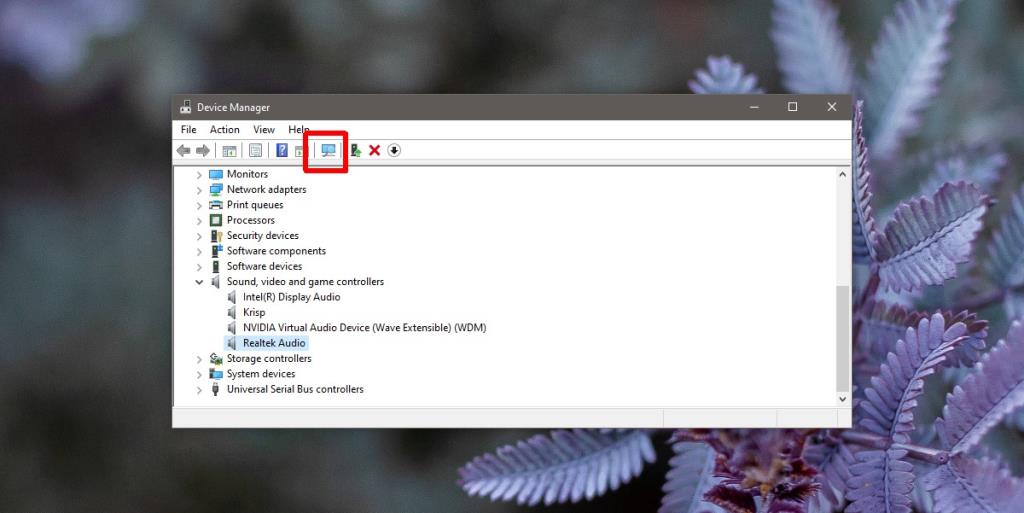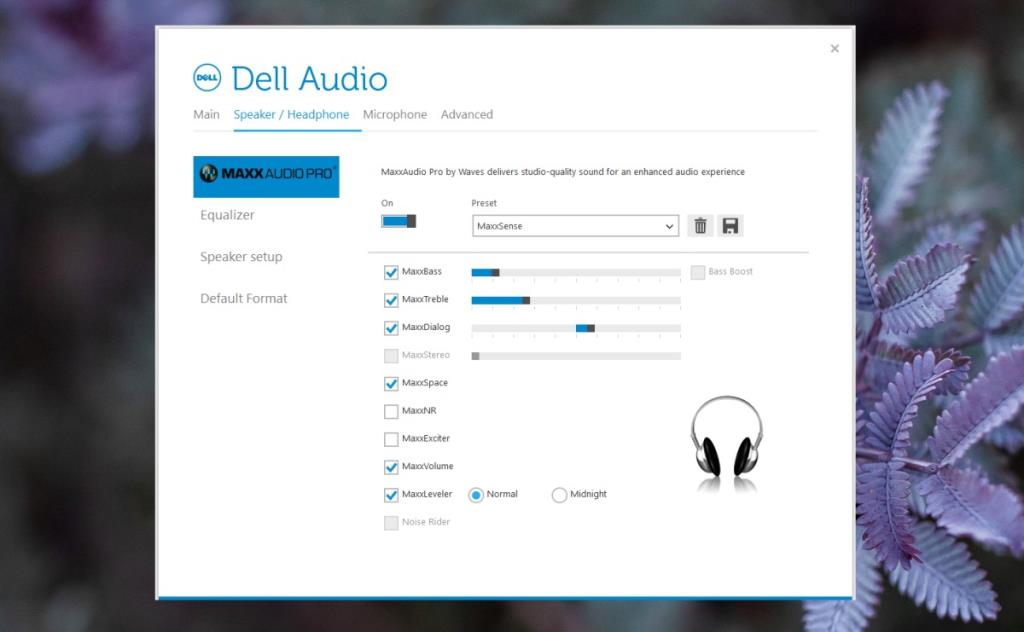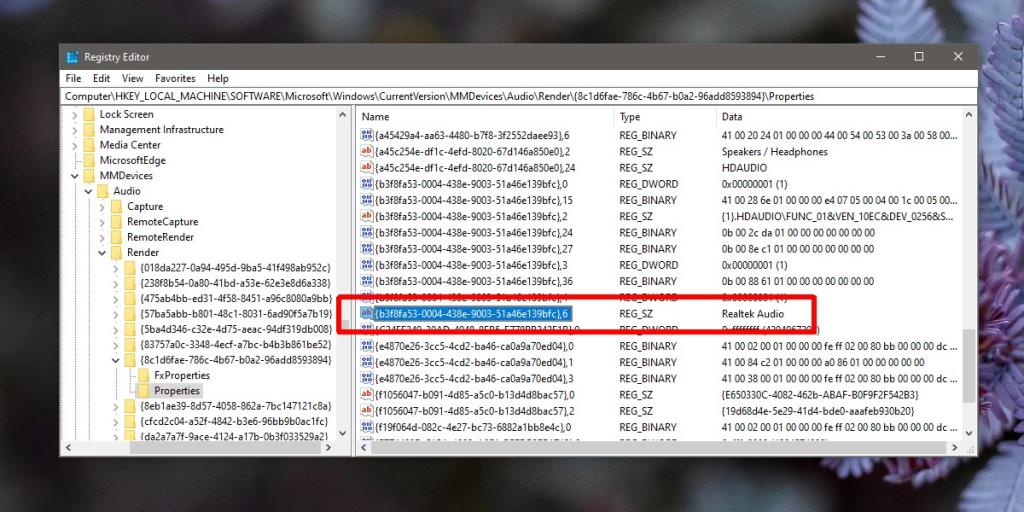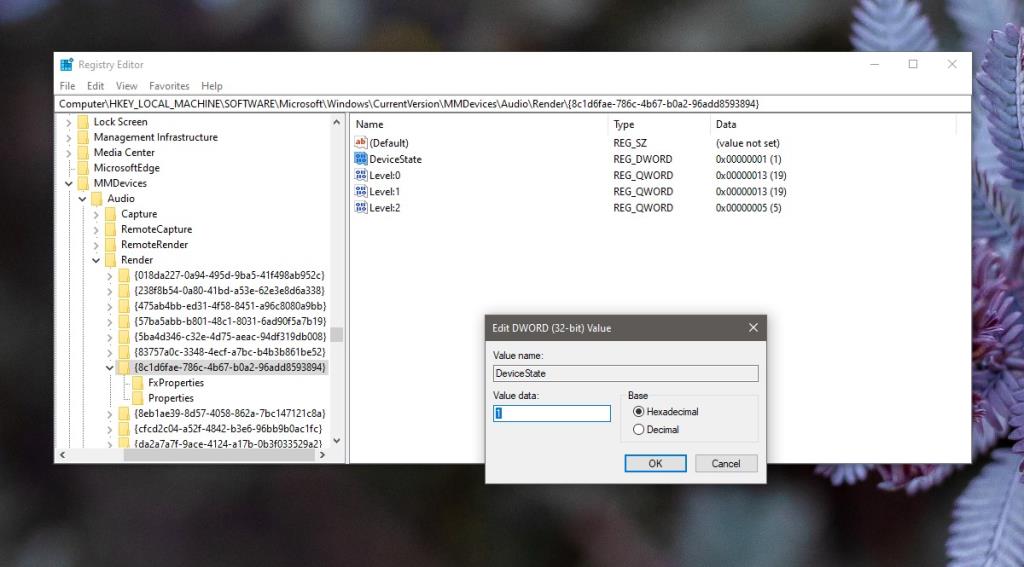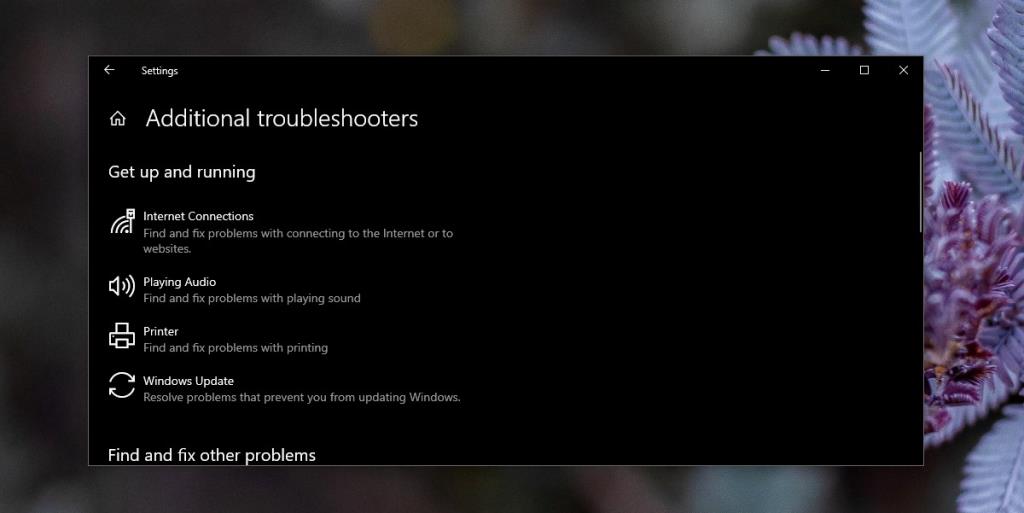Ноутбуки могут не поставляться с самыми громкими динамиками, но те, которые предназначены для игр и / или воспроизведения мультимедиа, обычно имеют набор встроенных динамиков. Эти динамики будут работать сразу после установки операционной системы. Они будут работать даже тогда, когда вашей материнской плате необходимо посылать звуковые сигналы. Тем не менее, чтобы получить от них максимальную пользу, вам все равно понадобится драйвер. Если вы определили, что динамики вашего ноутбука не работают, а оборудование не повреждено, их будет легко вернуть в рабочее состояние.

Звук ноутбука не работает?
Прежде чем попробовать одно из перечисленных исправлений, убедитесь;
- Громкость для приложения, которое вы используете для воспроизведения звука, не установлена на ноль.
- Громкость приложения не установлена на ноль в микшере громкости.
- Для воспроизведения звука выбрано правильное аудиоустройство.
- Вы не случайно оставили наушники подключенными к аудиоразъему.
6 ВОЗМОЖНЫХ ИСПРАВЛЕНИЙ: не работают динамики ноутбука
Если ваши динамики работали и внезапно перестали работать, вы можете попробовать заставить их снова работать. Если вы только что купили новый ноутбук, и динамики ни разу не работали, неплохо было бы вернуть их и посмотреть, если что-то действительно не так с оборудованием. Это не означает, что динамики не могут быть повреждены сверхурочно, но обычно, когда они перестают работать, это проблема программного обеспечения.
1. Проверьте аудиоустройства.
Виртуальные аудиоустройства и аудиодрайверы, которые были установлены, удалены или обновлены, могут иногда приводить к отключению аудиоустройства. Аудиоустройство все еще «установлено» в вашей системе, но было отключено с помощью программного обеспечения, поэтому оно не работает.
- Откройте панель управления .
- Перейдите в раздел «Оборудование и звук».
- Щелкните Звук.
- Перейдите на вкладку «Воспроизведение» и проверьте, есть ли в списке ваши динамики.
- Если динамиков нет в списке, щелкните правой кнопкой мыши пустую область и выберите «Показать отключенные устройства» и «Показать отключенные устройства».
- Ваши динамики будут видны. Щелкните их правой кнопкой мыши и выберите в контекстном меню «Включить устройство».
- Перезагрузите систему.
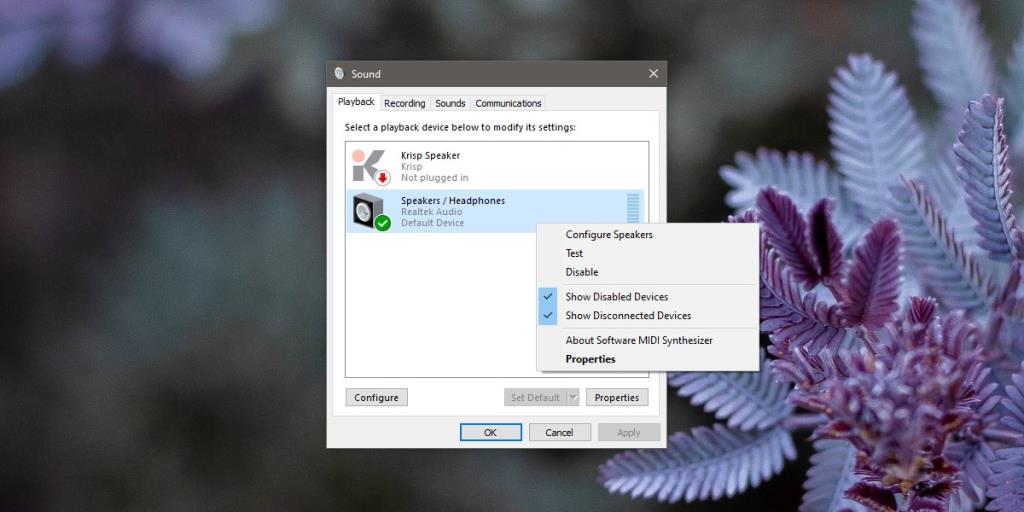
2. Обновите аудиодрайверы.
Возможно, аудиодрайверы были удалены или им требуется обновление.
- Откройте диспетчер устройств.
- Разверните Звуковые, видео и игровые устройства.
- Найдите Realtek Audio и / или Intel Audio, щелкните его правой кнопкой мыши и выберите «Обновить драйвер». Установите все найденные обновления драйверов.
- Если звук Realtek отсутствует , найдите обычное аудиоустройство или нажмите кнопку «Сканировать на предмет измененного оборудования», а затем повторите шаги 1–3.
- Перезагрузите систему.
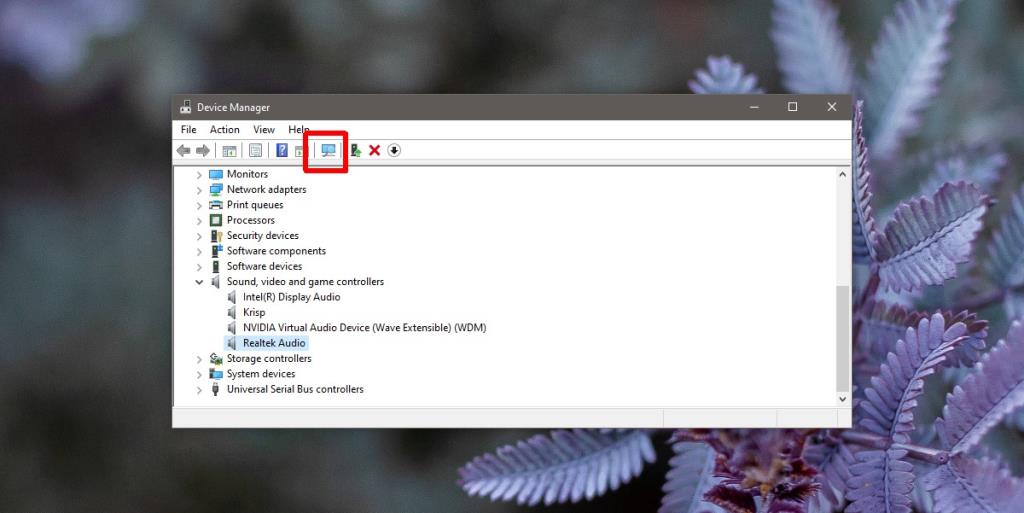
3. Переустановите аудиоустройство / драйверы.
- Откройте диспетчер устройств.
- Разверните Звуковые, видео и игровые устройства.
- Щелкните правой кнопкой мыши Realtek audio (или Intel Audio) и выберите в контекстном меню команду « Удалить устройство» .
- Примите все появляющиеся на экране подсказки / предупреждения и удалите драйвер.
- Перезагрузите систему.
- Когда вы вернетесь на рабочий стол, аудиодрайверы будут снова установлены автоматически.
- Если это не так, скачайте драйверы с официального сайта производителя для своего ноутбука и установите их.
4. Проверьте проприетарные аудиоприложения.
Производители ноутбуков обычно устанавливают всевозможные приложения, которые помогают лучше управлять оборудованием. Аудио-менеджер часто является одним из установленных приложений, и настройки в приложении аудио-менеджера могут иметь приоритет над настройками системы или могут блокировать настройки.
- Проверьте свою систему на наличие приложения для управления аудио. Если вы не знаете, что искать, поищите в Google, какой аудиоменеджер устанавливает производитель вашего ноутбука.
- Откройте приложение и проверьте уровень громкости динамиков.
- Пройдитесь по настройкам и убедитесь, что ничего не включено, что может помешать работе динамиков. Отключите все ненужные улучшения и перезапустите систему.
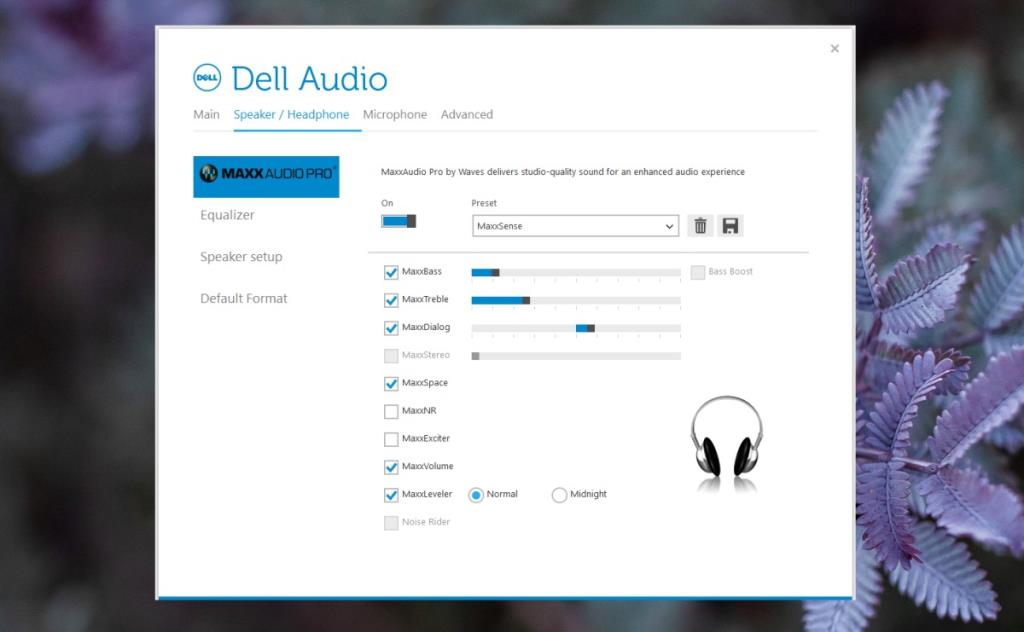
5. Включите устройство из реестра.
Возможно, устройство было отключено из реестра.
- Коснитесь сочетания клавиш Win + R, чтобы открыть окно запуска.
- В поле "Выполнить" введите "regedit".
- Перейдите к следующему ключу.
HKEY_LOCAL_MACHINE \ SOFTWARE \ Microsoft \ Windows \ CurrentVersion \ MMDevices \ Audio \ Render
- Вы увидите несколько клавиш под клавишей Render. Раскройте каждую по очереди. Под каждым ключом будет другой ключ под названием Свойства.
- Просмотрите каждое из значений под каждым ключом свойств и проверьте, какое из них имеет значение с именем ваших динамиков или аудиоустройства.
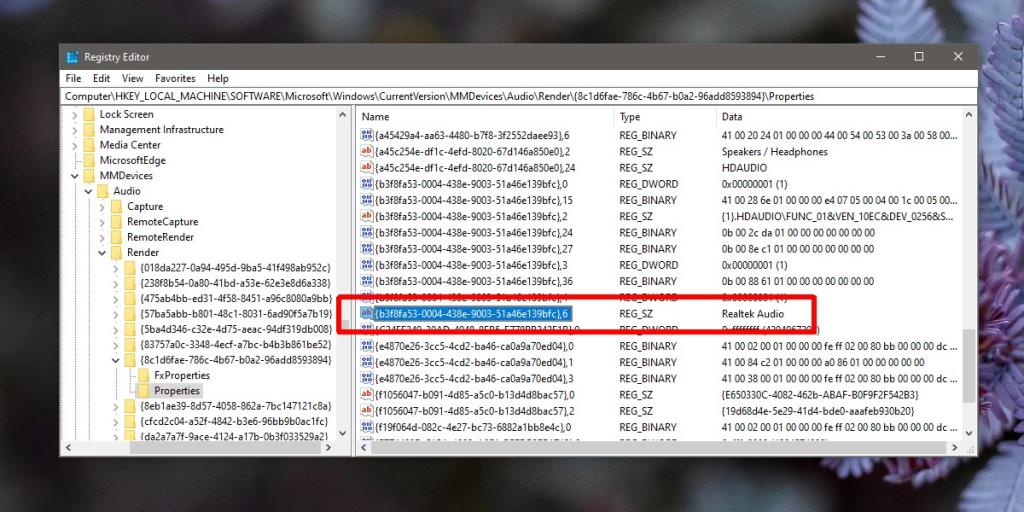
- Как только вы найдете, какой ключ имеет значение с именем ваших динамиков, вернитесь к его родительскому ключу и выберите его.
- Найдите значение DeviceState и дважды щелкните его.
- Enter 1. Щелкните OK.
- Перезагрузите вашу систему.
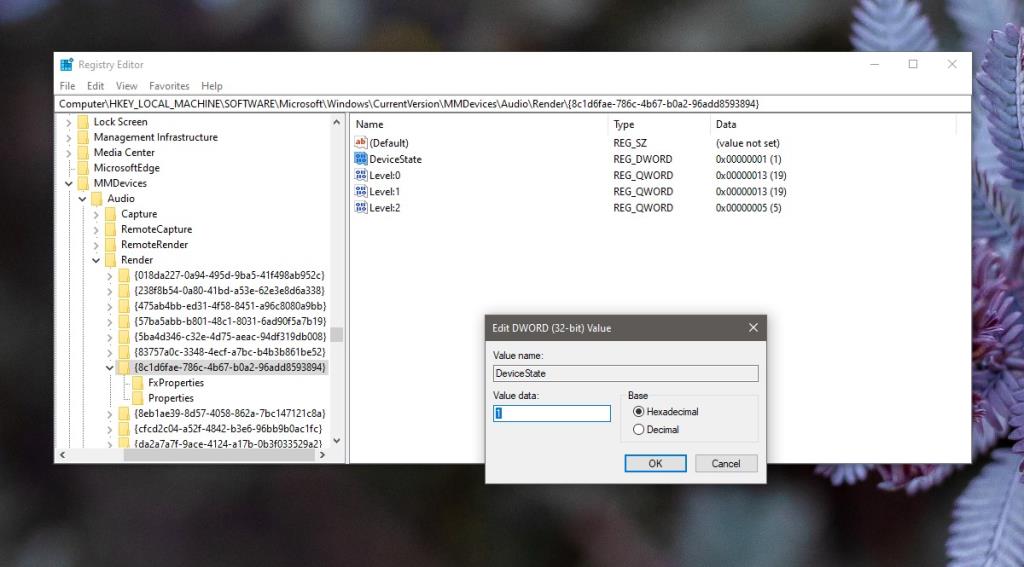
6. Запустите средство устранения неполадок со звуком.
- Откройте приложение "Настройки".
- Перейдите в Обновление и безопасность> Устранение неполадок.
- Прокрутите вниз и выберите "Дополнительные средства устранения неполадок".
- Выберите средство устранения неполадок при воспроизведении звука.
- Примените все исправления, которые он рекомендует, и перезапустите систему.
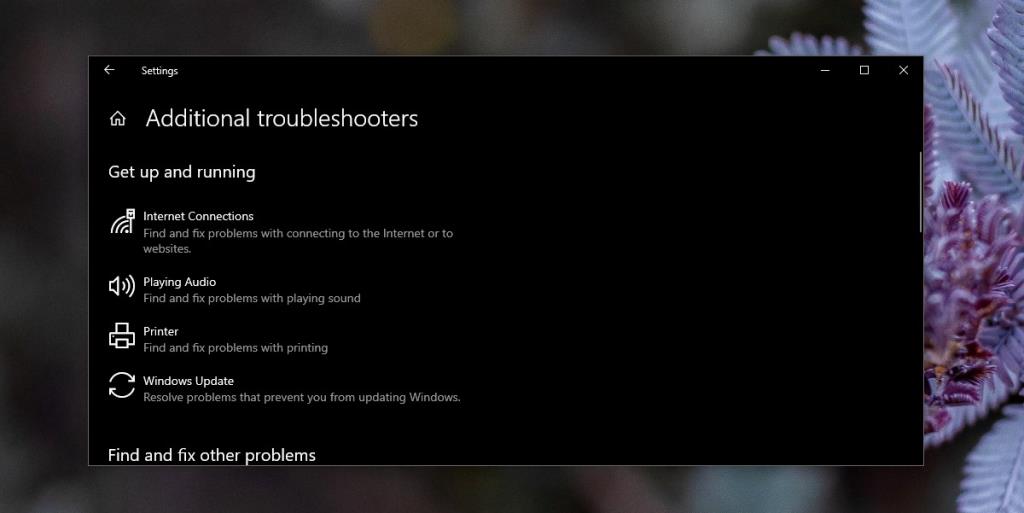
Вывод
Эти решения работают, если ваши динамики перестали работать. Если вы слышите треск / треск или белый шум, это может быть признаком повреждения динамиков или отсоединения внутреннего провода. Это хорошая идея, чтобы ваш ноутбук осмотрел профессионал, особенно если он находится на гарантии.