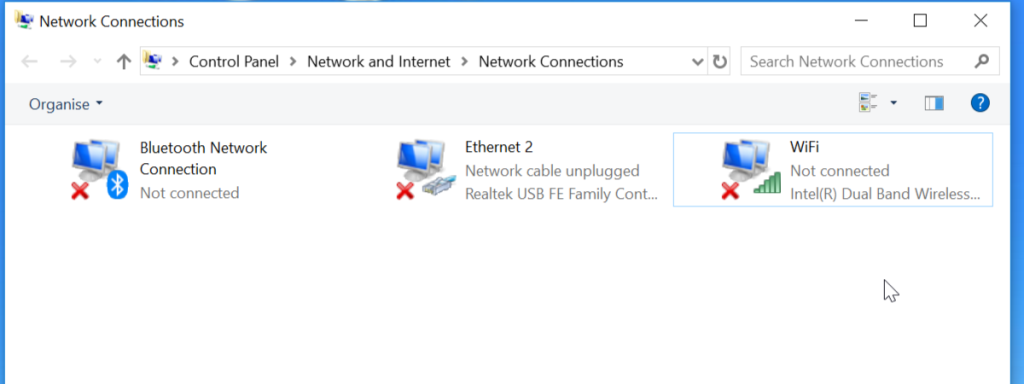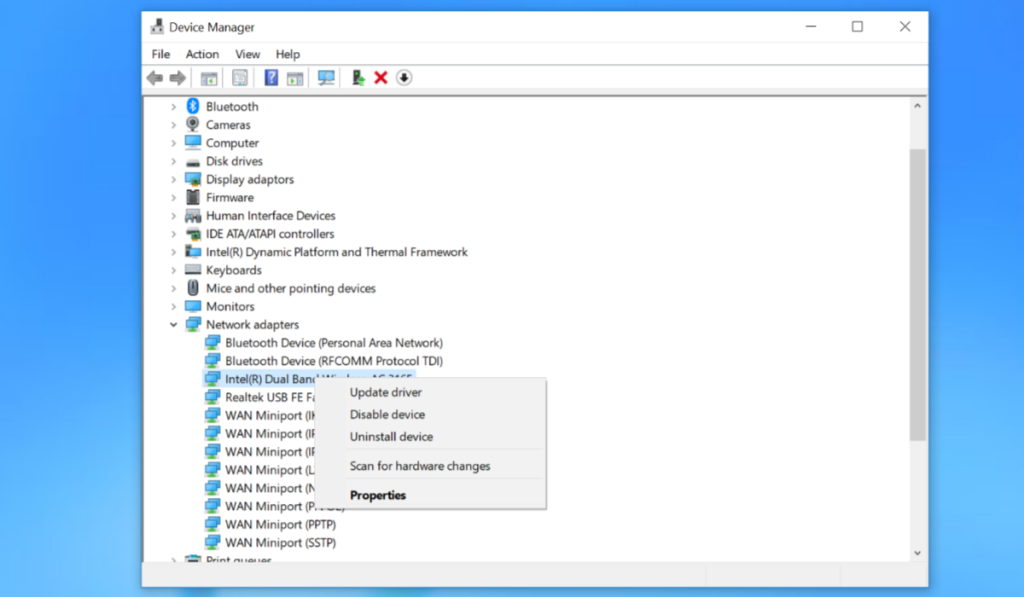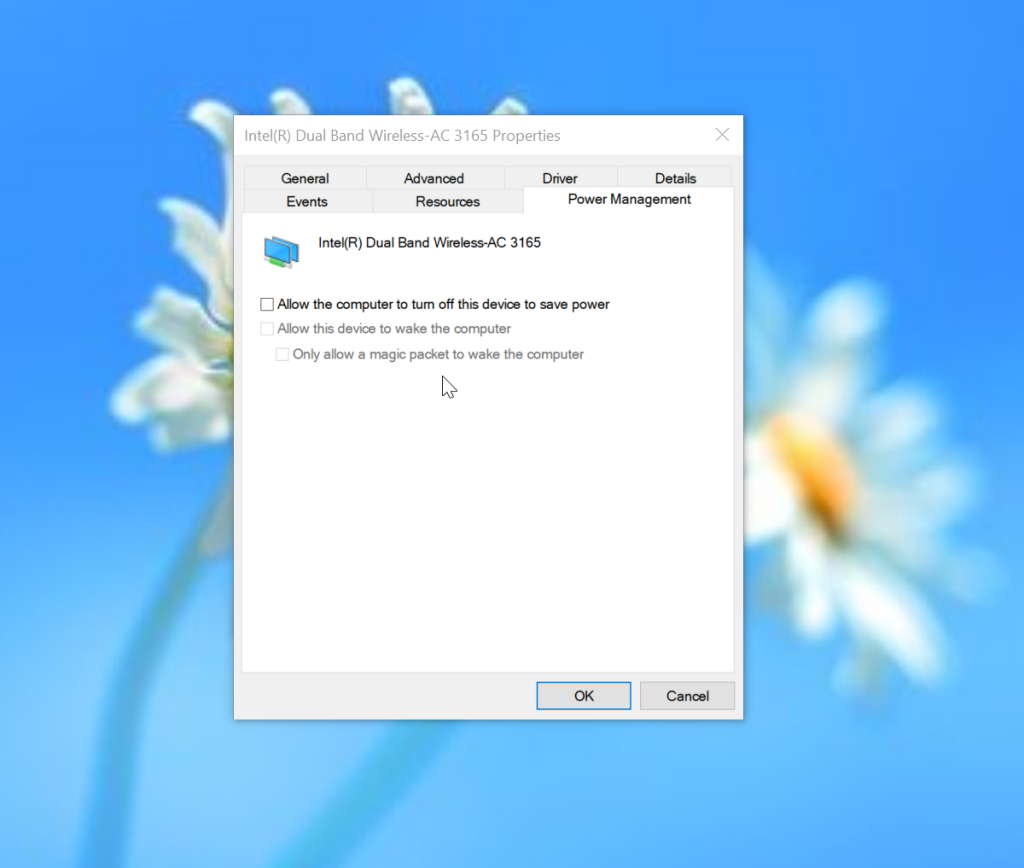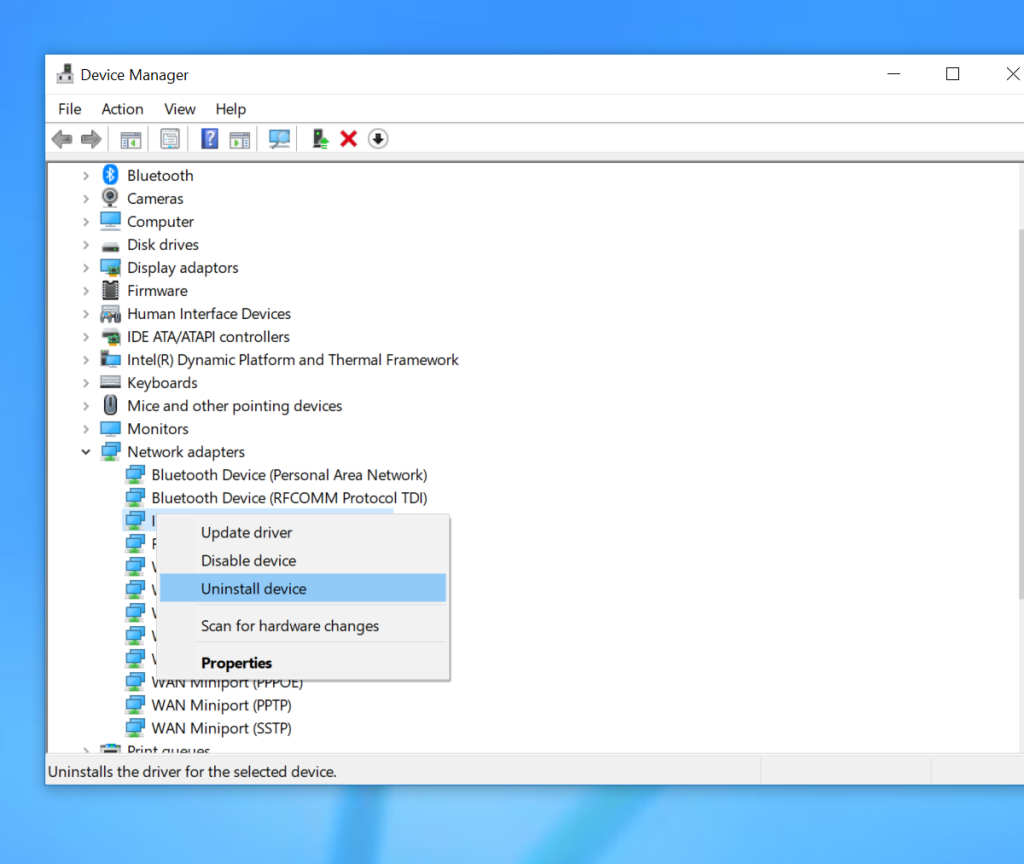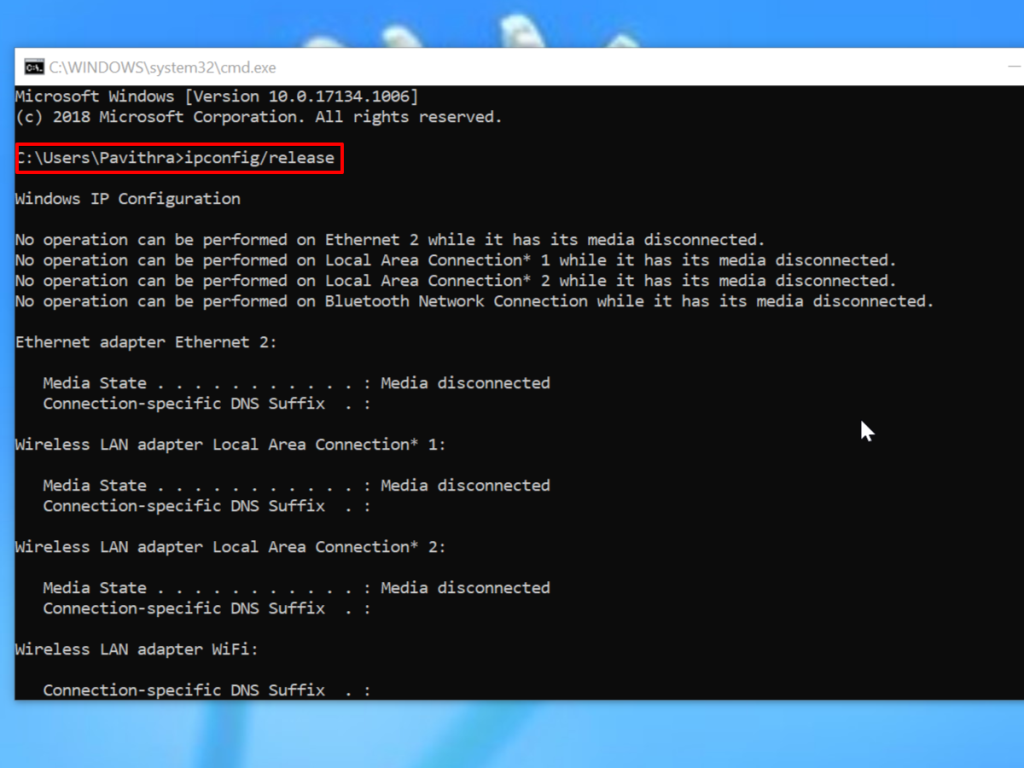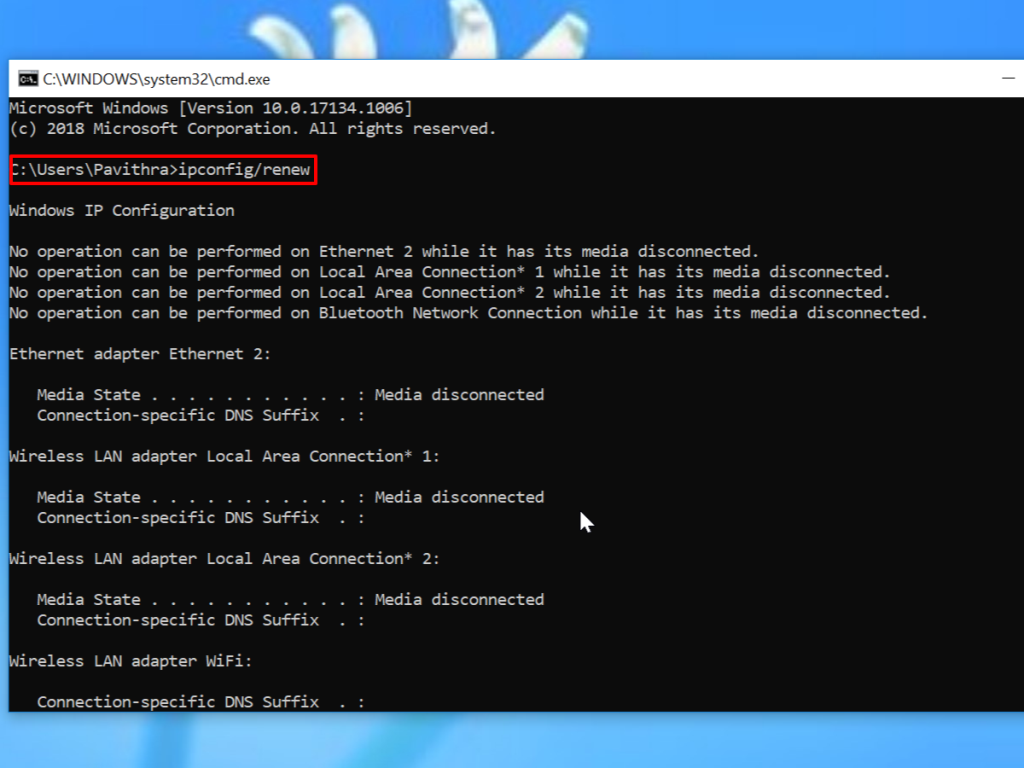Для того, что вам нужно делать в сети, беспрепятственное подключение к Интернету является обязательным. Многие владельцы ноутбуков жалуются на проблемы с подключением при использовании беспроводной сети. Проблема появляется всякий раз, когда вы подключаетесь к Интернету через Wi-Fi ноутбука.
Если ваш ноутбук не подключается к Wi-Fi , вам нужно сделать несколько вещей. Это не только поможет вам устранить проблему, но и исправить ее навсегда. Если ваш ноутбук не подключается к Интернету, вы можете решить проблему, выполнив следующие действия.
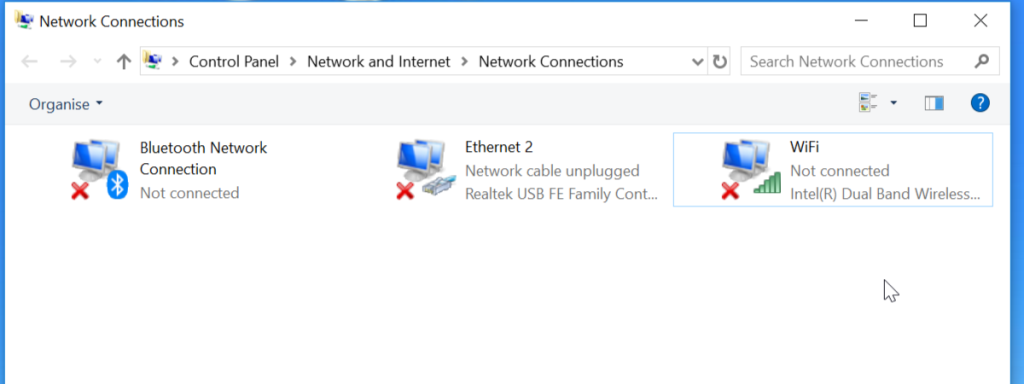
Как исправить, что ноутбук не подключается к Wi-Fi
1. Перезагрузите ноутбук и маршрутизатор.
Переключение и включение питания - один из самых простых и эффективных подходов к устранению этой проблемы. Вам нужно перезагрузить ноутбук и роутер / модем и посмотреть, работает ли он. Следуйте инструкциям ниже
- Выключите ноутбук (не переводите его в спящий режим).
- Отсоедините шнур питания от роутера / модема и оставьте его в таком состоянии на пару минут перед включением. (этот идентификатор
- Подключите кабели питания к маршрутизатору и модему.
- Включите ноутбук и подключитесь к Wi-Fi .
- Пользуйтесь ноутбуком и проверьте, не отключается ли Wi-Fi, как раньше. Если проблема не исчезнет, перейдите к следующему решению.
2. Измените настройки энергосбережения сетевого адаптера.
Обычно настройки энергосбережения на ноутбуках отключают сетевой адаптер для экономии энергии. В некоторых случаях настройка энергосбережения приводит к отключению Wi-Fi ноутбука. Итак, давайте попробуем изменить настройку энергосбережения адаптера и посмотрим, поможет ли это.
- Нажмите сочетание клавиш Windows + X.
- Щелкните Диспетчер устройств .
- Разверните параметр Сетевые адаптеры .
- Выберите и щелкните правой кнопкой мыши установленный сетевой адаптер .
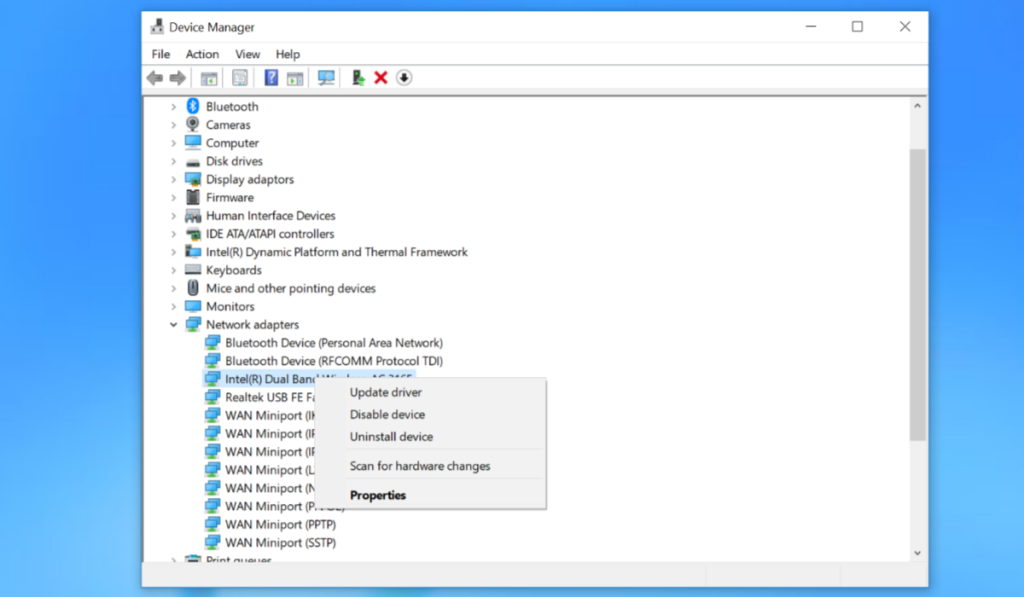
- Щелкните " Свойства" .
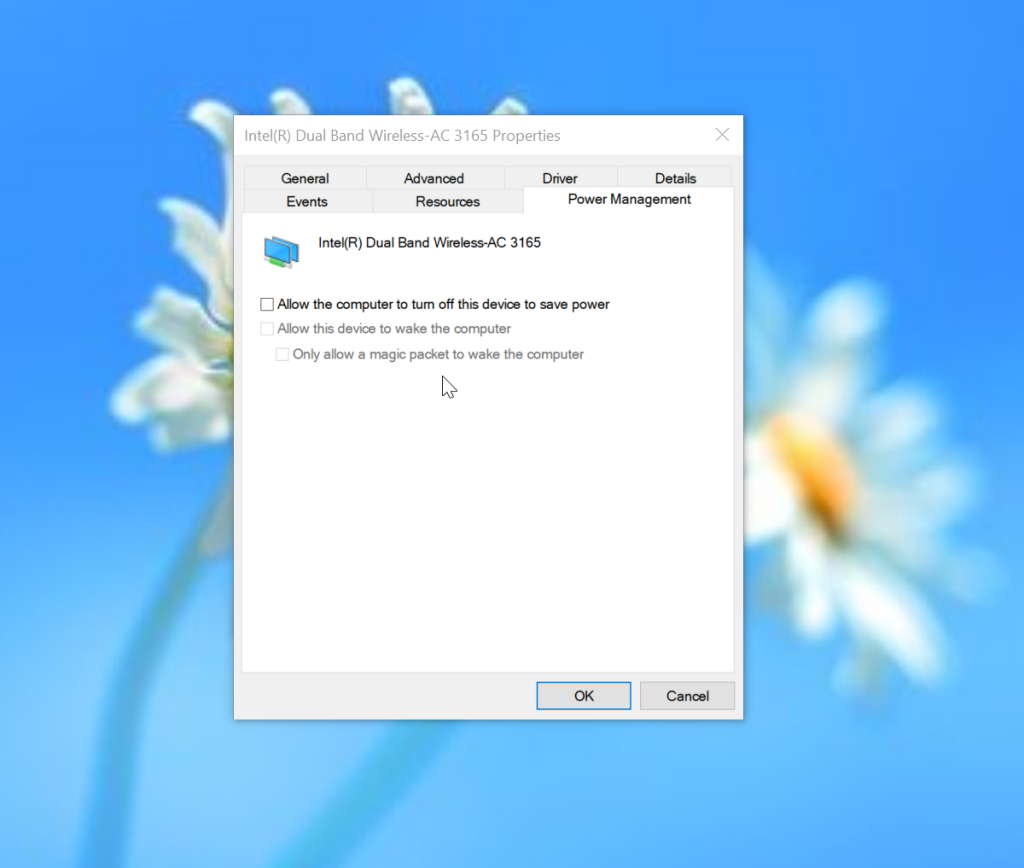
- Выберите вкладку «Управление питанием» .
- Снимите флажок Разрешить компьютеру выключать это устройство для экономии энергии.
- Нажмите ОК, чтобы сохранить изменения.
3. Сбросьте настройки драйвера Wi-Fi до настроек по умолчанию.
Возможно, драйвер Wi-Fi неправильно настроен или конфликтует с другими устройствами. Это может быть одной из причин, по которой на вашем ноутбуке не работает Wi-Fi. К счастью, проблему можно решить, сбросив настройки драйвера Wi-Fi до исходных / стандартных настроек. Следуйте инструкциям ниже:
- Нажмите сочетание клавиш Windows + X.
- Щелкните Диспетчер устройств.
- Дважды щелкните, чтобы открыть Сетевые адаптеры . Выберите драйвер Wi-Fi и щелкните его правой кнопкой мыши.
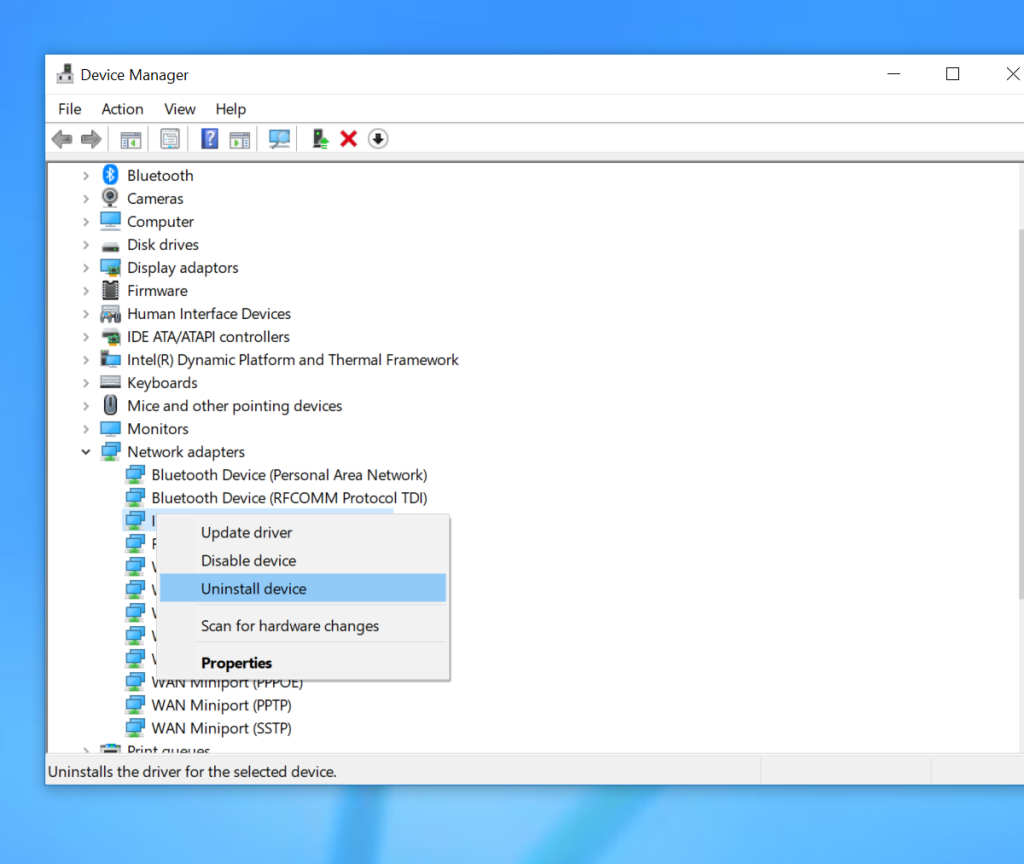
- Выберите в меню Удалить устройство .
- Перезагрузите ноутбук.
- После перезагрузки ноутбука попробуйте подключиться к Wi-Fi. Это хорошо, если у вас есть возможность подключиться. Если нет, не расстраивайтесь и попробуйте следующее решение.
4. Освободите и обновите свой IP-адрес.
Обычно наши системы настроены на автоматическое получение IP-адреса. В большинстве случаев проблемы и сбои с подключением к Интернету можно устранить, обновив IP-адрес. Для этого выполните следующие действия.
- Откройте поиск, нажав сочетание клавиш Windows Key + S.
- Введите командную строку .
- В результате щелкните правой кнопкой мыши командную строку .
- В контекстном меню выберите « Запуск от имени администратора ».
- После открытия командной строки выполните следующую команду.
ipconfig / release
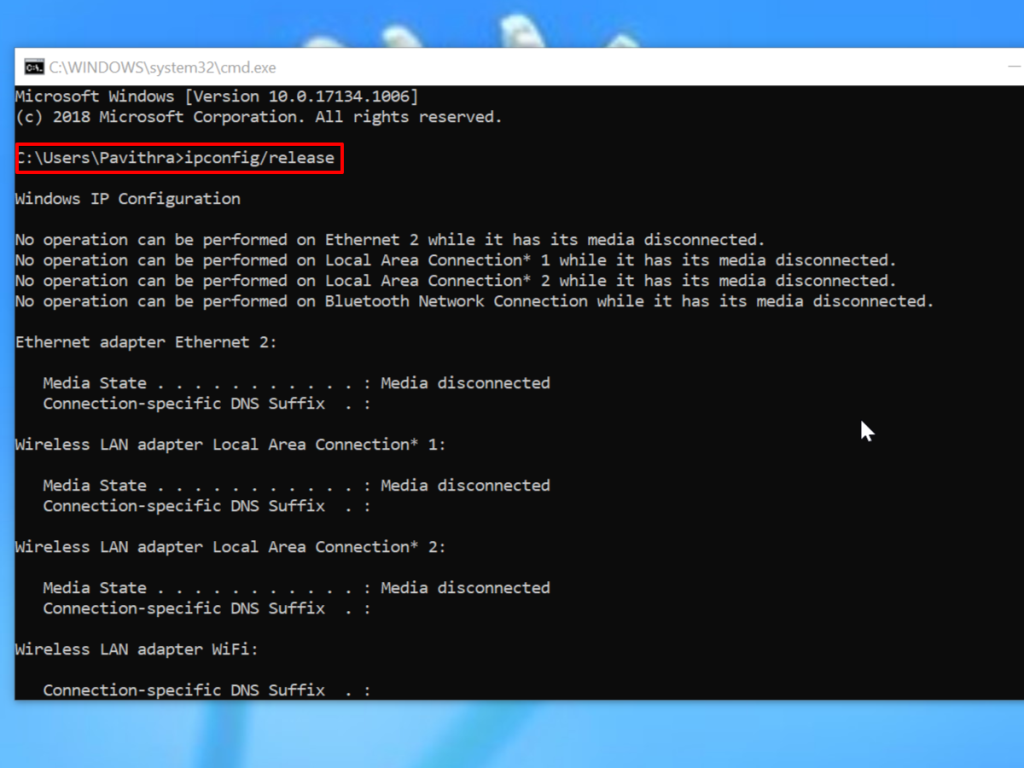
- Введите следующую команду в новой строке и нажмите клавишу ВВОД.
ipconfig / обновить
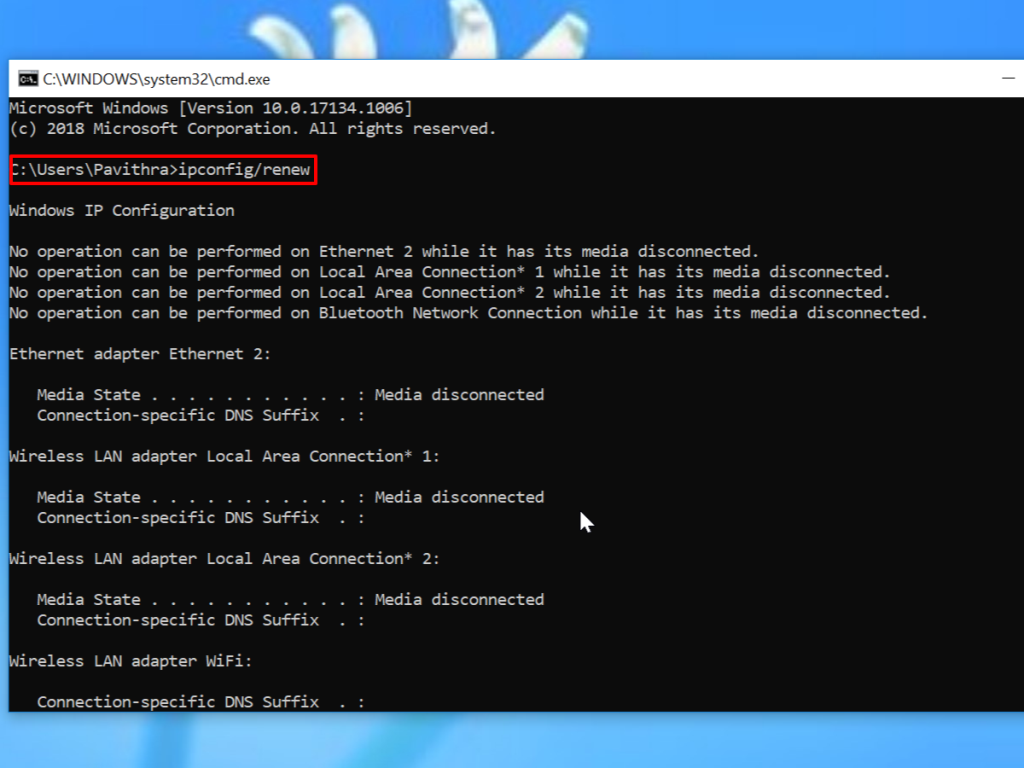
Система автоматически запросит у маршрутизатора новый IP-адрес. Маршрутизатор назначит вашему компьютеру IP-адрес. Теперь попробуйте подключиться к Wi-Fi на своем ноутбуке. Если он успешно подключается, все готово. Если нет, переходите к следующему шагу.
5. Отключите антивирус.
Вполне возможно, что ваш антивирус мешает подключению Wi-Fi. Решить эту проблему очень просто: временно отключите антивирус и проверьте, решена ли проблема с подключением к Wi-Fi. В некоторых случаях вам может потребоваться удалить антивирус и посмотреть, решит ли это проблему. Мы предлагаем использовать инструмент для удаления, чтобы все файлы, связанные с антивирусом, были полностью удалены из системы. В некоторых случаях вам может потребоваться перейти на новое антивирусное решение.
Вывод
Мы понимаем, что частые проблемы с Wi-Fi очень раздражают. Мы надеемся, что описанные выше шаги помогли решить эту проблему, и теперь у вас есть бесперебойный доступ к Wi-Fi на вашем ноутбуке. Поделитесь своим опытом в комментариях ниже.