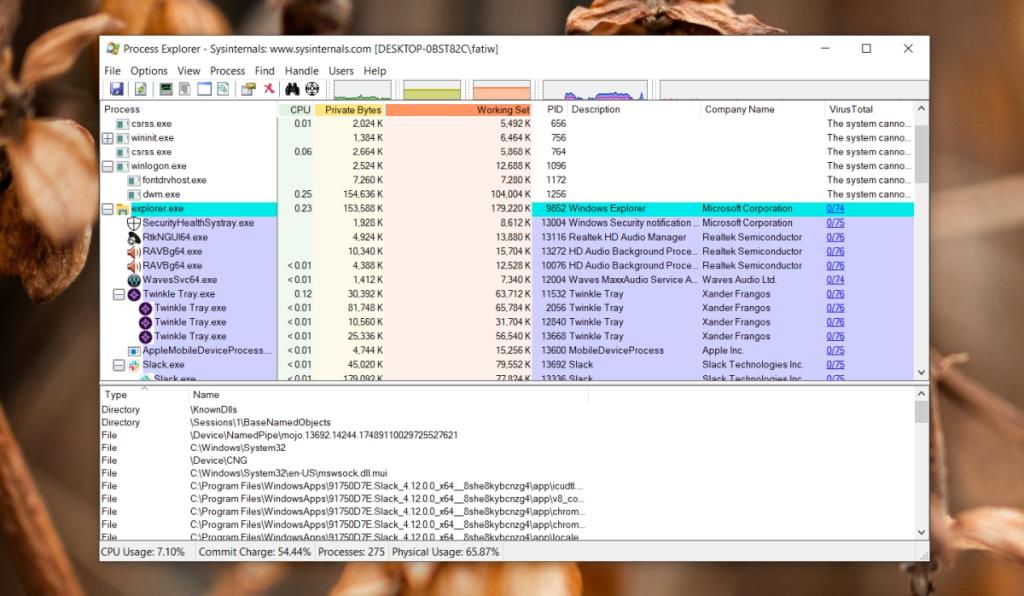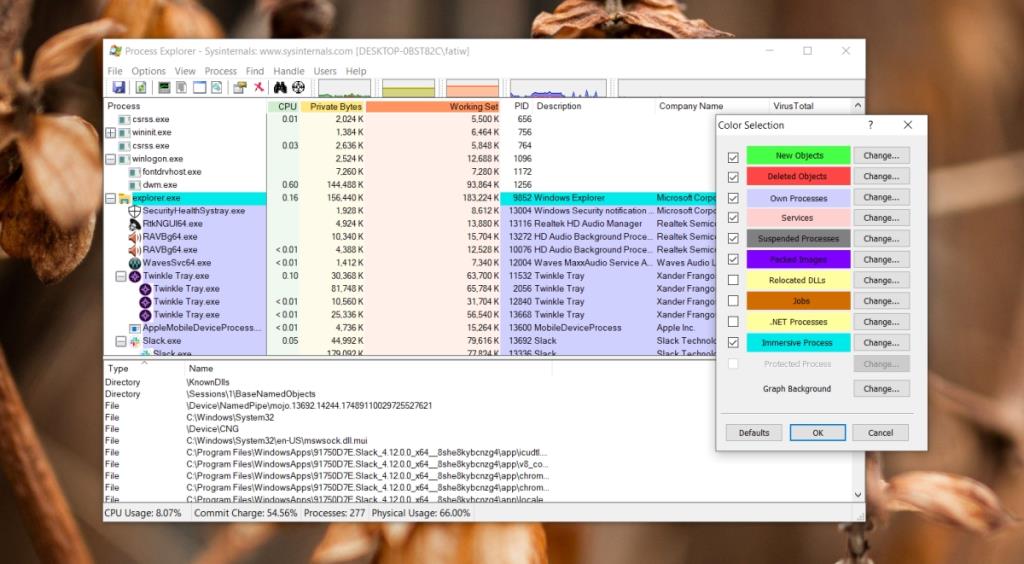Диспетчер задач в Windows 10 предоставляет подробный обзор приложений и служб, запущенных в системе. Для многих пользователей диспетчер задач предоставляет достаточно подробных сведений о запущенных приложениях и службах, но в некоторых случаях этого не происходит.
Диспетчер задач ограничивается отображением ЦП, диска памяти, сети, использования графического процессора и идентификатора процесса. Он может сказать вам, что тормозит вашу систему, и закрыть приложение, которое не отвечает. Это разумный инструмент для устранения неполадок, но временами он не дает результатов.
Что такое Process Explorer?
Когда Диспетчер задач не может предоставить достаточно информации о приложении, процессе или службе, можно использовать числовой инструмент для Process Explorer в Windows 10.
Process Explorer является частью набора приложений Sysinternals. Думайте об этом как о более сложном диспетчере задач, который может предоставить подробную информацию, недоступную для стандартного диспетчера задач.
Обозреватель процессов может идентифицировать файлы, которые используются приложением, и может определить, какой процесс (или приложение) обращается к определенному файлу DLL.
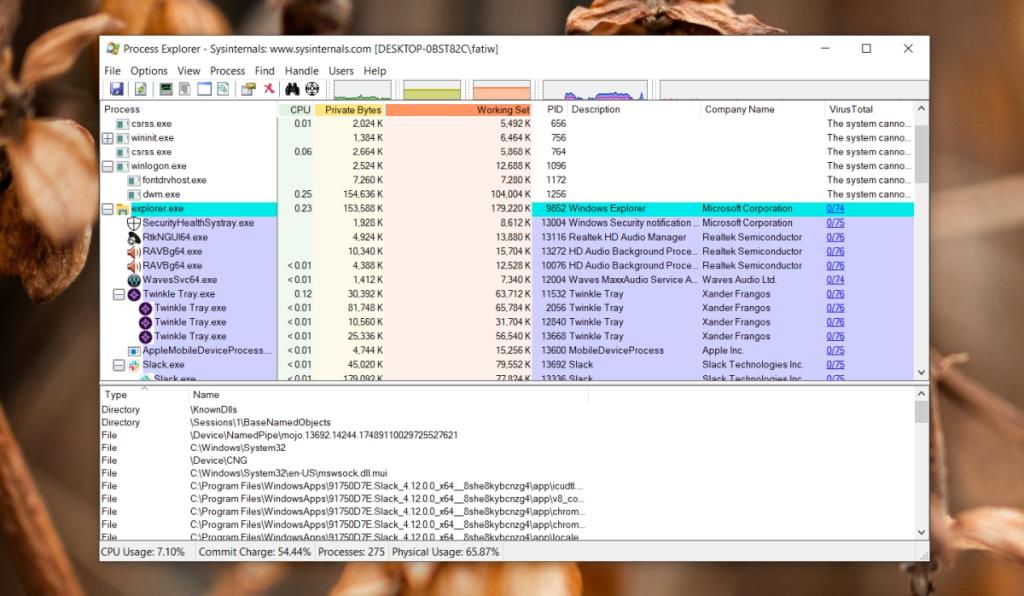
Возможности Process Explorer
Вот что такое Process Explorer и что он делает:
- Идентификатор процесса / приложения, который позволяет пользователям перетаскивать и отпускать целевой значок в окно приложения. Связанный процесс выделен в Process Explorer.
- Подробный список всех каталогов, т. Е. Папок и файлов, к которым конкретный процесс или приложение обращается во время своей работы.
- Подробный обзор ключей реестра, связанных с процессом или приложением.
- График ЦП и ГП для каждого запущенного в данный момент приложения позволяет увидеть влияние приложения на ресурсы вашей системы.
- Найдите обработчики и узнайте, какие приложения их используют.
- Убить или приостановить процесс.
- Можно заменить Диспетчер задач.
- Отправьте процесс в VirusTotal.
- Убивать все дерево процессов, а не только один процесс за раз.
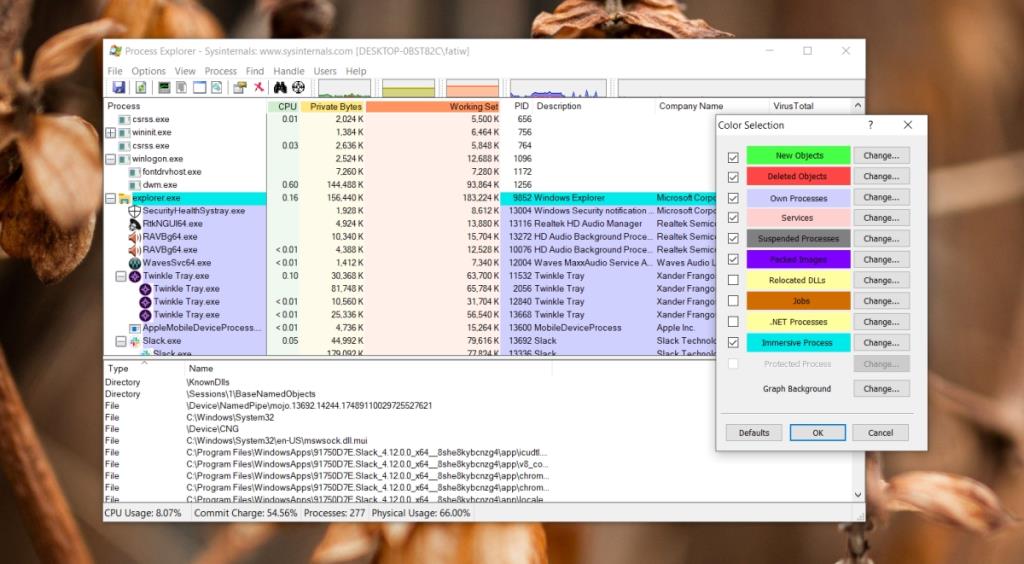
Использование Process Explorer
Process Explorer - это более продвинутый диспетчер задач, поэтому возникает вопрос, что и когда его следует использовать?
Process Explorer лучше всего использовать, когда вам нужно определить, в каком приложении открыт файл.
Вы можете использовать приложение, чтобы найти процесс для приложения.
Найдите записи реестра для приложения и измените или удалите их после удаления приложения.
Приостановите процесс и сократите его использование системы до нуля, не убивая приложение, которое его запускает. Это отличный способ освободить системные ресурсы без необходимости закрывать / выходить из сеанса и начинать заново, когда вы хотите вернуться в приложение.
Просматривайте, как процессы и приложения меняются при их работе, с помощью системы с цветовой кодировкой, которая есть в Process Explorer. Вы можете просмотреть легенду для цветов, выбрав «Параметры»> «Настроить цвета».
Ограничения Process Explorer
Process Explorer - мощный инструмент, но у него ужасный интерфейс. Этого достаточно, чтобы запугать любого, кто пытается изучить приложение.
Даже после того, как вы разберетесь с пользовательским интерфейсом, он все еще очень загружен и загроможден. Цветовая кодировка хоть и полезна, но запомнить ее нелегко, потому что приложение использует много цветов.
Вывод
Process Explorer можно установить в качестве диспетчера задач по умолчанию в Windows 10. То, нужно ли вам, чтобы он был приложением диспетчера задач по умолчанию в Windows, зависит от того, как часто вам нужно устранять какие-либо неполадки и как часто диспетчер задач не предоставляет необходимую информацию. . Process Explorer - отличное приложение, которое должно быть в вашем наборе инструментов для устранения неполадок.