Как ускорить процесс завершения работы Windows

Вас раздражает, что Windows XP слишком долго выключается, когда вы куда-то спешите? Если это как раз то, что вам нужно.
Сообщения об ошибках BSOD раздражают и вредят вашему компьютеру, не позволяя выполнять обычные действия на компьютере. Но вы все равно можете исправить их, не выполняя сброс настроек Windows до заводских .
KERNEL_SECURITY_CHECK_FAILURE - это сообщение об ошибке "синий экран смерти", которое останавливает все действия на вашем компьютере и препятствует его правильной работе.
Обычно это происходит из-за сбоя проверки совместимости файла, что означает, что файл необходимо исправить, обновить или заменить.
Однако могут быть различные другие причины, по которым вы получаете код остановки KERNEL SECURITY CHECK FAILURE, например устаревшие драйверы, заражение вредоносным ПО, проблемы с памятью, неисправное программное обеспечение безопасности, поврежденные системные файлы или ошибки жесткого диска.
Поскольку это код остановки BSOD, восстановление СБОЙ ПРОВЕРКИ БЕЗОПАСНОСТИ ЯДРА в Windows 10 и более ранних версиях Windows зависит от того, было ли оно вызвано проблемами программного или аппаратного обеспечения.
Проблемы с программным обеспечением легче решать. Однако когда дело доходит до устранения аппаратных ошибок, вам придется испачкать руки.
Прежде чем пытаться внести существенные изменения в ваш компьютер и операционную систему, вы должны создать точку восстановления системы . Это позволяет при необходимости вернуть Windows в стабильное состояние.
Кроме того, если ваша система входит в цикл перезагрузки из-за ошибки ПРОВЕРКИ БЕЗОПАСНОСТИ ЯДРА, вам следует загрузить Windows в безопасном режиме .
Если драйверы вашего компьютера не работают должным образом, это может быть причиной того, что ваш экран становится синим и показывает код остановки KERNEL SECURITY CHECK FAILURE. В противном случае у вас могут отсутствовать драйверы, которые вы легко можете исправить.
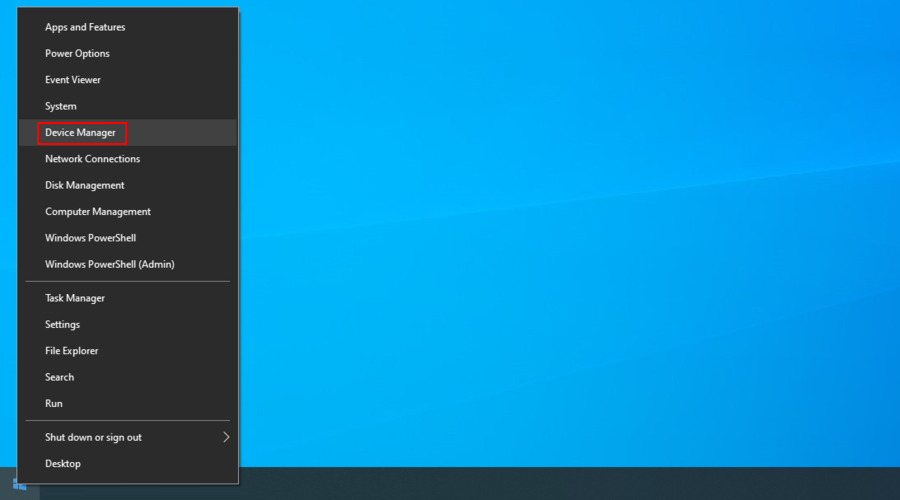
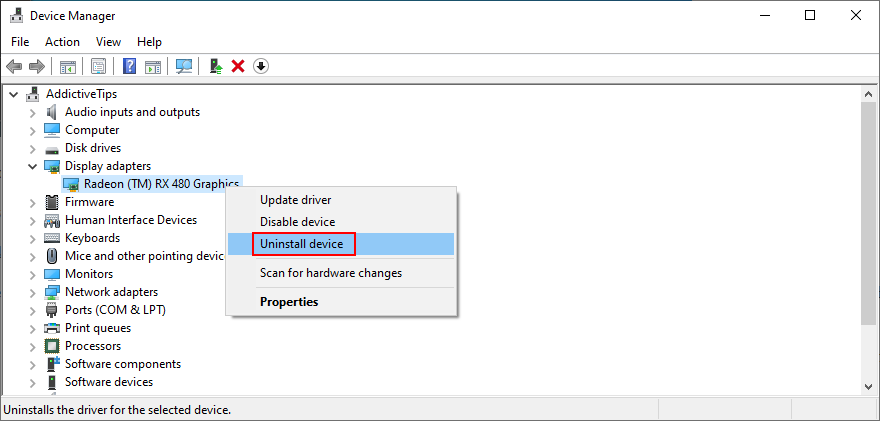
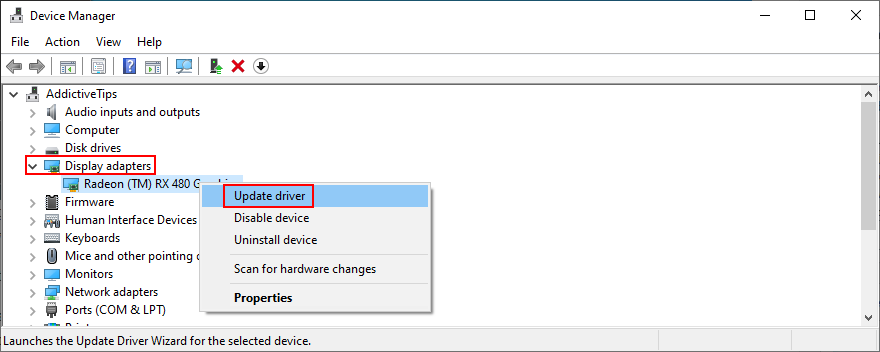
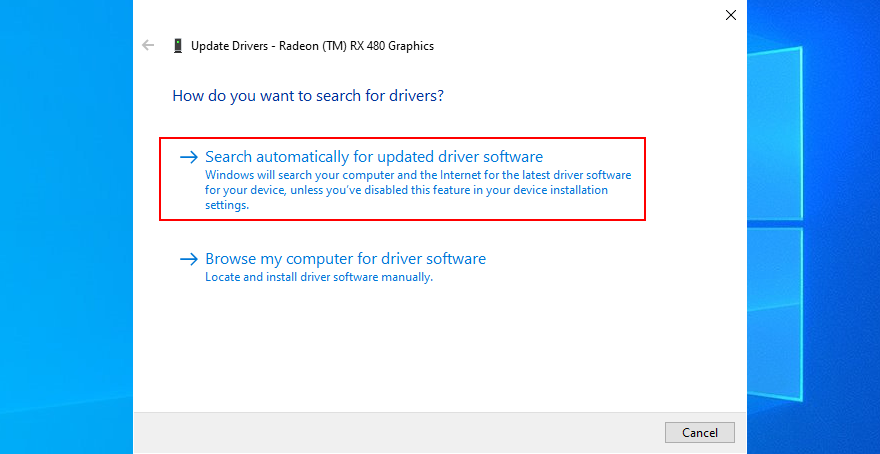
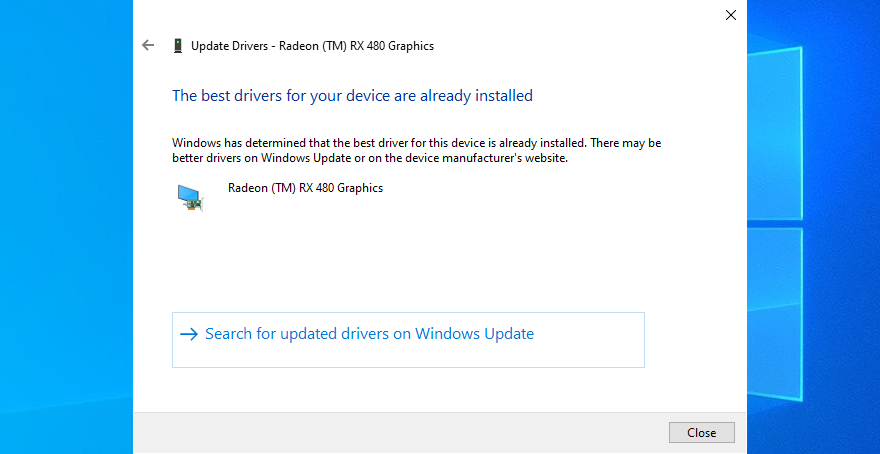
К сожалению, Windows часто не может найти новые обновления в Интернете, даже если заглянуть в Центр обновления Windows.
Чтобы решить эту проблему, вы можете вручную определить версию своего драйвера и найти более новую версию на веб-сайте производителя, а затем загрузить и установить ее. Вы можете использовать такой инструмент, как DriverVerifier, для определения ваших текущих драйверов.
Однако это трудоемкий процесс, особенно если вам нужно обновить более одного драйвера. Вместо этого мы предлагаем выбрать средства обновления драйверов . Эти программные приложения могут обновлять несколько драйверов одновременно.
Если какое-либо из ваших периферийных устройств неисправно или несовместимо с вашей операционной системой и компьютером, это может вызвать различные проблемы, такие как ошибка KERNEL SECURITY CHECK FAILURE.
Например, неплохо сравнить ваше оборудование с официальными спецификациями Windows 10, чтобы убедиться, что все в порядке.
Или проблема может быть в ваших USB-портах, а не в самом устройстве. Чтобы проверить эту теорию, просто подключите USB-устройства к разным портам.
Однако это не решает проблему, отключите все от сети. Подтвердите, что вы больше не получаете сообщение BSOD, и начинайте заменять свое оборудование по частям, чтобы определить виновного.
Обязательно загрузите и установите на свой компьютер последние обновления Windows. Таким образом, вы можете воспользоваться новейшими функциями, улучшениями и исправлениями безопасности.
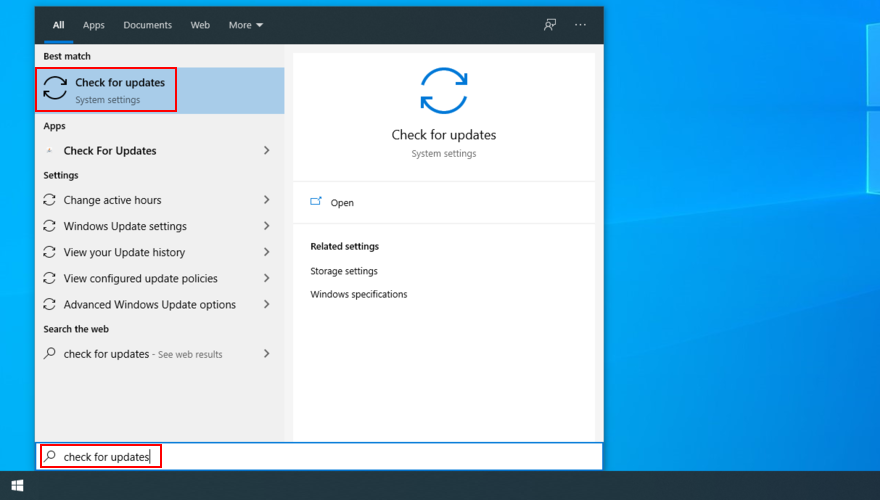
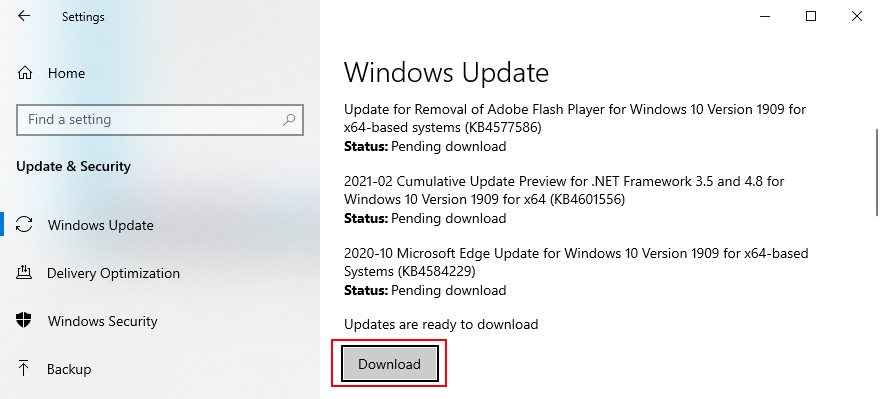
Многие геймеры прибегают к утилитам разгона, чтобы получить больше мощности от своего компьютера, чтобы улучшить системные требования для своих любимых игр.
Использование инструмента для разгона означает изменение настроек вашей оперативной памяти , процессора и графического процессора. К сожалению, это также может привести к появлению сообщений об ошибках BSOD, таких как KERNEL SECURITY CHECK FAILURE.
Чтобы исправить это, вам нужно деактивировать программное обеспечение для разгона и сбросить настройки часов до значений по умолчанию.
Если ваш компьютер был заражен опасными вредоносными агентами, они могли захватить вашу операционную систему и отключить ваши текущие процессы.
В результате вы можете столкнуться с проблемами стабильности системы и ошибками BSOD, такими как KERNEL SECURITY CHECK FAILURE.
Просто запустите приложение для защиты от вредоносных программ и выполните сканирование, чтобы избавиться от зараженных файлов на вашем компьютере. Если у вас не установлен сторонний инструмент, вы можете использовать Защитник Windows:




Ошибки жесткого диска и операционной системы - еще одна причина, по которой вы можете видеть на экране код остановки KERNEL SECURITY CHECK FAILURE. Чтобы проверить и исправить их, вам понадобится среда командной строки:

chkdsk c: /f. В противном случае замените c:на правильную букву драйвера.
Если на вашем жестком диске есть ошибки, вы можете доверить их устранению с помощью утилиты Check Disk. Однако, если ошибка KERNEL SECURITY CHECK FAILURE сохраняется, перейдите к следующему решению.
sfc /scannowи нажмите Enter . После завершения сканирования SFC попытается исправить любые найденные поврежденные системные файлы.
Средство проверки системных файлов отлично подходит для исправления поврежденных файлов, принадлежащих Windows и которые могут вызывать ошибки типа "синий экран смерти". Но, если это тоже не сработает, пора бросить вызов большому оружию.
DISM /online /cleanup-image /scanhealthи нажмите Enter.
DISM /online /cleanup-image /restorehealthчтобы исправить ихsfc /scannowи нажмите Enter
Служба обслуживания образов развертывания и управления ими проверяет наличие поврежденных системных файлов в хранилище компонентов образа Windows. Если код остановки KERNEL SECURITY CHECK FAILURE в Windows 10 вызван происходящим там событием, DISM должен позаботиться об этом.
Некоторые приложения могут нанести вред вашему компьютеру и вызвать ошибки BSOD, особенно если они вносят изменения в системный реестр, а также добавляют новые файлы DLL или смешиваются с существующими библиотеками.
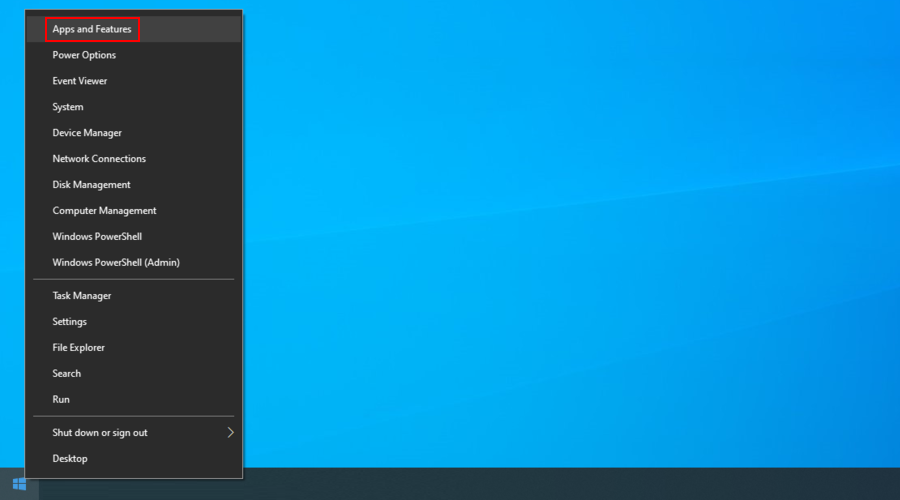
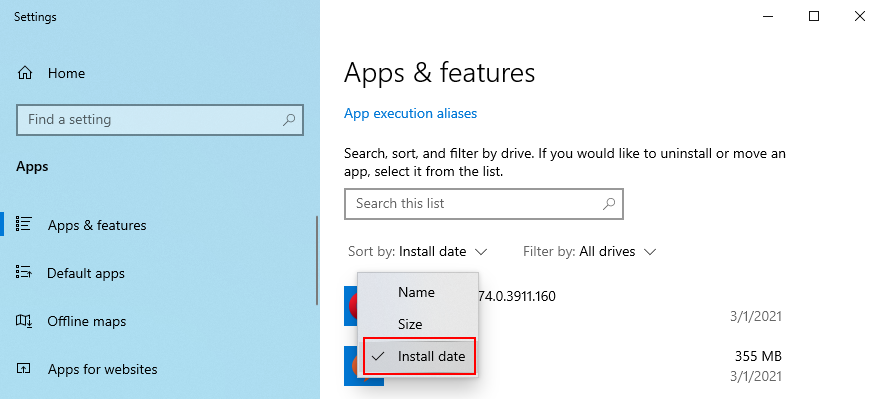
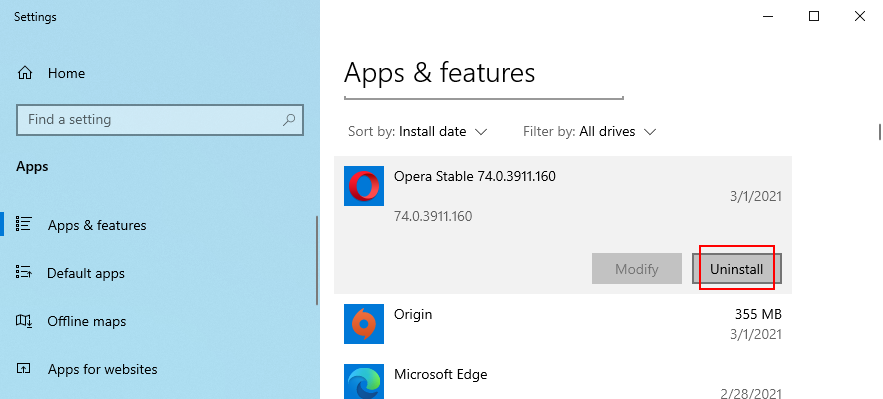
Однако, если неисправная программа уже внесла изменения в системный реестр и файлы DLL, использование программы удаления Windows по умолчанию не поможет.
Вместо этого вы можете использовать сторонний деинсталлятор, который, помимо удаления программы с вашего ПК, удаляет все оставшиеся файлы и записи реестра.
Восстановление вашей операционной системы до предыдущей контрольной точки - это быстрый и простой способ устранить ошибку KERNEL SECURITY CHECK FAILURE, если она была вызвана программной проблемой, которую вы не можете идентифицировать.
Все, что вам нужно сделать, это выбрать контрольную точку, созданную до того, как вы начали видеть код остановки.
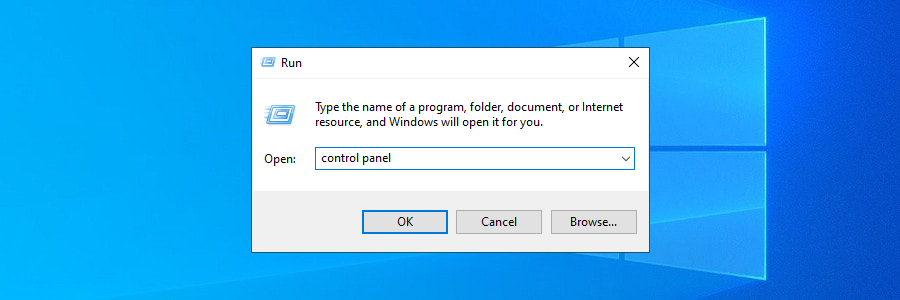
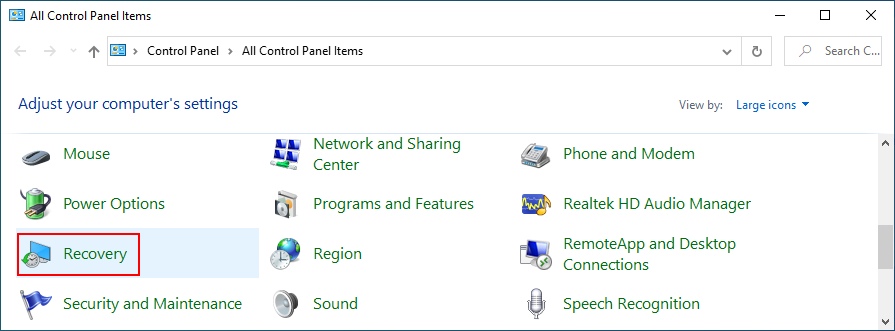
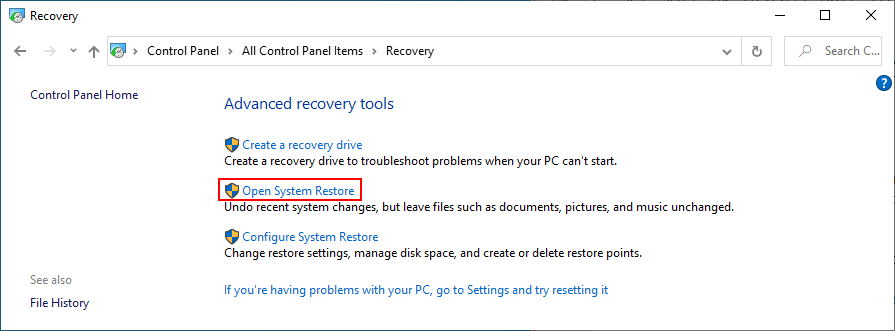
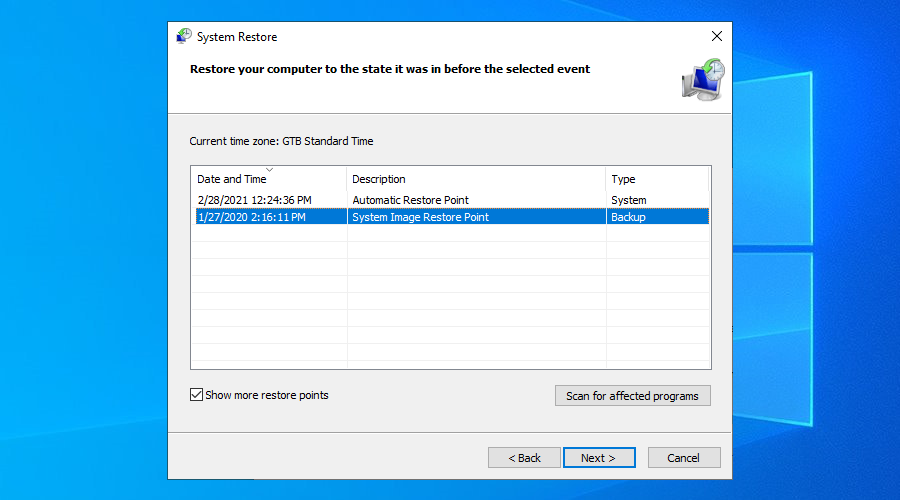
Если на вашем компьютере возникают проблемы с ОЗУ, это может привести к появлению различных сообщений об ошибках BSOD, включая код остановки KERNEL SECURITY CHECK FAILURE. Вы можете проверить, правильно ли работает ваша карта памяти, запустив инструмент Windows, не устанавливая ничего другого:
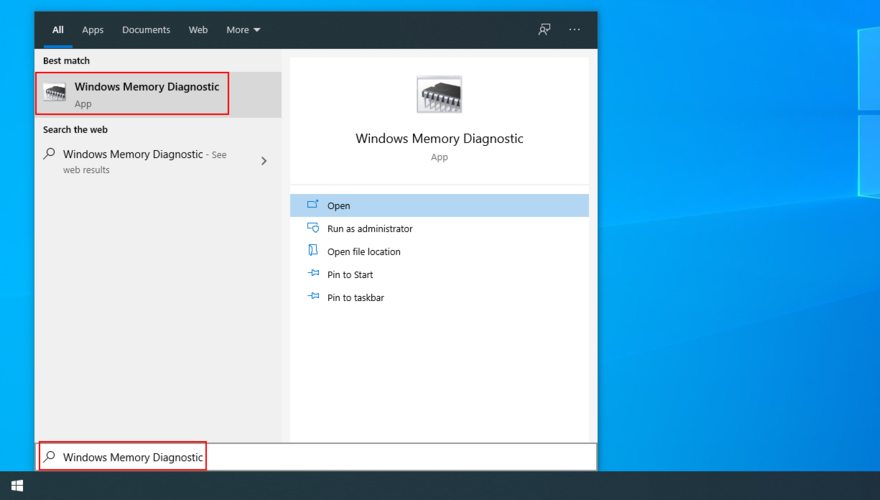
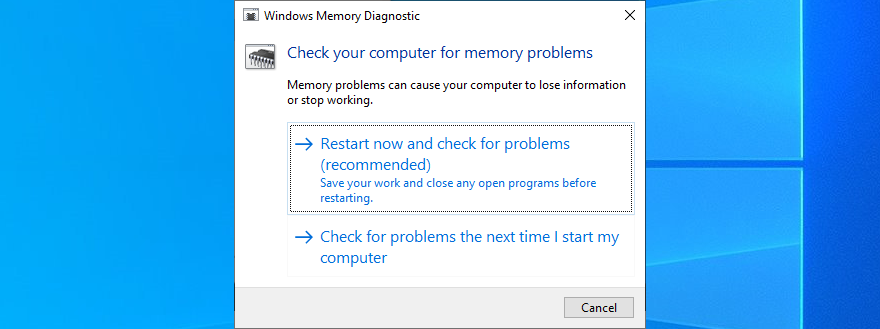
Во время перезагрузки системы программа диагностики памяти Windows сканирует ваш компьютер на наличие ошибок памяти. Однако, если вы предпочитаете более продвинутый подход, вы можете проверить MemTest .
Недостаток дискового пространства может вызвать множество проблем на вашем компьютере, от приложений, которые больше не работают должным образом, до ошибок BSOD, таких как KERNEL SECURITY CHECK FAILURE.
Однако есть простое решение этой проблемы: освободить место на диске. Это означает копирование ваших ценных данных на внешний жесткий диск, загрузку их в облако и удаление ненужных файлов, которые излишне занимают ваше дисковое пространство.
Существует множество очистителей дисков. Однако, если вы не хотите ничего настраивать, вы можете вместо этого использовать утилиту Windows Disk Cleanup .




Запуск чистой загрузки означает загрузку Windows только с необходимыми драйверами и службами, исключая все остальное. Это хороший способ изолировать потенциально виновных и безопасно устранить ошибку KERNEL SECURITY CHECK FAILURE.




Сразу после того, как вы получите ошибку KERNEL SECURITY CHECK FAILURE, вам следует перезагрузить компьютер и запустить Windows Event Viewer. Если вам повезет, вы можете получить дополнительную информацию о причине ошибки BSOD.
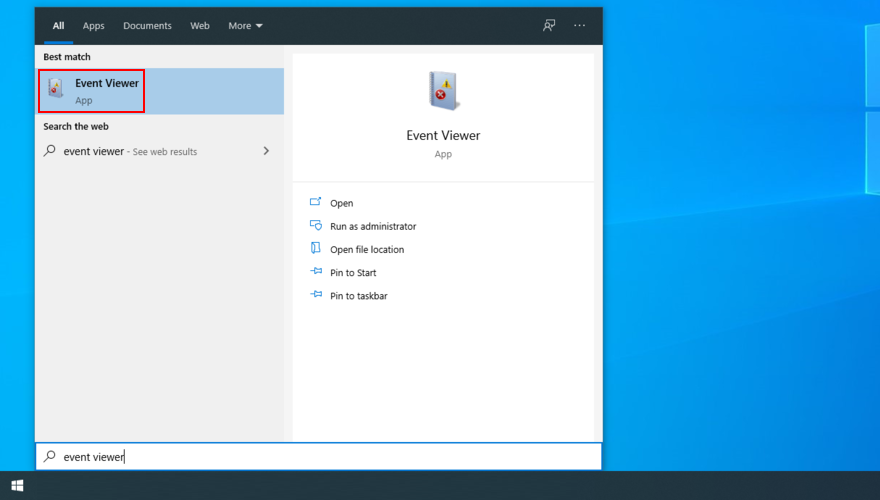
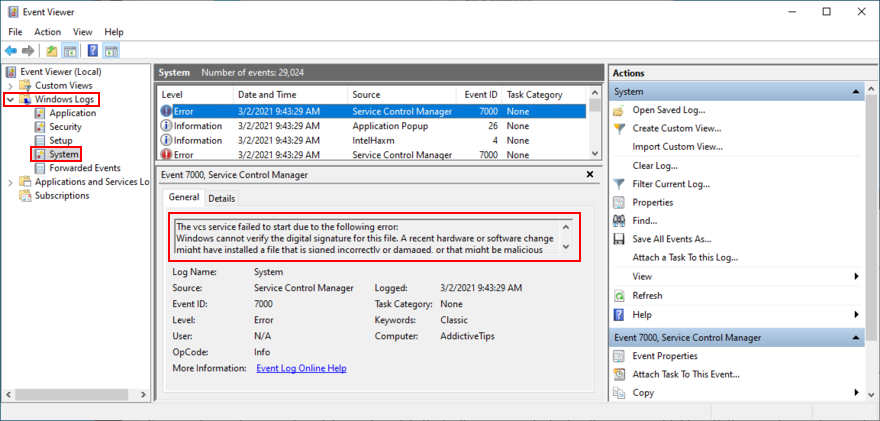
Описание ошибки может дать вам достаточно данных, таких как имя файла, для поиска дополнительной информации о корне проблемы, которая запускает код остановки KERNEL SECURITY CHECK FAILURE в Windows 10.
Подводя итог, вы можете исправить ошибку KERNEL_SECURITY_CHECK_FAILURE, проверив драйверы, отключив оборудование и получив последние обновления Windows.
Вам также следует отключить программное обеспечение для разгона, запустить сканирование на наличие вредоносных программ, проверить свою систему на наличие ошибок, удалить недавние или неизвестные программы и использовать Восстановление системы.
Также рекомендуется проверить системную память, освободить место на диске, запустить чистую загрузку, а также использовать средство просмотра событий, чтобы получить более подробную информацию о проблеме.
Сработали ли приведенные выше решения для вас? Надеемся, мы не пропустили ни одного важного шага. Дайте нам знать в разделе комментариев ниже.
Вас раздражает, что Windows XP слишком долго выключается, когда вы куда-то спешите? Если это как раз то, что вам нужно.
Вы снова и снова обращаетесь к одному и тому же разделу реестра с помощью редактора реестра и теперь хотите перенести его на другой компьютер? В Windows
В Windows 7 есть немало улучшений, с которыми согласится большинство. Но не все функции были улучшены, и нельзя сказать, что вся ОС была построена на…
Откройте для себя ooVoo: кроссплатформенный инструмент общения для голосовых вызовов, видеозвонков и обмена мгновенными сообщениями на Windows, Mac, Android и iOS.
Преобразуйте текст в высококачественные аудиофайлы WAV с помощью функции преобразования текста в речь WAV. Настройте битрейт, громкость и скорость воспроизведения для плавного воспроизведения.
Ранее мы рассмотрели совет по добавлению рамок к фотографиям. В этом уроке мы рассмотрим, как добавить к рамке больше деталей, то есть добавить интересные и…
Хотите узнать точную скорость передачи данных на вашем USB-накопителе или внешнем жёстком диске? SpeedOut — это простая программа, которая поможет вам определить скорость передачи данных.
Battery Bar — это бесплатный инструмент для Windows, который размещается на панели задач и отслеживает состояние аккумулятора вашего ноутбука в режиме реального времени с помощью уникального алгоритма. Многие
Если вы часто меняете разрешение экрана, вы наверняка замечали, что значки путаются, и вам приходится вручную переставлять их заново.
Узнайте, что такое исполняемый файл Antimalware Service Executable, как он защищает ваш ПК с Windows и почему он иногда потребляет много ресурсов ЦП.




![Как добавить края к вашим фотографиям в Photoshop [Урок] Как добавить края к вашим фотографиям в Photoshop [Урок]](https://tips.webtech360.com/resources8/r252/image-4440-0829093900681.jpg)



