MyManga: читалка манги с автоматической загрузкой новых эпизодов

MyManga — это мощный инструмент для чтения манги с автоматической загрузкой новых серий. Будьте в курсе событий любимых сериалов.
Операционные системы выдают ошибки всякий раз, когда сталкиваются с проблемами, требующими вашего внимания. Обычно сообщения сопровождаются кодом ошибки, ответы на который можно легко найти в Интернете.
Однако, если вы наткнулись на ошибку « Доступ запрещен» в Windows 10 , вы, вероятно, пытались открывать файлы или папки или запускать приложения.
Возможно, вы также заметили, что не отображается код ошибки, что затрудняет поиск подходящего решения. Но мы здесь, чтобы помочь вам избавиться от сообщения об ошибке « Доступ запрещен», используя настройки владения, разрешения, шифрования или администратора.
Перед началом работы настоятельно рекомендуем создать точку восстановления системы . Таким образом, вы можете вернуть Windows в безопасное состояние, если вы что-то испортили.
Как исправить ошибку " Доступ запрещен" в Windows 10?
1. Войдите в систему как администратор.
Если на вашем компьютере настроено несколько профилей пользователей, убедитесь, что вы не вошли в систему как гость при попытке открыть файлы или приложения. Вместо этого выйдите из системы и снова войдите в систему как администратор.
В качестве альтернативы вы можете выполнить процесс, запустив его с правами на повышение, при условии, что вы знаете учетные данные администратора.
2. Возьмите на себя ответственность
Если раньше вы могли открыть определенный файл или папку, но больше не можете, это может быть связано с тем, что вы потеряли право собственности на этот конкретный файл.
Вот как это исправить:

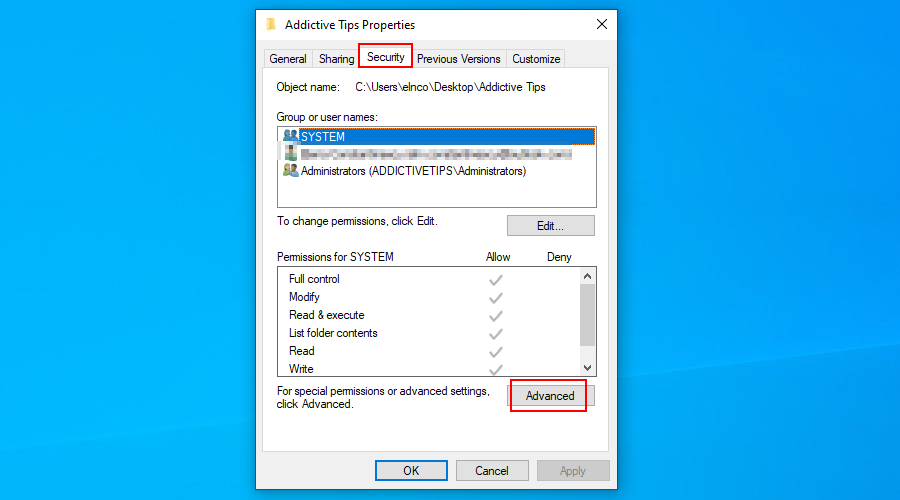
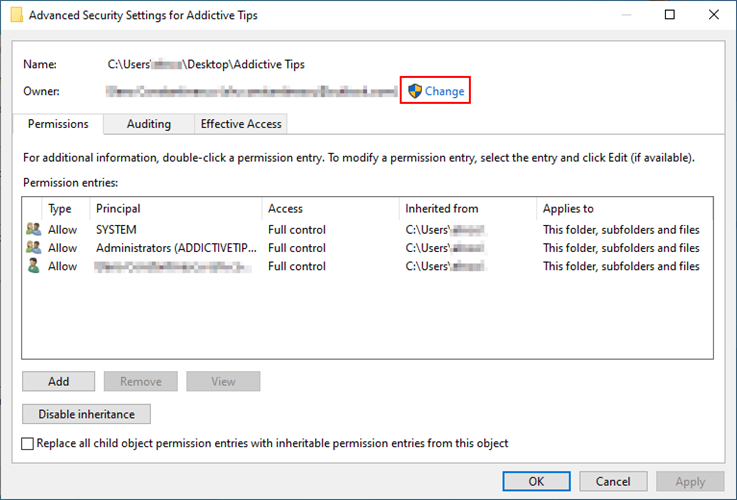

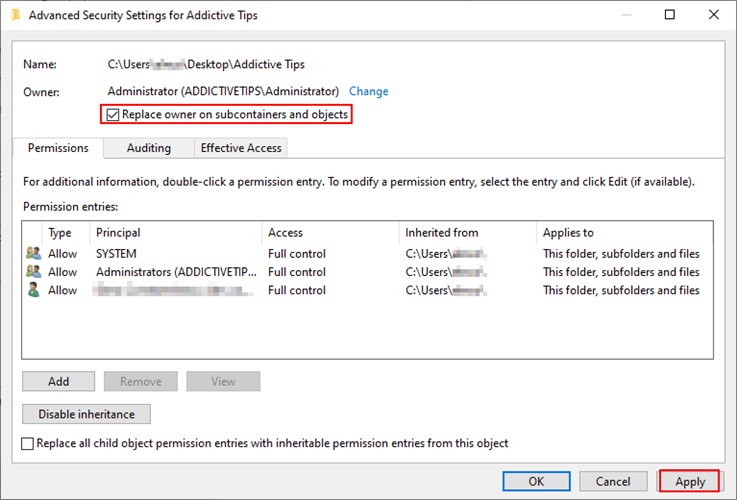
Если после выполнения описанных выше действий вы по-прежнему сталкиваетесь с ошибкой « Доступ запрещен» в Windows 10, вернитесь в окно « Дополнительные параметры безопасности» и включите параметр « Заменить все записи разрешений дочернего объекта» наследуемыми записями разрешений от этого объекта .
В случае, если вы стали владельцем с помощью любой другой учетной записи, кроме администратора , вам, возможно, придется добавить разрешения для своей учетной записи вручную. Для этого вернитесь в Дополнительные параметры безопасности .
1. Если вашей учетной записи нет в списке, нажмите « Добавить»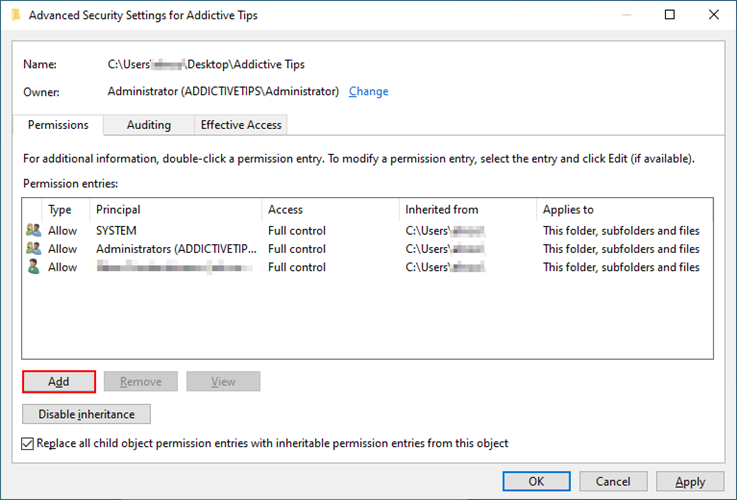
2. Нажмите « Выбрать участника».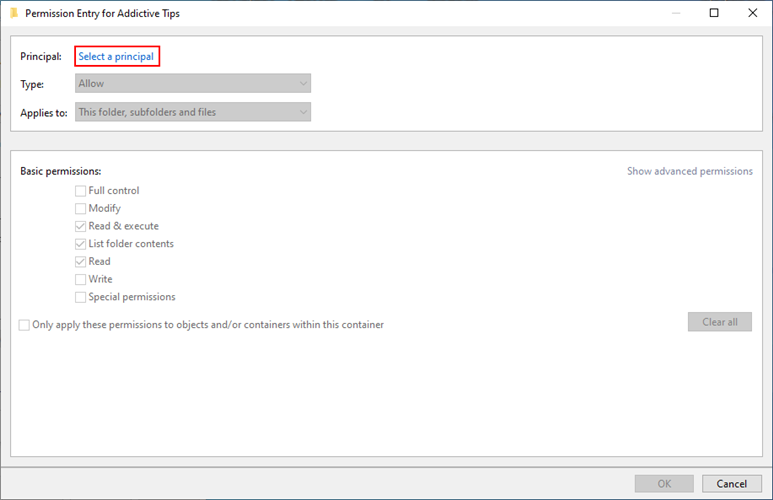
3. Введите имя своей учетной записи, нажмите « Проверить имена» , затем нажмите « ОК».
4. Установите для параметра Тип значение « Разрешить» и « Применяется к этой папке, подпапкам и файлам». . В разделе « Основные разрешения» включите « Полный доступ» . Щелкните ОК .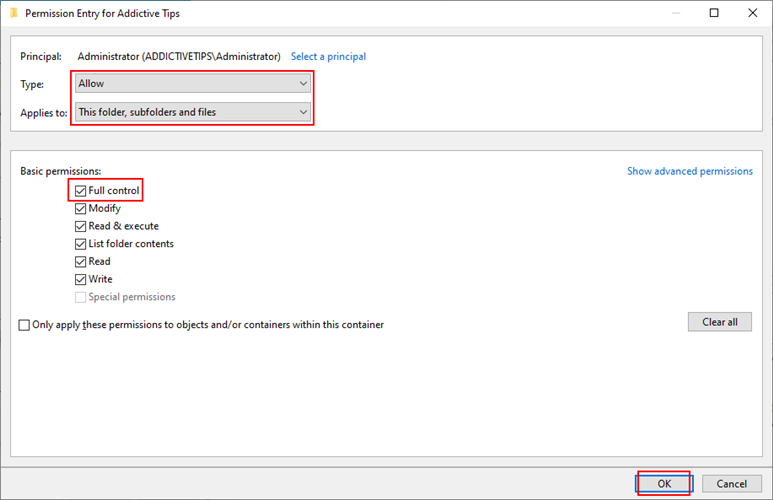
Вы также можете стать владельцем файла с помощью CMD с правами администратора: takeown /f
Обязательно замените полный системный путь к файлу, владельцем которого вы хотите стать (без <>символов). Если команда выполнена успешно, вы должны получить сообщение УСПЕХ: файл (или папка): «имя файла» теперь принадлежит пользователю «Имя компьютера \ Имя пользователя» .
Чтобы стать владельцем папки через командную строку с повышенными правами: takeown /f /r /d y
/r (необязательно) - включить все файлы и подпапки в передачу права собственности/d y - взять на себя ответственность за подпапки, в которых у вас нет прав доступа к папке со списком3. Проверьте шифрование контента.
Если вы продолжаете получать ошибку « Доступ запрещен» в Windows 10 при попытке открыть папку, это может иметь какое-то отношение к шифрованию содержимого.
Вот как это проверить:

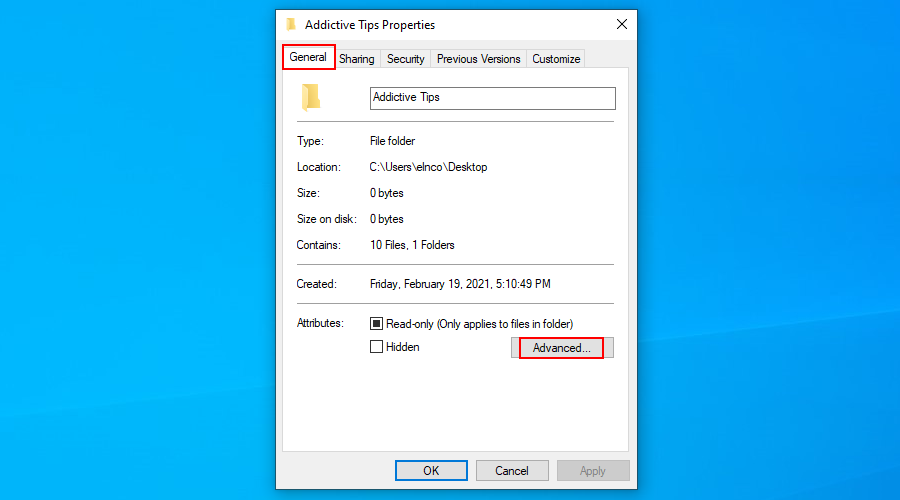
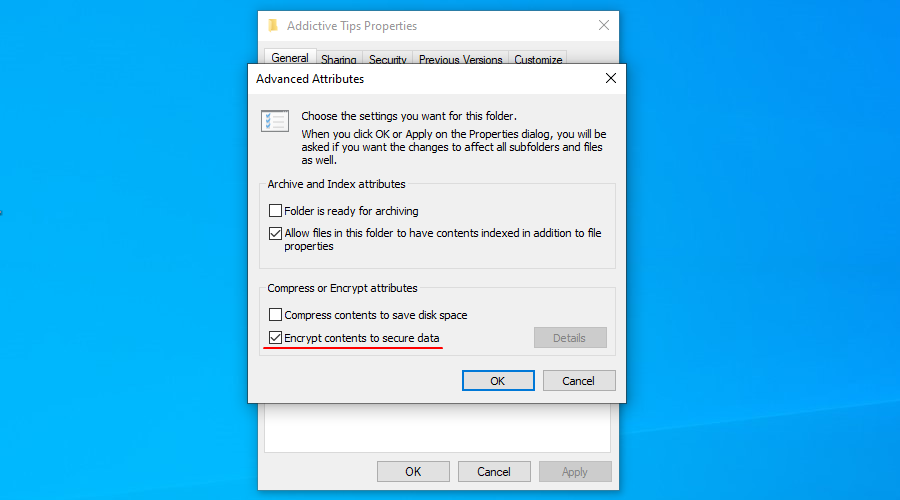
Если этот параметр включен, у вас должен быть сертификат, который изначально использовался для шифрования содержимого, чтобы его можно было открыть. Вы также можете расшифровать папку с помощью этого сертификата, чтобы вам не пришлось беспокоиться об этом в следующий раз, когда вы попытаетесь открыть папку.
4. Проверьте файл на наличие повреждений.
Некоторые файлы могут быть повреждены, если они были открыты во время сбоя операционной системы или во время отключения электроэнергии. Повреждение файла - одна из причин, по которой вы можете получить сообщение « Доступ запрещен» в Windows 10.
Обычно невозможно восстановить поврежденные системные файлы, поэтому лучше всего восстановить резервную копию или вернуть Windows к предыдущей точке восстановления системы до повреждения.
Вы также можете запустить средство проверки системных файлов, чтобы попытаться исправить поврежденные файлы. Однако имейте в виду, что он работает только с системными файлами.
sfc /scannow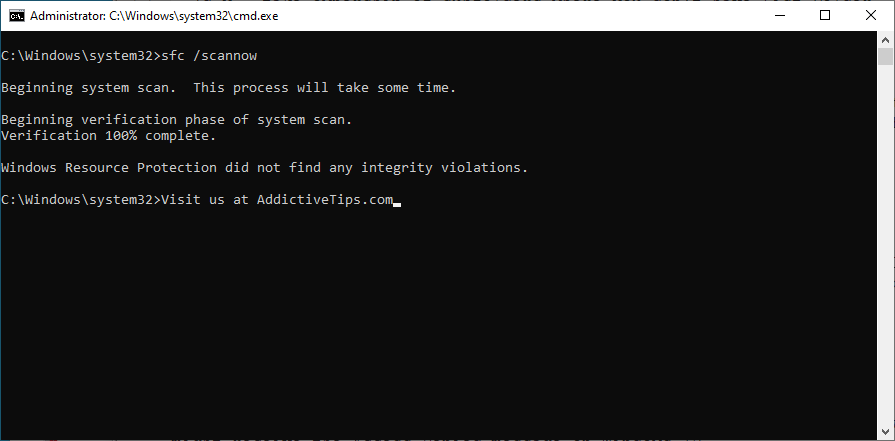
5. Войдите или создайте новую локальную учетную запись пользователя.
Windows 10 позволяет входить в систему с локальной учетной записью или учетной записью Microsoft. Однако иногда возникают проблемы с учетными записями Microsoft, которые можно исправить, только переключившись на локальную учетную запись.
В противном случае, если ваш локальный профиль пользователя поврежден, вы получите сообщение об ошибке « Доступ запрещен» в Windows 10 независимо от того, что вы пытаетесь сделать, что не позволит вам получить доступ к файлам, папкам и приложениям.
Вот что вам нужно сделать:
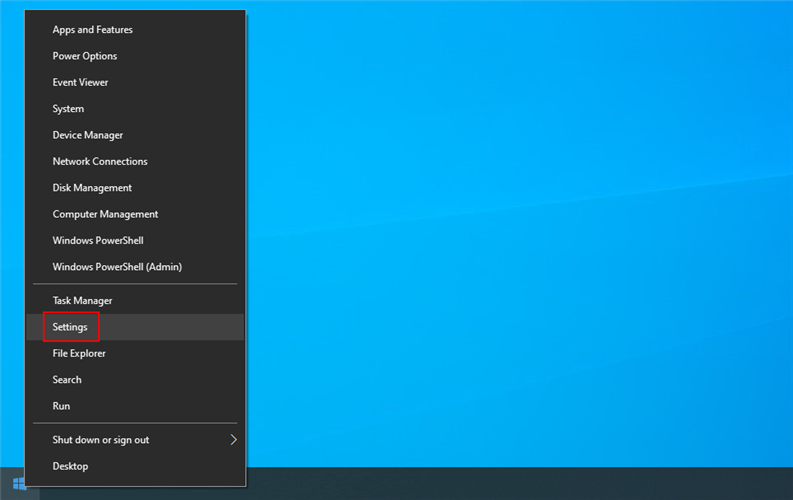
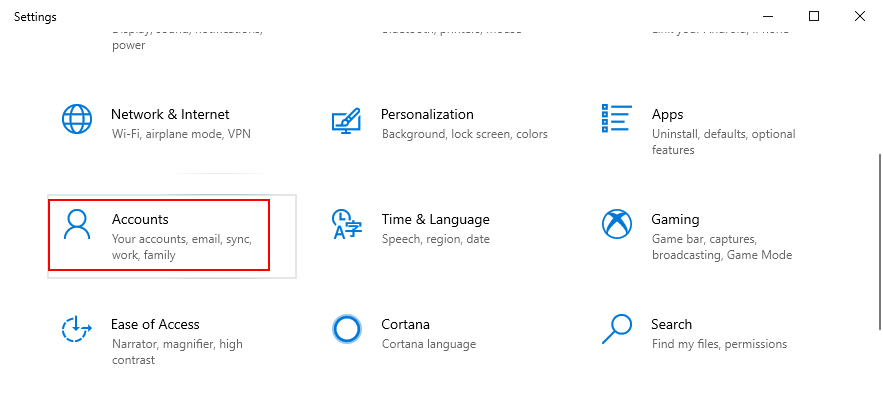
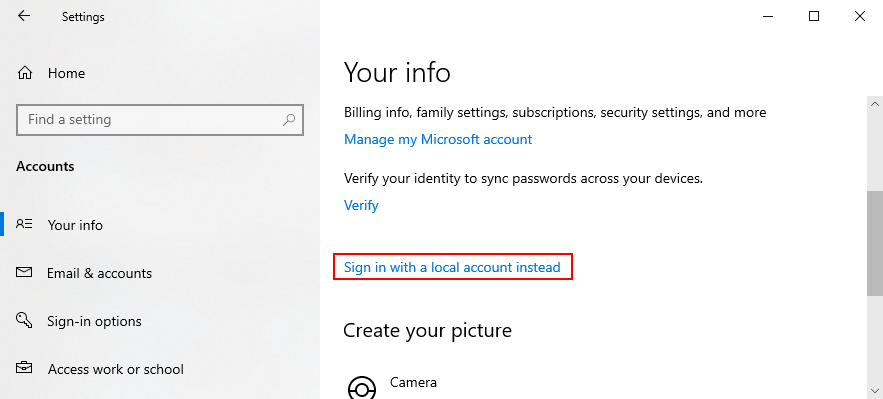
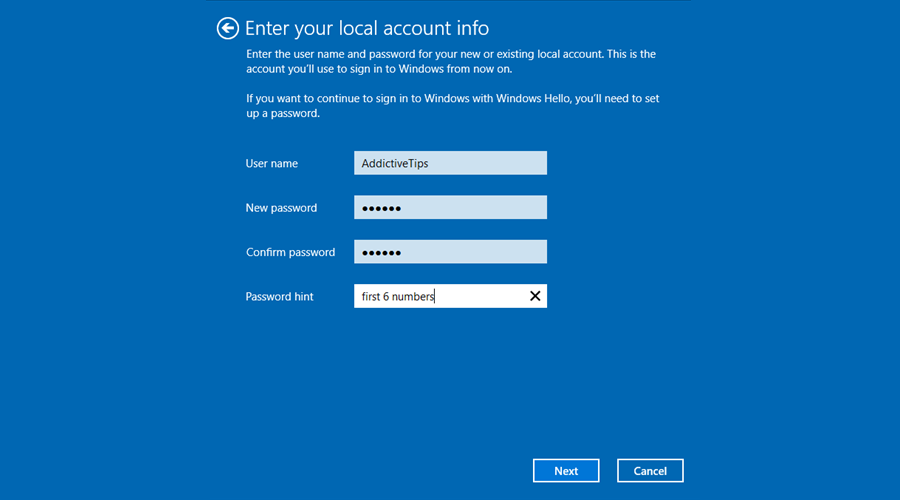
6. Восстановить файлы из папки Windows.old
Если вы недавно обновились до Windows 10 из более ранней версии или если вы установили на свой компьютер две или более операционных систем, вы можете увидеть ошибку « Доступ запрещен», поскольку файлы, к которым вы пытаетесь получить доступ, застряли в папке Windows.old.
В этом случае все, что вам нужно сделать, это восстановить файлы из Windows.old, предполагая, что у вас не было возможности отформатировать диск.
Просто найдите папку Windows.old на своем компьютере, откройте ее с помощью файлового браузера и найдите там свой файл. Это проще, чем восстанавливать файлы из резервных копий.
Вывод
Подводя итог, вы можете исправить ошибку « Доступ запрещен» в Windows 10, внеся некоторые системные изменения, включая права администратора, разрешения пользователей, повреждение файлов и шифрование контента.
Сработали ли приведенные выше решения для вас? Дайте нам знать в разделе комментариев ниже.
MyManga — это мощный инструмент для чтения манги с автоматической загрузкой новых серий. Будьте в курсе событий любимых сериалов.
Размер некоторых программ нельзя изменить, потому что разработчик не хочет, чтобы пользователи изменяли их размер. То же самое касается и некоторых диалоговых окон в Windows. Это раздражает.
Узнайте, как запретить пользователям Windows 7 менять настройки Интернета. Защитите свою сеть и обеспечьте сохранность общесистемных настроек.
CSV — наиболее кроссплатформенный формат электронных таблиц, преобразование электронной таблицы в формат CSV имеет смысл, поскольку большинство приложений поддерживают формат CSV.
Мини-панель инструментов — это тип контекстного меню, которое автоматически отображается при выборе определенного текста и остается полупрозрачным до тех пор, пока не будет выбран текст.
Новейший стандарт HTML HTML 5 устраняет необходимость использования сторонних инструментов и плагинов, таких как Adobe Flash, MS Silverlight и т. д., и обеспечивает
XMedia Recode — это инструмент пакетной конвертации медиафайлов, который поддерживает как аудио, так и видео. Его главное преимущество — поддержка огромного количества форматов.
Chrome — безусловно, самый популярный веб-браузер в мире. Он невероятно быстрый, но при этом довольно прост в использовании, и благодаря огромному рынку...
Firefox 34 был выпущен совсем недавно, и хотя он не обладал большим количеством функций с точки зрения количества, была одна важная функция, которая была введена в
Легко изменяйте ассоциации файлов с помощью редактора типов файлов Gunner (GFTE). Измените расширения программ, ассоциации системных файлов и многое другое.








