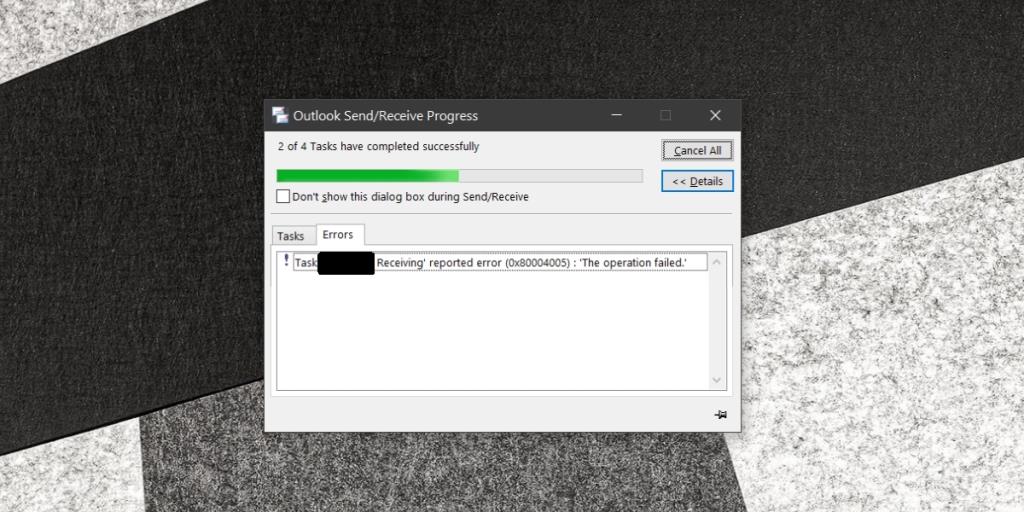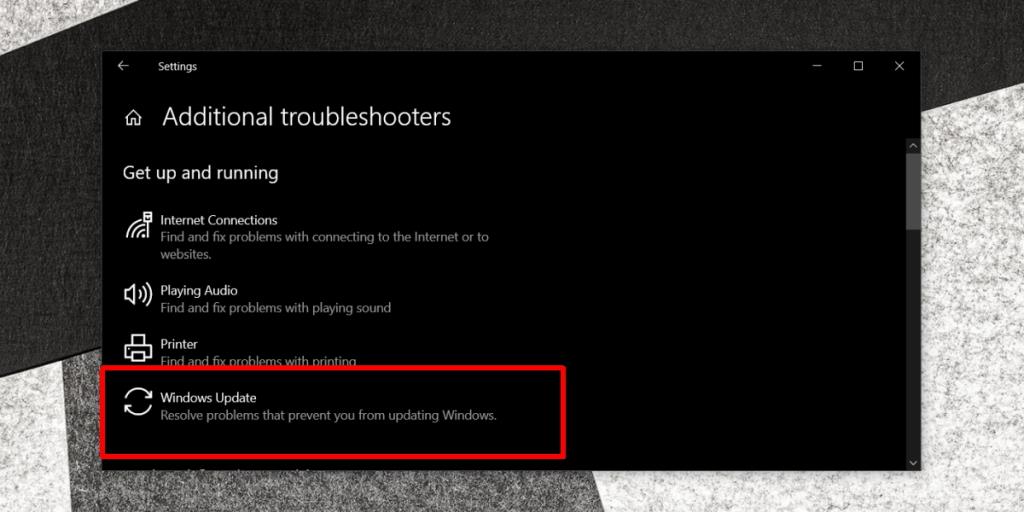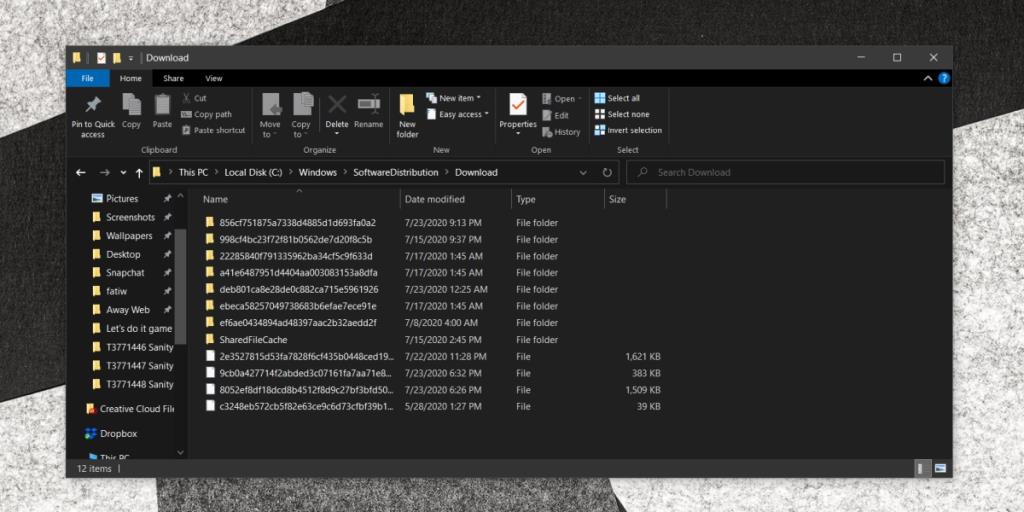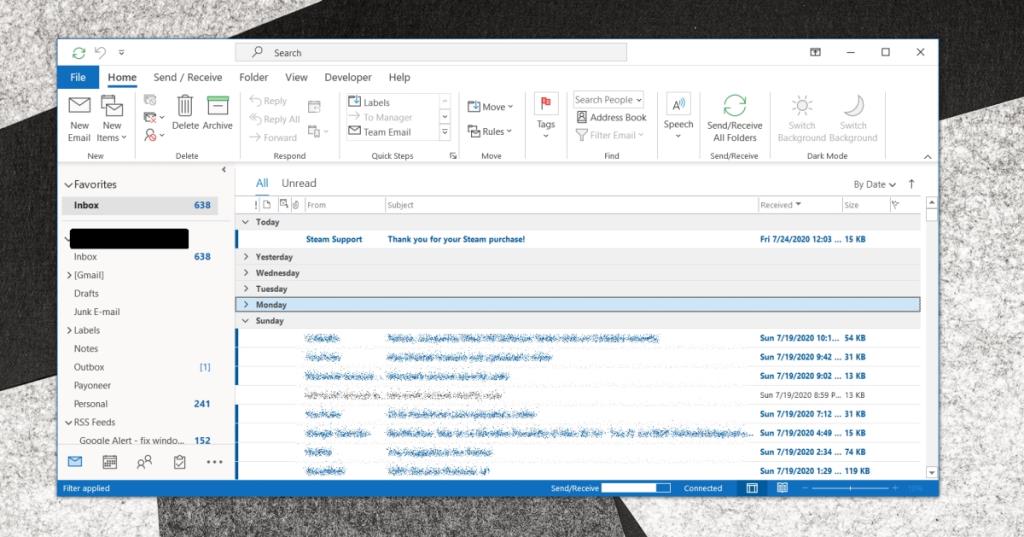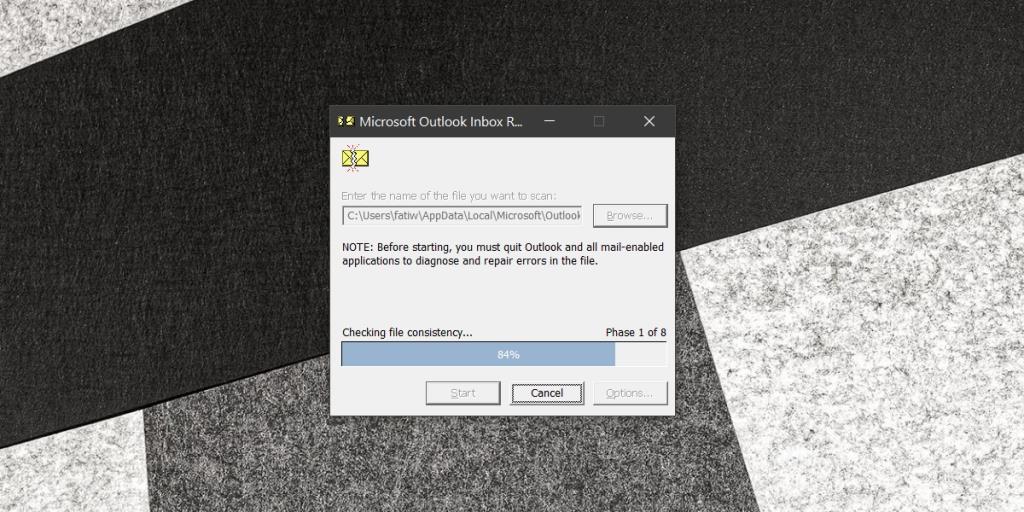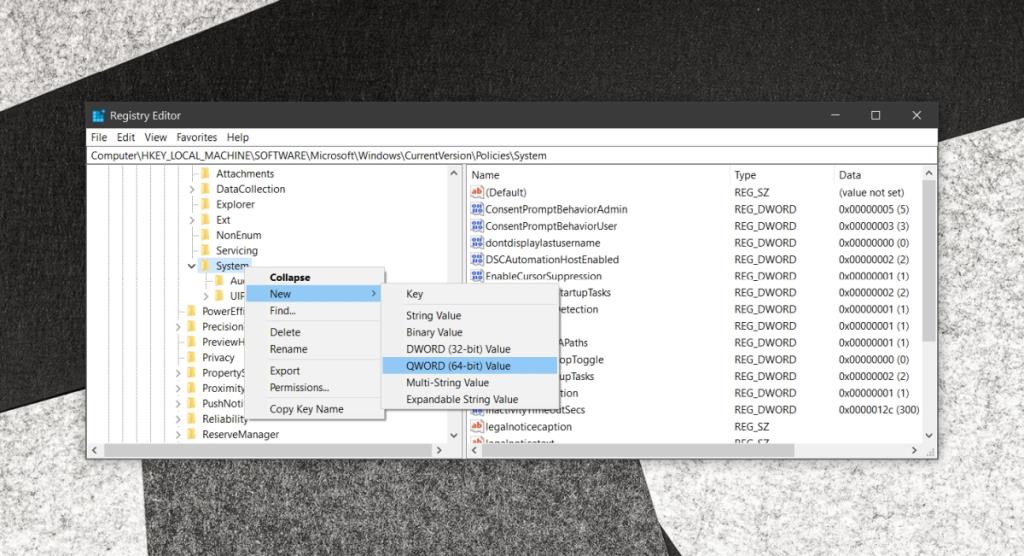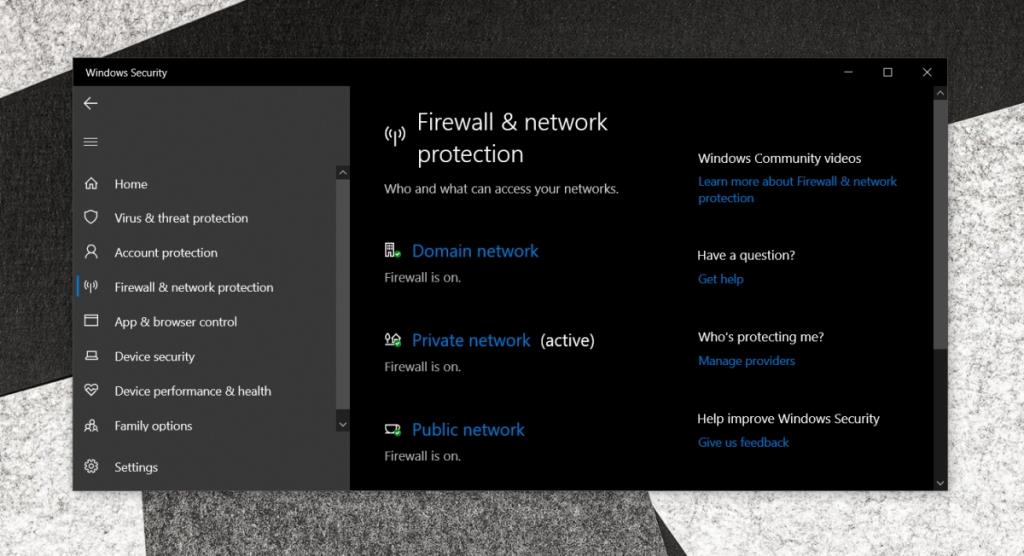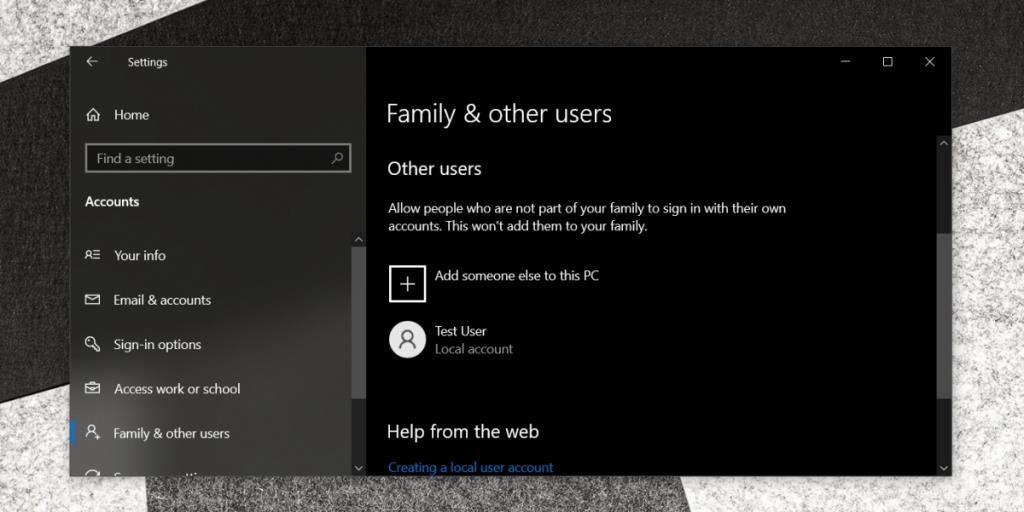Сообщения об ошибках Windows 10 бесполезны; они редко говорят пользователям, что пошло не так . В тех редких случаях, когда они говорят вам, какой файл вызывает проблемы, они часто ошибаются. В этих сообщениях об ошибках также обычно повторяются коды ошибок, поэтому вы увидите, что один и тот же код ошибки появляется при сбое разных операций в разных приложениях и в различных функциях Windows 10.
Ошибка 0x80004005
Ошибка 0x80004005 - это код ошибки, который Windows 10 часто повторно использует. Вы можете увидеть это, когда пытаетесь загрузить обновления, когда вы пытаетесь установить обновление, когда вы настраиваете Outlook или пытаетесь отправить электронное письмо, когда вы пытаетесь переместить файлы и папки, когда вы пытаетесь переименовать файлы и папки. , проблемы с уведомлениями Windows и многое другое.
Досадно, что ошибка может появиться где угодно, но это указывает на центральную проблему, а это означает, что одно решение может устранить эту ошибку независимо от того, где и почему она появляется. Для этого попробуйте каждое из решений, перечисленных ниже, и ошибка должна исчезнуть.
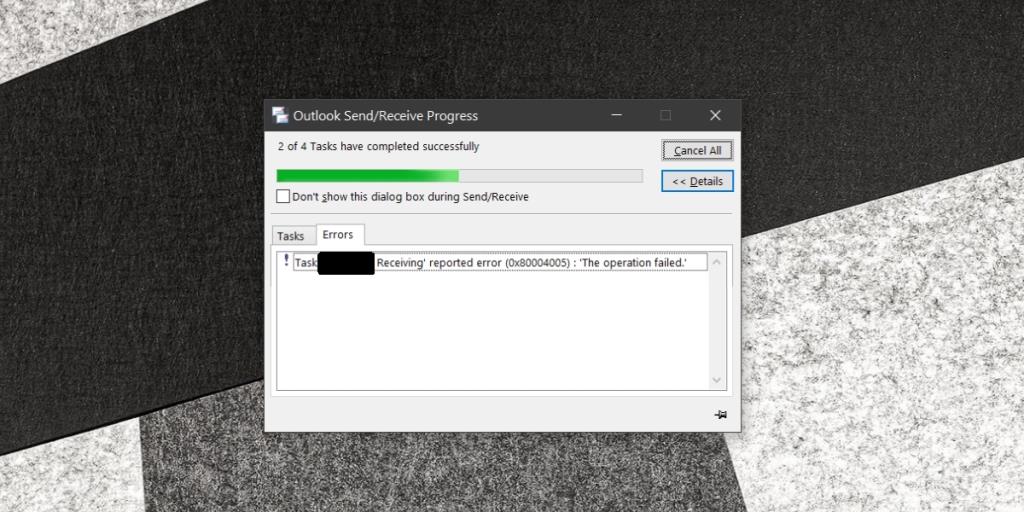
Исправить ошибку 0x80004005 - Обновления Windows
Ошибка 0x80004005 может появиться при загрузке или установке обновления. Попробуйте эти исправления.
1. Запустите средство устранения неполадок Центра обновления Windows.
Обновления Windows сталкиваются с проблемами достаточно часто, чтобы операционная система могла включать в себя средство устранения неполадок прямо из коробки.
- Откройте приложение "Настройки".
- Перейдите в группу настроек « Обновление и безопасность ».
- Выберите вкладку Устранение неполадок.
- Прокрутите вниз и нажмите "Дополнительные средства устранения неполадок".
- Щелкните Центр обновления Windows и примените любое исправление, рекомендованное средством устранения неполадок.
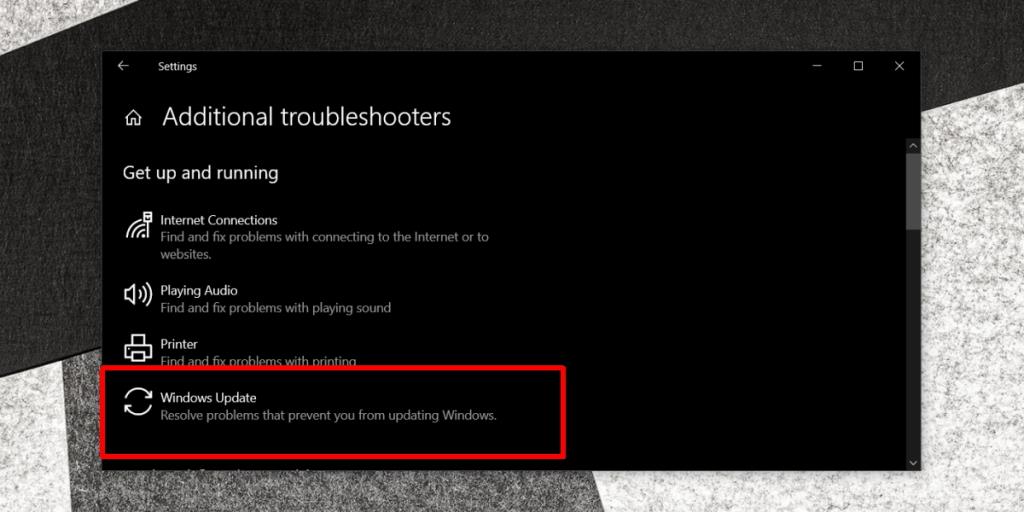
2. Удалите и снова загрузите обновления.
Обновления Windows 10 могут столкнуться с проблемами при загрузке, и вы поймете, что что-то не так, только когда попытаетесь установить обновление. Если при установке обновления вы получаете сообщение об ошибке 0x80004005, удалите его и загрузите снова.
- Откройте проводник.
- Перейдите в следующее место.
C: \ Windows \ SoftwareDistribution \ Скачать
- Удалите все в этой папке.
- Откройте приложение "Настройки".
- Перейдите в группу настроек « Обновление и безопасность ».
- На вкладке « Центр обновления Windows» нажмите «Проверить наличие обновлений».
- Все доступные обновления будут загружены и установлены.
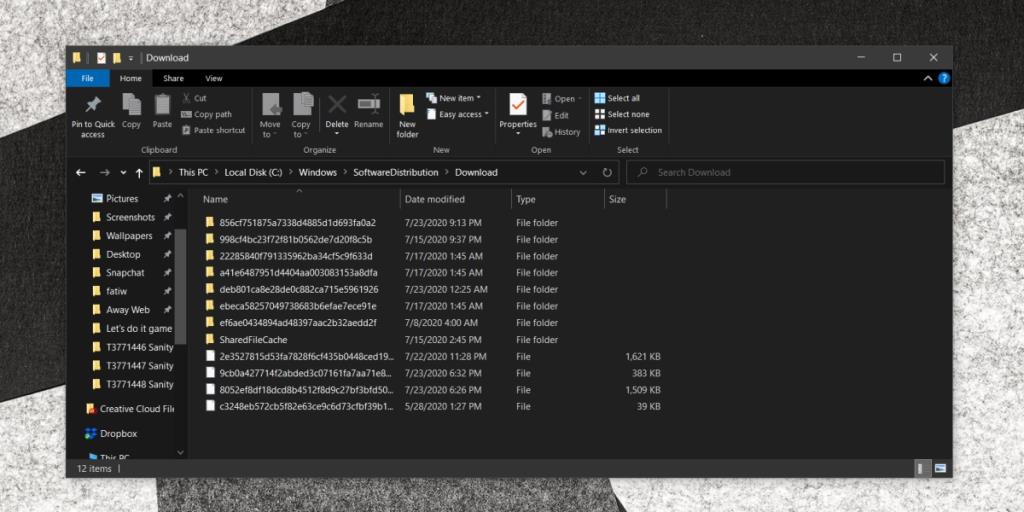
3. Проверьте место на диске.
Обновлениям Windows 10 необходимо место на диске для загрузки и установки. Обычно это более крупные обновления функций, для которых требуется не менее 20 ГБ свободного места на диске Windows, но если обновление завершается неудачно с ошибкой 0x80004005, предоставление ему большего места часто может решить проблему. Освободите место на диске Windows и попробуйте снова установить обновление.
Исправить ошибку 0x80004005 - Outlook
Если вы получаете ошибку 0x80004005 при попытке отправить / получить электронную почту в настольном приложении Outlook, попробуйте следующие исправления.
1. Запустите Outlook в безопасном режиме.
Попробуйте запустить Outlook в безопасном режиме и отправить сообщение. Возможно, некоторые файлы в вашем профиле Outlook повреждены и не позволяют отправлять электронные письма. В безопасном режиме вы сможете отправить сообщение, даже если эти файлы повреждены.
- Коснитесь сочетания клавиш Win + R, чтобы открыть окно запуска.
- Введите следующее и нажмите Enter.
outlook.exe / сейф
- Выберите профиль Outlook, который хотите использовать.
- Составьте сообщение и отправьте его. Отправка сообщения займет значительно больше времени, когда Outlook работает в безопасном режиме.
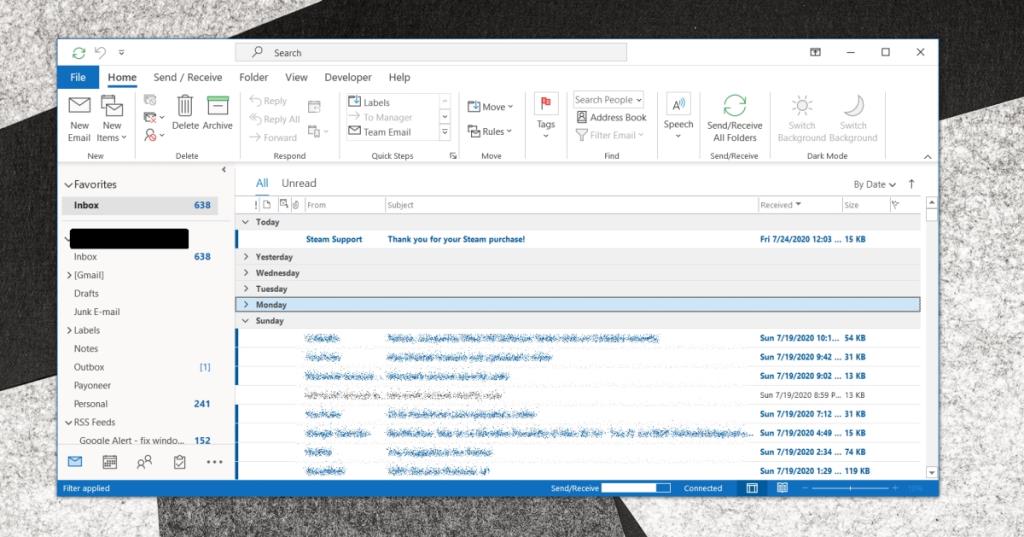
2. Восстановить файлы OST / PST.
Если вы можете отправлять электронные письма, когда Outlook работает в безопасном режиме, скорее всего, ваши файлы OST илиPST повреждены. Исправьте их, чтобы вы могли отправлять электронные письма в Outlook вне безопасного режима.
- Загрузите инструмент восстановления папки «Входящие» для Outlook .
- Запустите инструмент и примените все исправления, которые он рекомендует.
- Инструмент попросит вас выбрать файл PST или файл OST. Нажмите кнопку «Обзор» и выберите ее. Если вы не знаете, где находится файл PST, вы можете использовать поиск в проводнике и выполнить поиск * .pst или * .ost. Или вы можете попробовать следующее расположение.
C: \ Users \ fYourUserName \ AppData \ Local \ Microsoft \ Outlook
- Запустите восстановление , откройте Outlook в обычном режиме и попробуйте отправить электронное письмо.
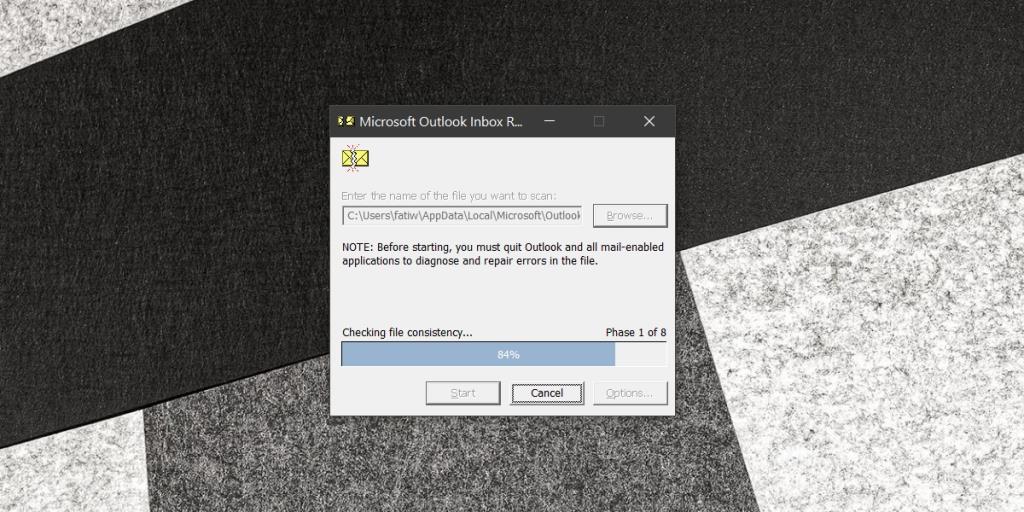
Исправить ошибку 0x80004005 - Общие исправления
Ошибка 0x80004005 является распространенной и появляется при попытке переименовать файлы, переместить папки, извлечь архивы и т. Д. В этих более общих случаях попробуйте следующие решения.
1. Отредактируйте реестр Windows.
- Коснитесь сочетания клавиш Win + R, чтобы открыть окно запуска.
- В поле «Выполнить» введите «regedit» и нажмите «Ввод».
- Перейдите к следующему ключу.
HKLM \ SOFTWARE \ Microsoft \ Windows \ CurrentVersion \ Policies \ System
- Если вы используете 64-битную Windows 10, щелкните правой кнопкой мыши системный ключ и выберите в контекстном меню « Создать»> «Значение QWORD (64-бит)» . Если вы используете 32-битную Windows 10, щелкните правой кнопкой мыши системный ключ и выберите в контекстном меню « Создать»> «Значение DWORD (32-бит)» .
- Назовите значение LocalAccountTokenFilterPolicy.
- Установите его значение на 1.
- Перезагрузите систему Windows 10 и попробуйте переместить файлы / папки.
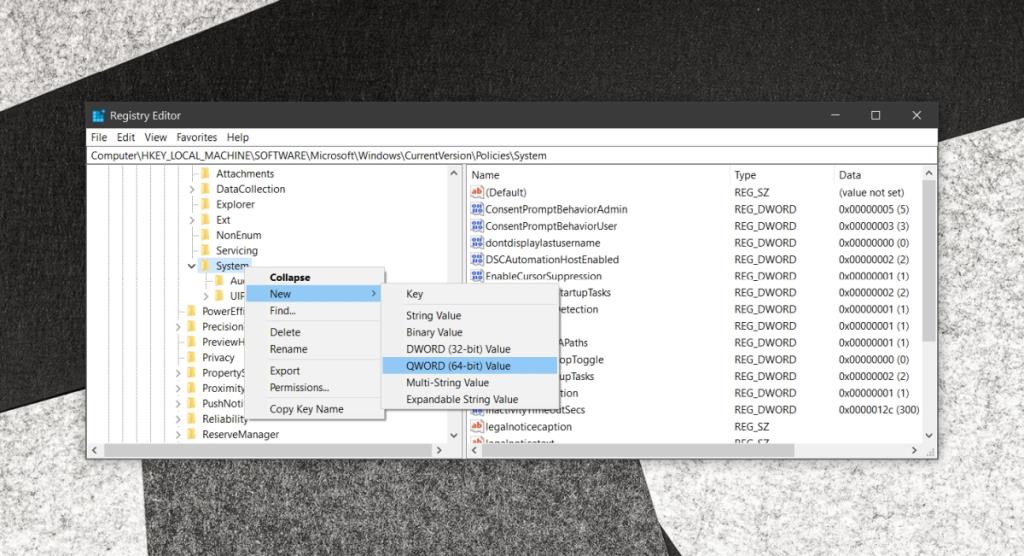
2. Перерегистрируйте файлы DLL.
Есть два файла DLL, которые могут вызывать ошибку 0x80004005. Повторная регистрация этих файлов DLL может устранить ошибку. Эти файлы называются jscript.dll и vbscript.dll.
- Откройте командную строку с правами администратора.
- Выполните следующую команду, чтобы повторно зарегистрировать файл jscript.dll.
regsvr32 jscript.dll
- Затем выполните следующую команду, чтобы повторно зарегистрировать файл vbscript.dll.
regsvr32 vbscript.dll
- Перезагрузите систему.
3. Отключите Защитник Windows.
Отключение Защитника Windows - плохая идея. Если его отключение устраняет ошибку 0x80004005, мы настоятельно рекомендуем восстановить / сбросить Windows 10, чтобы Защитник Windows мог работать без проблем. В качестве альтернативы вы должны найти другой антивирус для работы на его месте. Не запускайте свою систему без антивируса.
- Откройте Защитник Windows.
- Перейдите на вкладку Защита от вирусов и угроз.
- Прокрутите вниз до настроек защиты от вирусов и угроз.
- Щелкните "Управление настройками".
- Выключите все переключатели на этом экране.
- Вернитесь на главный экран Защитника Windows.
- Перейдите на вкладку Брандмауэр и защита сети.
- Выберите каждый элемент на этом экране и выключите его.
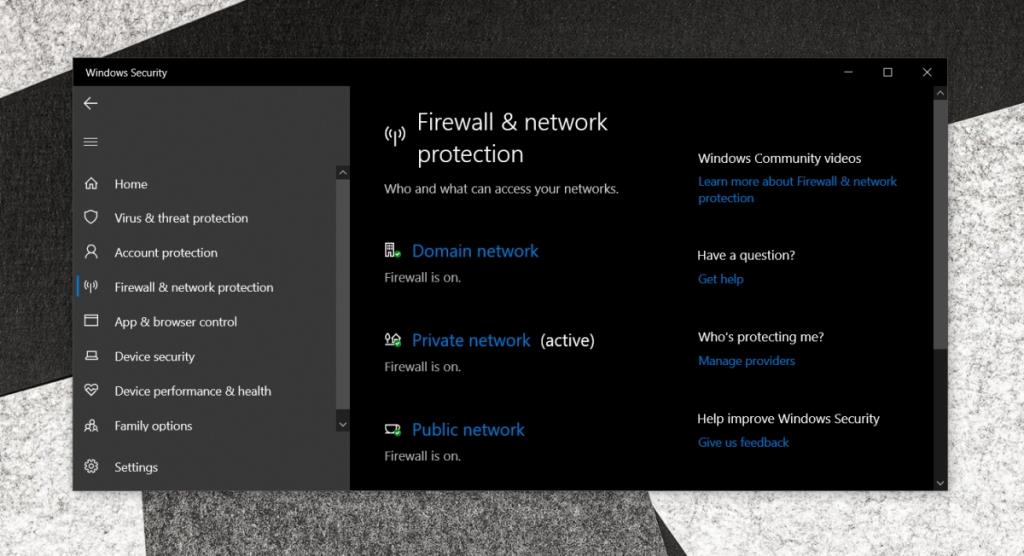
4. Новая учетная запись пользователя.
Если ничего не помогает, вы можете создать новую учетную запись пользователя. Если ошибка не появляется при использовании новой учетной записи, установите ее как учетную запись администратора и переключитесь на нее. Удалите старую учетную запись пользователя.
- Откройте приложение "Настройки".
- Перейдите в группу настроек Учетные записи .
- Перейдите на вкладку Семья и другие пользователи.
- Нажмите «Добавить кого-нибудь на этот компьютер».
- Создайте новую локальную учетную запись.
- Войдите в новую учетную запись , попробуйте переместить файлы, извлечь их, переименовать и т. Д. И проверьте, появляется ли ошибка.
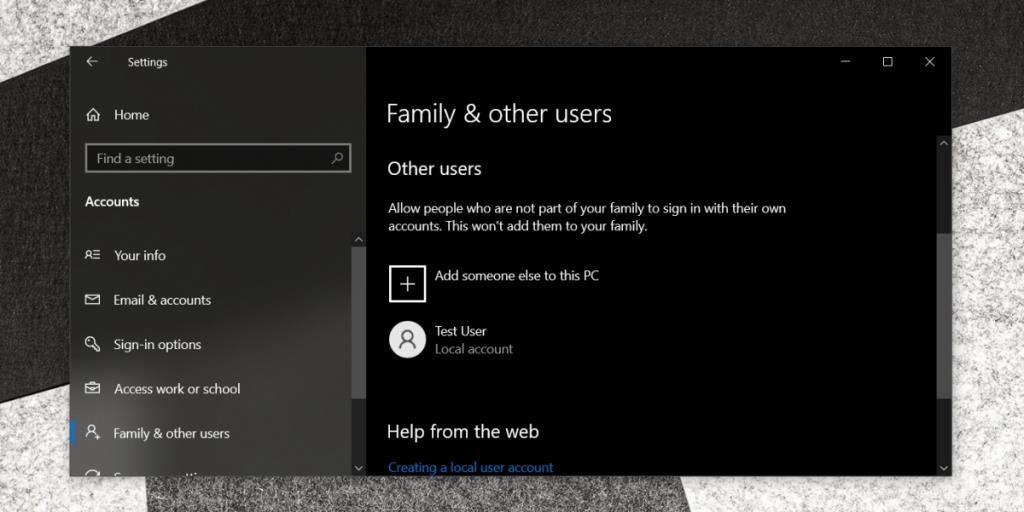
Вывод
Ошибка 0x80004005 и ее варианты будут появляться в пользовательском интерфейсе Windows 10 в различных сообщениях об ошибках. Если вы видите эту ошибку в приложении, отличном от Microsoft, вам следует подумать о переустановке приложения, которое вызывает ошибку, или попробовать некоторые из общих исправлений. Эта ошибка появляется для Windows 10 и связанных с ней функций / функций. Если вы видите это в других приложениях, возможно, что проблема связана с файлом библиотеки, то есть файлом DLL, и вы также можете увидеть всплывающее окно с ошибкой в другом месте. Хотя эти исправления работают, если через некоторое время ошибка появится снова, рассмотрите возможность сброса Windows 10 или чистой установки.