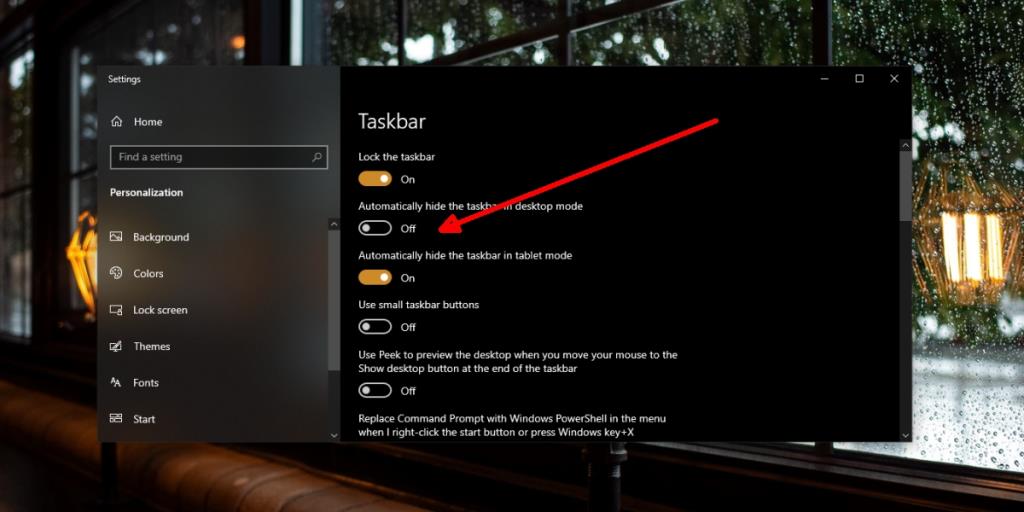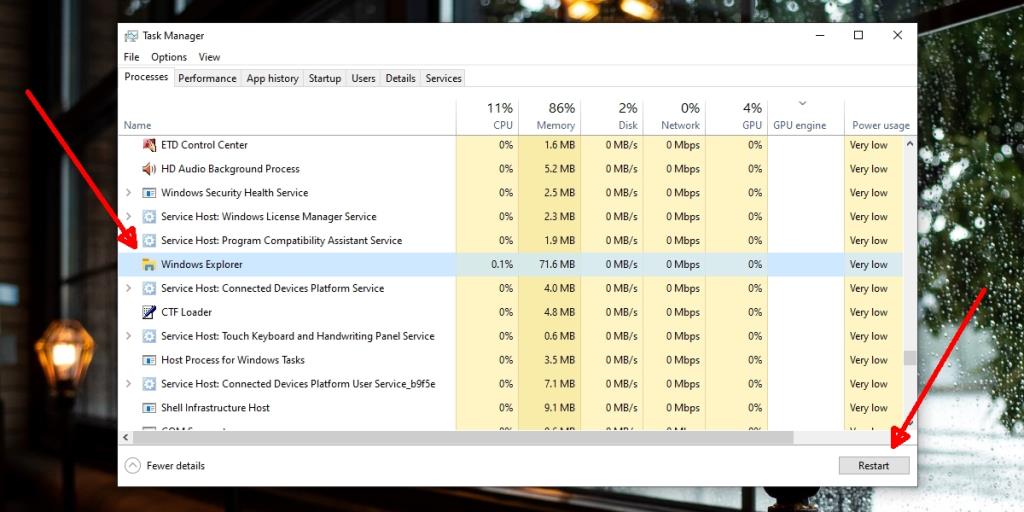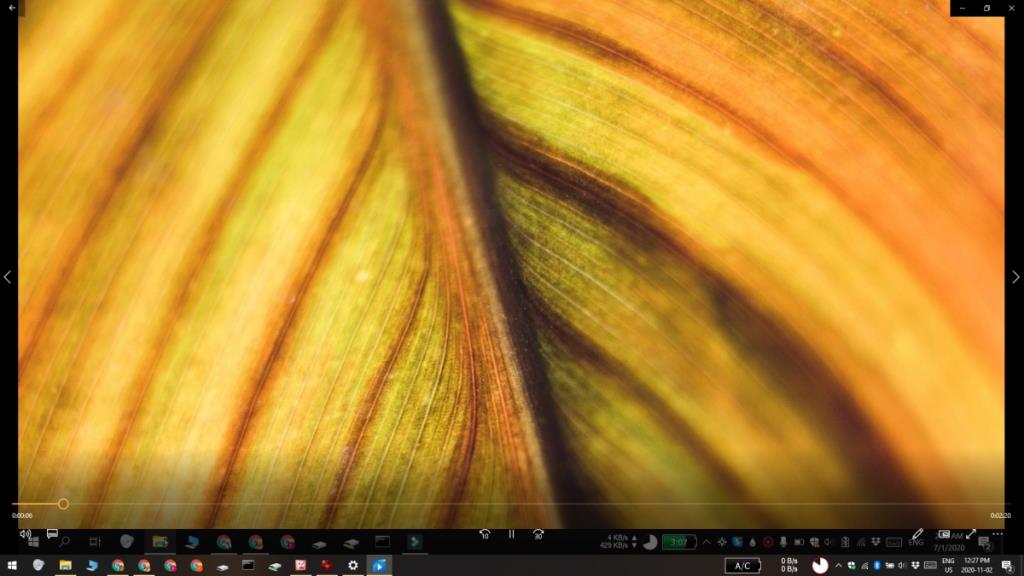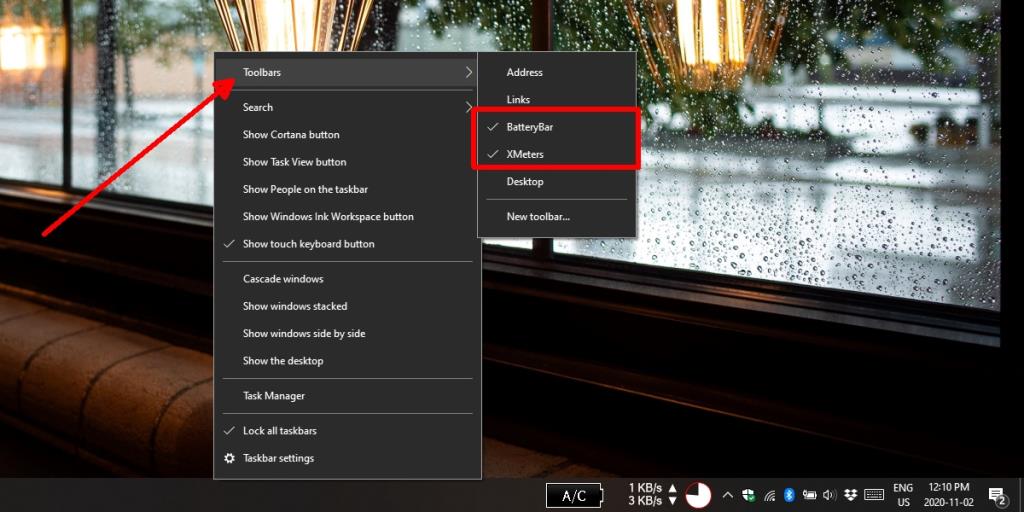Панель задач в Windows 10 можно использовать для открытия прикрепленных к ней приложений, переключения между приложениями и файлами, которые открыты в данный момент, открытия меню «Пуск» и взаимодействия с панелью задач.
Панель задач важна, но когда вы можете скрыть ее, пока она не понадобится. Если вам нужно сосредоточиться на чем-то, вы можете переключить приложение в полноэкранный режим, и панель задач по умолчанию будет скрыта.
Панель задач Windows 10 не скрывается
Панель задач можно настроить на автоматическое скрытие, когда она не используется, то есть когда вы активно работаете в приложении. Чтобы скрыть это;
- Щелкните правой кнопкой мыши панель задач и выберите Параметры панели задач.
- Включите переключатель « Автоматически скрывать панель задач в режиме рабочего стола».
- Включите параметр «Автоматически скрывать панель задач в режиме планшета», если вы используете планшет или ноутбук 2-в-1.
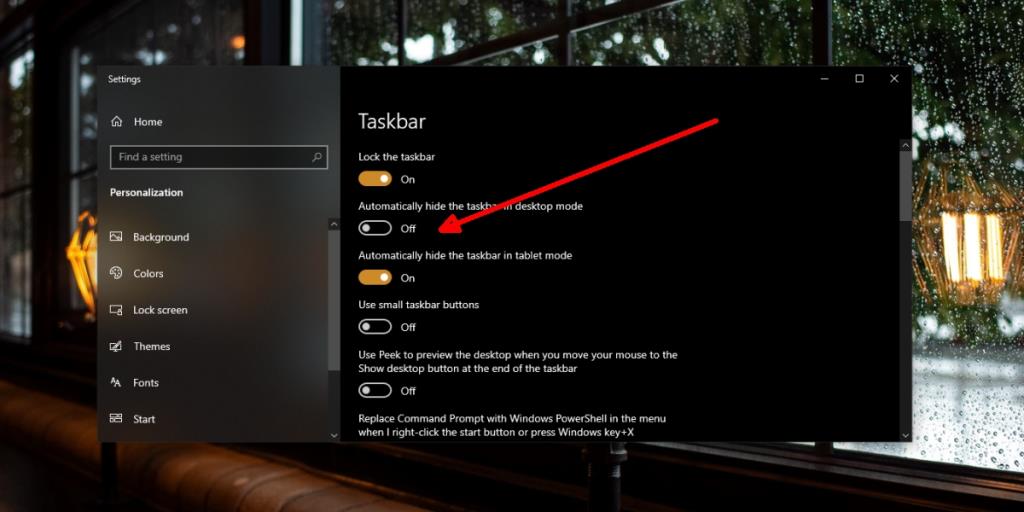
Панель задач не скрывается - как скрыть панель задач
Если вышеупомянутое не приводит к тому, что панель задач автоматически скрывается или не скрывается при переключении приложения в полноэкранный режим, попробуйте следующие исправления.
1. Перезапустите Explorer.exe.
Панель задач кажется автономным компонентом с точки зрения графического интерфейса пользователя, но функционально она привязана к проводнику или, точнее, к процессу explorer.exe. Перезапуск explorer.exe перезапустит панель задач, что может решить проблему.
- Щелкните правой кнопкой мыши панель задач и выберите Диспетчер задач из контекстного меню.
- Перейдите на вкладку "Процессы".
- Найдите проводник Windows и выберите его.
- Нажмите кнопку « Перезагрузить» в правом нижнем углу.
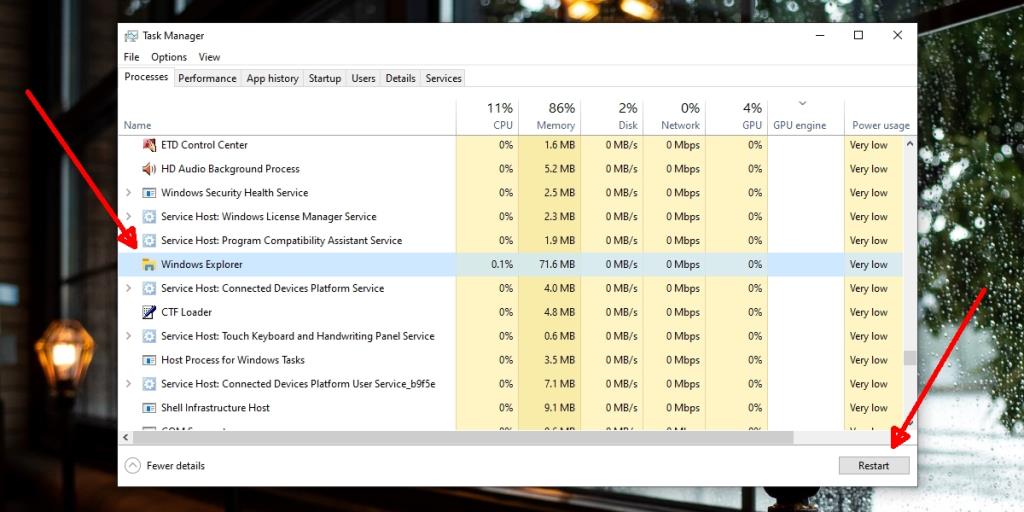
2. Отключите пользовательский интерфейс, изменяющий приложения.
Windows 10 позволяет пользователям изменять пользовательский интерфейс с помощью тем, значков, обложек и наложений. Пользователи обычно устанавливают одно или несколько приложений для изменения пользовательского интерфейса (Rainmeter, UXThemePatcher), чтобы выполнить свою работу, и добавлять темы поверх него. Иногда они могут мешать работе Windows 10.
- Отключите все приложения, которые изменяют пользовательский интерфейс.
- Переключитесь в полноэкранный режим в приложении или подождите, пока панель задач не скроется автоматически.
- Если панель задач скрывается , взгляните на приложения, которые вы используете для изменения пользовательского интерфейса, и удалите те, которые мешают работе панели задач.
3. Перезапустите приложение.
Возможно, панель задач не виновата. У приложения, которое вы пытаетесь использовать в полноэкранном режиме, возникают проблемы с переключением на него.
- Закройте / выйдите из приложения, например Netflix.
- Снова откройте приложение .
- Перейти в полноэкранный режим.
- Панель задач должна скрыться.
4. Мультимедийные приложения: щелкните внутри медиаплеера.
Медиа-проигрыватели иногда не могут войти в полноэкранный режим и позволяют скрыть панель задач.
- Откройте медиаплеер и сыграйте что-нибудь.
- Нажмите клавишу F11, чтобы переключиться в полноэкранный режим.
- Щелкните внутри медиаплеера один раз.
- Щелкните панель задач .
- Щелкните внутри медиаплеера еще раз.
- Переключитесь в полноэкранный режим с помощью клавиши F11.
- Панель задач будет скрыта в полноэкранном режиме.
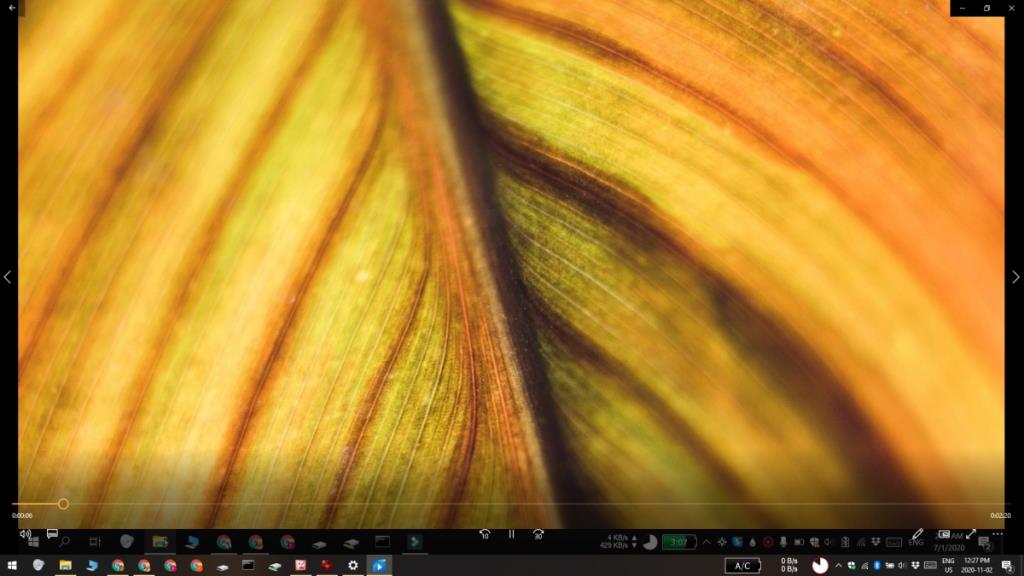
5. Удалите сторонние панели инструментов.
На панели задач могут размещаться сторонние панели инструментов. В основном это приложения, которые могут отображаться поверх панели задач (например: Xmeters). Хорошая панель инструментов панели задач не вызовет проблем, но плохо написанная панель задач не даст скрыться.
- Щелкните правой кнопкой мыши панель задач и перейдите к Панели инструментов.
- Отключите сторонние панели инструментов.
- Перезапустите explorer.exe (см. Решение 1 выше).
- Панель задач будет скрыта в полноэкранном режиме или в режиме ожидания.
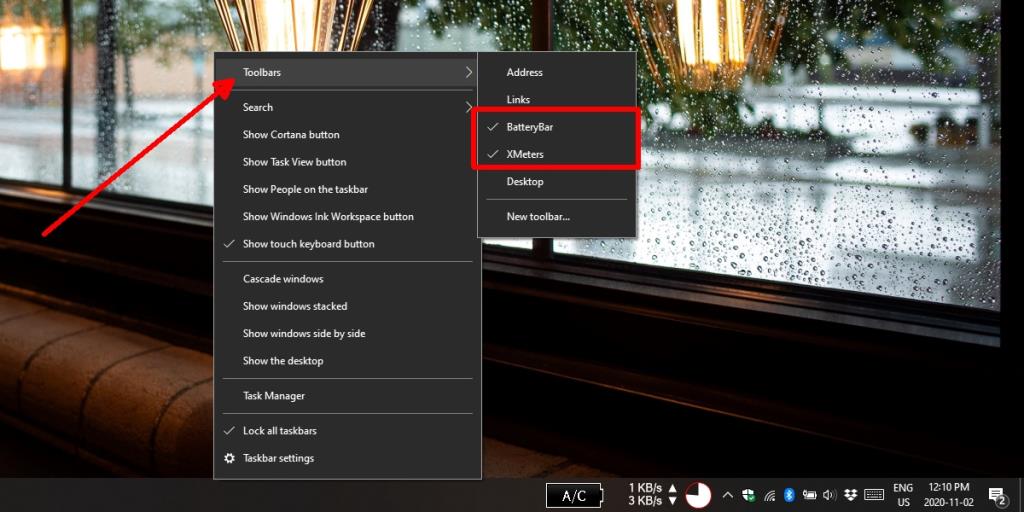
6. Проверьте ожидающие оповещения.
Приложения, которым необходимо отправлять предупреждения, например, о несохраненной работе, будут мигать на панели задач . Обычно это действие остается в фоновом режиме / скрытым, если вы находитесь в полноэкранном режиме, но не всегда.
Проверьте каждое открытое приложение для получения уведомлений. Если у вас открыт браузер, проверьте вкладки . Некоторые веб-сайты не только настойчивы с уведомлениями, но и навязчивы.
Вывод
На панели задач обычно возникают проблемы с медиаплеерами или такими приложениями, как Chrome, которые могут воспроизводить мультимедиа. Простое переключение между полноэкранным режимом решит проблему. В случае малоизвестных приложений виновато само приложение. Если проблема связана с одним приложением, проверьте его настройки, чтобы узнать, есть ли способ настроить его полноэкранный режим.