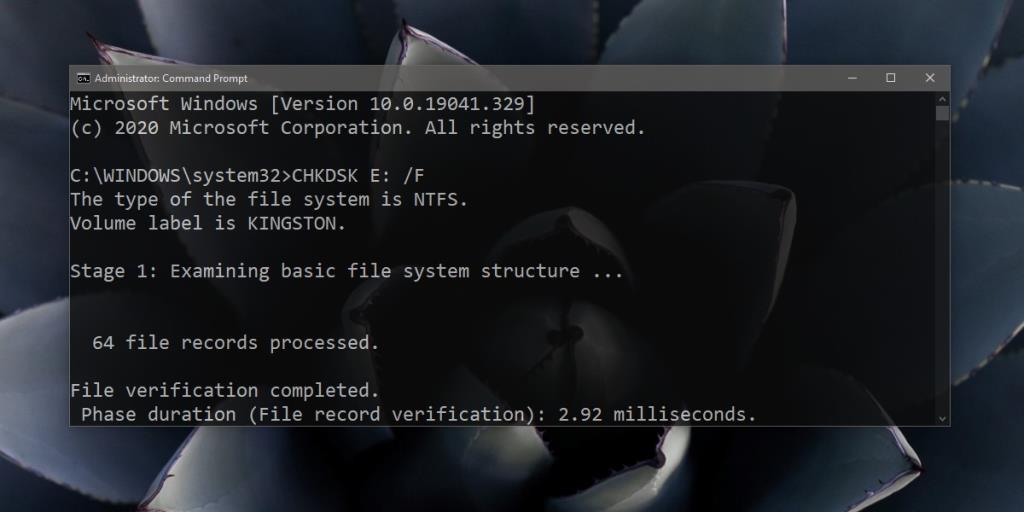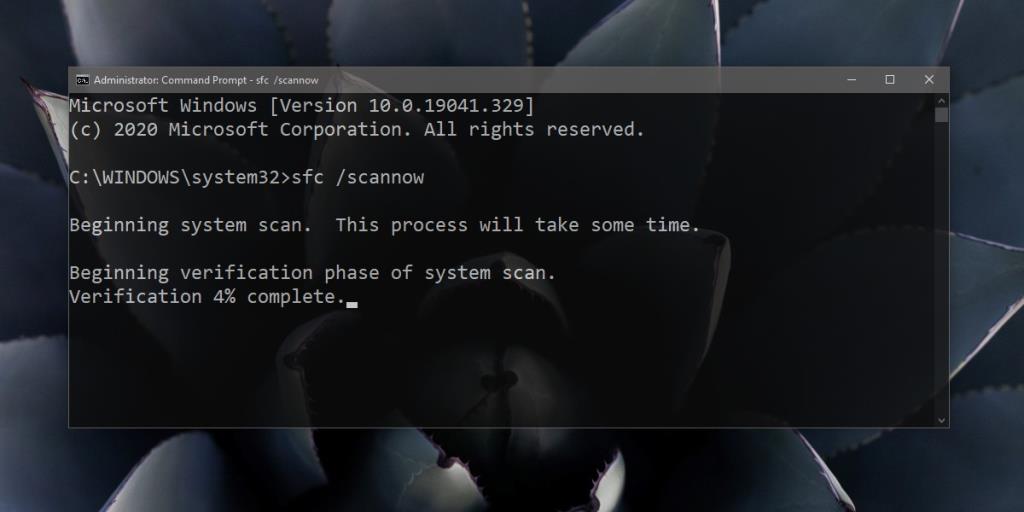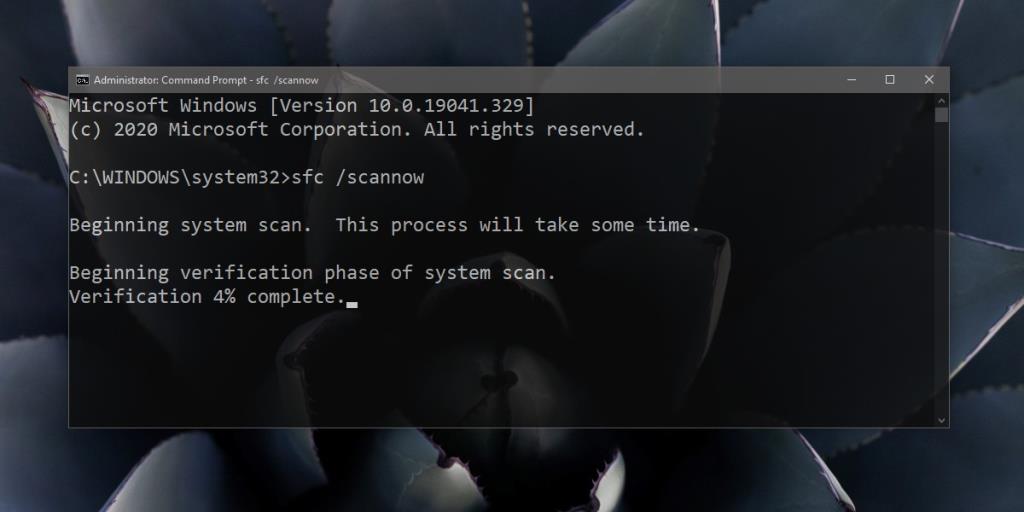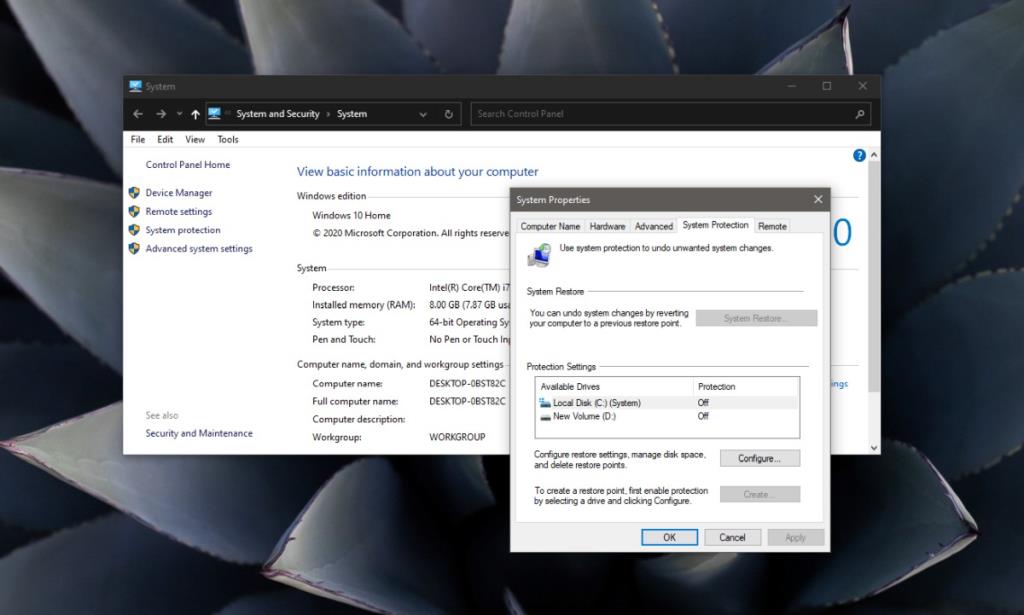Диски, внутренние или внешние, подвержены ошибкам. В некоторых случаях ошибки небольшие и не сильно влияют на работу привода. Эти ошибки, как правило, остаются незамеченными до тех пор, пока не произойдет что-то катастрофическое, например, сбой ОС или потеря данных. В других случаях проблемы более очевидны, и Windows 10 призывает пользователей исправить их.
Если при каждой загрузке вы видите всплывающее уведомление о необходимости « Перезагрузите, чтобы исправить ошибки диска », это ошибка, которую вы не можете игнорировать. Вот как это исправить.

Устранение неполадок перезагрузки для исправления ошибок диска
«Перезагрузка для исправления ошибок диска» может быть вызвана проблемами на внутреннем или внешнем накопителе. Если у вас мало времени, вы можете удалить внешние устройства хранения и загрузиться на рабочий стол, но обязательно устраните проблемы с внешним диском в какой-то момент. Вам следует попробовать подключить диск (если он внешний) к другой системе и посмотреть, не сообщает ли он об ошибках. Если это не так, сделайте резервную копию всех файлов на диске, а затем попробуйте исправления, указанные ниже.
1. Перезагрузите систему.
Когда Windows 10 загружается, она проверяет не только ОС, но и диски на наличие ошибок. Если он обнаружит, что что-то не так, он попытается исправить это при запуске. Если система говорит вам о перезагрузке, сделайте это. Когда он перезапустится, он попытается исправить проблемы. Дождитесь его завершения и загрузитесь на рабочий стол.
2. Запустите автоматический ремонт.
Возможно, Windows 10 не может прочитать ошибки на диске во время загрузки, и только после того, как вы перейдете на рабочий стол, она скажет вам исправить их. В этом случае ремонт, который он выполняет при запуске, может быть неудачным или вообще не происходить. Вы должны вручную запустить ремонт.
- Откройте меню "Пуск".
- Щелкните кнопку P ower.
- Удерживая нажатой клавишу Shift , нажмите «Перезагрузить» в меню питания.
- Когда ваша система перезагрузится, вы увидите экран устранения неполадок Windows 10.
- Перейдите в раздел Устранение неполадок> Дополнительные параметры> Автоматическое восстановление.
- Дождитесь завершения ремонта и загрузитесь на рабочий стол.
3. Запустите проверку диска.
Диски подвержены ошибкам, поэтому в Windows есть инструмент для их проверки на наличие ошибок. Инструмент также может их отремонтировать. Если перезагрузка системы и автоматическое восстановление не помогли решить проблему, проверьте диски по отдельности на наличие ошибок.
- Откройте командную строку с правами администратора.
- Выполните следующую команду. Замените букву буквой диска, который вы хотите проверить на наличие ошибок. Оставьте переключатель / F как есть.
CHKDSK E: / F
- Перезагрузите систему, чтобы проверить, исправлена ли ошибка.
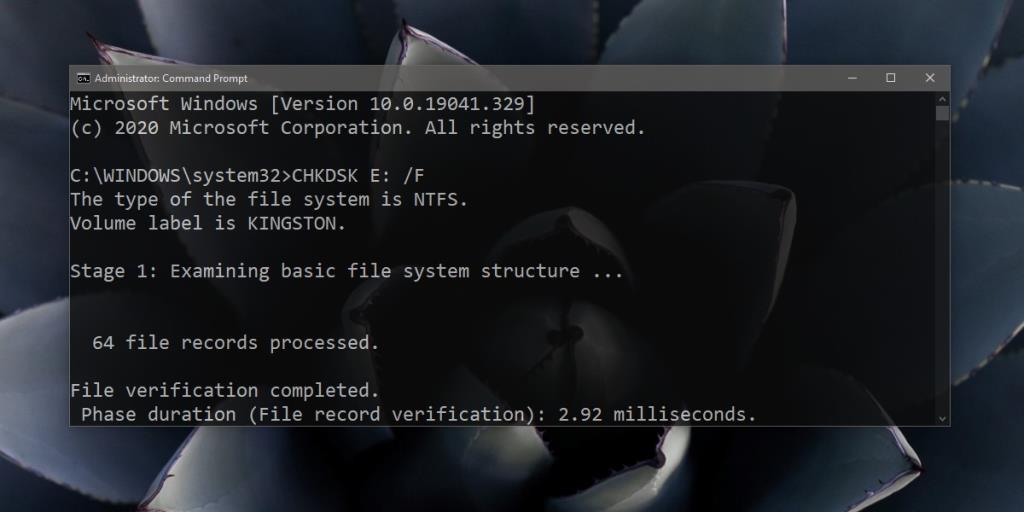
4. Проверьте систему на наличие ошибок.
Возможно, что-то не так с системой, и она обнаруживает ошибки на диске, когда их на самом деле нет. Вы можете проверить свою систему на наличие ошибок и исправить их из командной строки.
- Откройте командную строку с правами администратора.
- Выполните следующую команду.
sfc / scannow
- Когда сканирование завершится, перезапустите систему, и ошибка должна исчезнуть.
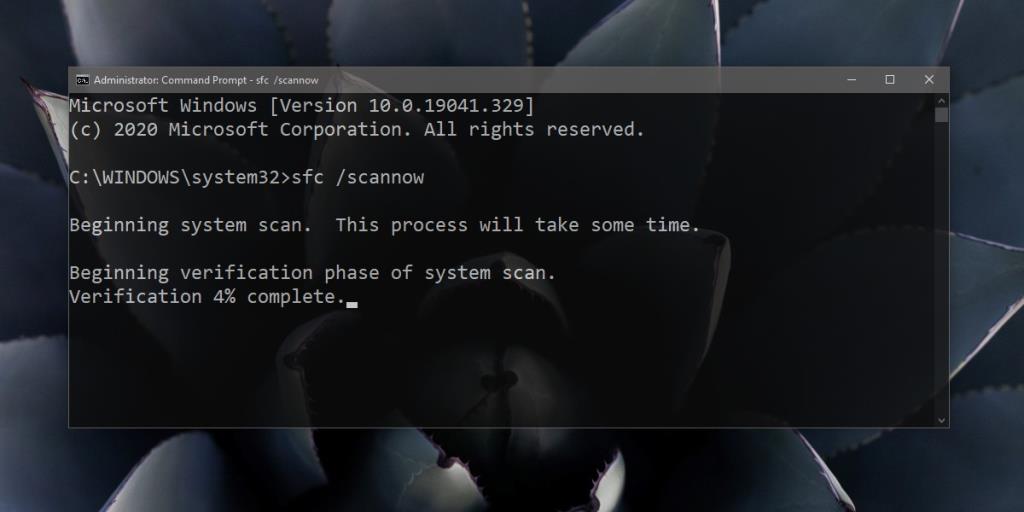
5. Исправьте поврежденные системные файлы.
Scf / scannow может проверить ОС на наличие ошибок и исправить их, но этого может быть недостаточно. Попробуйте проверить свою ОС на наличие поврежденных файлов.
- Откройте командную строку с правами администратора.
- Выполните следующую команду.
DISM.exe / Онлайн / Очистить-образ / Восстановить здоровье
- Подождите, пока команда завершится. Это может занять довольно много времени, так как он будет использовать онлайн-ресурсы для исправления поврежденных файлов.
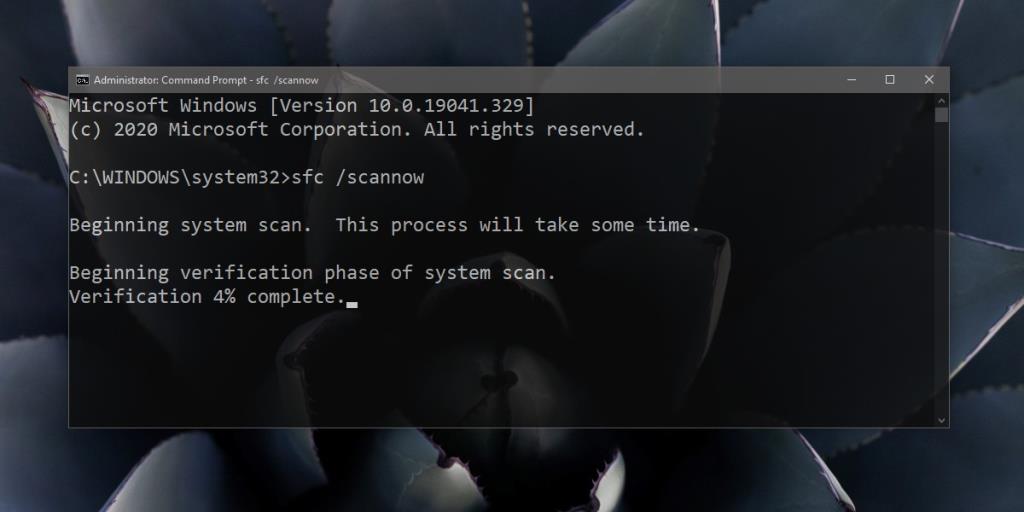
6. Запустите восстановление системы.
Это исправление является субъективным, если вы настроили восстановление системы. Если вы не настроили его до того, как вы начали видеть ошибку, вы мало что можете сделать.
- Загрузите Windows 1o в безопасном режиме . Инструкции по загрузке в безопасном режиме можно найти здесь.
- В безопасном режиме откройте проводник.
- Введите следующее в адресную строку и нажмите Enter.
Панель управления \ Система и безопасность \ Система
- В столбце слева щелкните Защита системы.
- Выберите диск C (или диск Windows) и нажмите «Восстановление системы».
- Выберите точку для восстановления системы.
- После завершения восстановления ошибка должна исчезнуть.
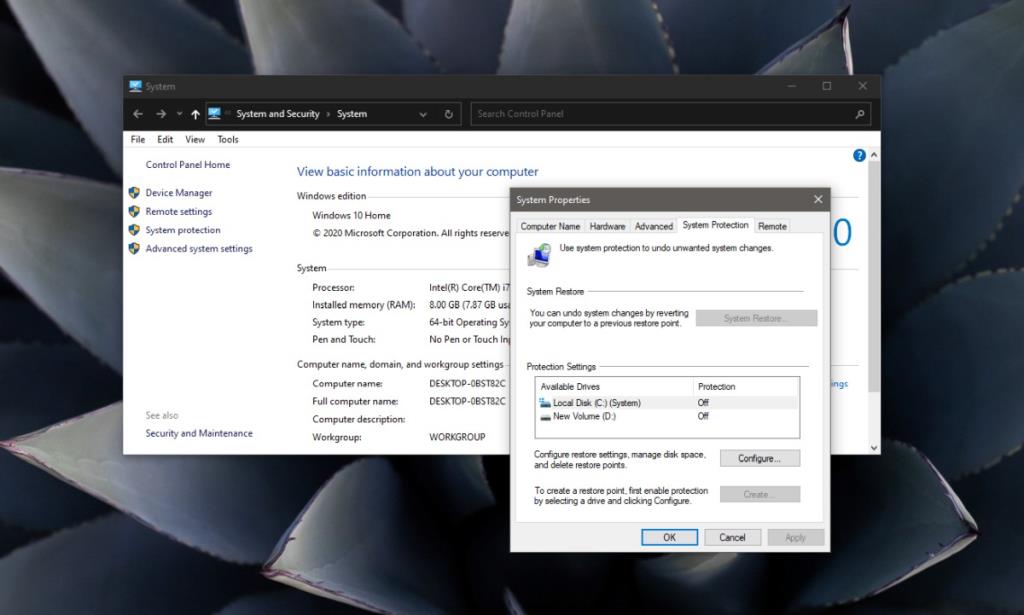
Восстановить диск в Windows 10
Ошибки дисковода могут быть как фатальными, так и неопасными. Если накопитель очень старый или не использовался в течение многих лет, возможно, он не подлежит ремонту. Вы можете попробовать восстановить файлы с него, но старые диски, особенно жесткие диски, имеют срок годности.
Они также могут быть физически повреждены, и в этом случае никакие исправления программного обеспечения не смогут сделать его снова пригодным для использования.
Вывод
Мы перечислили шесть возможных исправлений для восстановления диска в Windows 10. Сработало ли какое-либо из них? Или вы еще что-то использовали? Дайте нам знать в комментариях ниже.