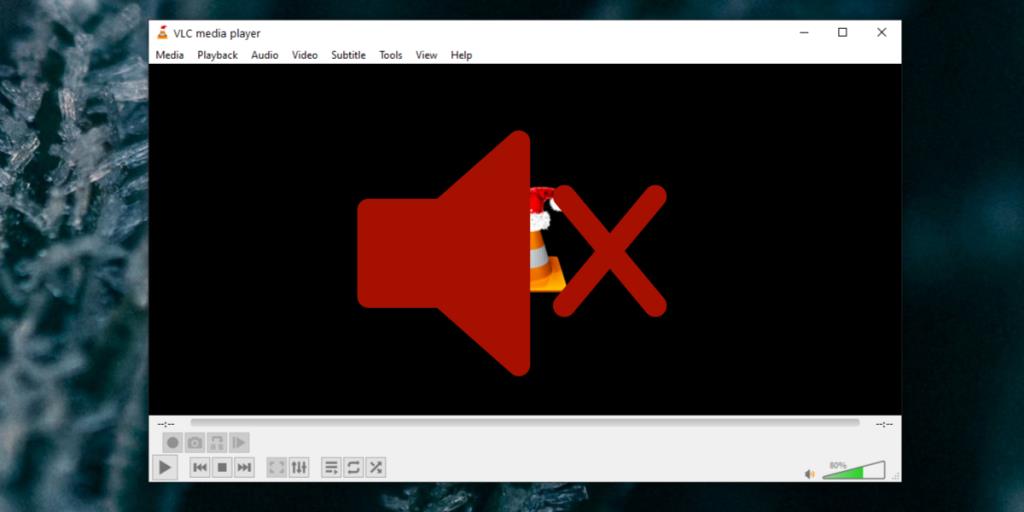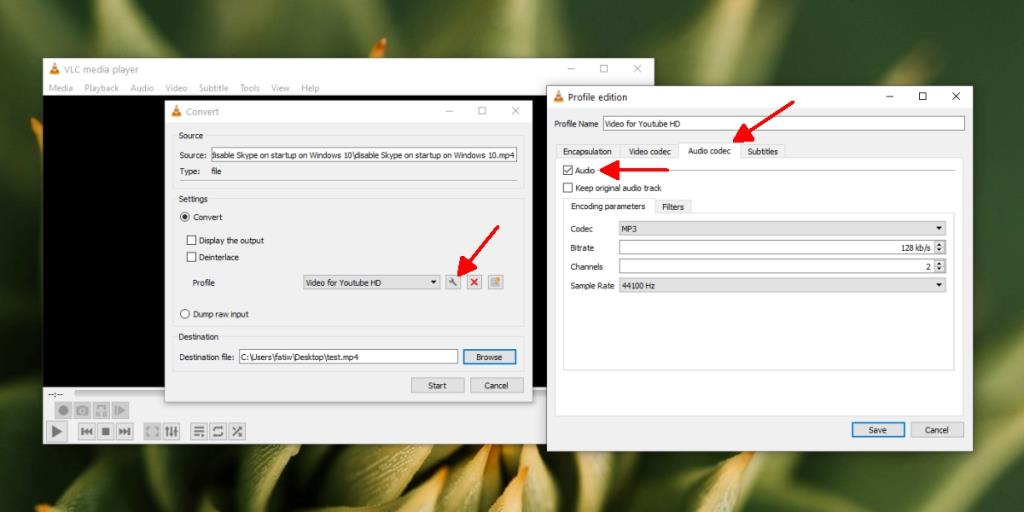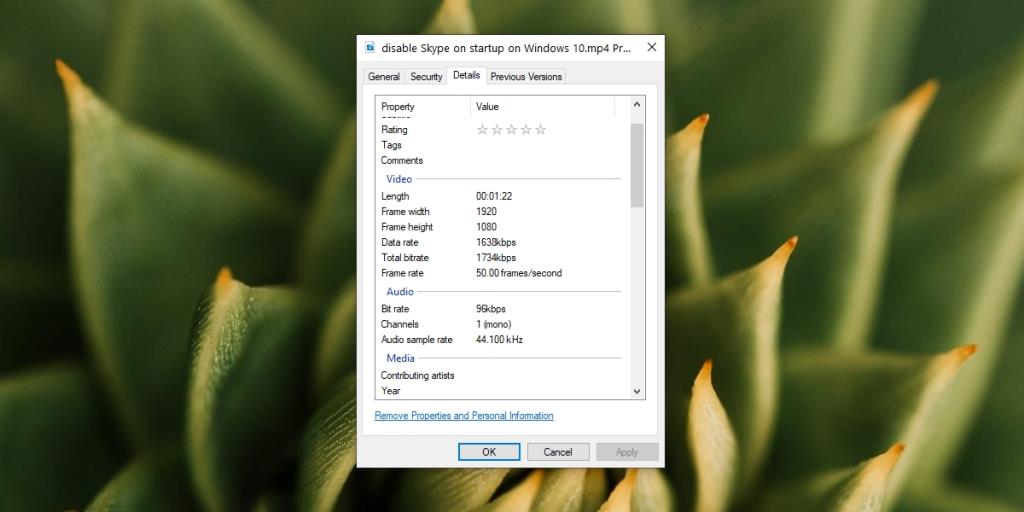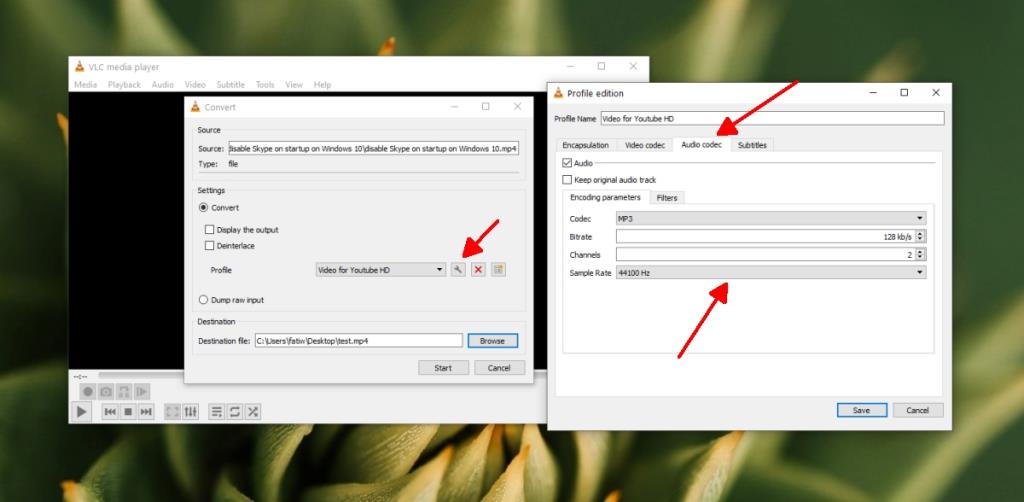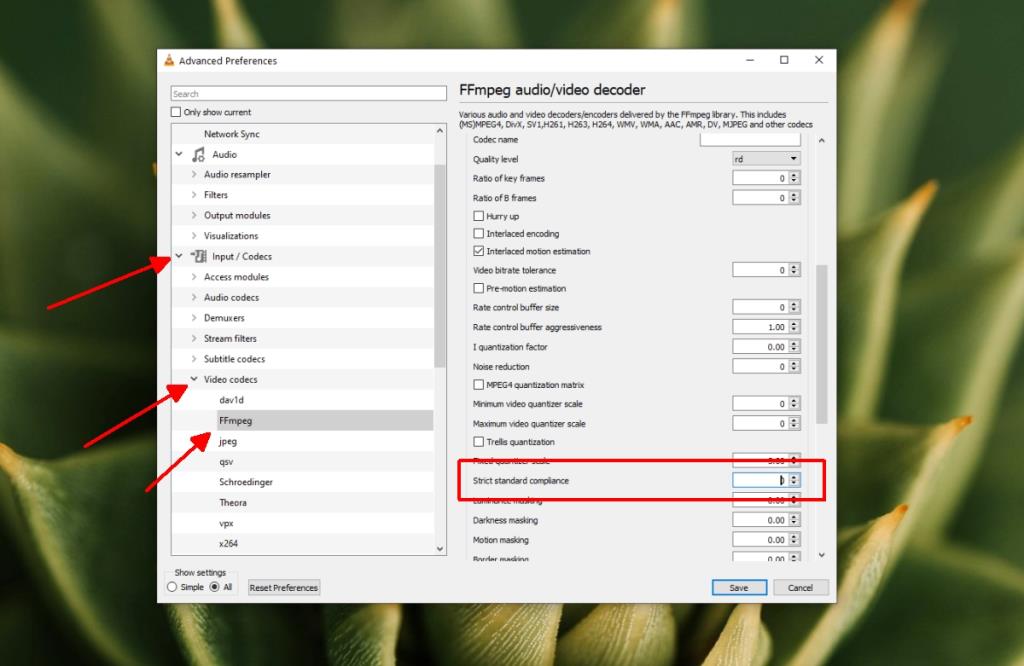VLC - это приложение для воспроизведения любых типов медиафайлов. Он может воспроизводить как аудио, так и видео файлы, и поддерживаются многие малоизвестные форматы файлов.
Хотя проигрыватель VLC больше всего известен как отличный медиаплеер, он делает гораздо больше, чем просто воспроизводит видео и музыку. Он может транслировать прямую трансляцию из Интернета, записывать экран , а также конвертировать файлы.
Плеер VLC поддерживает различные форматы для преобразования файлов, и во время преобразования вы также можете уменьшить частоту кадров видео и битрейт звука в файле. В пользовательском интерфейсе нет ничего особенного, он довольно неинтуитивен, но, тем не менее, работает.
Преобразование VLC без звука?
Преобразование видео с помощью VLC - сложный процесс, требующий большого количества параметров. Убедитесь, что вы установили все флажки при конвертации видео.
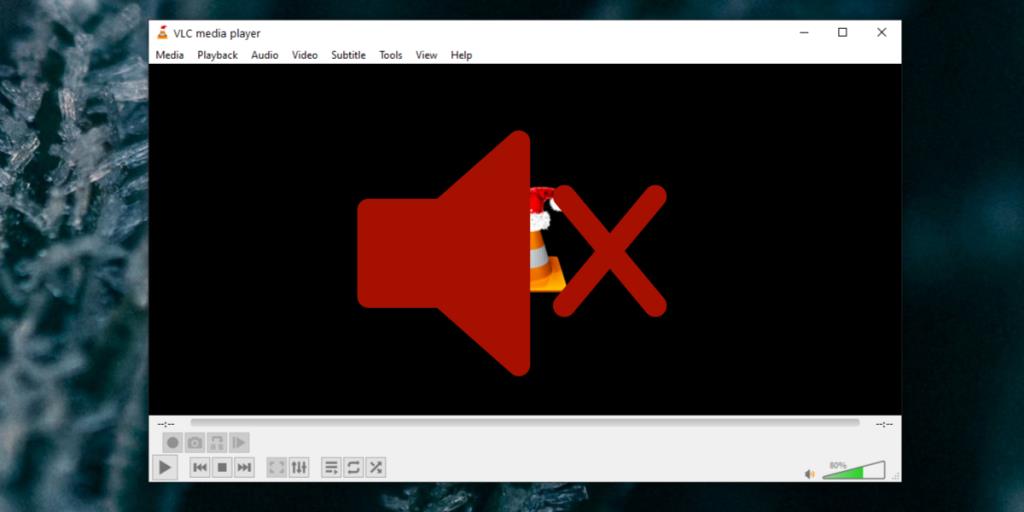
VLC преобразовать в [file_extension] NO Audio
Если в преобразованном видео нет звука после преобразования, это означает, что что-то не было проверено или настроено неправильно. Вот несколько исправлений, которые стоит попробовать.
1. Проверьте аудиопоток.
Плеер VLC обрабатывает видео и аудиопотоки отдельно, и возможно, что аудиопоток не был включен во время преобразования. Это приведет к преобразованию видео без звука.
- Откройте проигрыватель VLC.
- Перейдите в Файл> Конвертировать / Сохранить.
- Добавьте видео , которое хотите преобразовать.
- Щелкните значок гаечного ключа рядом с раскрывающимся списком профиля.
- Перейдите на вкладку Аудиокодек.
- Включите «Аудио».
- Завершите преобразование видео и проверьте преобразованное видео на наличие звука.
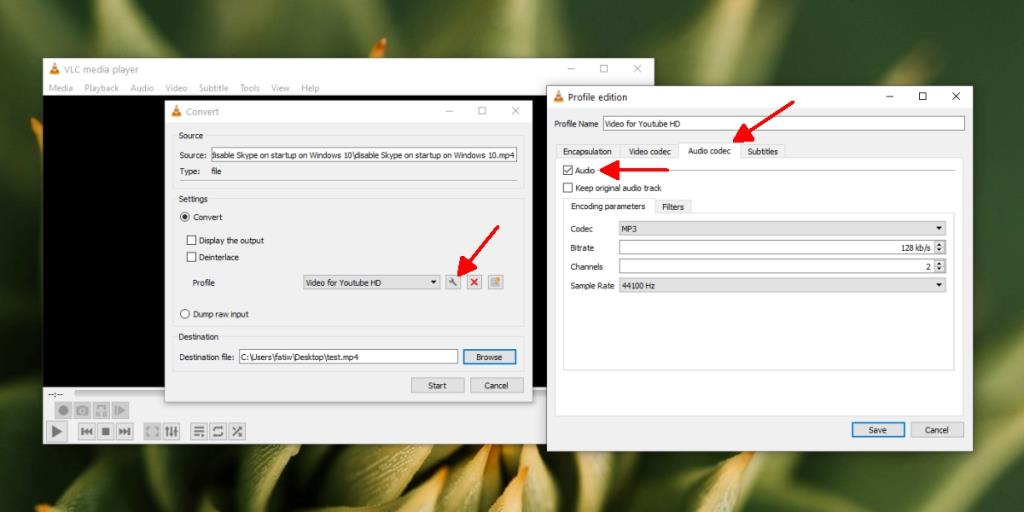
2. Измените частоту дискретизации звука.
Аудио имеет свойство, называемое частотой дискретизации, которое определяет его качество. Если файл обрабатывается с более низкой или более высокой частотой дискретизации, чем изначально, звук может не воспроизводиться или преобразовываться правильно.
- Откройте проводник.
- Перейдите к исходному видеофайлу, который вы пытаетесь преобразовать.
- Щелкните файл правой кнопкой мыши и выберите в контекстном меню пункт « Свойства» .
- Перейдите на вкладку Details.
- В разделе « Аудио» проверьте текущую частоту дискретизации звука.
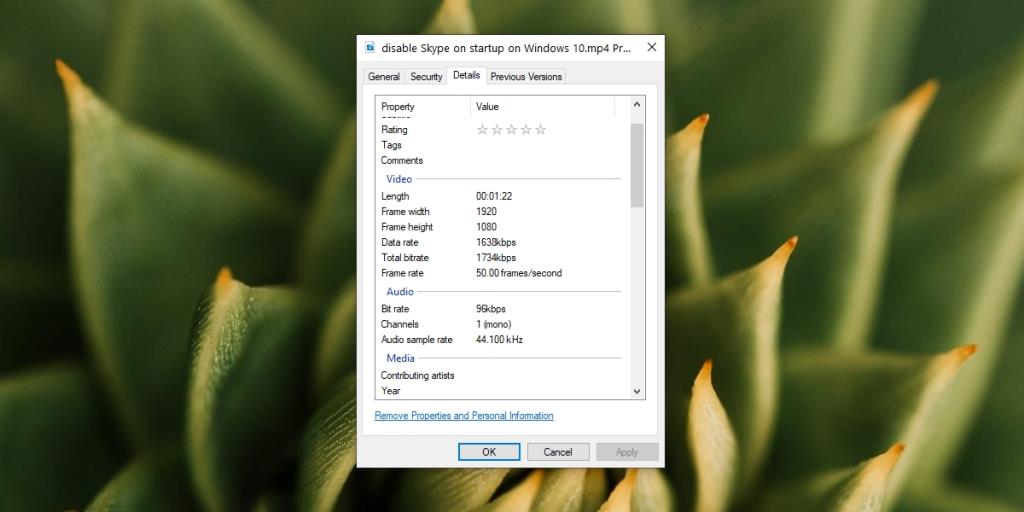
- Откройте проигрыватель VLC и добавьте видео , которое хотите преобразовать.
- В окне настроек звука выберите частоту дискретизации, такую же, как у исходного файла.
- Конвертируйте файл, и звук должен воспроизводиться.
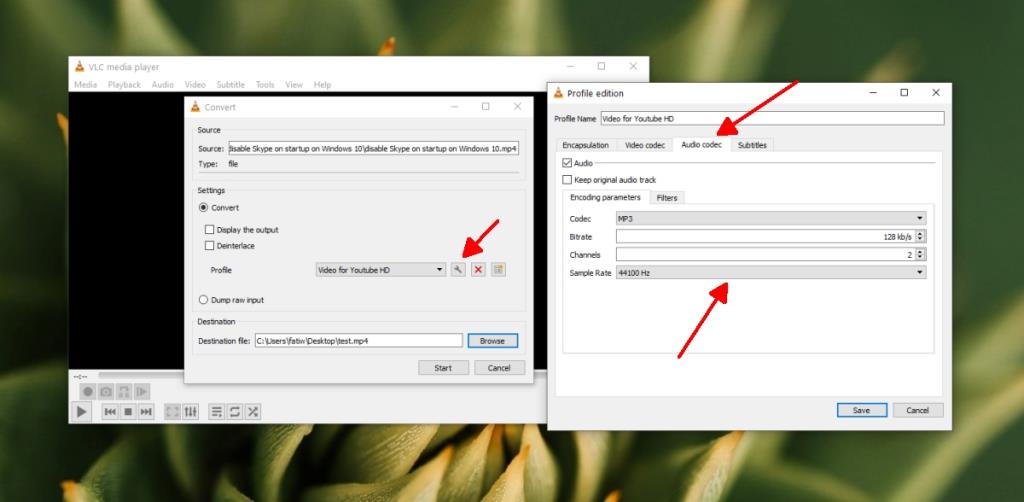
3. Измените соответствие стандартам.
Пользователи VLC FFMPEG конвертируют файлы. Это базовый кодек для многих файлов, которые он конвертирует.
- Откройте проигрыватель VLC.
- Перейдите в Инструменты> Настройки.
- Включите опцию «Все», чтобы получить полный список предпочтений VLC.
- Разверните Вход / Кодеки.
- Разверните Видеокодеки.
- Выберите FFMPEG.
- На панели справа найдите Строгое соответствие стандартам.
- Установите его значение на -2.
- Сохраните изменение.
- Конвертируйте файл.
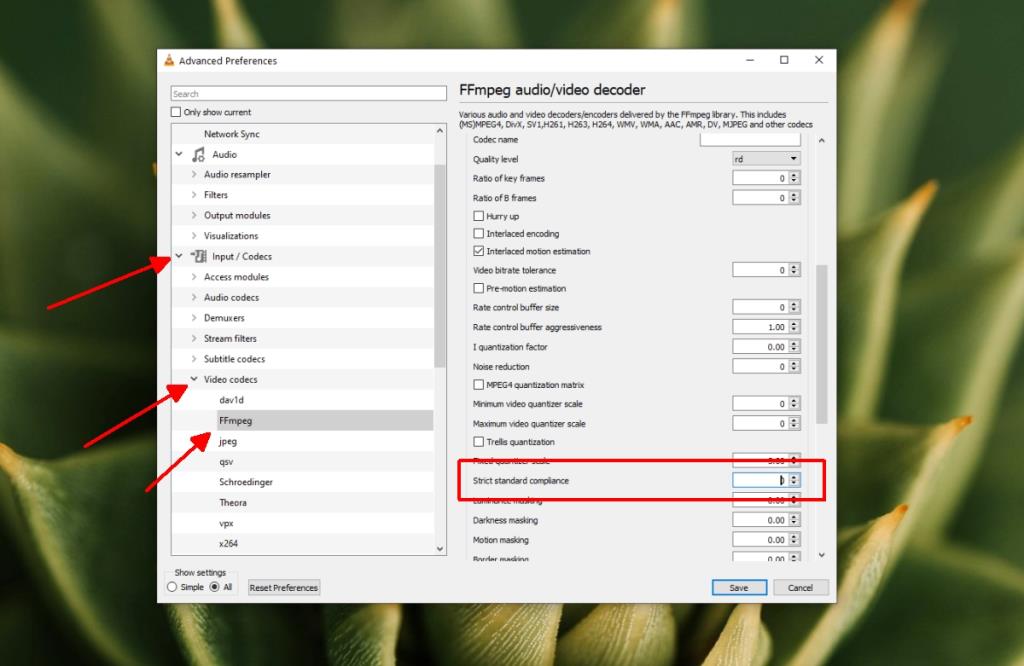
Вывод
Плеер VLC рекомендуется для всех видов воспроизведения мультимедиа, но это не лучшее приложение для преобразования видео. Он использует FFMPEG, но пользовательский интерфейс сложен, и часто с преобразованными файлами возникают проблемы. Лучше найти альтернативу, если вы можете, и использовать VLC только в том случае, если нет лучшего варианта.