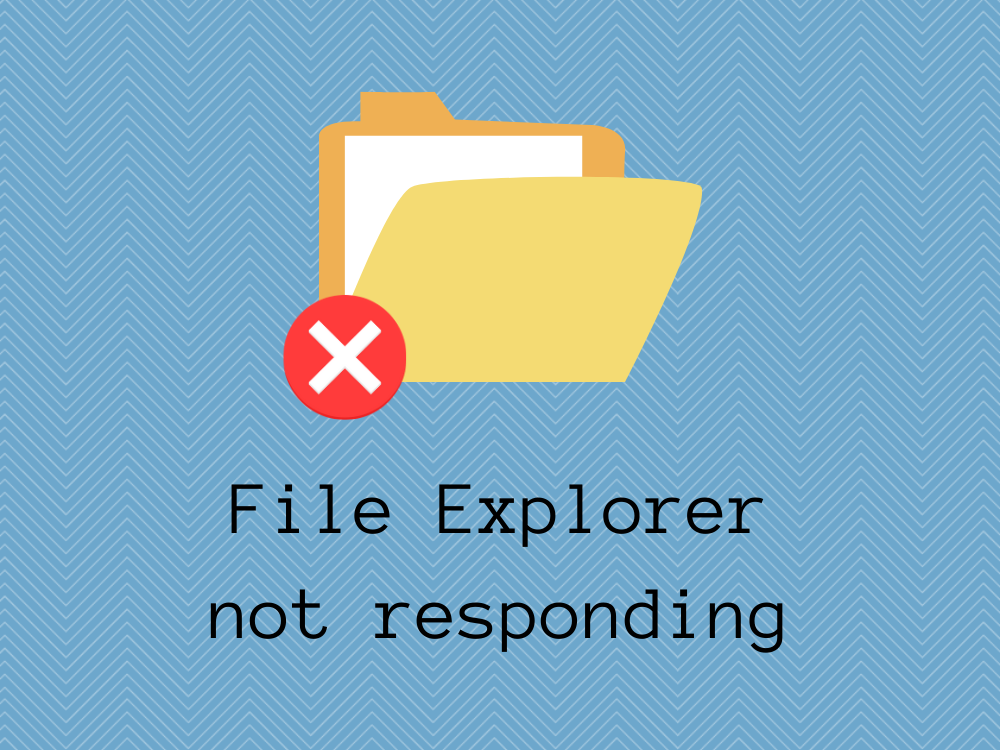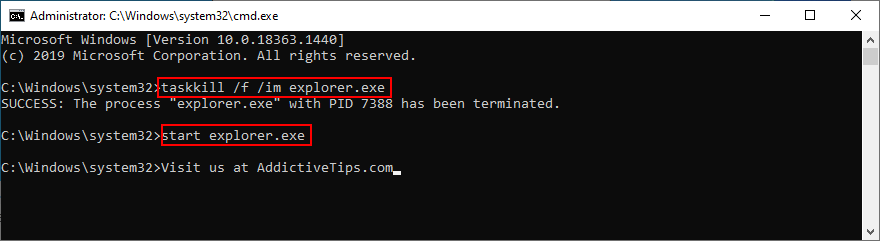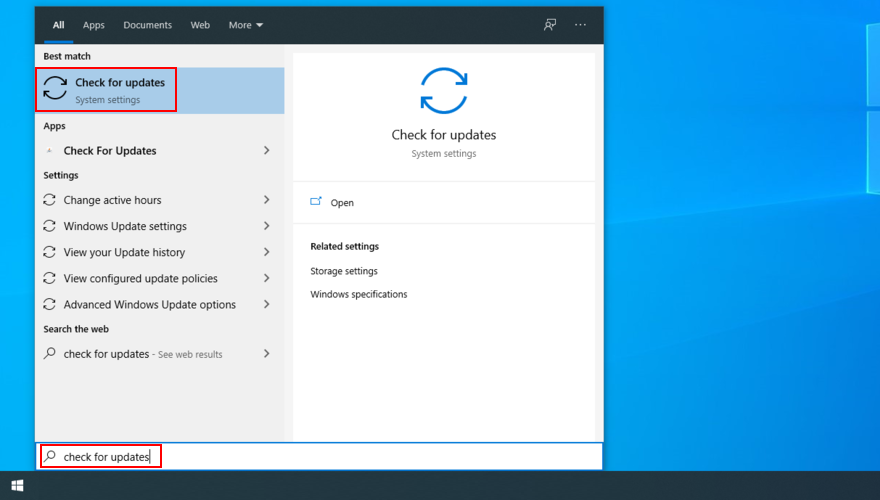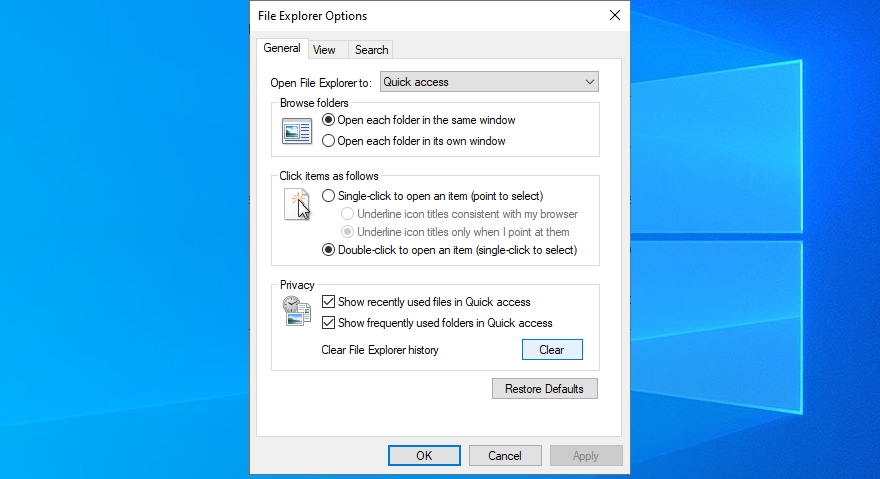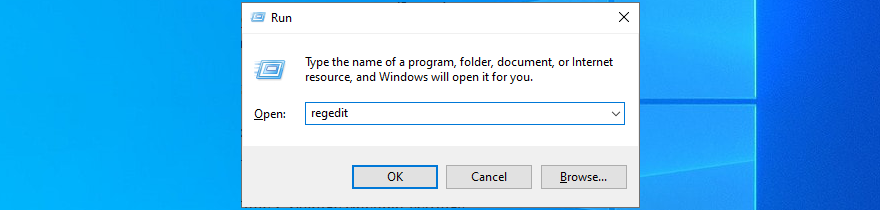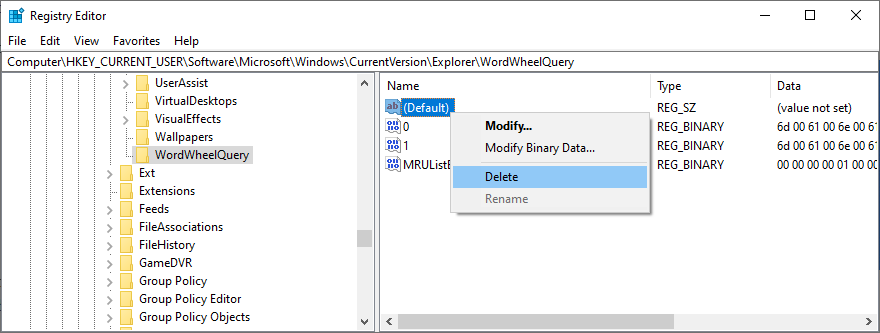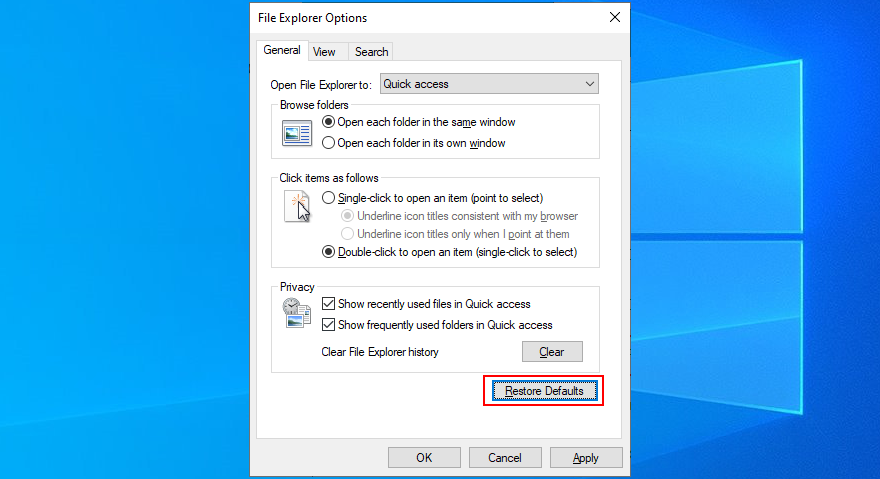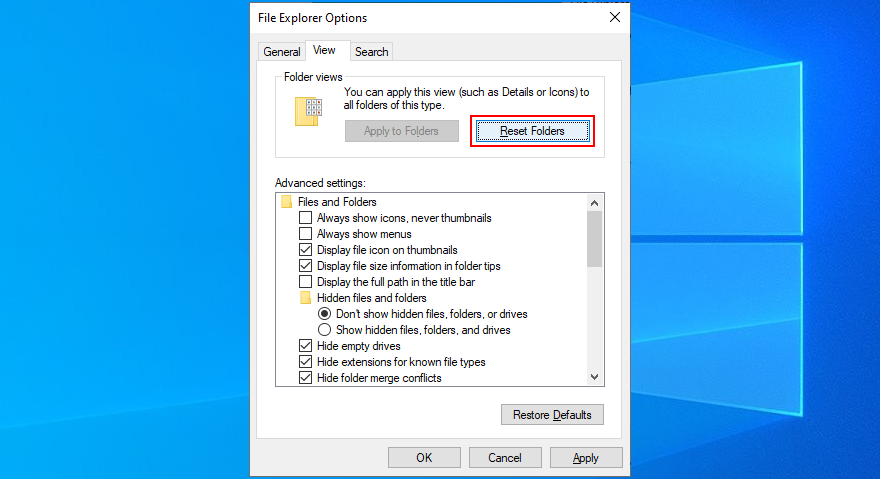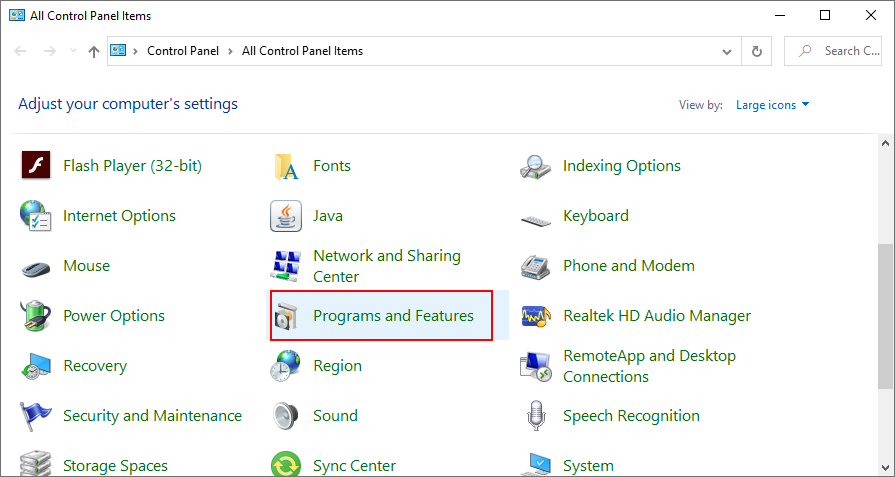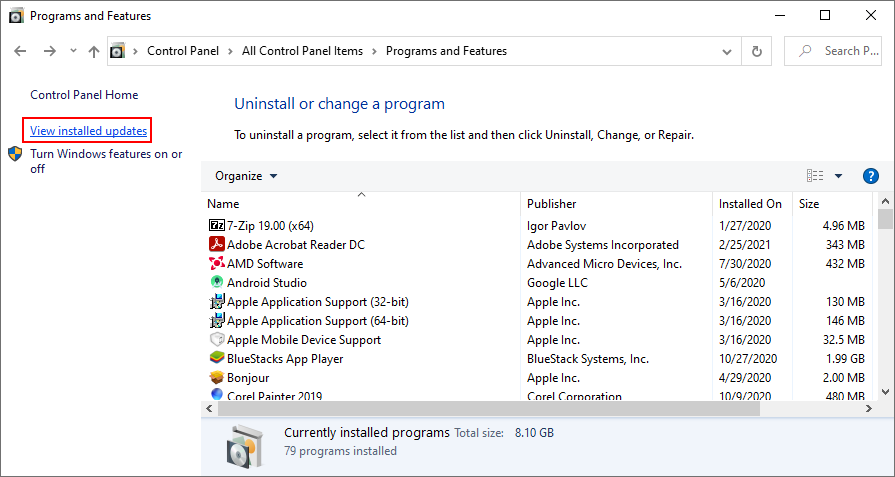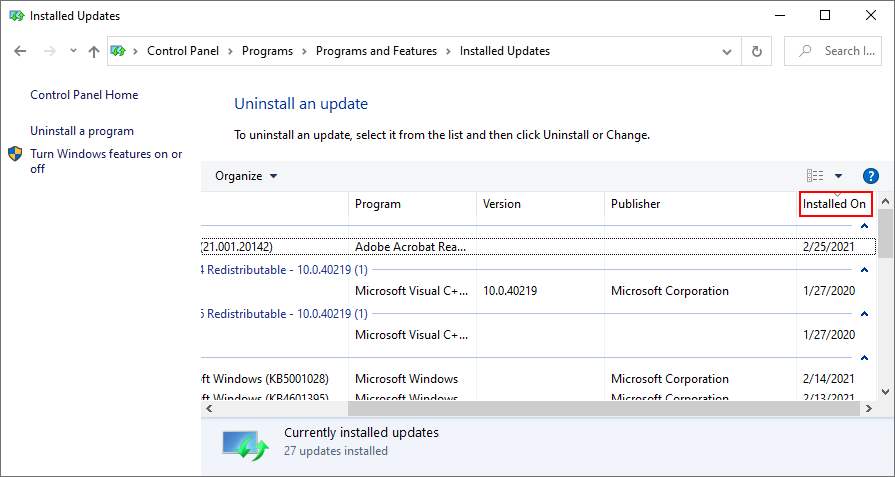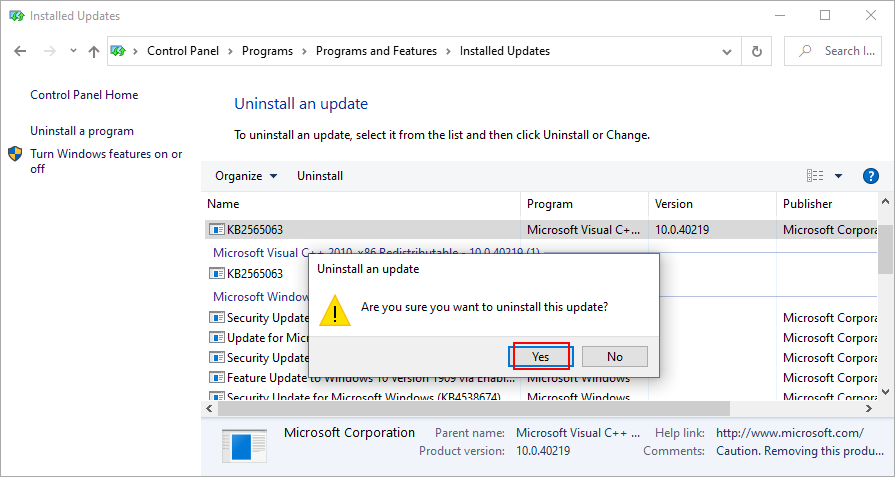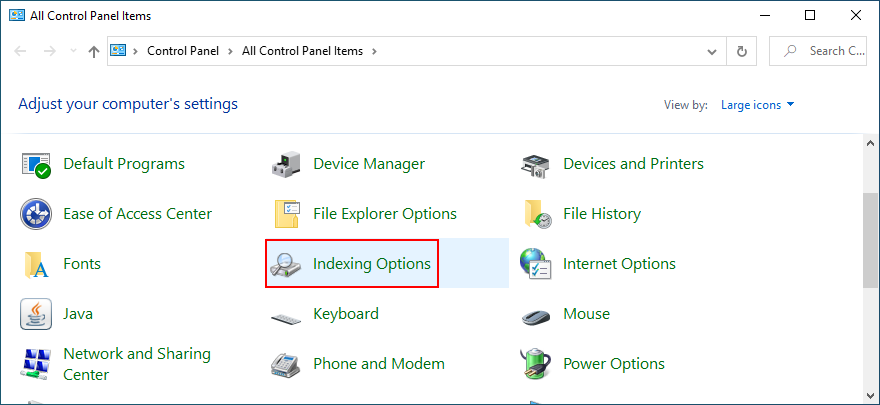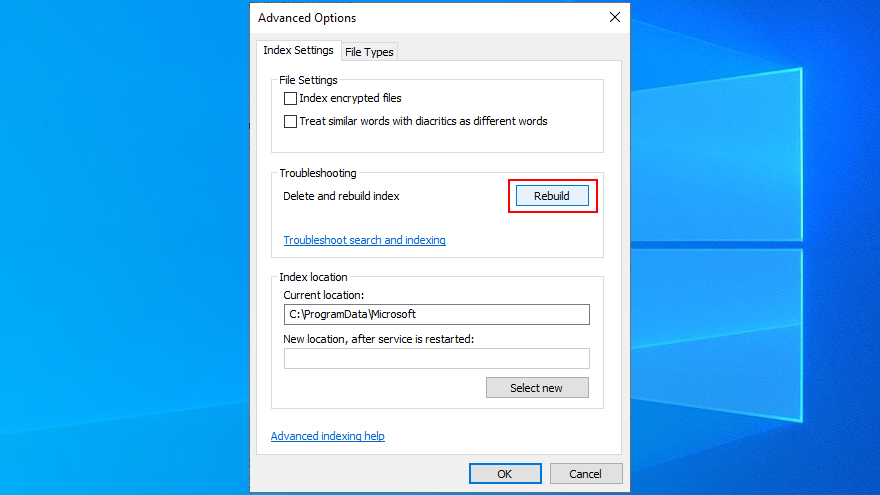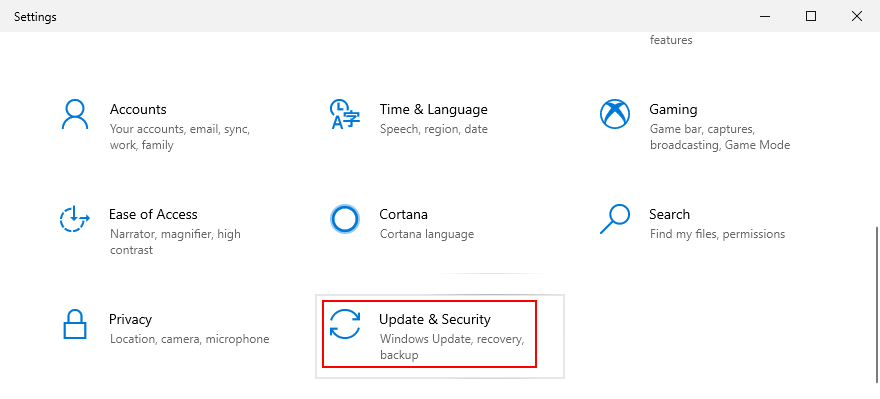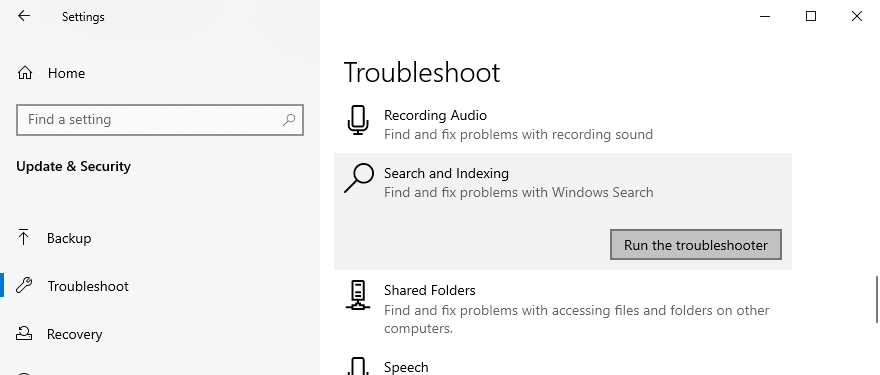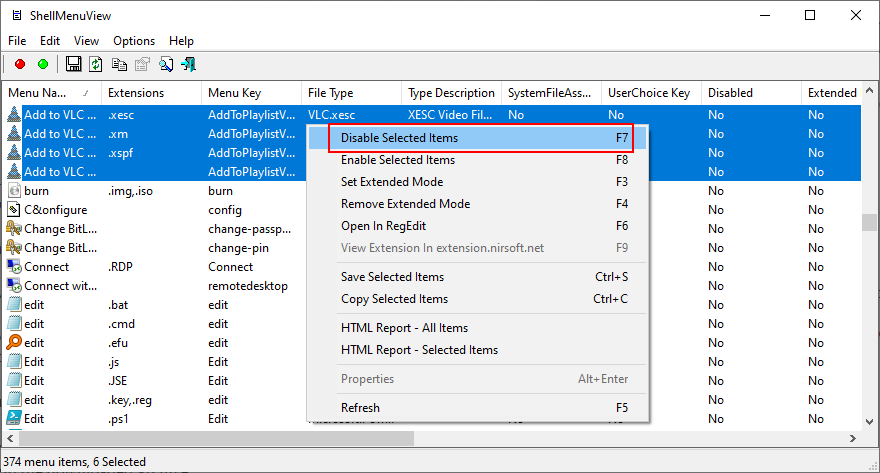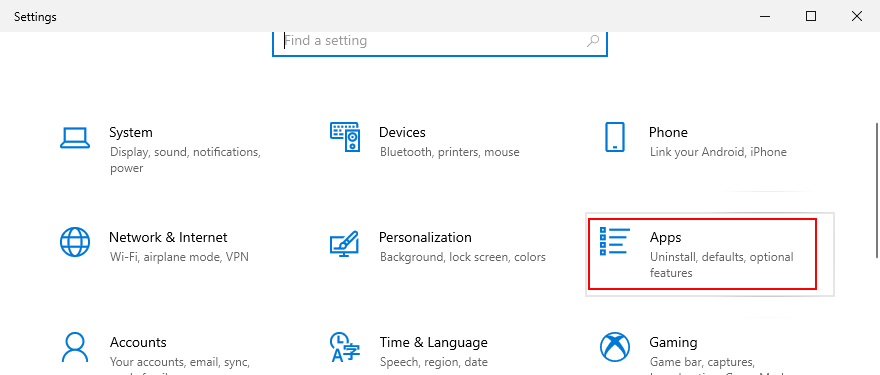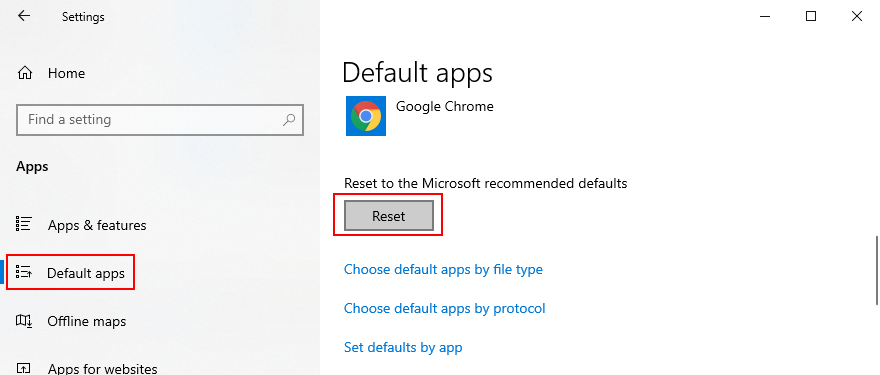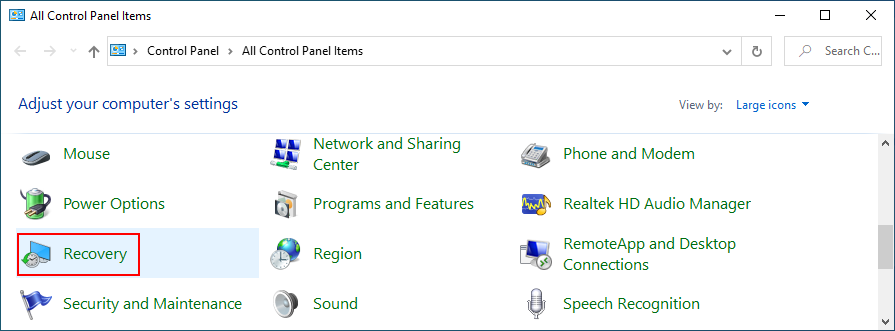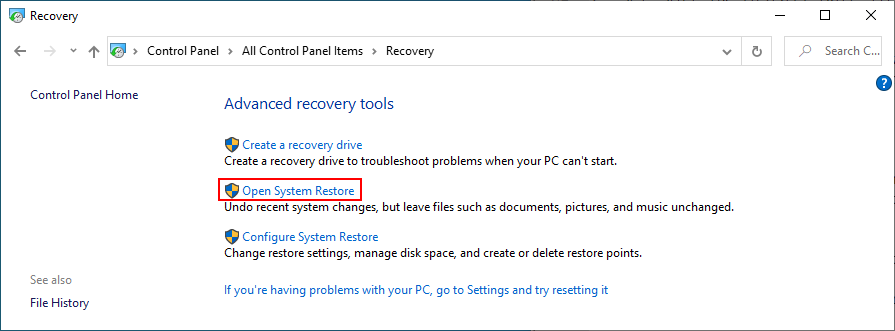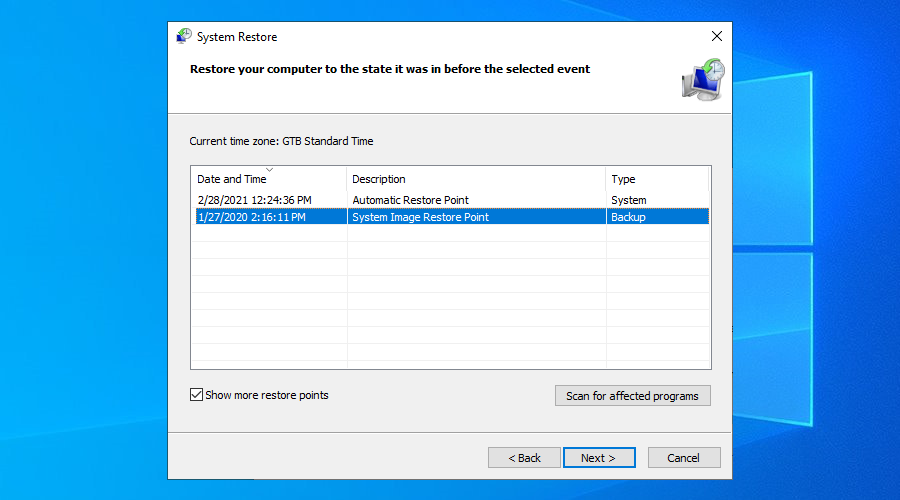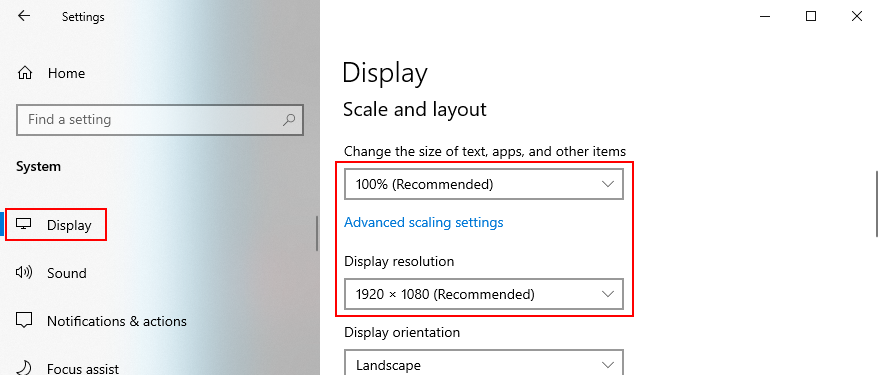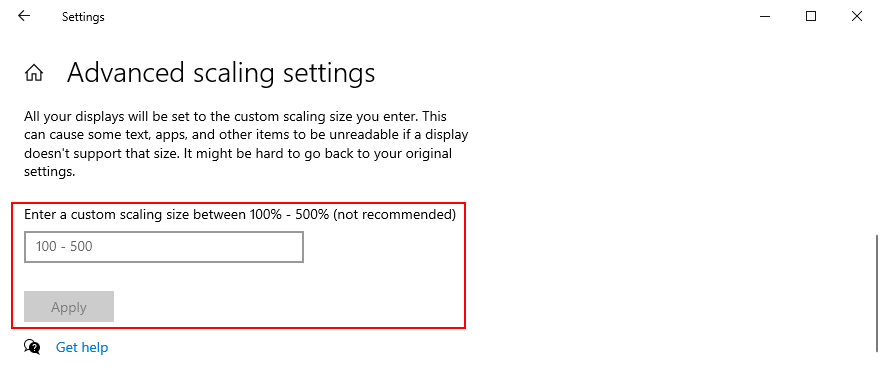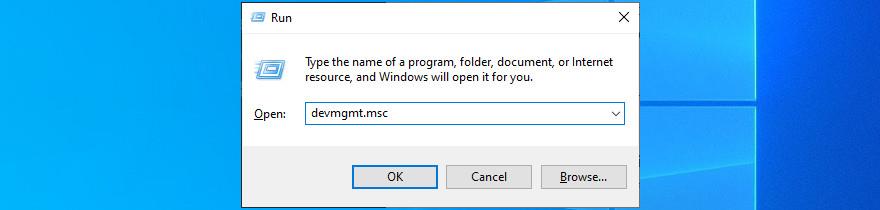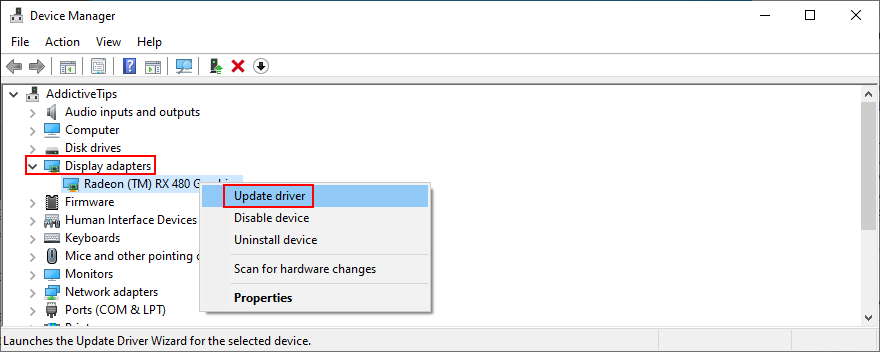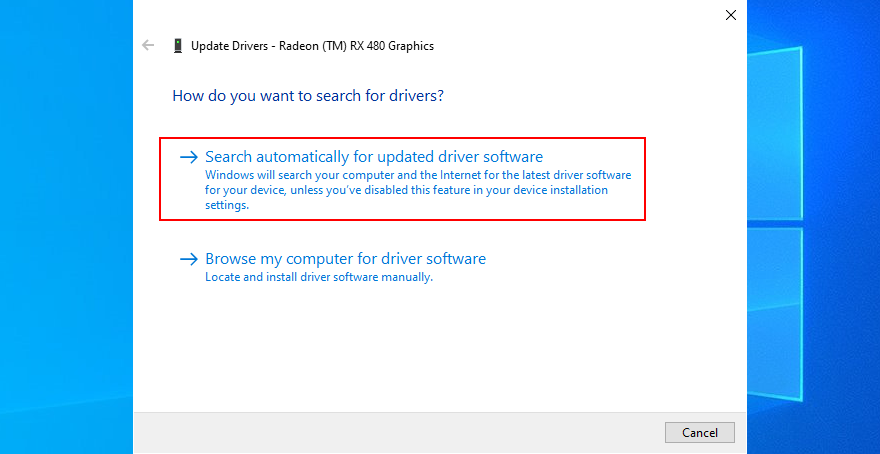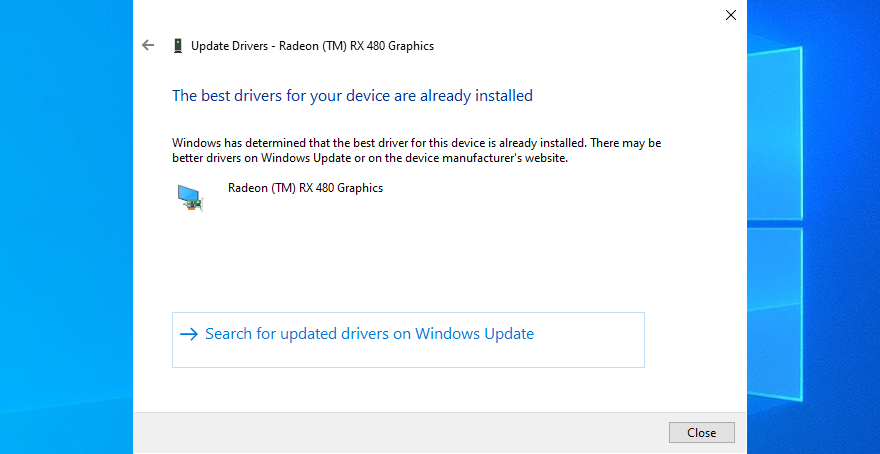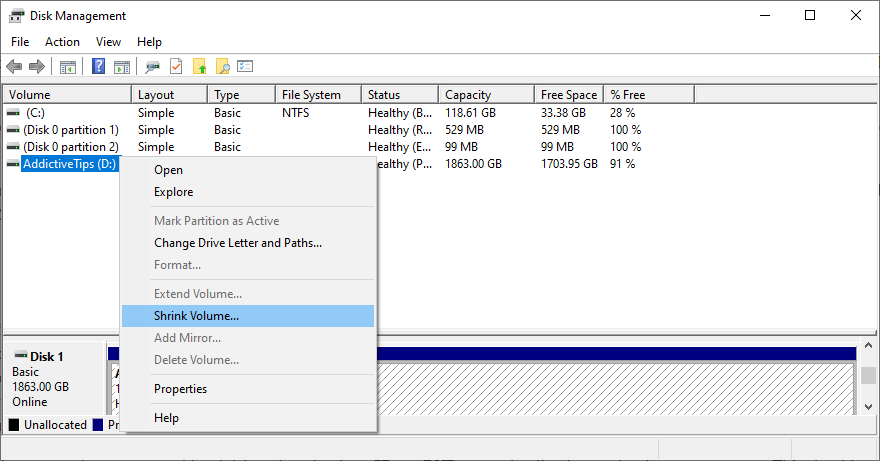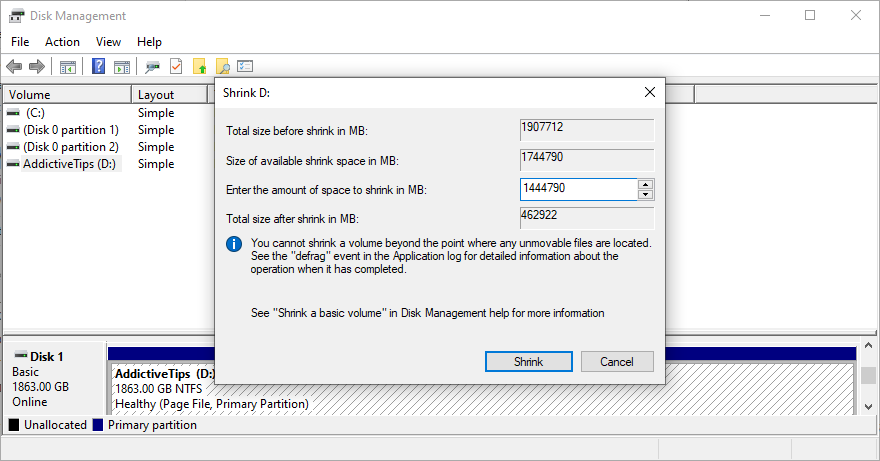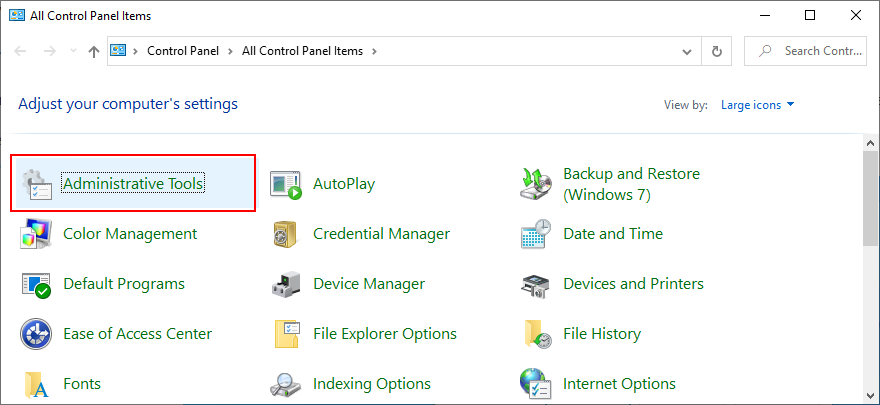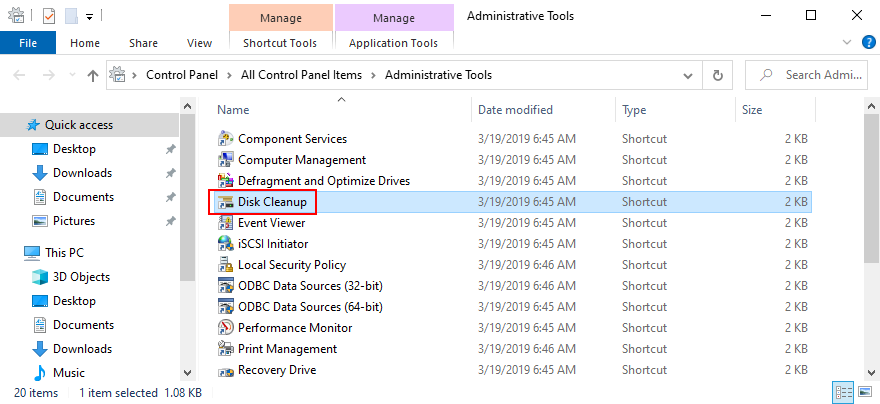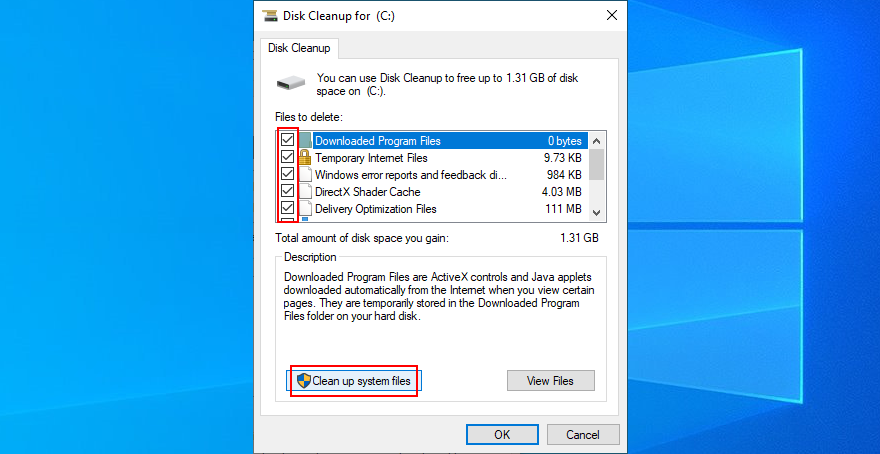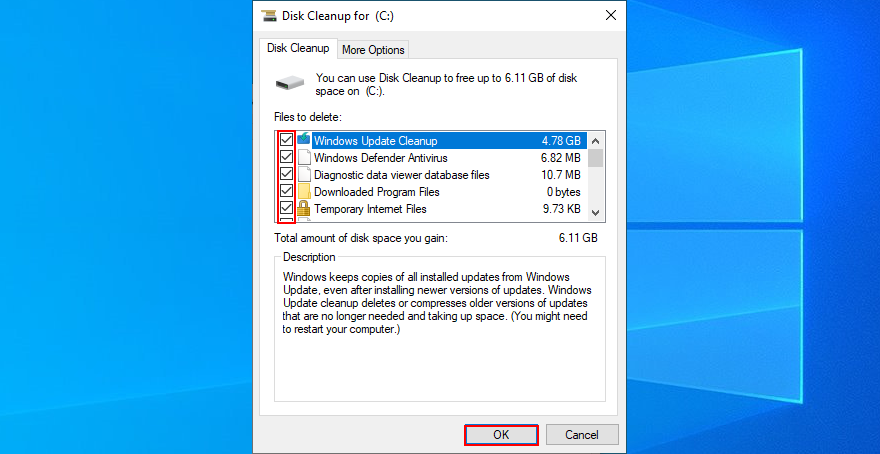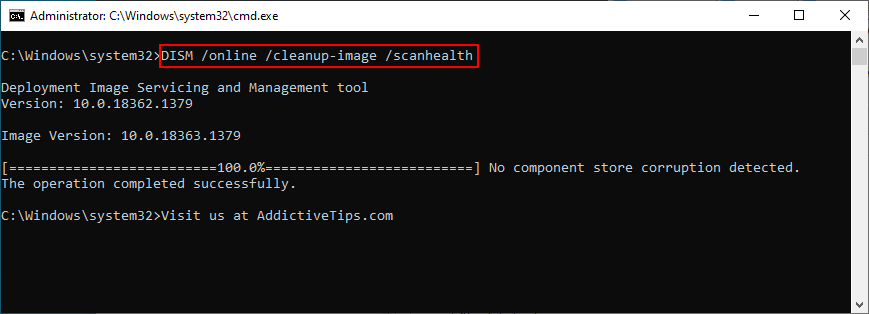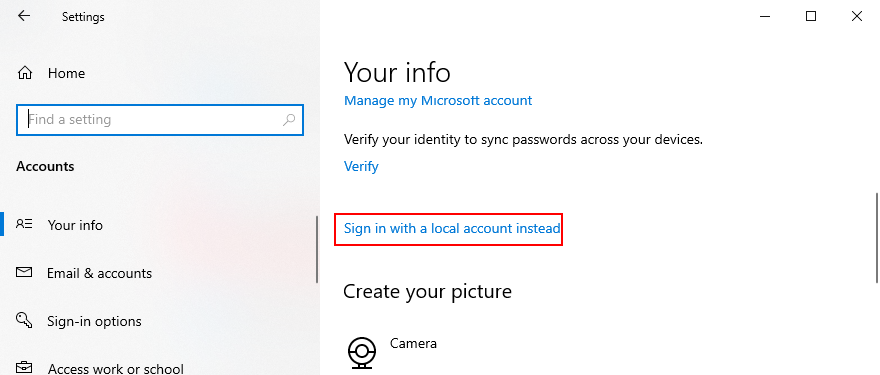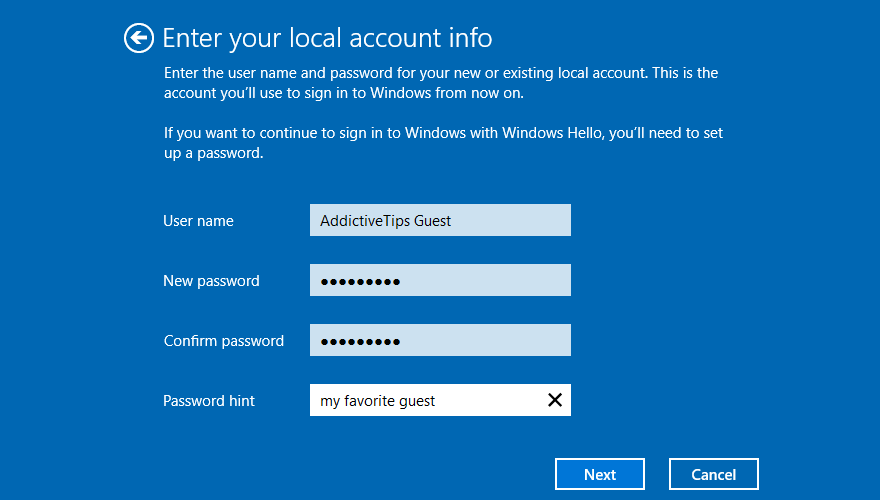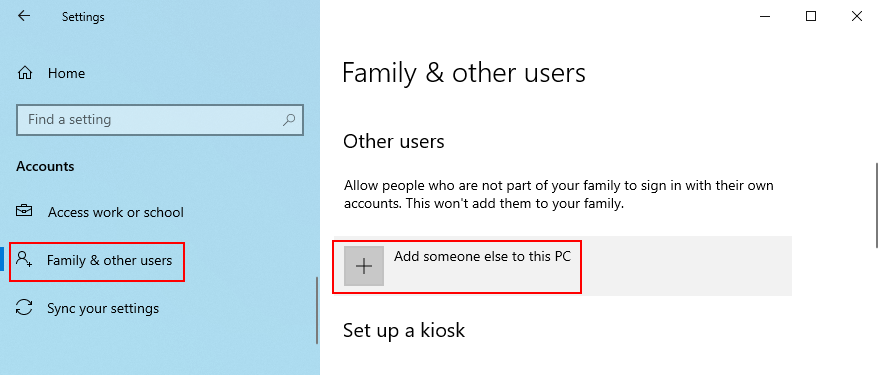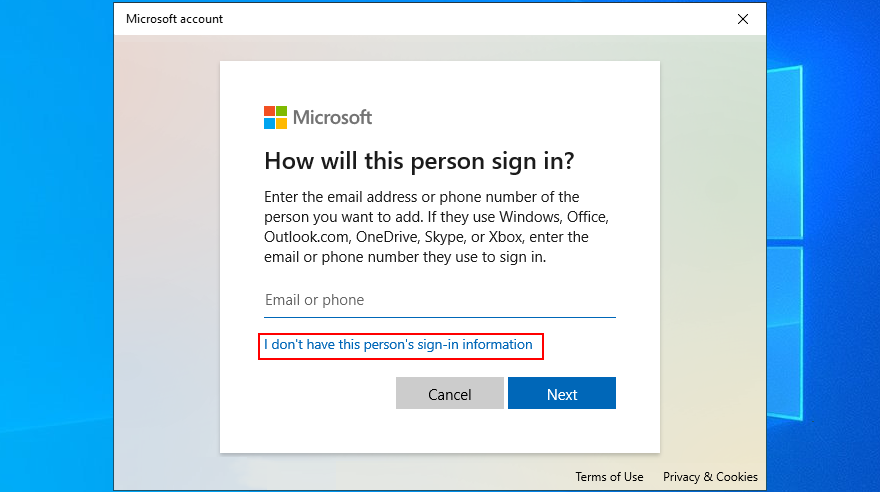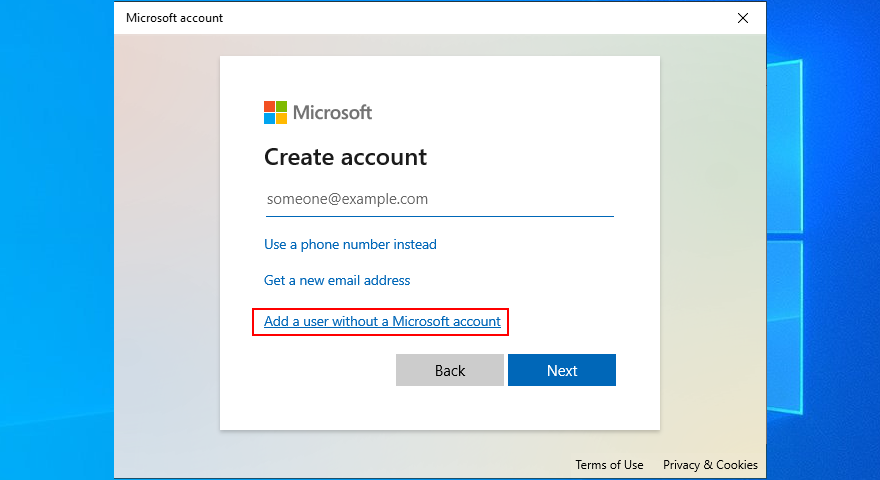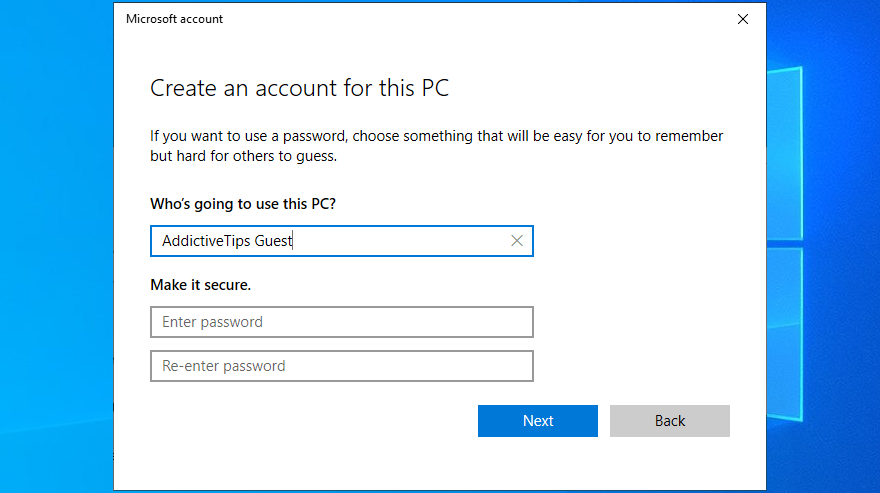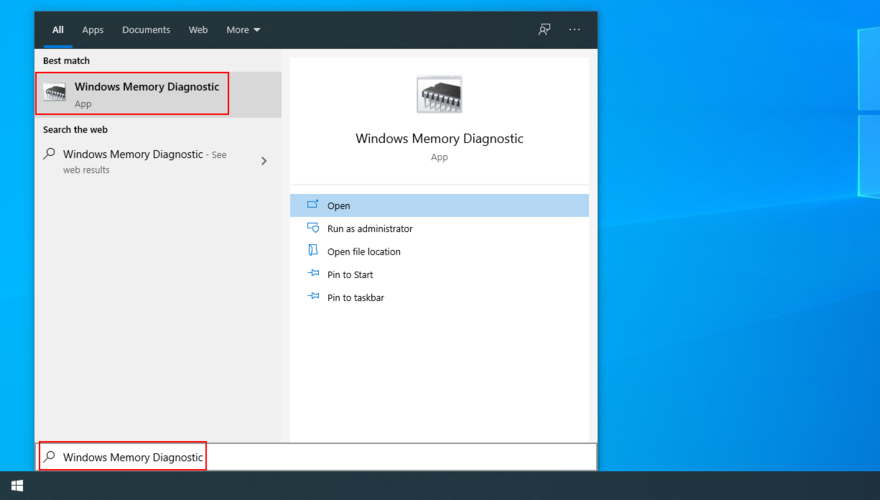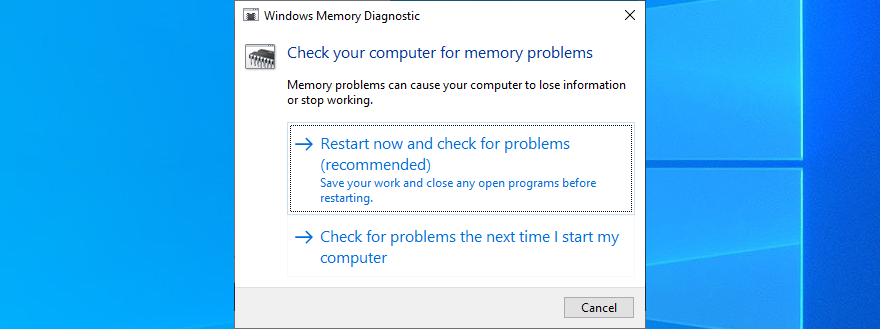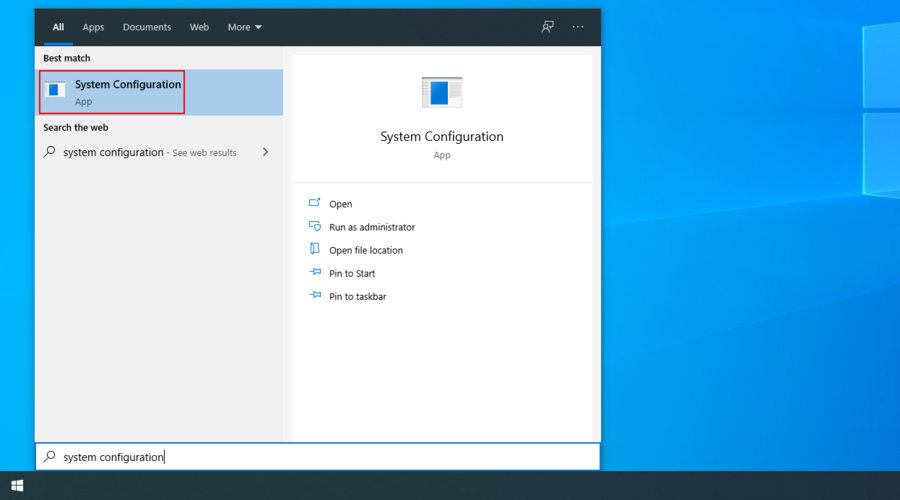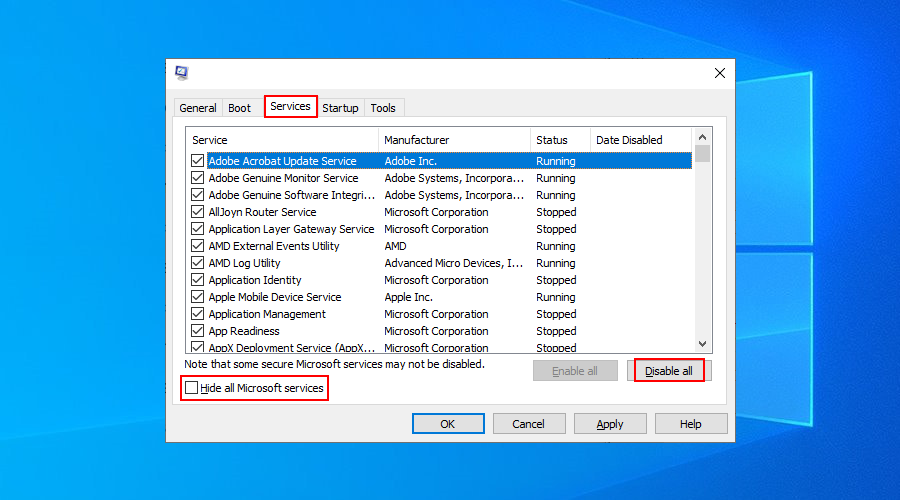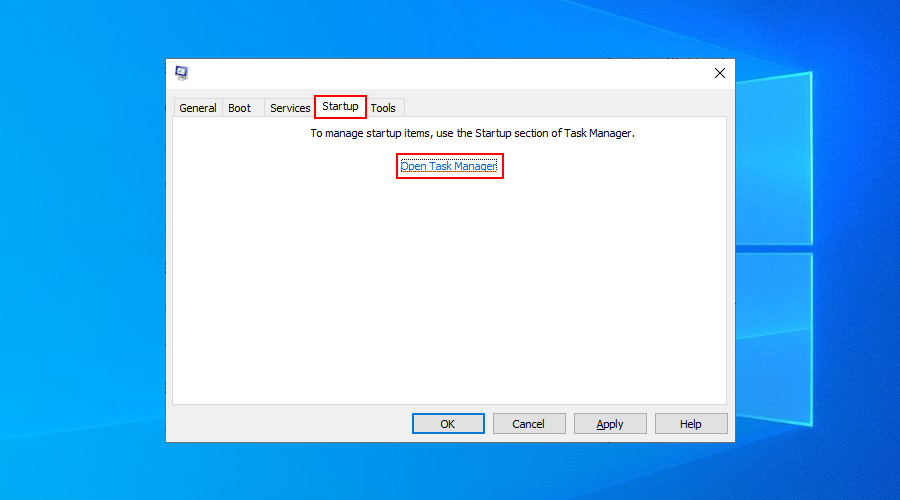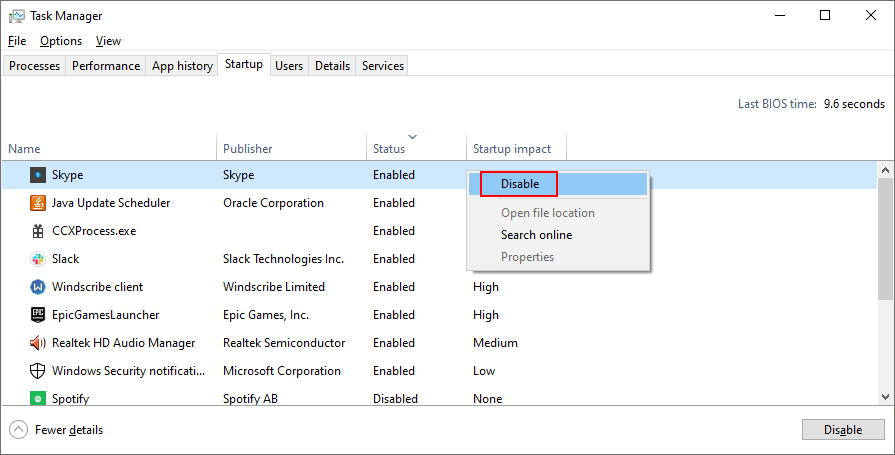File Explorer - это официальное название, данное Windows Explorer, когда операционная система Microsoft достигла версии 10. Он представляет собой встроенное приложение Windows 10 для просмотра файлов и папок, а также для выполнения различных операций, таких как запуск, удаление или переименование файлов.
К сожалению, многие пользователи жалуются, что проводник не отвечает в Windows 10, что мешает им выполнять основные действия на своих компьютерах. Например, проводник показывает сообщение Работаю над этим и иногда зависает.
Это может быть вызвано целым рядом проблем на программном уровне. Независимо от того, в чем проблема, если вы не можете запустить проводник с правами администратора , вы сможете исправить это, не выполняя сброс настроек Windows 10 до заводских настроек и не теряя все личные файлы ваших приложений.
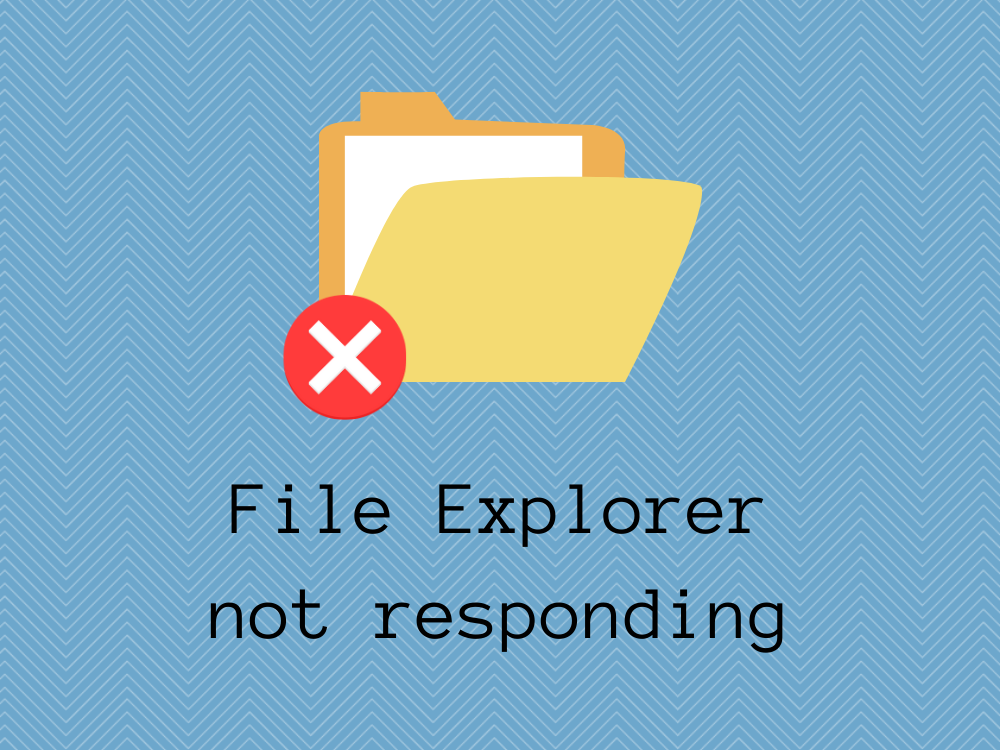
Почему проводник не отвечает?
Если проводник работает слишком медленно или вообще не отвечает на команды, вы можете столкнуться с любым количеством непредвиденных проблем. К ним относятся:
- Поврежденные системные файлы
- Серьезные атаки вредоносного ПО
- Неисправные обновления Windows
- Устаревшая операционная система
- Устаревшие или несовместимые видеодрайверы
- Проблемы с RAM-картой
- Ошибки дисплея компьютера
- Проблемы с поиском Windows
- Проблемы с учетной записью Microsoft или администратора
- Слишком много пунктов контекстного меню
Как исправить, что проводник не отвечает в Windows 10
Если вам интересно, что делать, если проводник не отвечает, не беспокойтесь, так как есть несколько решений, которые вы можете попробовать.
Однако перед началом работы рекомендуется создать точку восстановления системы . Вы сможете откатить Windows 10 до предыдущего стабильного состояния, если сделаете какие-либо ошибки. По возможности следует выполнить полное резервное копирование компьютера, чтобы не потерять важные файлы и папки.
1. Перезапустите explorer.exe.
Вы можете перезапустить explorer.exe , процесс, отвечающий за проводник, чтобы немного ускорить его работу. Это простое решение, которое часто устраняет проблему. После завершения задачи из диспетчера задач Windows 10 автоматически перезапускает процесс.
Из диспетчера задач:
- Щелкните правой кнопкой мыши панель задач Windows 10 и перейдите в Диспетчер задач.

- Найдите и выберите проводник Windows.

- Нажмите " Перезагрузить".
Если вы не можете получить доступ к диспетчеру задач по какой-либо причине, вы можете использовать командную строку, чтобы перезапустить explorer.exe.
Из CMD:
- Нажмите Win ключ + R , введите CMD и нажмите Ctrl + Shift + Enter , чтобы открыть окно командной строки с правами администратора (нажмите Да , если появится запрос на UAC)

- Введите
taskkill /f /im explorer.exeи нажмите Enter (ваша панель задач должна исчезнуть)
- Введите
start explorer.exeи нажмите Enter.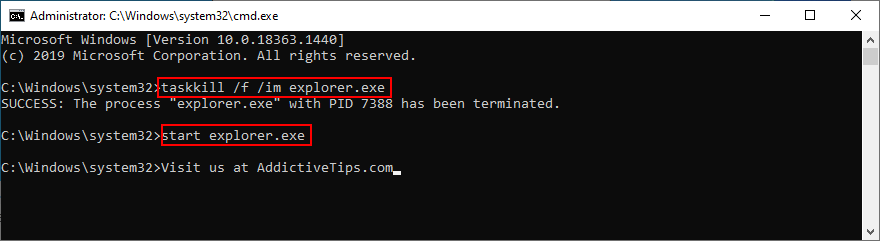
- Попробуйте открыть проводник
2. Обновите Windows 10.
Если в Проводнике файлов возникла ошибка Windows 10 на компьютере множества пользователей, то Microsoft, вероятно, знает об этом и, скорее всего, выпустит обновление системы, которое решит проблему. Все, что вам нужно сделать, это обновить Windows 10:
- Нажмите кнопку « Пуск» , введите « Проверить наличие обновлений» и нажмите « Ввод».
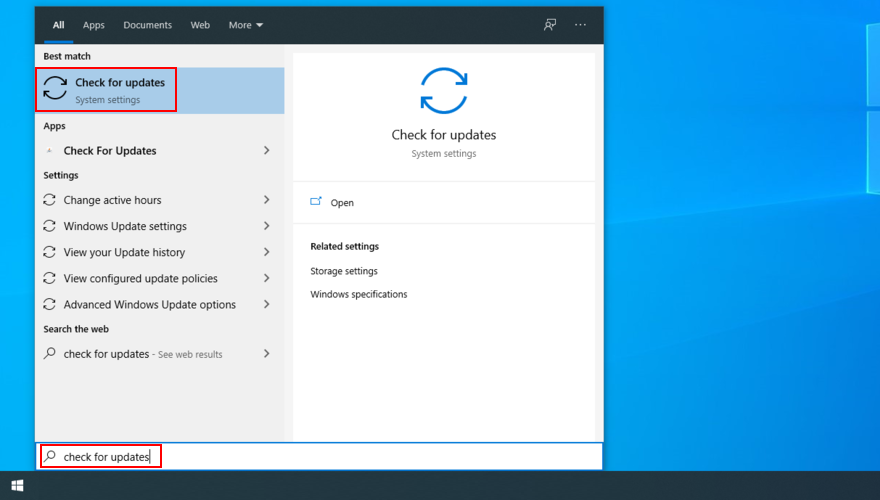
- Windows 10 сразу же начнет поиск новых обновлений. Подождите, пока сканирование завершится
- Нажмите Загрузить, если есть ожидающие обновления.
- Загрузка и установка могут занять некоторое время. Не выключайте и не перезагружайте компьютер в это время.
- Перезагрузите компьютер (возможно, вам придется сделать это несколько раз)
- Попробуйте открыть проводник сейчас
3. Очистить историю проводника.
В проводнике есть кеш для хранения истории всех посещенных мест. Если приложение больше не работает должным образом, может помочь очистка истории проводника .
- Нажмите клавиши Win + R , введите панель управления и нажмите Enter.

- Найдите и выберите Параметры проводника.

- Нажмите Очистить рядом с Очистить историю проводника.
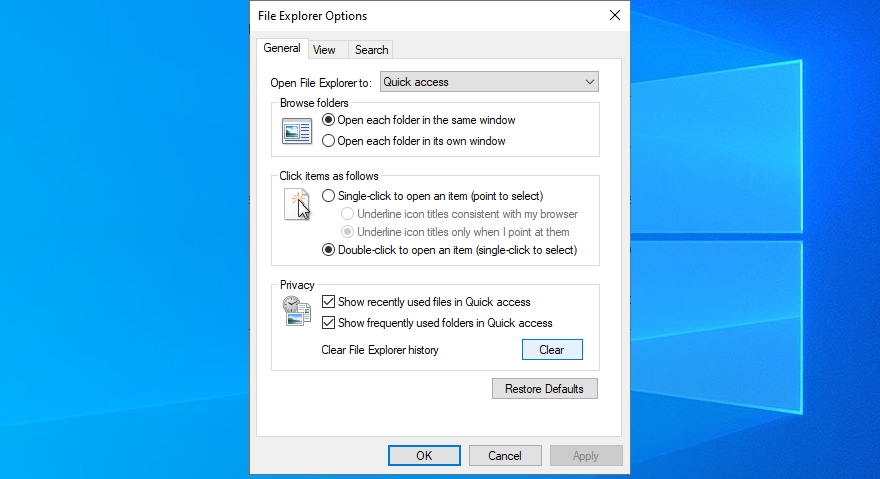
- Попробуйте запустить проводник сейчас
Если вы не можете получить доступ к панели управления, вы можете обратиться к редактору реестра, чтобы легко удалить историю проводника.
- Нажмите клавиши Win + R , введите regedit и нажмите Enter.
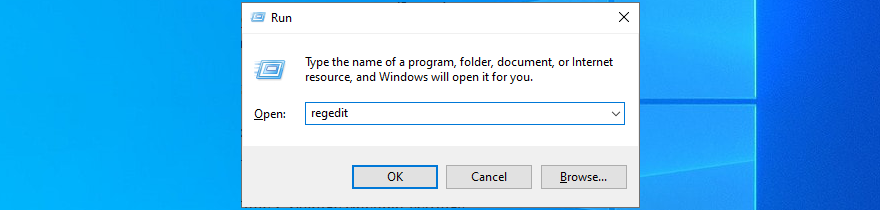
- Нажмите Да, если будет предложено UAC (Контроль учетных записей пользователей).
- Скопируйте и вставьте следующий адрес, чтобы посетить это место
Компьютер \ HKEY_CURRENT_USER \ Software \ Microsoft \ Windows \ CurrentVersion \ Explorer \ WordWheelQuery
- Щелкните правой кнопкой мыши первый ключ и выберите Удалить.
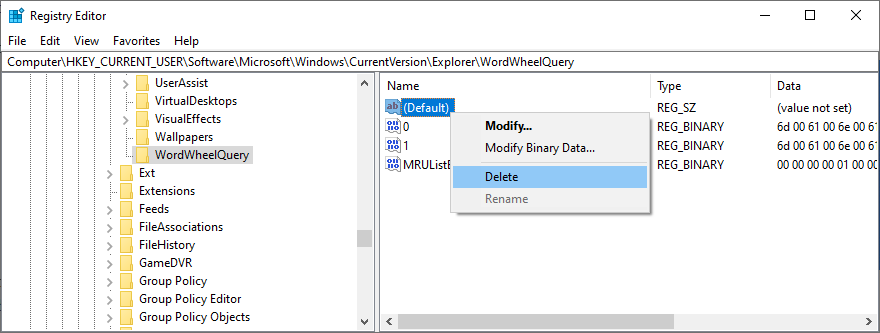
- Сделайте это для всех ключей
- Закройте редактор реестра.
- Щелкните правой кнопкой мыши панель задач и выберите Диспетчер задач.

- Выберите процесс Windows Explorer и нажмите « Перезагрузить».

- Попробуйте открыть проводник сейчас
4. Сбросьте параметры проводника и папки.
Если вы или кто-то другой, имеющий доступ к вашему компьютеру, недавно настроили параметры проводника, это может быть причиной того, что приложение перестало работать должным образом. Но вы можете легко вернуть настройки по умолчанию.
- Нажмите клавиши Win + R , введите панель управления и нажмите Enter.

- Выберите параметры проводника

- Нажмите " Восстановить настройки по умолчанию".
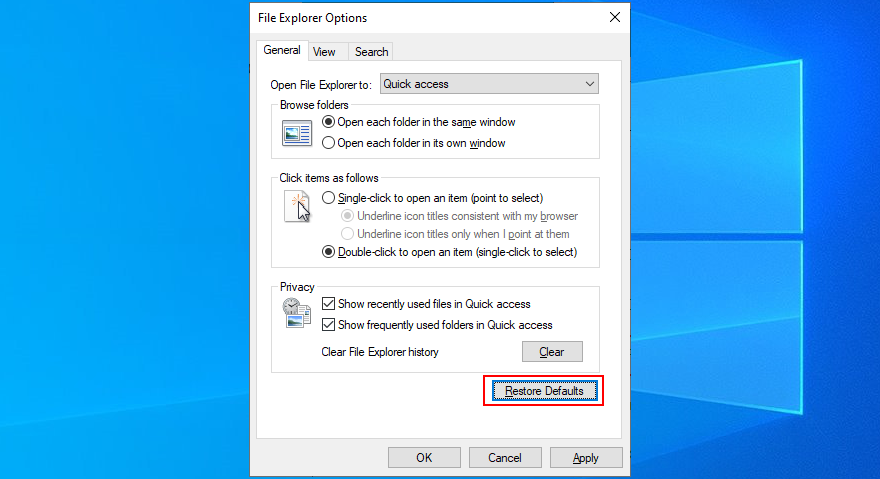
- Перейдите на вкладку " Просмотр"
- Нажмите « Сбросить папки» и « Да» для подтверждения.
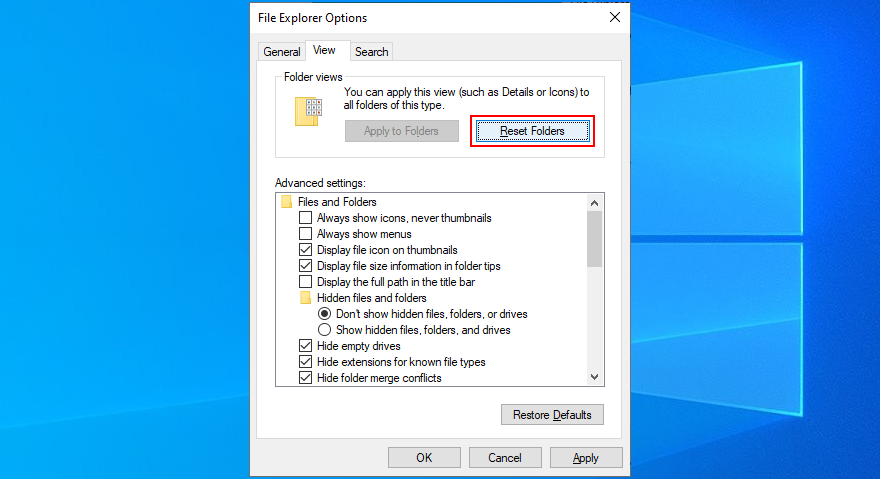
- Нажмите Применить и выйти
- Попробуйте открыть проводник
5. Удалите последние обновления Windows 10.
Microsoft иногда допускает ошибки и подталкивает системные обновления, которые мешают работе компьютера и вызывают проблемы с функциональностью определенных приложений. Это может быть причиной того, что проводник больше не отвечает на команды на вашем ПК с Windows 10.
Если вы заметили, что проводник начал действовать после недавнего обновления Windows, вам необходимо отменить изменения и удалить виновное обновление.
- Нажмите Win ключ + R , тип панели управления , а также хит Enter

- Найдите и выберите " Программы и компоненты".
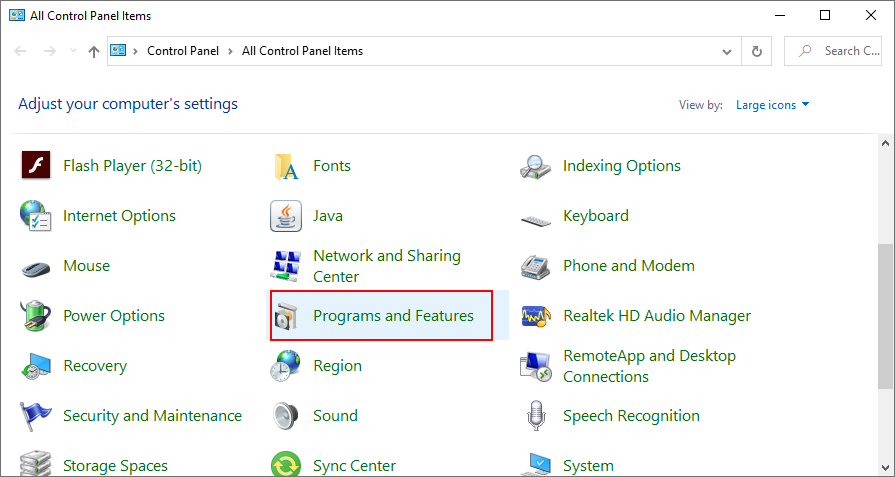
- Нажмите Просмотр установленных обновлений слева.
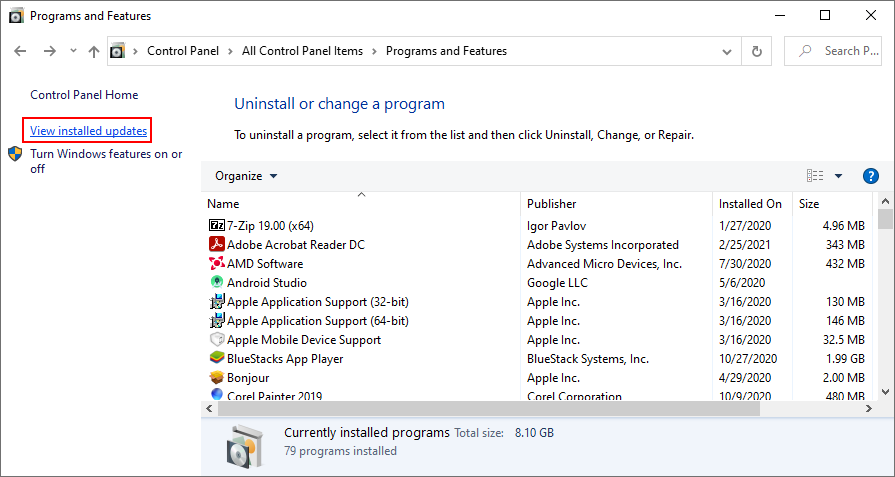
- Щелкните столбец Установлено при, чтобы отсортировать обновления по дате установки (сначала самые новые).
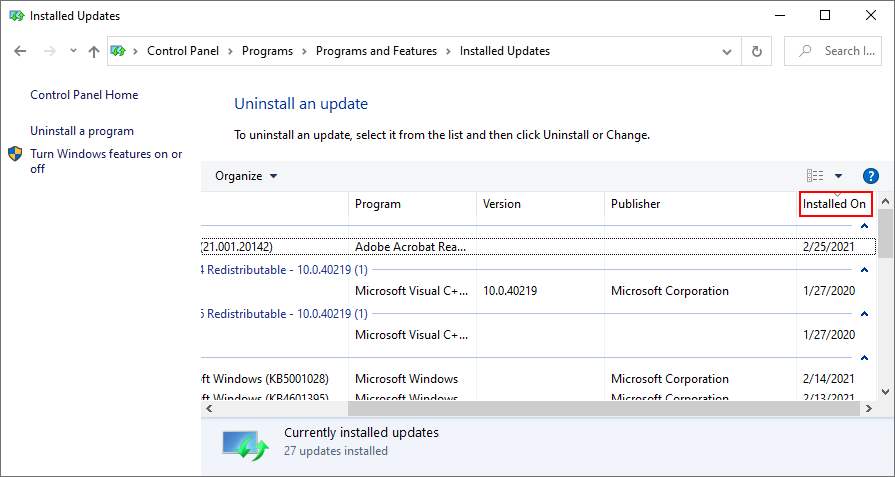
- Дважды щелкните первую запись в списке и нажмите Да, чтобы подтвердить удаление.
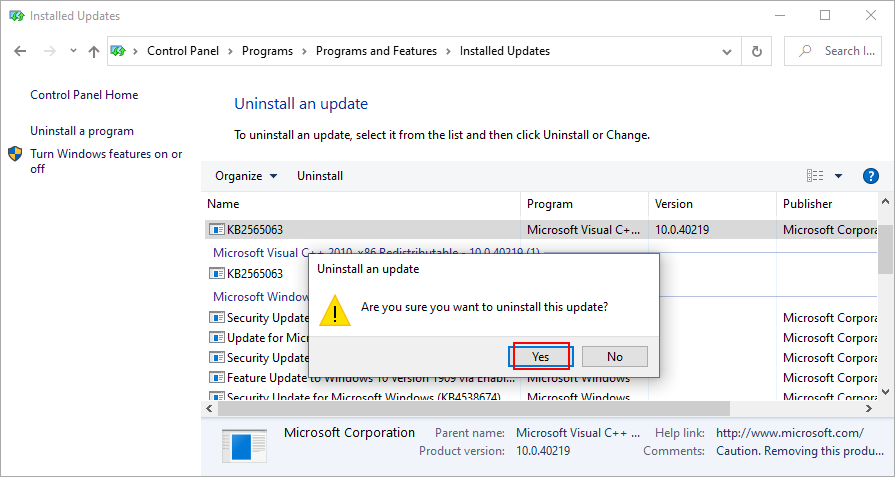
- Перезагрузите компьютер и попробуйте открыть проводник.
6. Восстановите поисковый индекс.
Поиск Windows переплетен с проводником, поэтому, если приложение поиска Windows 10 не работает должным образом , проводник может больше не реагировать на команды должным образом. Вы можете попробовать исправить это, перестроив поисковый индекс.
- Войдите в Windows 10 с ролью администратора.
- Нажмите клавиши Win + R , введите панель управления и нажмите Enter.

- Перейдите в Параметры индексирования и нажмите Дополнительно.
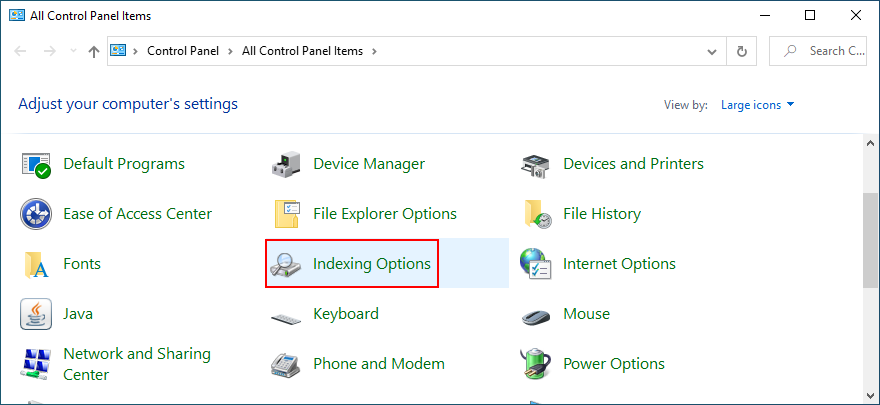
- Нажмите Rebuild и подождите
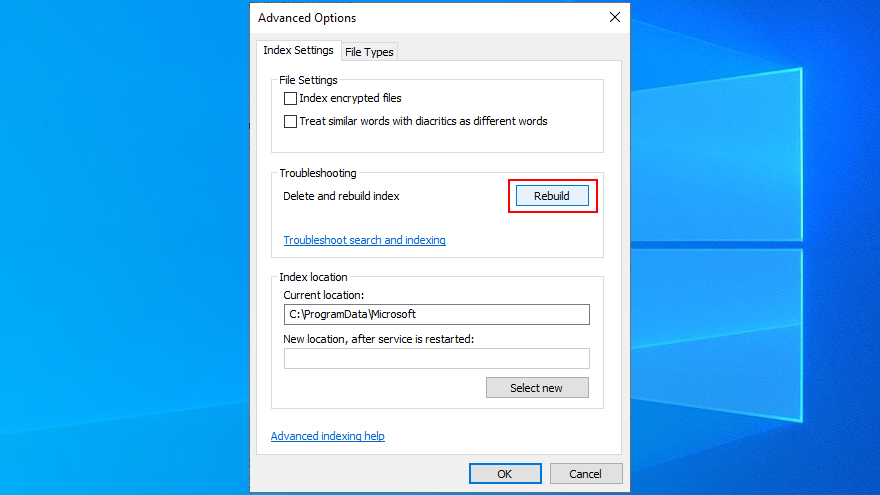
- Перезагрузите компьютер и попробуйте открыть проводник.
7. Запустите средство устранения неполадок поиска и индексирования.
Пока мы говорим о поиске Windows, который может вызвать функциональные ошибки проводника, также неплохо запустить средство устранения неполадок поиска и индексирования.
- Щелкните правой кнопкой мыши кнопку « Пуск» и перейдите в « Настройки».

- Выберите Обновление и безопасность.
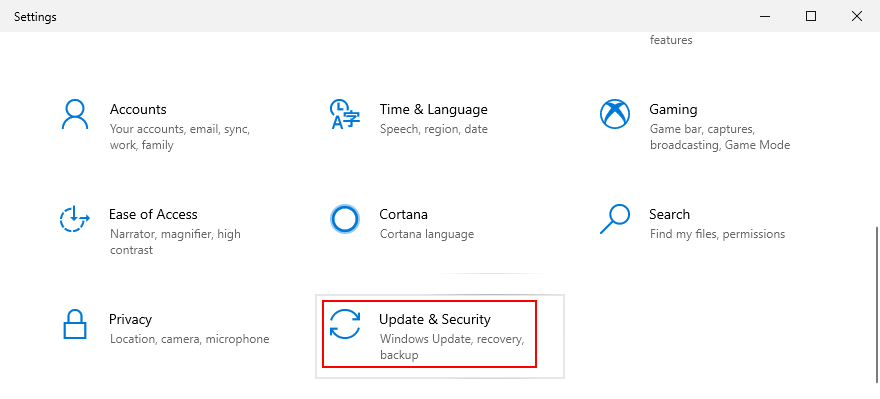
- Посетите раздел "Устранение неполадок " слева.
- Выберите « Поиск и индексирование» и нажмите « Запустить средство устранения неполадок».
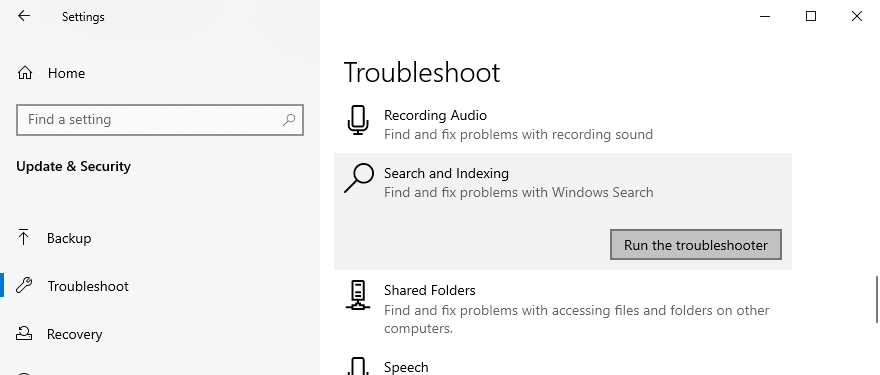
- Следуй инструкциям
- Перезагрузите компьютер и попробуйте открыть проводник.
8. Удалите лишние расширения оболочки.
Если вы установили много приложений на свой компьютер, они могли переполнить контекстное меню проводника Windows. Это могло быть причиной того, что проводник больше не отвечает.
Однако вы сможете решить эту проблему, определив дополнительные элементы контекстного меню и удалив их со своего компьютера. Самый простой способ сделать это - обратиться к бесплатному, легкому и простому в использовании стороннему приложению: ShellMenuView.
Как использовать ShellMenuView:
- Скачайте ShellMenuView с официального сайта
- Распаковать скачанный архив
- Запустите ShellMenuView. Он автоматически загружает все ваши пункты контекстного меню
- Выберите все ненужные элементы контекстного меню, щелкните правой кнопкой мыши и выберите « Отключить выбранные элементы» (или нажмите F7 ).
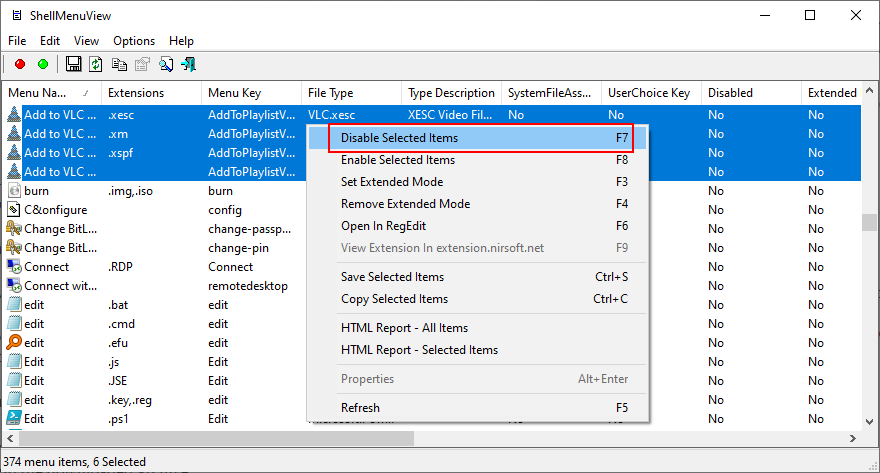
- Выйти из инструмента
- Перезагрузите компьютер и попробуйте получить доступ к проводнику.
9. Восстановите ассоциации приложений по умолчанию.
Microsoft is pretty stubborn when it comes to the default apps used to open certain types of files. And it’s always pushing you to use its own apps. So, if you have third-party apps set as the default ones, it could be the reason why File Explorer is not working properly.
How to reset app associations to default:
- Right-click the Start button and go to Settings

- Select Apps
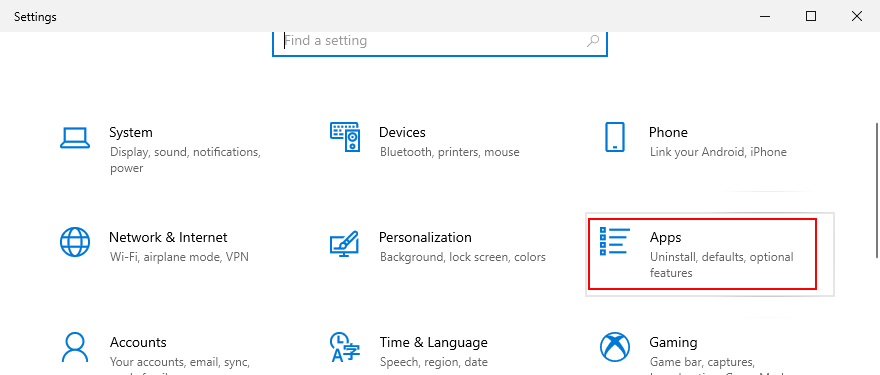
- Go to Default apps on the left side
- Under Reset to the Microsoft recommended default, click Reset
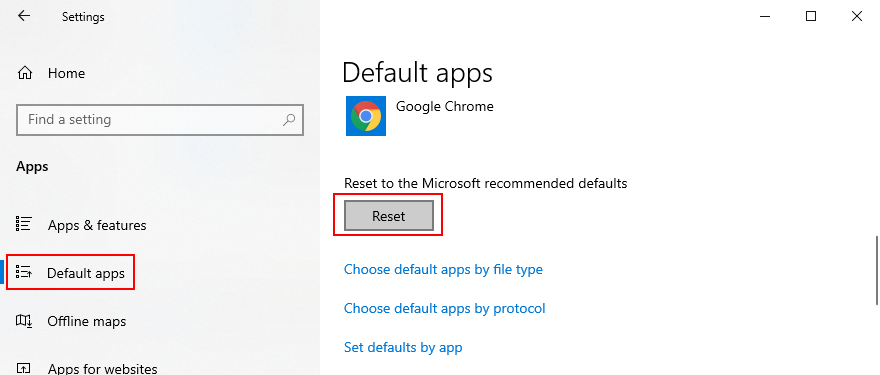
- Restart your PC and try to open File Explorer
10. Use System Recovery mode
Any number of unforeseen events could have caused File Explorer to stop working properly. Fortunately, you can roll back Windows 10 to a restore point to undo all changes made at the software level.
Keep in mind that it means all your games and applications installed after that restore point was created will disappear from your PC. So you will have to reinstall everything. If you have login credentials stored on Windows, you should create a backup just to be sure (in case you haven’t already done this by now).
How to use System Restore:
- Press Win key + R, type control panel, and press Enter

- Select Recovery
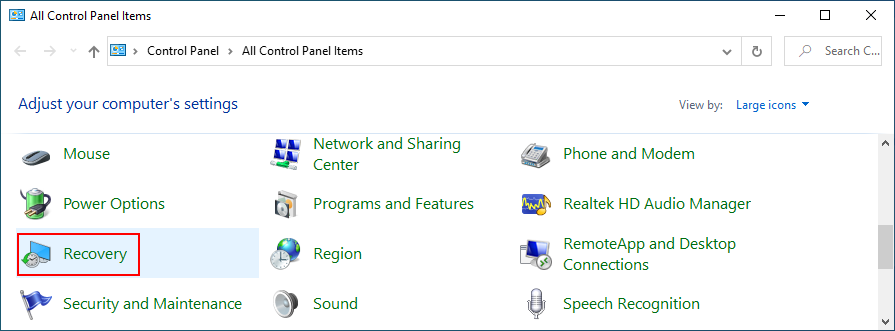
- Click Open System Restore
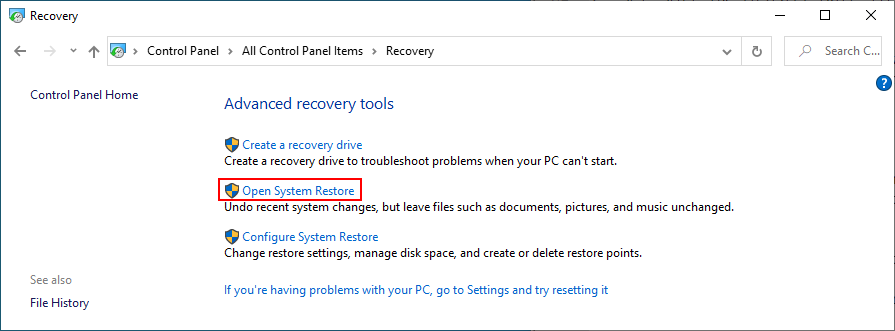
- Pick a checkpoint from the list and click Next
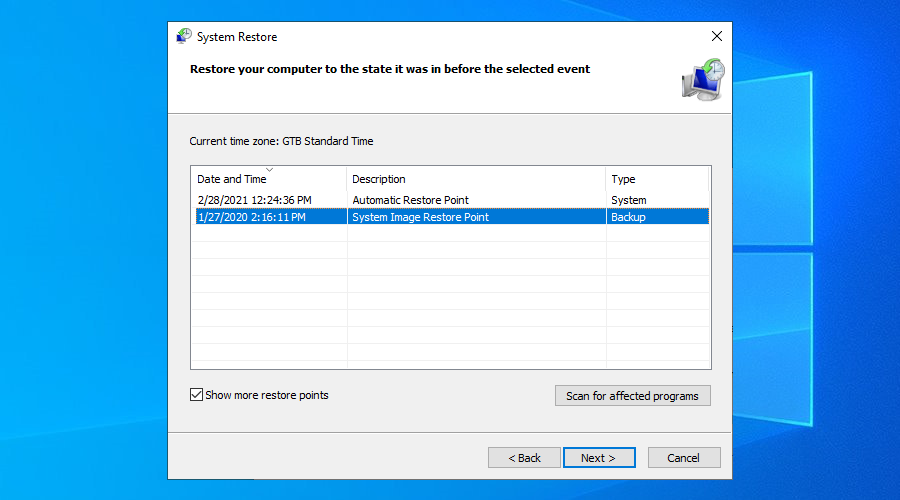
- Follow the on-screen instructions and restart your computer
- If recovery was successful, try to open File Explorer now
11. Change display settings
Many users claim that File Explorer stopped responding to commands after customizing their display settings, like changing the font type or size. It seems that the explorer.exe process has trouble with UI modifications, so you should revert your display settings to default to stay on the safe side.
- Right-click the Start button and go to Settings

- Select System and go to Display
- Click the dropdown menu under Change the size of text, apps, and other items and select 100% (Recommended)
- Set the Display resolution to the Recommended value
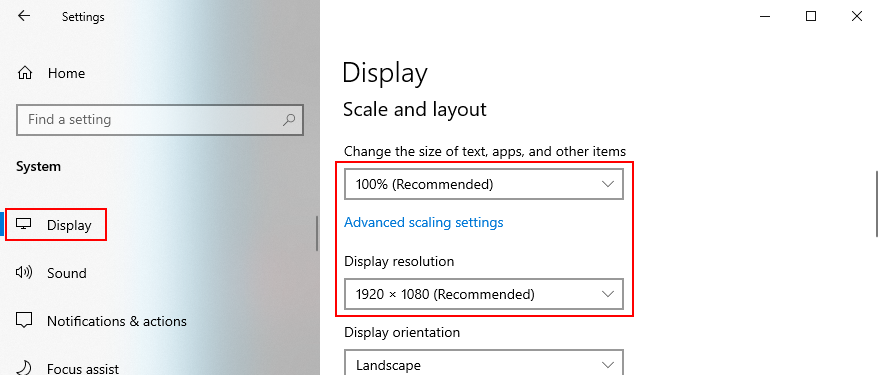
- Click Advanced scaling settings
- Clear any values written at Custom scaling and click Apply
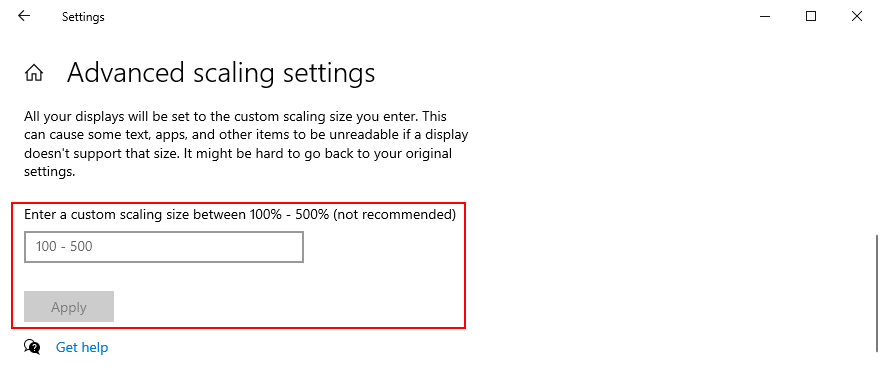
12. Update your video driver
Display issues could also be caused by an incompatible or outdated GPU driver. It trigger problems not only in the games but also in the game launchers. Here’s how to update your video driver.
- Press Win key + R, type devmgmt.msc, and hit Enter to access Device Manager
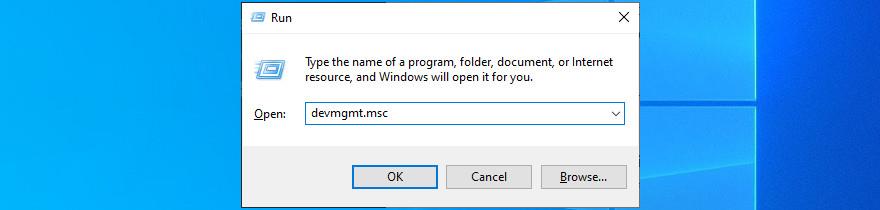
- Expand the Display adapters
- Right-click your video device and select Update driver
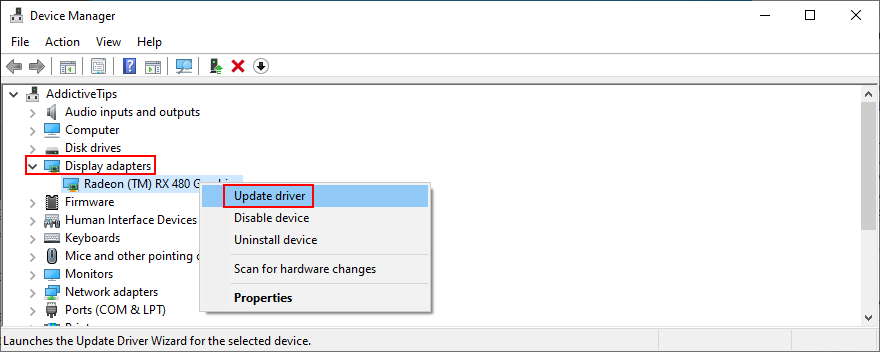
- Click Search automatically for updated driver software
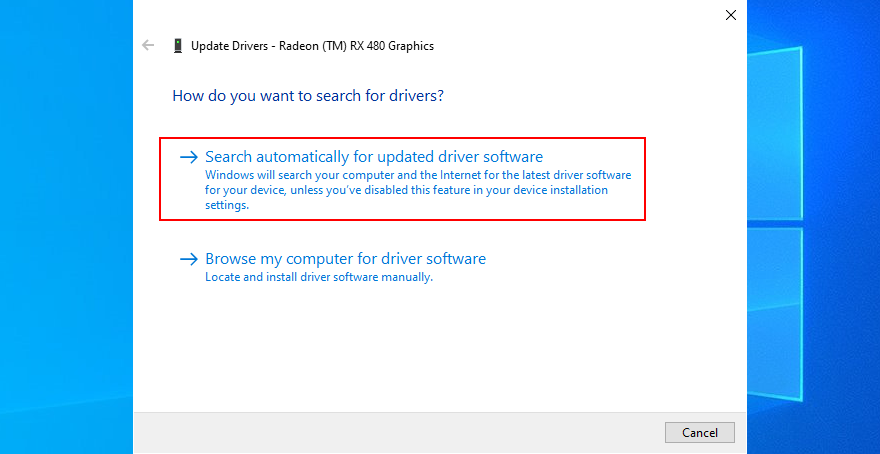
- If you see the The best drivers for your device are already installed message, click Search for updated drivers on Windows Update
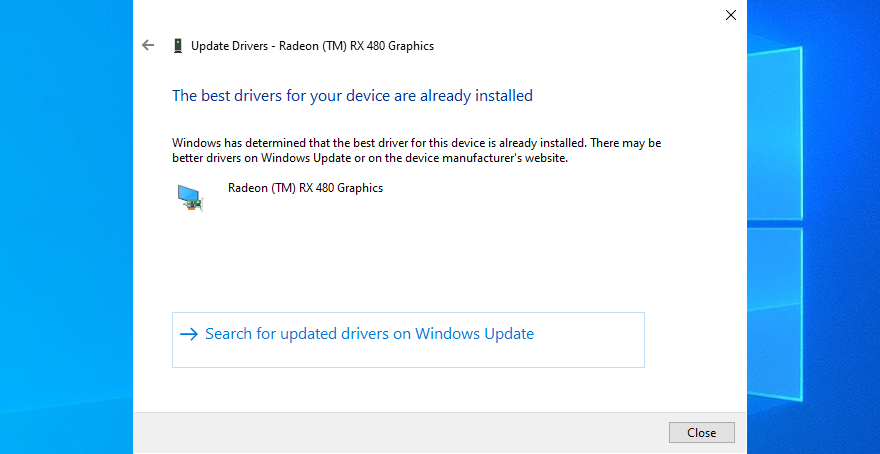
- Reboot your PC and try to open File Explorer
If Microsoft fails to find a newer display driver, you can look it up on your manufacturer’s website by taking into account the driver name and current version. However, if you don’t want to risk getting the wrong driver for your monitor, which could cause serious issues on your computer, then we suggest opting for a driver updating tool.
Such applications automatically detect all drivers installed on your PC, indicate the obsolete ones, find newer and compatible versions on the Internet, as well as download and install the drivers. Plus, you can use this type of program to update multiple drivers at the same time.
13. Make room for more files on your hard disk
Windows 10 needs free disk space to run its processes correctly and keep services active. Otherwise, it will not be able to create auxiliary files and download the required data. If you get notified by the insufficient disk space message on your PC, it could be the reason why File Explorer is no longer responding to commands.
There are two ways to fix this problem: add more room or free up disk space.
How to allocate more disk space:
In the first case, you can attach an external hard drive or allocate more disk space from a larger partition to the Windows drive. You don’t need to use third-party software since you can use the built-in Disk Management app.
- Press Win key + R, type diskmgmt.msc, and press Enter
- Select a big partition that doesn’t host the operating system, right-click it, and select Shrink Volume
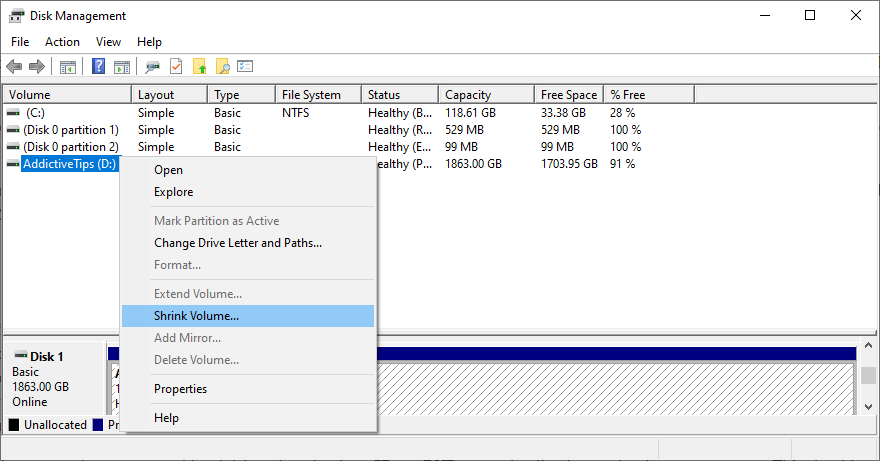
- Set the new amount of space for the big partition and click Shrink
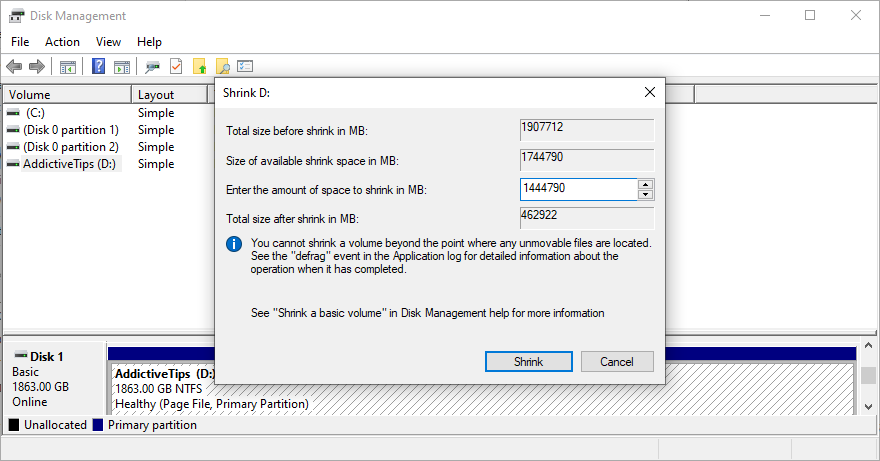
- Select the drive with the OS, right-click it, and choose Extend Volume
- Write its new volume size by adding the entire free space acquired from the large partition
- Follow the on-screen steps and restart your PC
How to free up disk space:
You can turn to a third-party system cleaner to remove the junk files from your PC, or you can use the integrated Disk Cleanup tool instead.
- Make sure to sign in to Windows 10 as the admin
- Press Win key + R, type control panel, and press Enter

- Select Administrative Tools
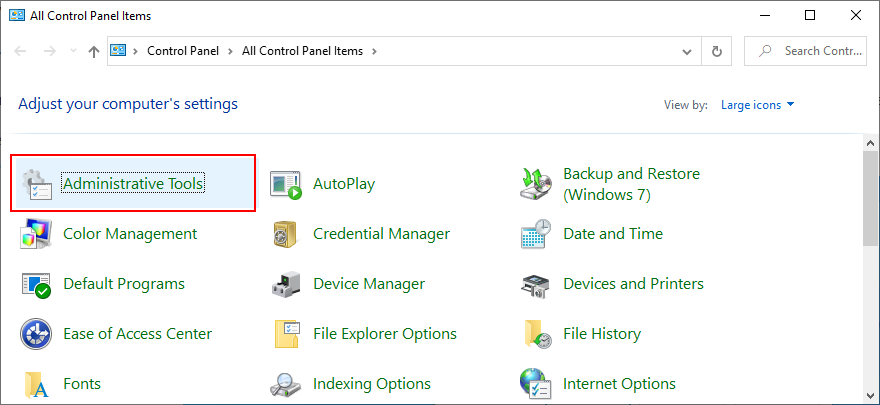
- Launch Disk Cleanup
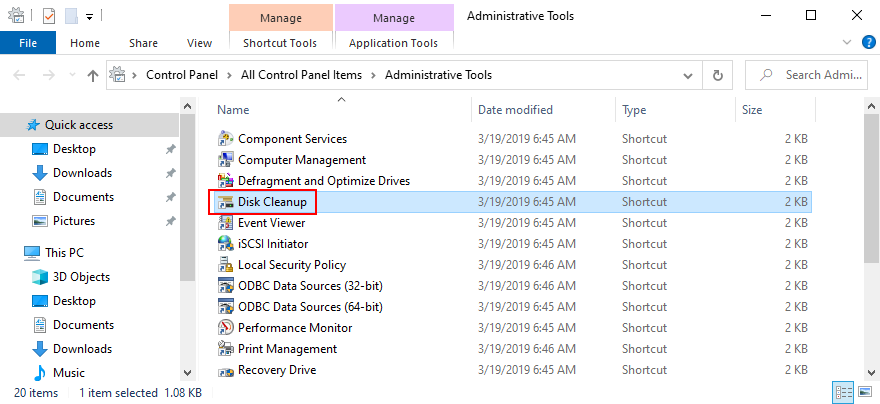
- Select the drive with Windows 10 to clean up (usually C:), and press OK
- At Files to delete, select everything and click Clean up system files
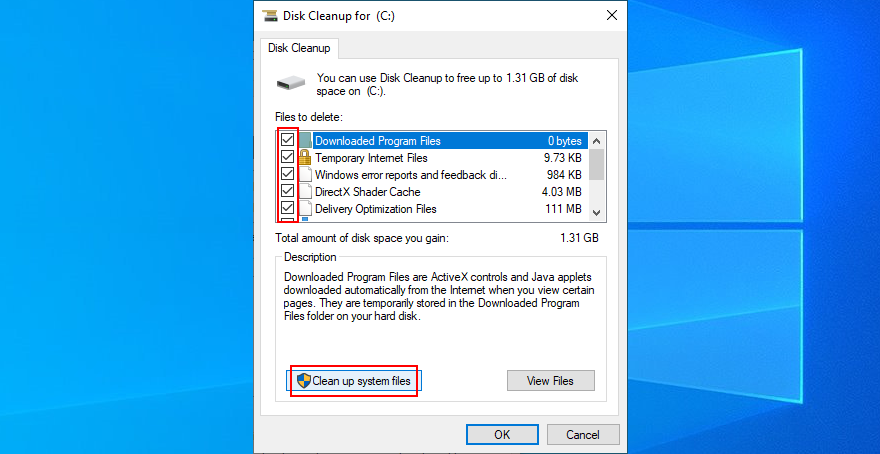
- Once the brief file scan is over, select all again and press OK
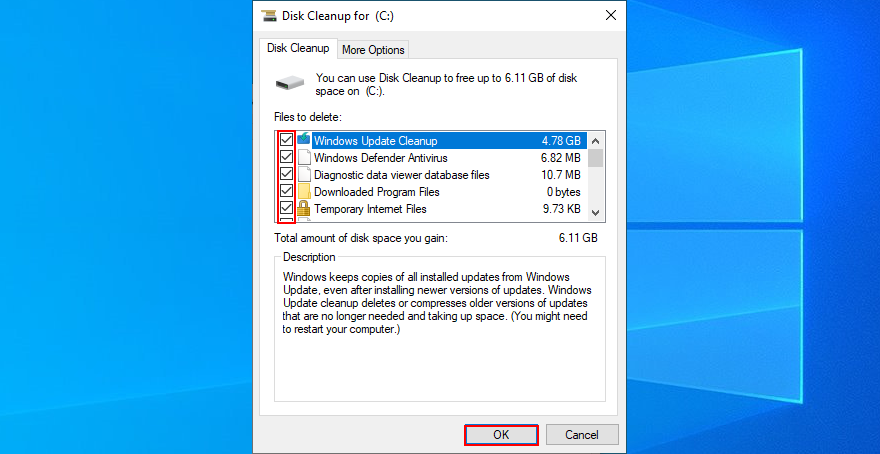
- Restart your PC and try to open File Explorer now
In addition to deleting junk files, you can free up disk space by uninstalling large applications or games you don’t play anymore. It’s also a good idea to move your collection of movies or photos to an external disk, upload it to the cloud, or burn it to discs.
14. Repair OS errors
If your operating system has any corrupt files or processes, it could affect the entire computer, including your File Explorer. However, you can quickly find and repair system errors without turning to an expert or by using third-party software applications.
Instead, you can launch SFC (System File Checker) and DISM (Deployment Image Servicing and Management) from the command-line environment. Don’t worry if you don’t have any experience with CMD. Just follow the simple instructions below.
How to use SFC:
- Press Win key + R, type cmd, and press Ctrl + Shift + Enter to run CMD as admin

- Type
sfc /scannow and press Enter
- Wait until SFC finds and fixes corrupt system data
- Restart your computer
If the File Explorer is still not responding to commands after using SFC, perhaps the problem is a bit deeper. You can turn to DISM to repair any damaged files in the component store of the Windows 10 image.
How to use DISM:
- Launch Command Prompt with the administrative role
- Type
DISM /online /cleanup-image /scanhealth and press Enter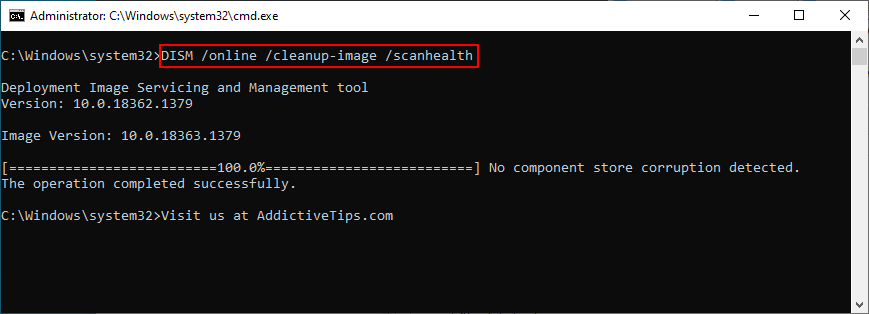
- If DISM finds any errors, you can fix them using
DISM /online /cleanup-image /restorehealth
- Once the task is done, reboot your PC and launch CMD as admin again
- Type
sfc /scannow, press Enter, and wait until SFC does its job
- Reboot your machine and try to open File Explorer
15. Sign in with a local user account
There are cases when File Explorer stops working properly due to Microsoft account issues. It’s unclear why that happens, but you should be able to solve this problem by logging in with a local user account.
If you already have a local account, make sure to sign in to Windows 10 using that one instead of your Microsoft account. Then, try to open File Explorer.
How to create a local user account (admin):
- Right-click the Start button and select Settings

- Go to Accounts

- Click Sign in with a local account instead
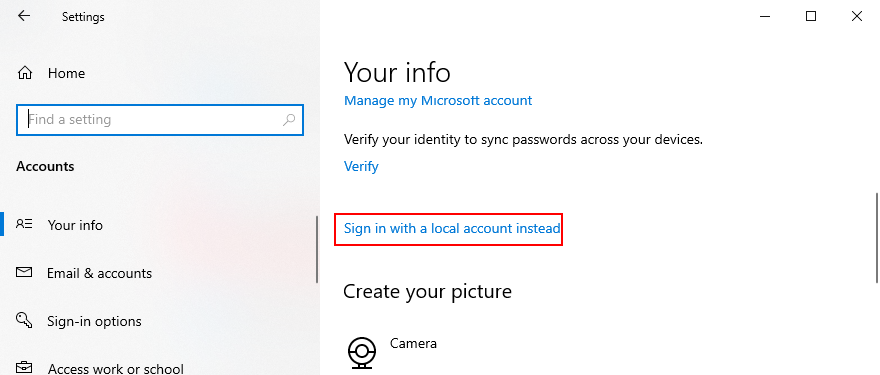
- Verify your identity by specifying your Microsoft account password or PIN
- When you reach the Enter your local account info screen, set the username and password information
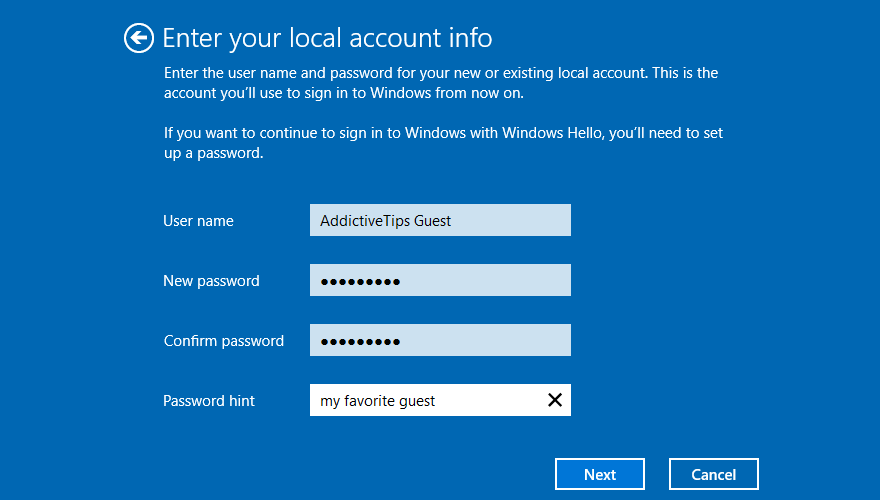
- Click Next and then Sign out and finish
- Sign back in using the new local user account
- Try to access File Explorer
In other cases, File Explorer functionality issues are tied to the administrator account. It can be challenging to identify and fix the permission problems, but it’s easier to set up a local user account for guests.
How to create a local user account (guest):
- Right-click the Start button and go to Settings

- Select Accounts

- Select Family & other users on the left side
- Click Add someone else to this PC
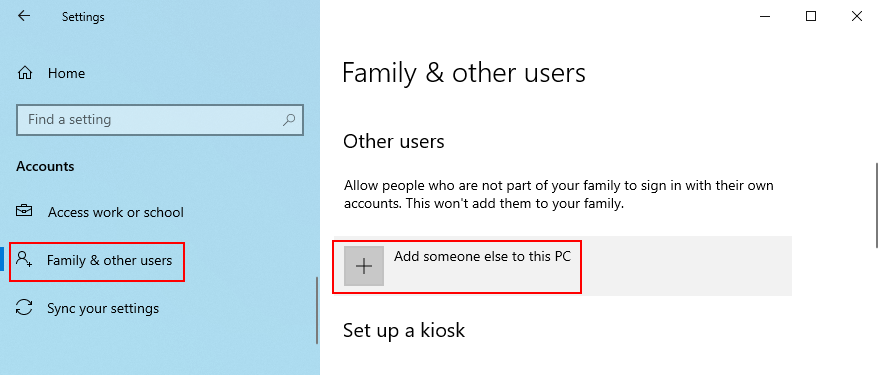
- When asked to enter the Microsoft account, click I don’t have this person’s sign-in information
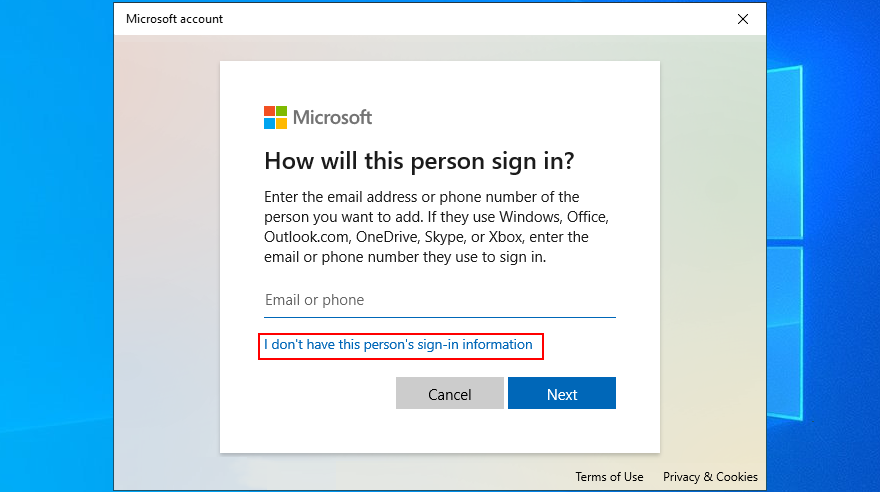
- Click Add a user without a Microsoft account
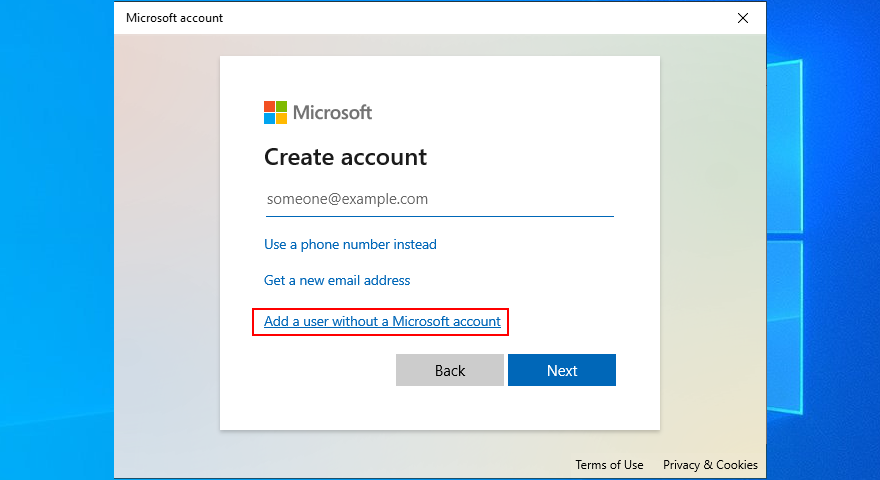
- Set the username and password of the new guest account
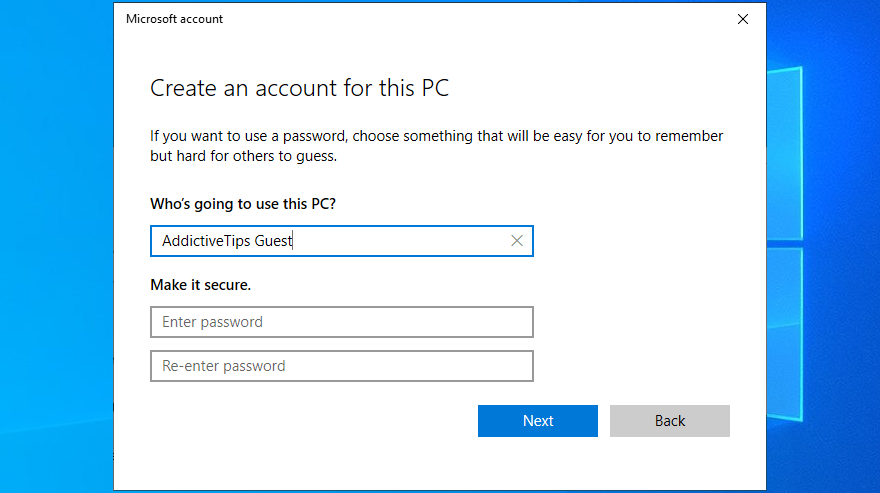
- Click Next
- Sign out of Windows 10 and sign back in using the guest account
- Try to open File Explorer
16. Check RAM issues
Any problems with your memory card could have a negative impact on various processes on your Windows 10 computer, including File Explorer. However, you can swiftly diagnose and fix RAM issues using an integrated system tool: Windows Memory Diagnostic.
How to use Windows Memory Diagnostic:
- Make sure to save any ongoing projects and quit all running applications
- Press the Windows key, type Windows Memory Diagnostic, and press Enter to launch this app
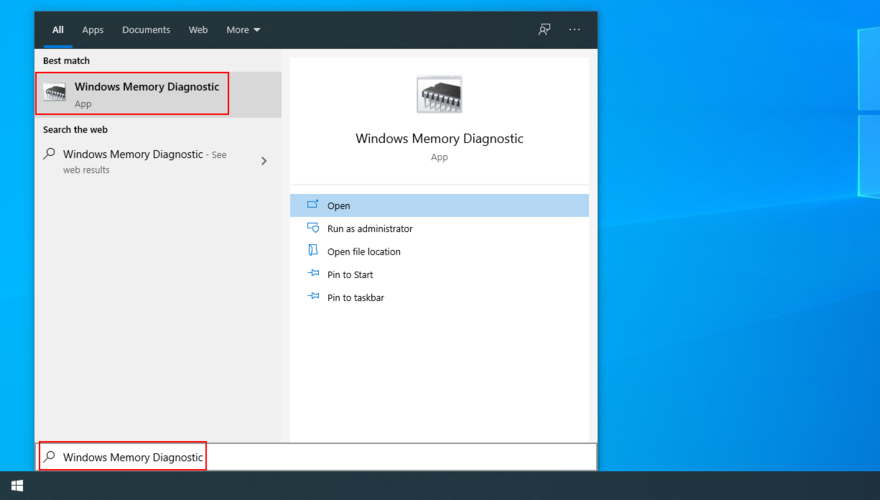
- Click Restart now and check for problems (recommended)
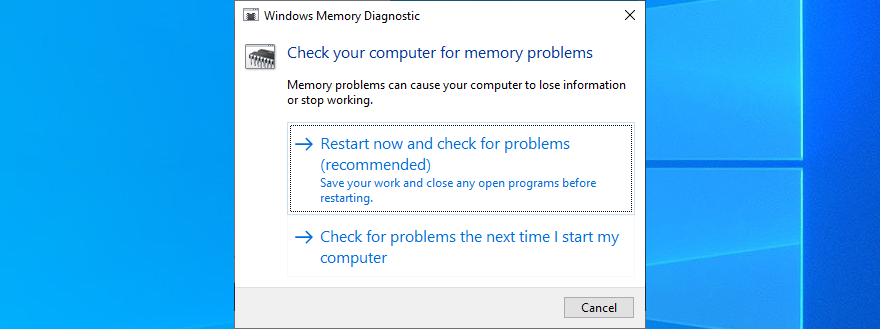
- Wait for the app to find and fix RAM issues during boot
- Sign in to Windows 10 and try to access File Explorer
17. Clean boot Windows 10
A clean Windows 10 boot means creating a safe environment to start Windows only with the essential processes, services, and drivers. So, if File Explorer functionality problems were triggered by a faulty process, service or driver, this is the way to fix it.
- Click the Start button, type System Configuration, and press Enter
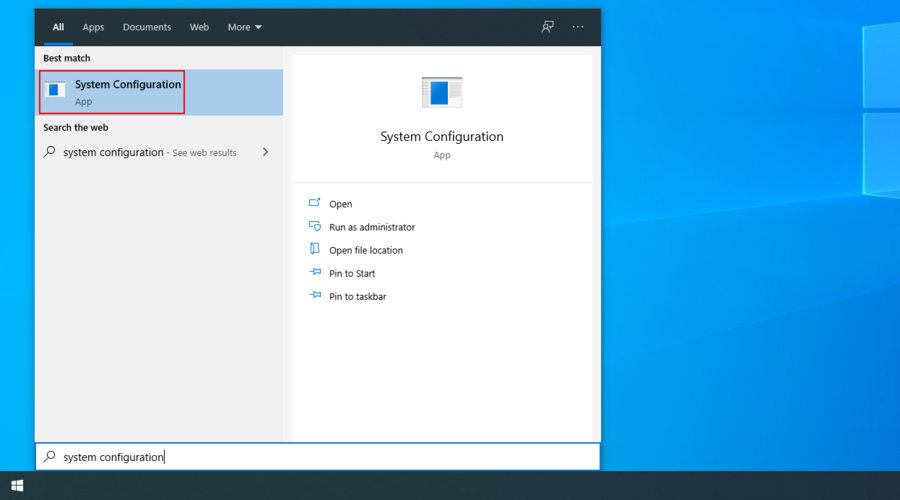
- Select the Services tab, uncheck Hide all Microsoft services box, and click Disable All
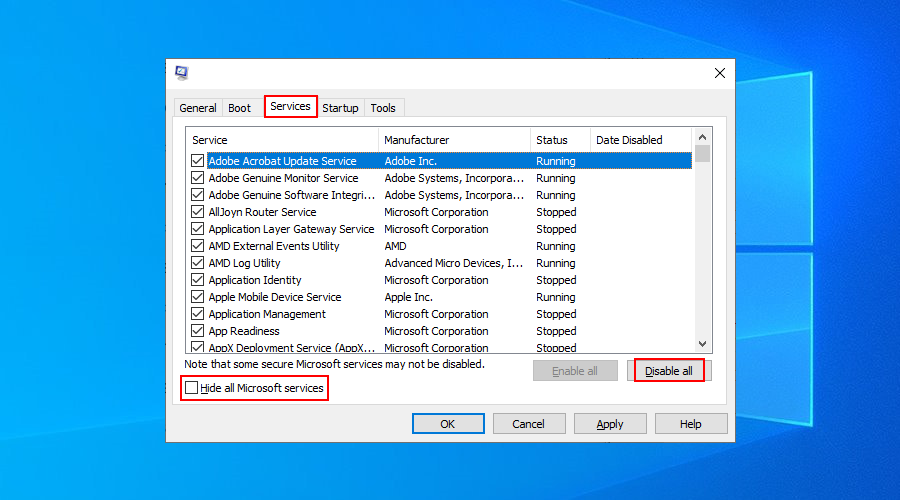
- Go to the Startup tab and click Open Task Manager
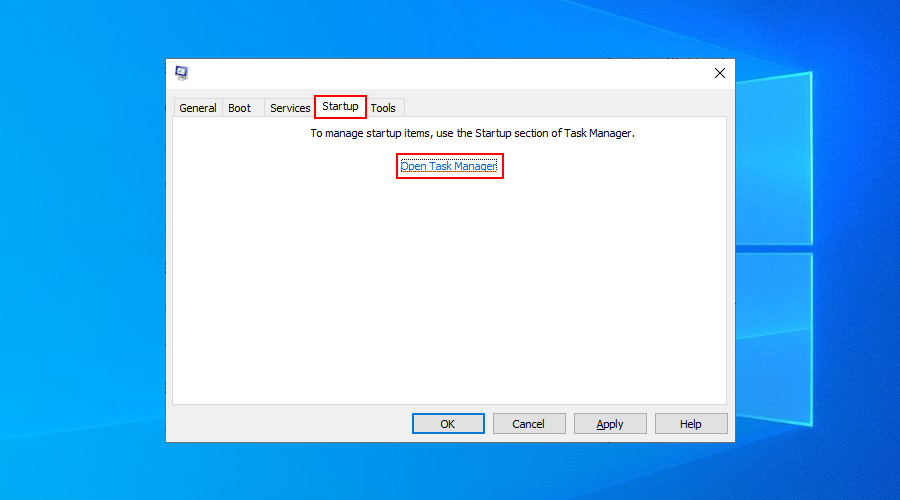
- For every process with the Enabled status, select and disable it
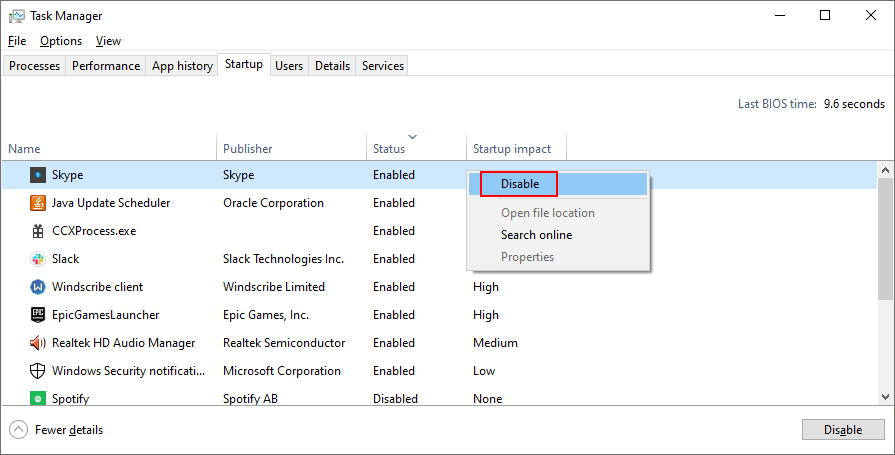
- Restart your computer and try to launch File Explorer
File Explorer can start working again
To conclude, if File Explorer is no longer responding to any commands, there’s no reason to panic since there are multiple solutions you can try.
For instance, you should restart explorer.exe, update Windows 10, clear the File Explorer history, reset File Explorer and folder options, uninstall recent Windows 10 updates, and rebuild the Windows Search index.
You can also run the Search and Indexing troubleshooter, uninstall unused context menu items, reset app associations, use System Restore, change display settings, and update the video driver.
Furthermore, it’s a good idea to make room for more files on your hard disk, repair OS errors using SFC and DISM, sign in with a local user account, repair any RAM errors, and clean boot Windows 10.
Если все не удается или вы просто не хотите больше иметь дело с проводником, мы предлагаем проверить лучшие файловые менеджеры для Windows 10 .
Сработало ли какое-либо из этих решений у вас? Мы пропустили какие-то важные шаги? Дайте нам знать в разделе комментариев ниже.