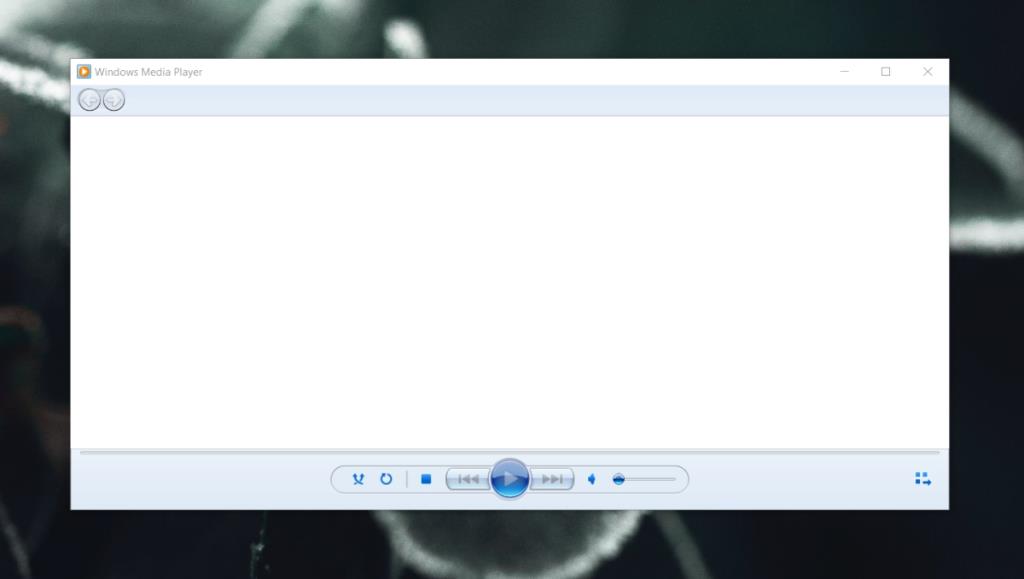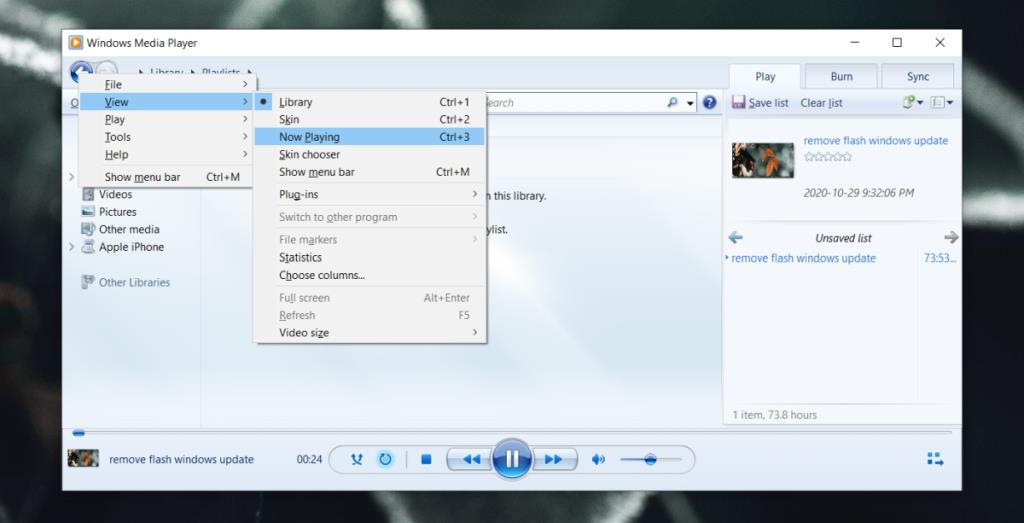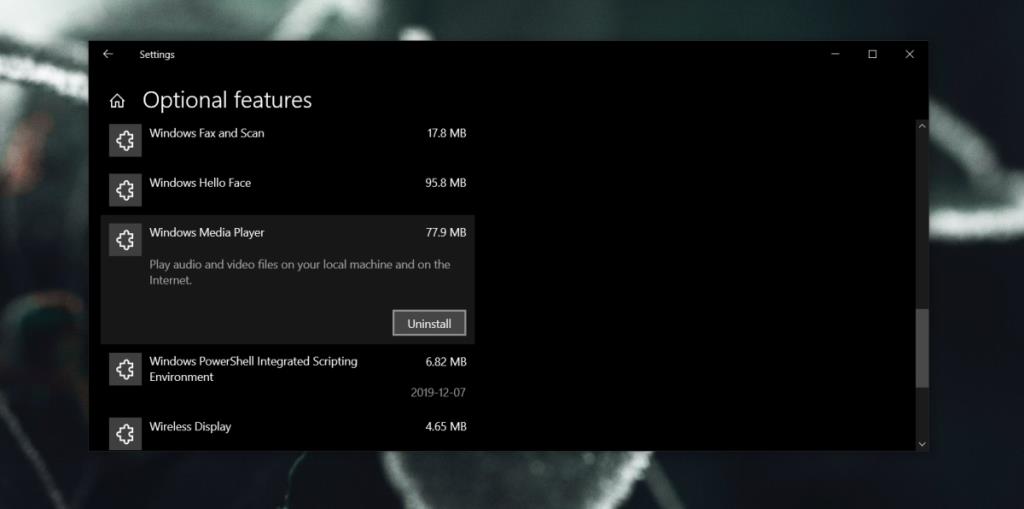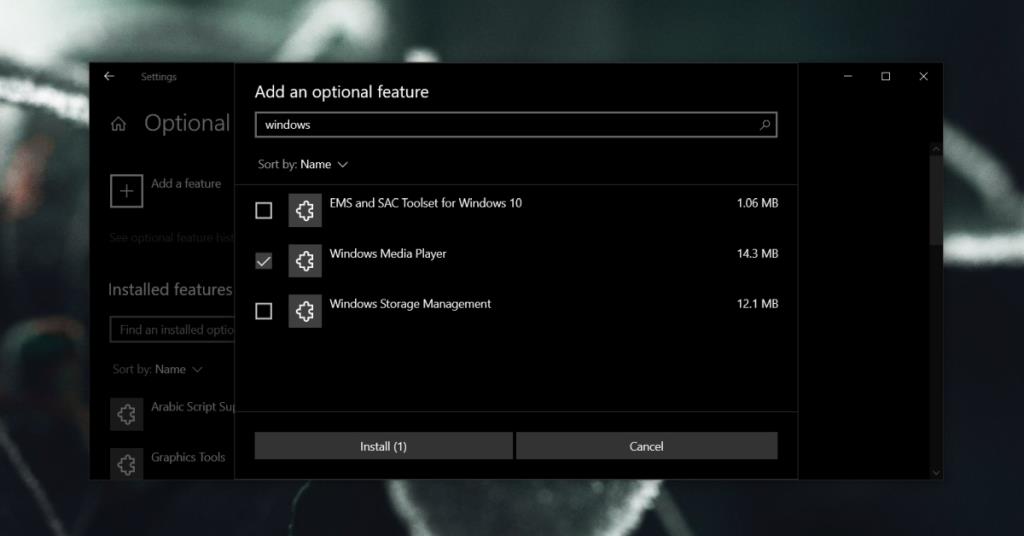Проигрыватель Windows Media - одно из самых популярных приложений, выпуск которых прекращена корпорацией Майкрософт в пользу приложений UWP. WMP был стандартным видео- и аудиоплеером в Windows 7 и позволял пользователям записывать компакт-диски, создавать списки воспроизведения и систематизировать музыку и видео.
Приложение «Фильмы и ТВ» и музыкальное приложение Groove в совокупности не соответствуют большинству функций, доступных в проигрывателе Windows Media. Единственный недостаток приложения Windows Media Player заключается в том, что оно не может воспроизводить все типы файлов, например файлы MKV.
Видео Windows Media не отображается
Если вы используете Windows Media Player и он не показывает воспроизведение видео, это может быть проблема с приложением или с самим видеофайлом.
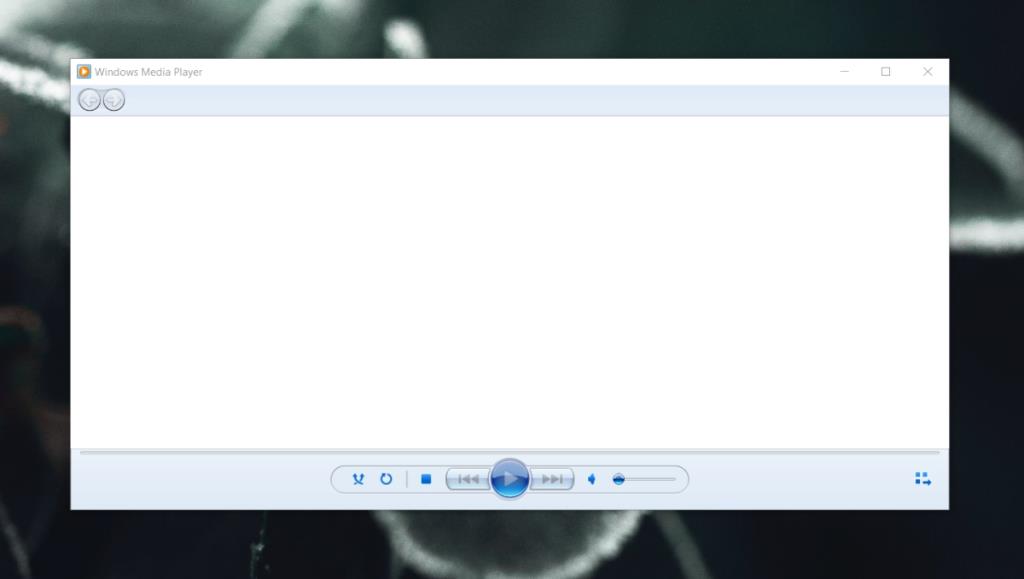
Вот несколько способов решения проблемы.
1. Проверьте видео файл.
Видео файлы в контейнерах мультимедиа часто трудно надежно воспроизводить в проигрывателе Windows Media. Проверьте, воспроизводится ли файл в других медиаплеерах, например в приложении «Фильмы и ТВ» или в проигрывателе VLC.
Если видео воспроизводится в других проигрывателях, проблема может быть в проигрывателе Windows Media.
Вам также следует попробовать воспроизвести другой файл в совместимом формате в приложении, например, воспроизвести файл MP4 в проигрывателе Windows Media и в приложении «Фильмы и ТВ». Если файл не воспроизводится в проигрывателе Windows Media, проблема, скорее всего, связана с приложением.
2. Включить "Сейчас играет"
Проигрыватель Windows Media предлагает пользователям различные виды воспроизведения мультимедиа; вид обложки, вид "Текущее воспроизведение" и представление библиотеки. Возможно, вы находитесь в режиме просмотра библиотеки, в котором видео не отображается.
- Воспроизведите видео в проигрывателе Windows Media.
- Когда видео начнется, нажмите сочетание клавиш Ctrl + 3, чтобы включить «Сейчас исполняется».
Примечание. Вы можете изменить режим просмотра в проигрывателе Windows Media из меню «Просмотр» в строке меню. Коснитесь клавиши Alt, чтобы отобразить строку меню.
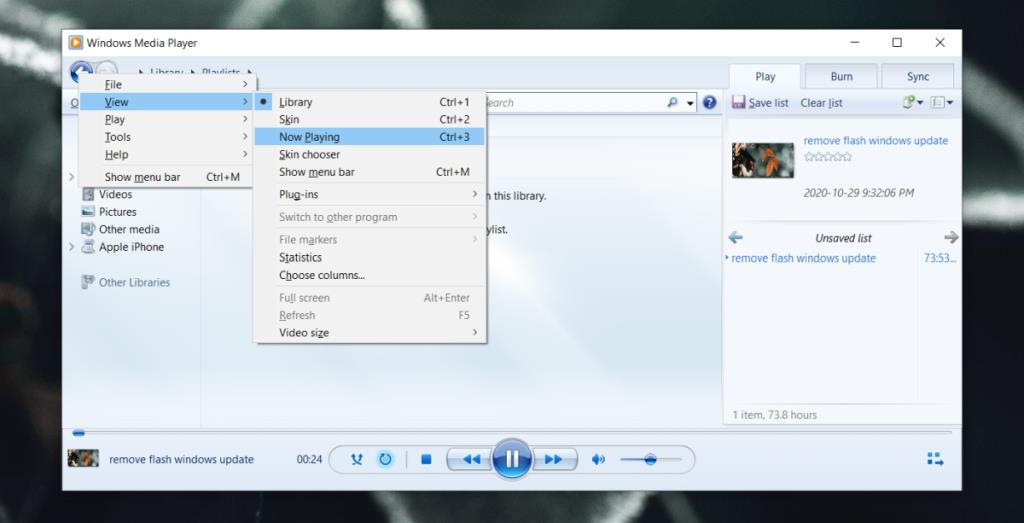
3. Удалите и переустановите Windows Media Player.
Если при включении «Сейчас воспроизводится» видео не отображается, возможно, проблема с проигрывателем Windows Media. Попробуйте удалить приложение и снова установить его.
- Откройте приложение «Настройки» (сочетание клавиш Win + I).
- Зайдите в Приложения.
- Щелкните Дополнительные функции.
- В разделе « Установленные компоненты» выберите « Проигрыватель Windows Media».
- Щелкните Удалить.
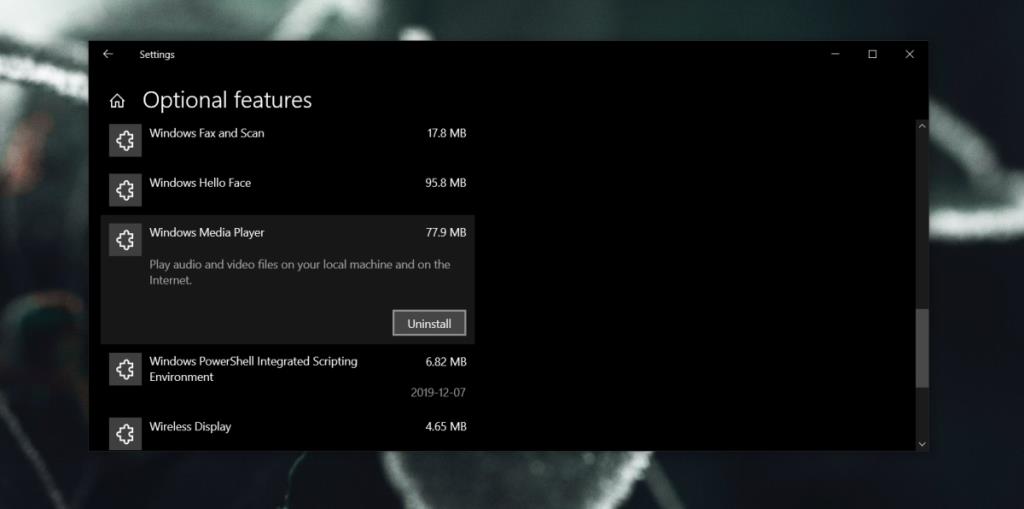
- После удаления перезагрузите систему.
- Откройте приложение "Настройки".
- Перейдите в Приложения> Дополнительные функции.
- Щелкните "Добавить функцию".
- Введите Windows Media Player в строку поиска.
- Выберите его и нажмите «Установить».
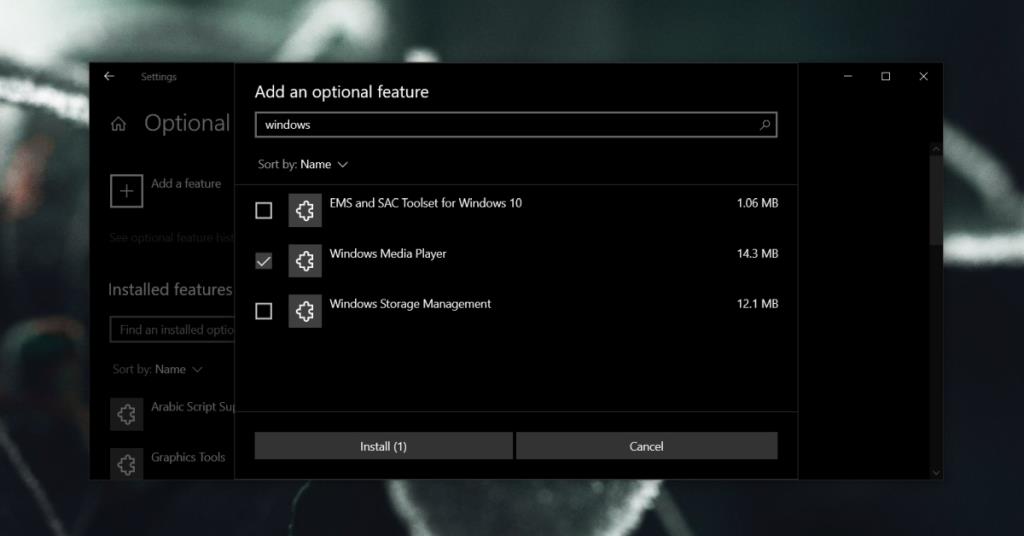
4. Используйте другие медиаплееры.
Проигрыватель Windows Media устарел. Его можно установить в Windows 10, но он не будет получать обновления. Само собой разумеется, что в какой-то момент он может не работать в Windows 10 . Попробуйте использовать другой проигрыватель, например стандартное приложение Movies & TV или VLC-плеер.
Вывод
В проигрывателе Windows Media есть несколько действительно замечательных функций, которых вы не найдете во многих других медиаплеерах. VLC - единственное приложение, которое может превзойти его, если вы ищете функции и достаточно простой интерфейс для изучения. Не секрет, что пользователи по-прежнему любят это приложение и будут делать все возможное, чтобы и дальше его использовать.