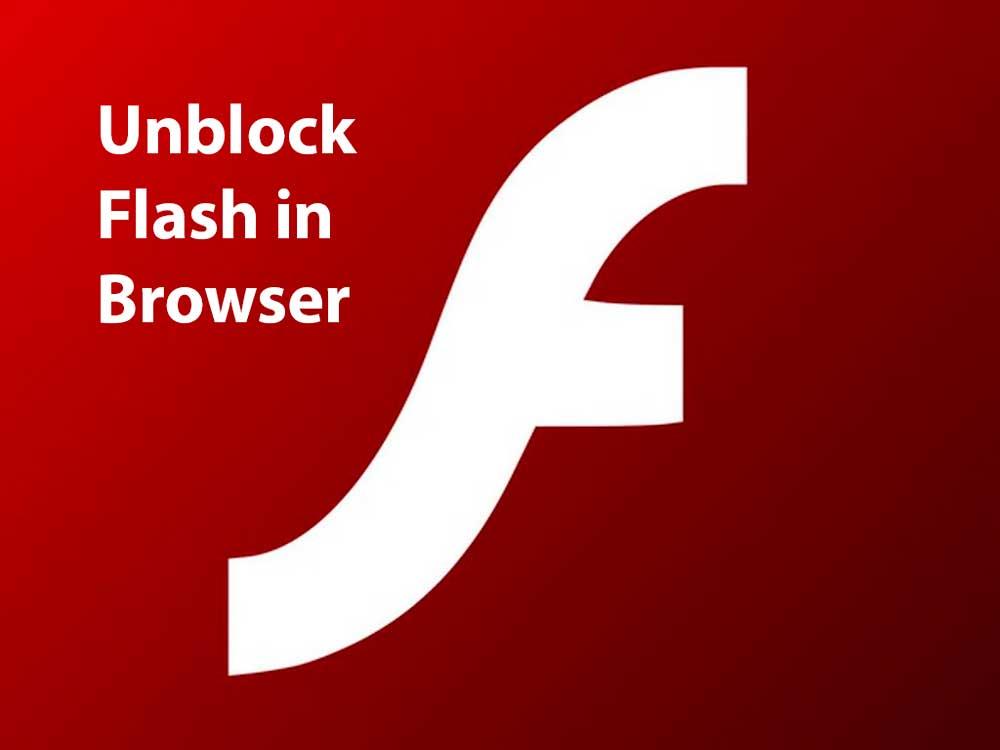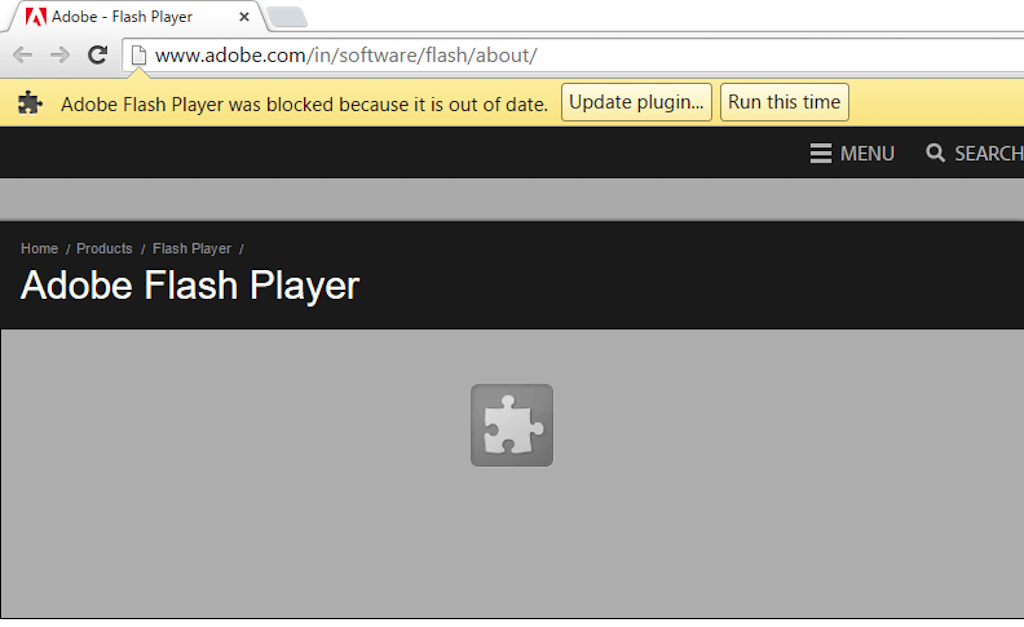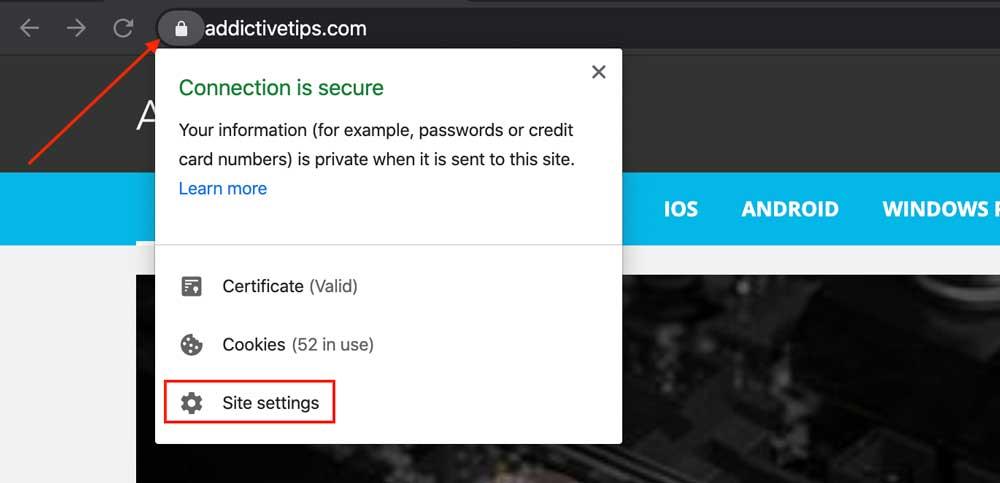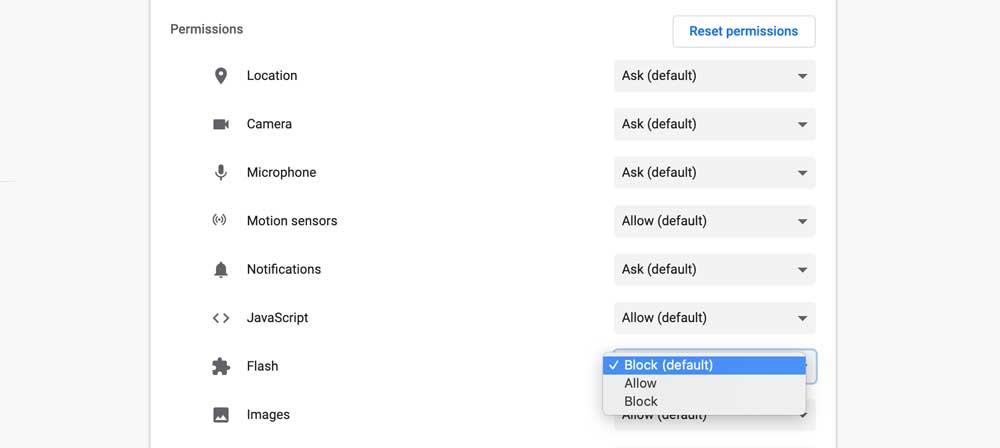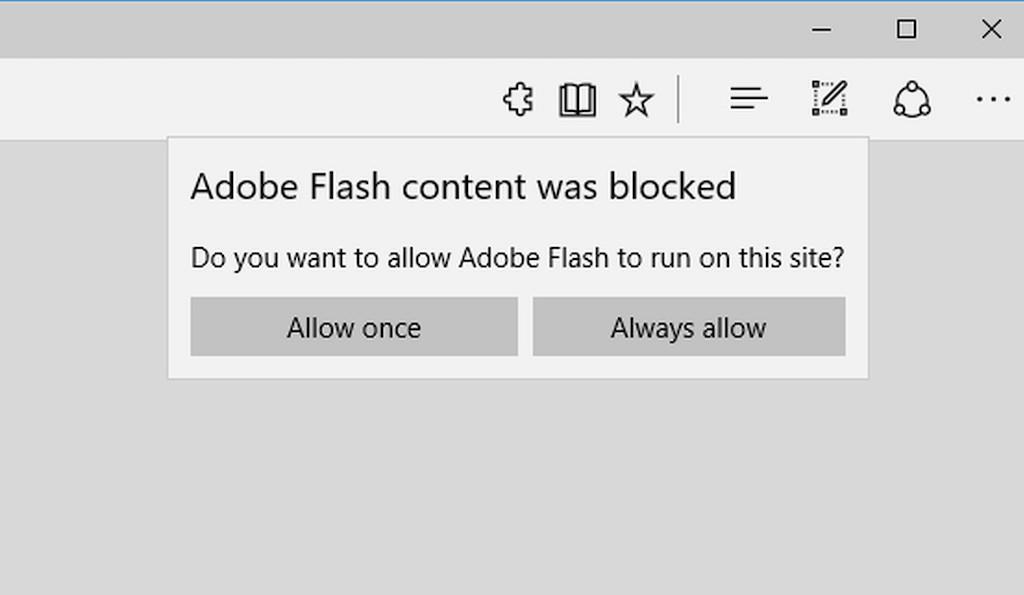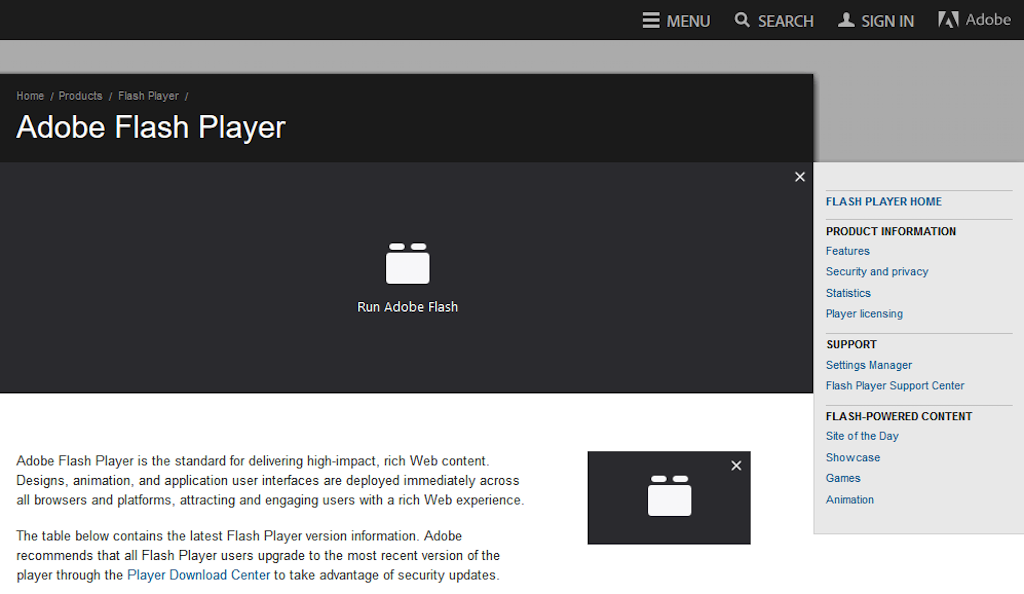Если вам надоело открывать контент в браузере только для того, чтобы получить сообщение об ошибке, в котором говорится, что контент Adobe Flash заблокирован, это руководство для вас. Независимо от того, какой браузер вы используете на своем ноутбуке или ПК с Windows, мы покажем вам, как разблокировать контент Adobe Flash, чтобы вы снова могли наслаждаться видео и анимированным контентом.
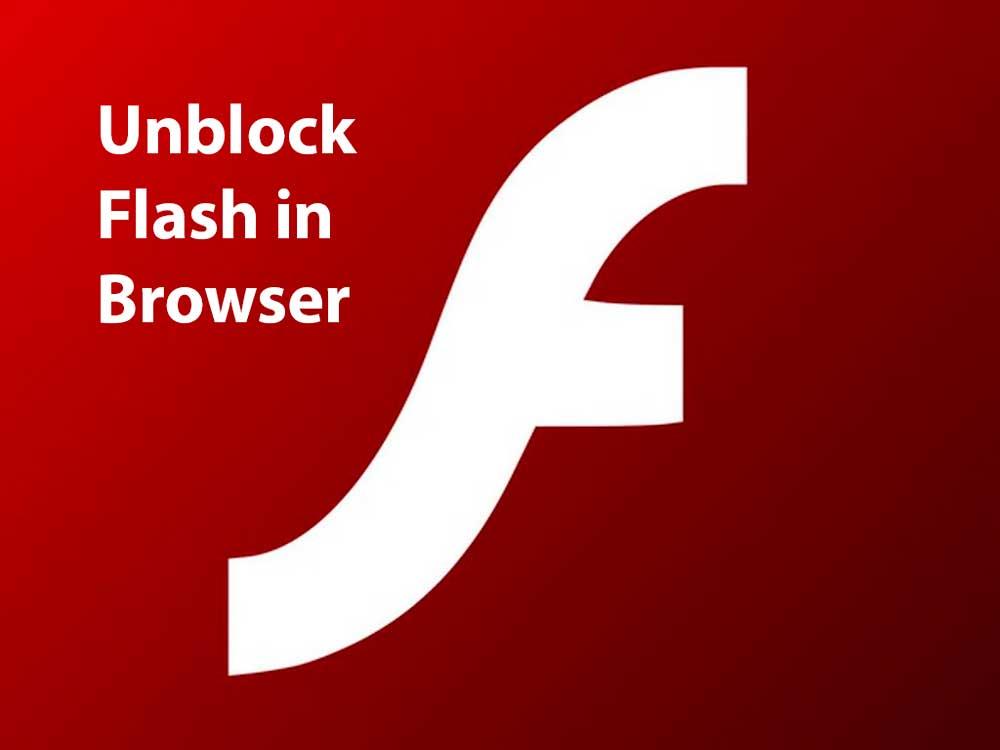
Adobe Flash был популярным программным обеспечением для онлайн-видео и анимированного контента, а также для многого другого. Но в последнее время он стал объектом большой критики, в первую очередь из-за его предполагаемой уязвимости к проблемам безопасности.
Можно ли разблокировать содержимое Adobe Flash в браузере?
Он был заблокирован многими веб-браузерами из-за этого, например, Mozilla, Google и даже Microsoft, которые вытягивают поддержку Flash из своих браузеров в пользу HTML 5.
В результате постепенного снижения использования, Adobe фактически объявлено еще в 2017 году , что в конце 2020 года он прекратит поддержку Adobe Flash и программное обеспечение будет автоматически удален из устройств Windows , с помощью Центра обновления Windows на 31 - м декабря.
Но на данный момент Adobe Flash все еще жив и широко используется на многих веб-сайтах. Но поскольку большинство основных браузеров не поддерживают Adobe Flash, это привело к тому, что ошибка «Adobe Flash заблокирован» стала одной из наиболее распространенных проблем в сети.
В этом руководстве мы объясним, как можно разблокировать содержимое Adobe Flash во всех основных веб-браузерах и по-прежнему пользоваться значительным объемом содержимого на основе Flash, которое существует в Интернете.
Как разблокировать Adobe Flash в Google Chrome
Google Chrome - один из самых популярных веб-браузеров на устройствах Windows, но он был в авангарде усилий по прекращению использования Flash.
Flash-контент автоматически блокируется в Google Chrome, и браузер автоматически выделяет его значком мозаики.
Если вы хотите разблокировать Flash-контент в Google Chrome, вы обычно можете сделать это, выполнив следующие простые шаги.
Способ 1
- Щелкните значок части головоломки .
- Выберите Разрешить
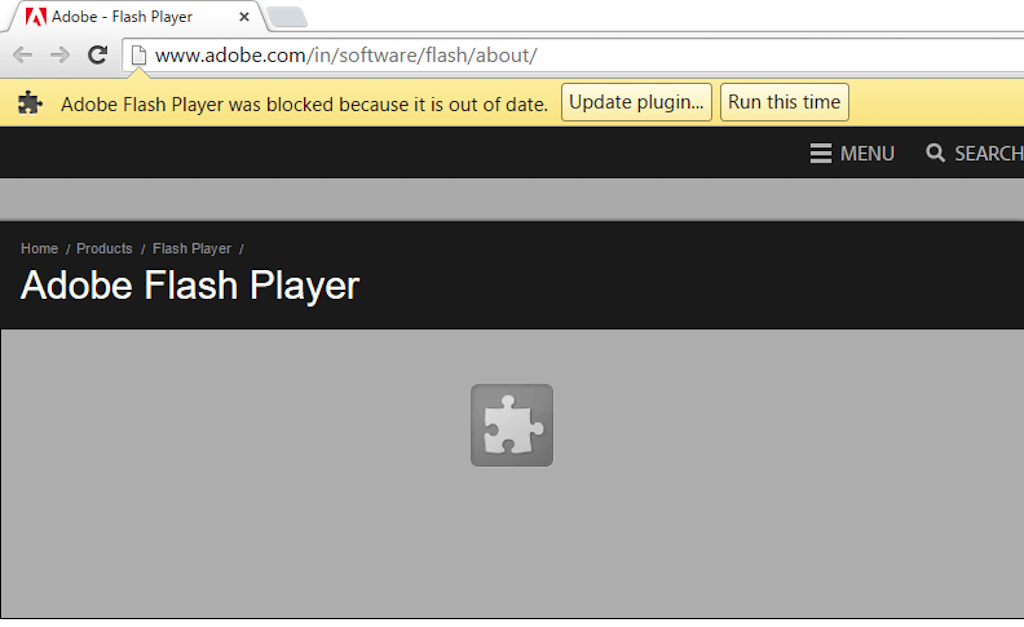
В большинстве случаев это должно позволить запускать Flash-контент, но если кнопка «Разрешить» недоступна, вам придется вручную настроить параметры Flash в Google Chrome. Этот процесс несложный, но вам нужно выполнить несколько шагов:
- Нажмите кнопку « Настроить Google Chrome» , чтобы открыть меню браузера.
- Затем нажмите « Настройки» .
- Прокрутите страницу вниз и нажмите « Дополнительно» .
- В этом меню вам нужно будет нажать на « Настройки содержимого», а затем выбрать « Flash» .
- Это откроет меню настроек Flash. Чтобы разблокировать Flash-контент в Chrome, вам необходимо переключить параметр « Блокировать сайты с запущенного Flash» на « Сначала спрашивать» (рекомендуется).
После сохранения этого изменения вместо автоматической блокировки доступа к Flash-контенту Google Chrome должен запросить у вас разрешение на запуск этого контента. Если вы согласны, теперь вы сможете наслаждаться любым понравившимся Flash-контентом в Google Chrome.
Если вы регулярно посещаете лишь несколько веб-сайтов, на которых выполняется Flash-контент, и вы хотите, чтобы другие сайты были заблокированы, в меню настроек Flash в Google Chrome есть еще одна опция, которой вы можете воспользоваться.
Под панелью переключения для блокировки сайтов или запроса разрешения находится раздел, в котором вы можете указать определенные веб-сайты, которым вы хотите автоматически разрешить использование Flash без предоставления разрешения.
Способ 2
Чтобы разблокировать Flash для определенного сайта, откройте его в Chrome и:
- Нажмите значок информации о сайте .
- Затем нажмите « Настройки сайта» .
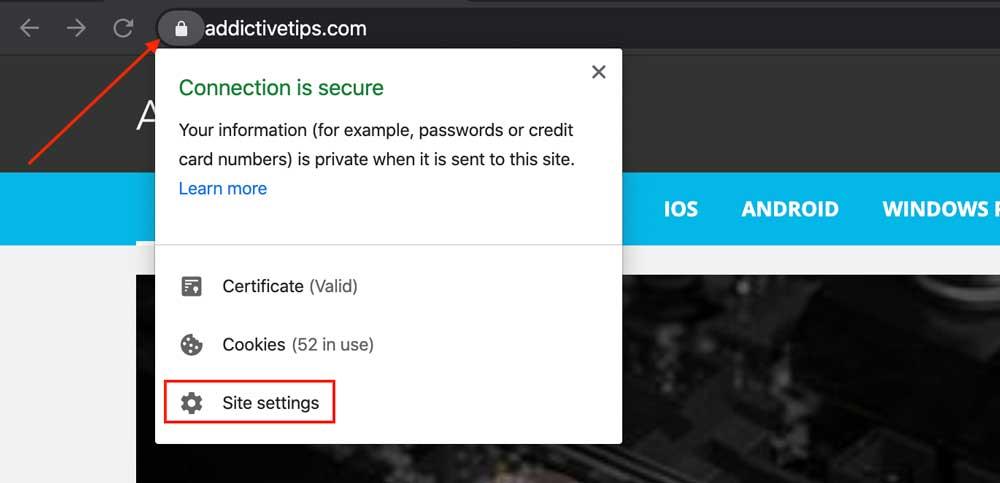
- В разделе « Разрешения» вы увидите, что Flash блокируется по умолчанию. Измените это на Разрешить и обновите страницу, на которой вы были.
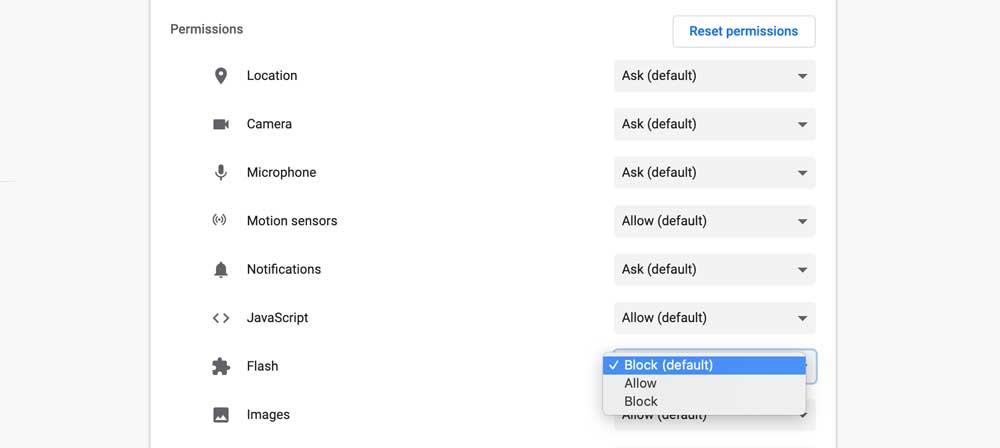
Как разблокировать Adobe Flash в Microsoft Edge
Microsoft Edge - это браузер по умолчанию в Windows, который предпочитают многие пользователи. Но, как и Google Chrome, он также автоматически блокирует доступ к Flash-контенту.
Когда вы посещаете сайт, использующий Flash, появляется всплывающее диалоговое окно, информирующее вас о том, что содержимое Adobe Flash заблокировано. Затем он спросит вас: «Разрешить ли вы запускать Adobe Flash на этом сайте?».
Вы можете выбрать один из двух вариантов:
- Разрешить один раз - в этом случае разрешится запуск содержимого Adobe Flash, но при следующем посещении сайта вам будет предложено снова.
- Разрешить всегда - это сообщит Microsoft Edge, что вы всегда хотите разрешить запуск Flash при посещении этого сайта. Тогда Edge запомнит, когда вы в следующий раз посетите и воспроизведете Flash-контент автоматически.
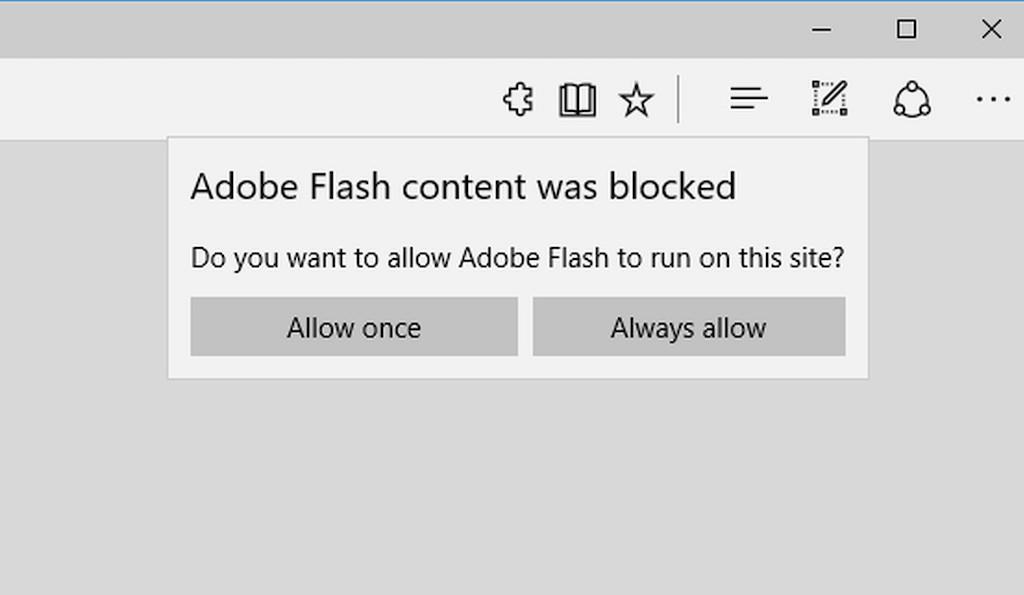
Если это диалоговое окно не открывается автоматически при посещении сайта с помощью Flash, вам необходимо включить настройку Adobe Flash Player в Edge. Сделать это довольно просто. Просто выполните следующие простые шаги:
- Нажмите кнопку « Настройки и другое» в правом верхнем углу экрана Edge.
- Выберите « Настройки», а затем « Просмотр расширенного» .
- В списке настроек будет один вариант Использовать Adobe Flash . Переведите эту кнопку в положение Вкл .
После того, как вы внесете это изменение, Microsoft Edge должен начать позволять вам использовать Adobe Flash, хотя он все равно будет отображать всплывающее диалоговое окно, чтобы предупредить вас, когда вы это сделаете.
Как разблокировать Adobe Flash в Firefox
Mozilla изменила конфигурацию своих браузеров Firefox для Adobe Flash еще в 2017 году. По умолчанию для всех пользователей Firefox теперь задано значение «Запросить активацию».
Это означает, что Firefox не будет автоматически запускать Flash-контент, а сначала будет запрашивать разрешение у пользователей.
Он делает это, отображая значок, который информирует вас о том, что на веб-сайте, который вы посещаете, работает Adobe Flash, и просит вас нажать «Разрешить» перед запуском соответствующего содержимого.
Mozilla Firefox также дает пользователям возможность автоматически разрешать сайтам запускать содержимое Adobe Flash, но вам придется включить это вручную. Если вы хотите это сделать, вам просто нужно выполнить несколько простых шагов:
- Нажмите « Открыть меню» в правом верхнем углу окна Mozilla Firefox.
- Выберите Дополнения . Это должно открыть новую вкладку с меню надстроек.
- Выберите плагины
- Рядом с вкладкой Shockwave Flash находится одно поле, отмеченное параметрами, и другое раскрывающееся меню, которое будет отображаться как « Попросить активировать» .
- Щелкните стрелку вниз и выберите Всегда активировать .
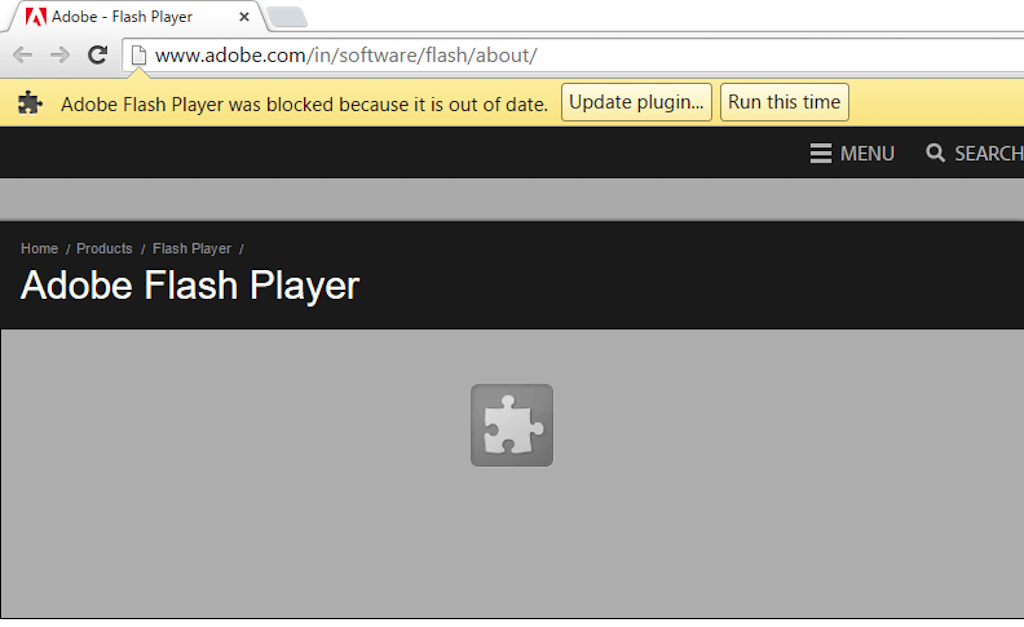
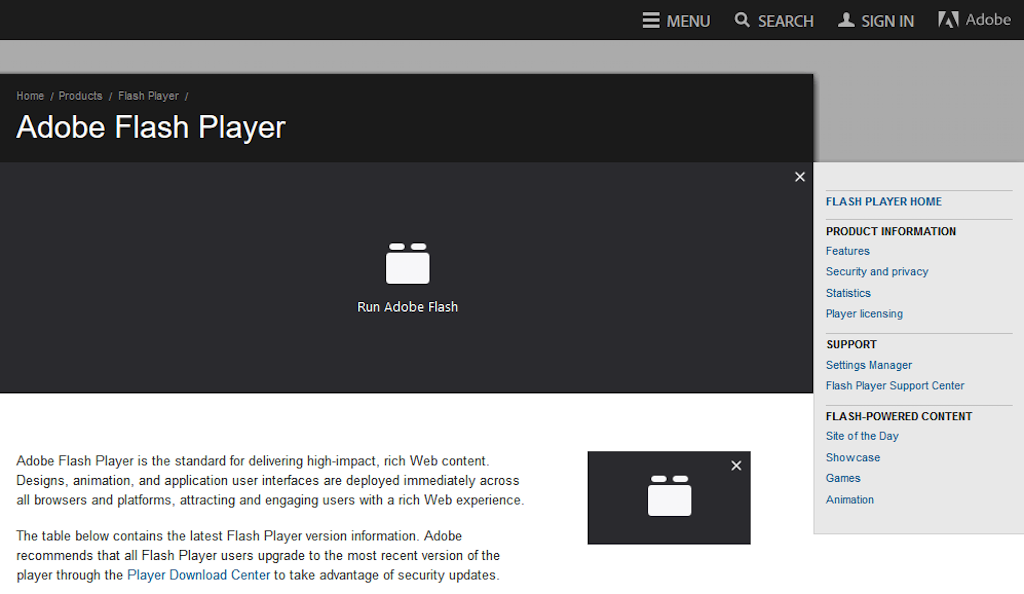
После сохранения этих изменений Mozilla Firefox также должен разрешить автоматический запуск всего Flash-содержимого.
Другие распространенные ошибки Adobe Flash на устройствах Windows
Хотя ошибка блокировки Flash, вероятно, является наиболее частой ошибкой, с которой сталкиваются пользователи Windows, возникают и другие распространенные проблемы.
Читатели чаще всего сообщают нам об ошибках:
- Для содержимого этой страницы требуется более новая версия проигрывателя Adobe Flash. Это распространенная ошибка, когда веб-сайт содержит содержимое, использующее более старую версию Adobe Flash. Если вы посещаете сайт с помощью современного браузера, который автоматически блокирует содержимое Adobe Flash, эта ошибка нередко появляется вместо обычного сообщения о блокировке. Исправить эту ошибку должен владелец веб-сайта. Хотя они могут обновить используемую ими версию Flash, им было бы гораздо лучше посоветовать как можно скорее перейти на собственный HTML и JavaScript.
- Вы должны включить Adobe Flash для просмотра этого содержимого. Это еще один тип сообщения об ошибке блокировки, означающий то же самое, что и сообщение о том, что содержимое Adobe Flash заблокировано в этом браузере. Чтобы справиться с этим сообщением об ошибке, следуйте приведенным выше советам для выбранного браузера. После того, как вы разрешили браузеру использовать Adobe Flash, эта ошибка больше не должна появляться.
Резюме
Несмотря на то, что использование Adobe Flash постепенно прекращается в конце этого года, удивительное количество веб-сайтов все еще использует его. Но все самые популярные браузеры теперь блокируют Adobe Flash по умолчанию, а это означает, что одна из самых распространенных ошибок, которые возникают при посещении веб-сайтов, - это предупреждение о блокировке Adobe Flash.
Это простая ошибка, которую, к счастью, легко исправить независимо от того, какой веб-браузер вы используете. В этом руководстве мы подробно описали самый простой способ исправить ошибку «Flash заблокирован» в трех самых популярных веб-браузерах Windows; Google Chrome, Microsoft Edge и Mozilla Firefox.
В нашем руководстве объясняется, как включить Flash для работы на отдельных веб-сайтах, а также как изменить настройки в вашем браузере, чтобы автоматически разрешить запуск Flash-содержимого.
Были ли у вас проблемы с запуском Flash-контента? У вас есть какие-нибудь советы о том, как разблокировать Flash, которые мы не рассмотрели в этом руководстве? Есть ли другие советы или рекомендации для наших читателей, которые мы не рассмотрели в этом руководстве? Всегда полезно услышать о мнениях и опыте читателей, поэтому поделитесь с нами своими мыслями в поле для комментариев ниже.