Как ускорить процесс завершения работы Windows

Вас раздражает, что Windows XP слишком долго выключается, когда вы куда-то спешите? Если это как раз то, что вам нужно.
Subsonic — отличный инструмент музыкального сервера для пользователей Windows Server. Однако это стоит денег и не часто обновляется. Отличной альтернативой для тех, кто хочет разместить собственный музыкальный сервис, является Madsonic. Madsonic — это форк Subsonic с открытым исходным кодом.
В этом руководстве мы покажем вам, как настроить собственный музыкальный сервер Madsonic на Windows Server . Мы также рассмотрим, как использовать ваш музыкальный сервер Madsonic и как получить к нему доступ с мобильного устройства.
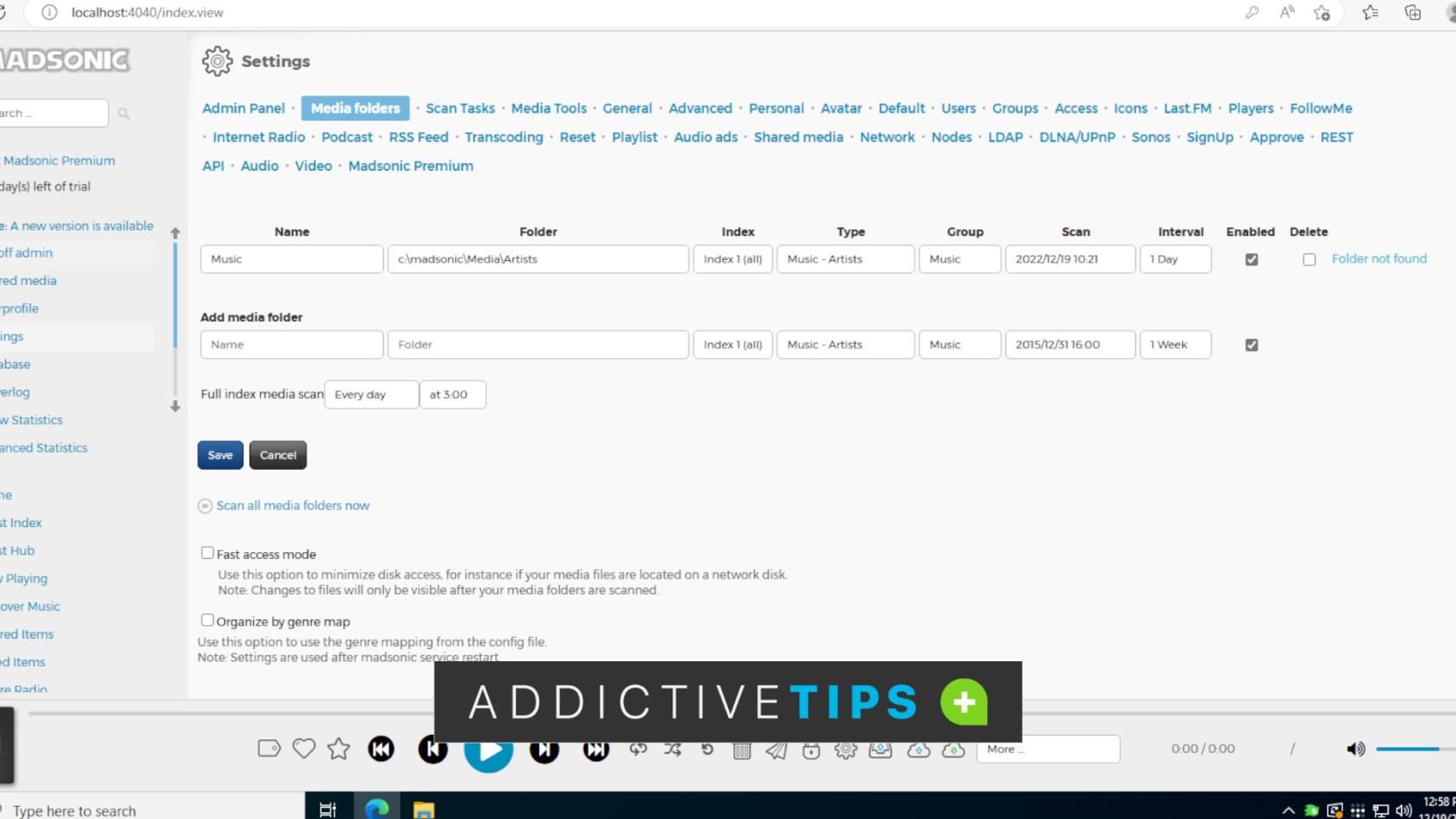
Как скачать Madsonic на Windows Server
Чтобы получить последнюю версию сервера Madsonic для Windows, перейдите на страницу загрузки . Когда вы окажетесь на странице загрузки Madsonic, найдите «Установщик Windows» и загрузите версию, подходящую для вашей системы.
Когда файл будет загружен, он появится в разделе «Загрузки». Откройте проводник Windows и выберите папку «Загрузки», чтобы получить доступ к «Загрузкам».
В области «Загрузки» распакуйте ZIP-файл, загруженный с веб-сайта Madsonic. ZIP-файл содержит EXE-файл установщика Madsonic. После извлечения EXE-файла установщика перейдите к следующему разделу установщика, чтобы Madsonic заработал в вашей системе.
Как установить Madsonic на Windows Server
Чтобы установить музыкальный сервер Madsonic на Windows Server, начните с запуска извлеченного ранее установщика Madsonic EXE. Как только он запустится, вы увидите «Java 8 не найдена и теперь будет установлена». Нажмите кнопку «ОК».
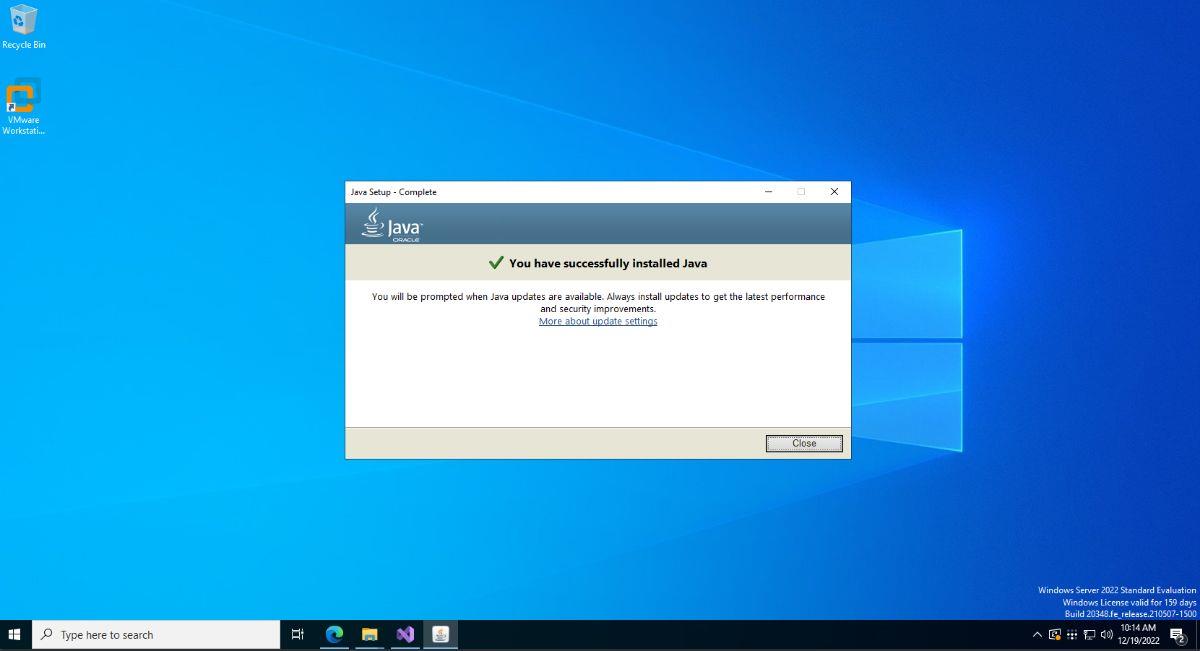
После выбора кнопки «ОК» вы увидите всплывающее окно программы установки с просьбой настроить Java. Нажмите кнопку «Установить», чтобы установить Java 8 на Windows Server. После установки Java вы увидите сообщение «Вы успешно установили Java».
Установив Java, вы перейдете к следующему шагу в программе установки Madsonic. Прочтите сообщение «Добро пожаловать в Madsonic Setup». Затем нажмите кнопку «Далее», чтобы перейти на следующую страницу.
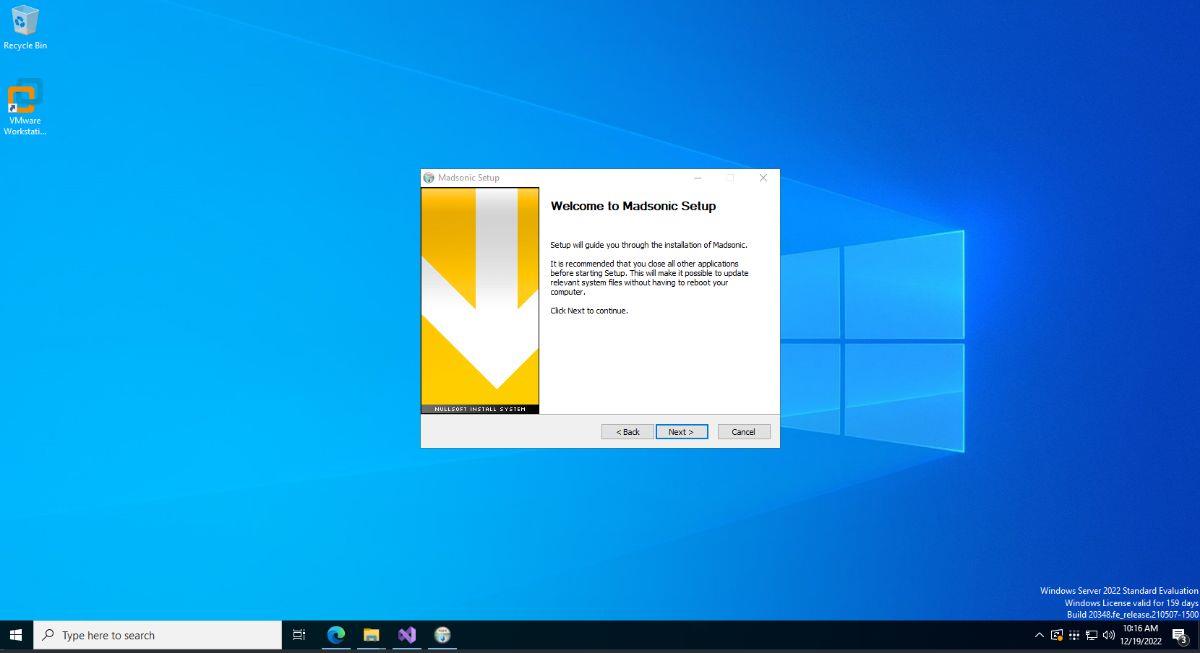
На следующей странице вам нужно будет выбрать компоненты Madsonic, которые будут установлены. Выберите компоненты в программе установки. Когда закончите, нажмите кнопку «Далее», чтобы перейти на следующую страницу.
Теперь вам нужно выбрать, где будет установлен Madsonic. По умолчанию это «C:\madsonic». Если вы хотите изменить место установки, нажмите кнопку «Обзор» и найдите новое место для установки Madsonic.
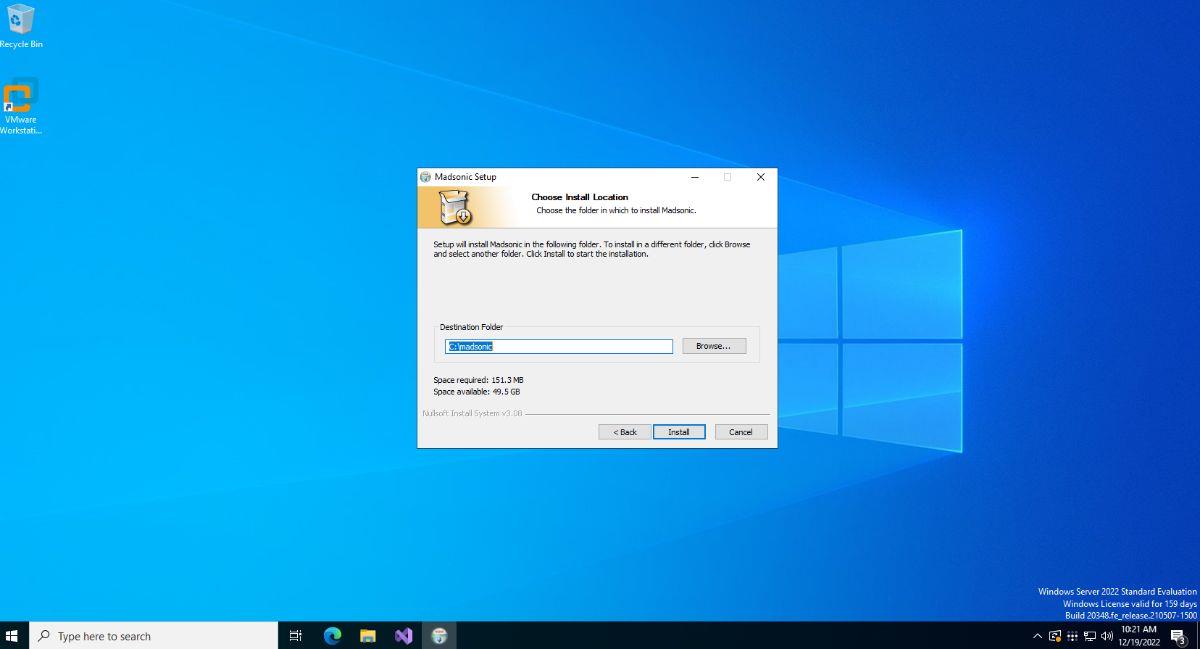
Когда установка завершится, закройте установщик. Затем откройте веб-браузер и перейдите к следующему разделу руководства.
Как настроить Madsonic на Windows Server
Чтобы настроить Madsonic, откройте веб-браузер на сервере Windows и перейдите по следующему URL-адресу.
http://локальный:4040/
Кроме того, вы также можете загрузить пользовательский интерфейс Madsonic на любой компьютер, подключенный через сеть.
http://windows-сервер-ip-адрес:4040/
После того, как вы загрузите URL-адрес, вы увидите экран входа в систему для Madsonic. На этом экране входа вы увидите сообщение. В этом сообщении говорится: «Madsonic не защищен. Пожалуйста, войдите в систему с именем пользователя и паролем «admin» или нажмите здесь. Затем немедленно измените пароль».
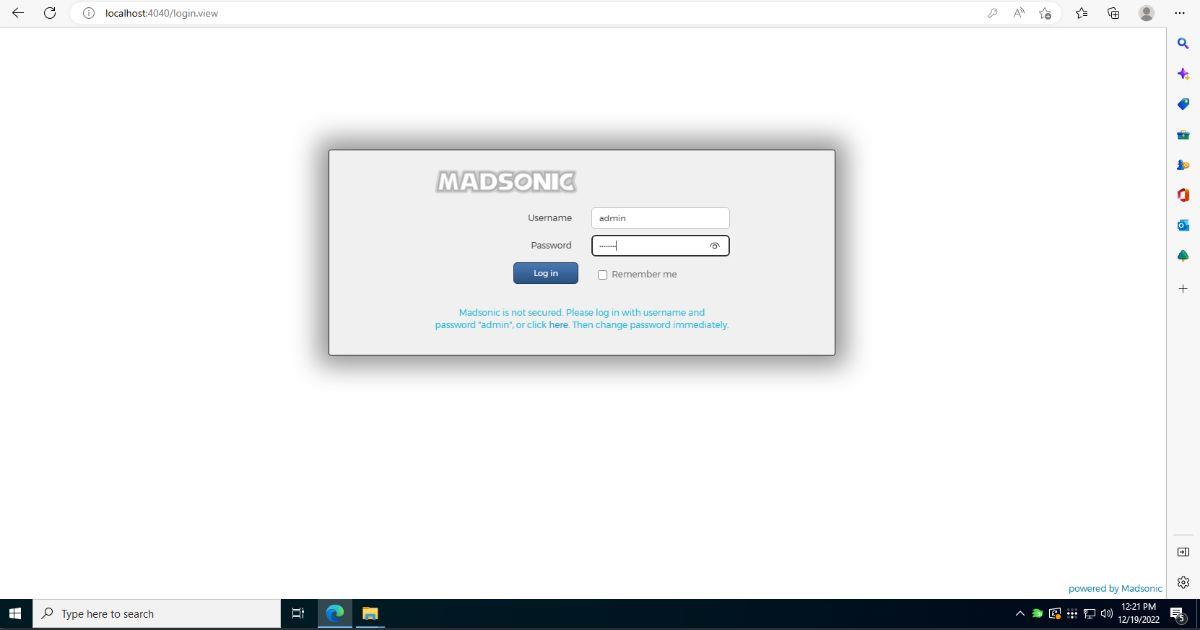
Войдите в интерфейс Madsonic с предоставленным именем пользователя и паролем. После того, как вы вошли в систему, найдите область «Начало работы». Затем выберите область «Изменить пароль администратора» и нажмите на нее. Затем вы можете изменить свой пароль.
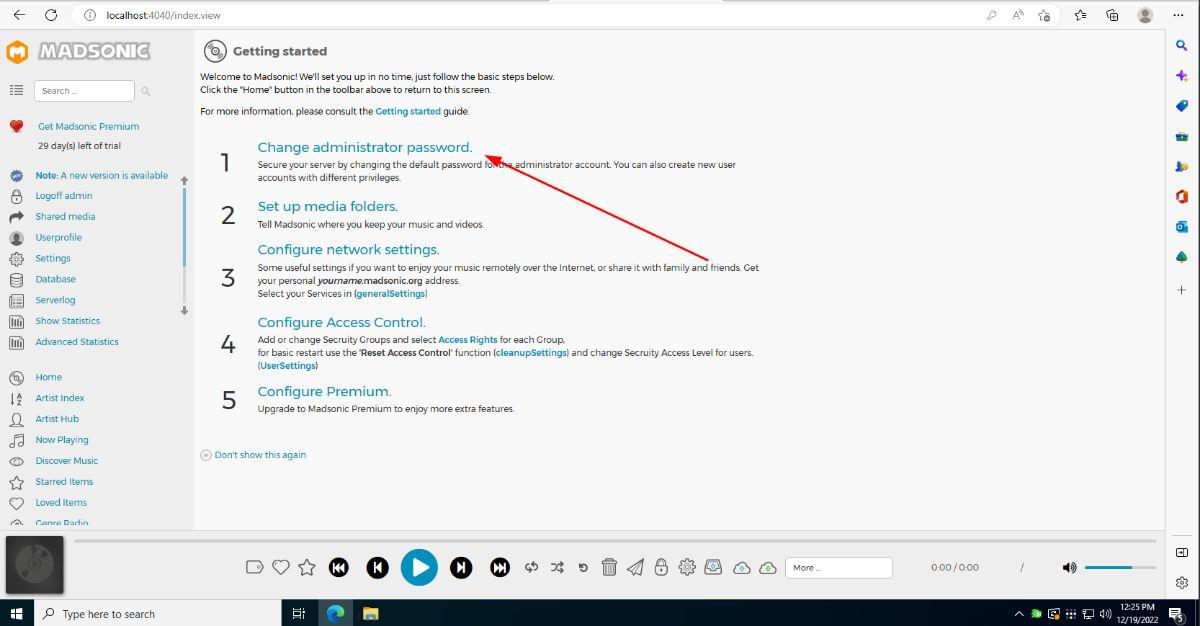
После смены пароля откройте область «Настройки». Если вы не можете найти область «Настройки», вы можете получить к ней прямой доступ по следующему URL-адресу.
http://localhost:4040/adminSettings.view?
Или
http://windows-server-ip-address:4040/adminSettings.view?
Оказавшись в области «Настройки» в Madsonic, найдите кнопку «Папки мультимедиа», и кликните по ней мышкой. В области «Папки мультимедиа» добавьте расположение ваших музыкальных файлов в Madsonic.
В качестве альтернативы, если хотите, вы можете добавить свои музыкальные файлы в существующий каталог Madsonic «Artists». Просто откройте проводник Windows в указанном ниже месте и поместите файлы в папку.
Примечание: вам может понадобиться создать этот каталог, если его нет в вашем каталоге Madsonic по умолчанию.
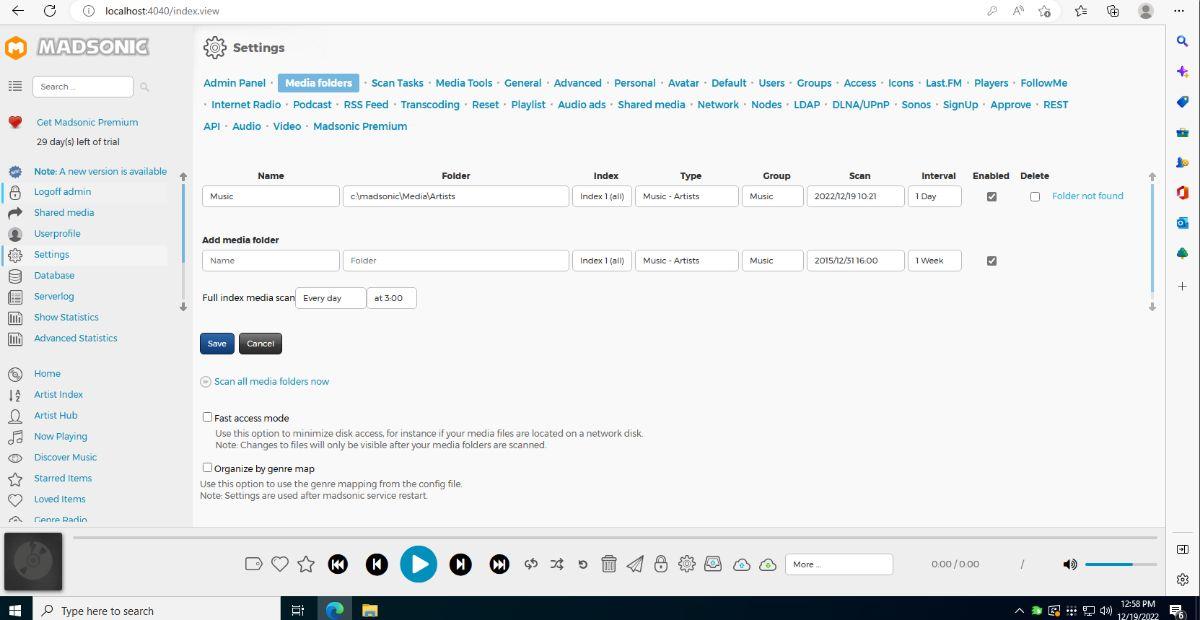
c:\madsonic\Media\Исполнители
Когда вы добавите местоположение своего мультимедиа в Madsonic, найдите кнопку «Сканировать все папки мультимедиа сейчас» и щелкните по ней мышью. Сканирование носителя может занять некоторое время. Когда процесс завершится, выберите «Указатель исполнителя», чтобы просмотреть свои медиафайлы.
Как слушать Madsonic на мобильном
Есть много способов получить доступ к вашему серверу Madsonic на мобильном устройстве. Мы рекомендуем официальное приложение Madsonic для Android или iSub для iPhone/iPad. Однако, если вам не нравятся эти приложения, существует довольно много приложений, совместимых с Madsonic, которые вы можете скачать для прослушивания музыки с вашего недавно запущенного сервера Madsonic.
Вас раздражает, что Windows XP слишком долго выключается, когда вы куда-то спешите? Если это как раз то, что вам нужно.
Вы снова и снова обращаетесь к одному и тому же разделу реестра с помощью редактора реестра и теперь хотите перенести его на другой компьютер? В Windows
В Windows 7 есть немало улучшений, с которыми согласится большинство. Но не все функции были улучшены, и нельзя сказать, что вся ОС была построена на…
Откройте для себя ooVoo: кроссплатформенный инструмент общения для голосовых вызовов, видеозвонков и обмена мгновенными сообщениями на Windows, Mac, Android и iOS.
Преобразуйте текст в высококачественные аудиофайлы WAV с помощью функции преобразования текста в речь WAV. Настройте битрейт, громкость и скорость воспроизведения для плавного воспроизведения.
Ранее мы рассмотрели совет по добавлению рамок к фотографиям. В этом уроке мы рассмотрим, как добавить к рамке больше деталей, то есть добавить интересные и…
Хотите узнать точную скорость передачи данных на вашем USB-накопителе или внешнем жёстком диске? SpeedOut — это простая программа, которая поможет вам определить скорость передачи данных.
Battery Bar — это бесплатный инструмент для Windows, который размещается на панели задач и отслеживает состояние аккумулятора вашего ноутбука в режиме реального времени с помощью уникального алгоритма. Многие
Если вы часто меняете разрешение экрана, вы наверняка замечали, что значки путаются, и вам приходится вручную переставлять их заново.
Узнайте, что такое исполняемый файл Antimalware Service Executable, как он защищает ваш ПК с Windows и почему он иногда потребляет много ресурсов ЦП.




![Как добавить края к вашим фотографиям в Photoshop [Урок] Как добавить края к вашим фотографиям в Photoshop [Урок]](https://tips.webtech360.com/resources8/r252/image-4440-0829093900681.jpg)



