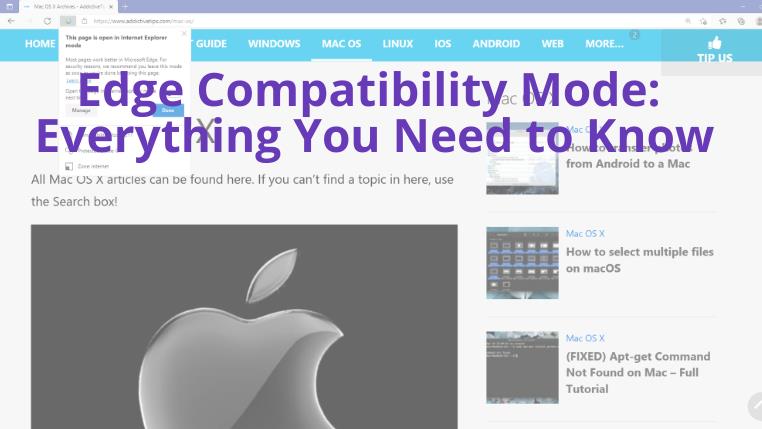У вас может возникнуть много вопросов о прекращении поддержки Internet Explorer 11, поскольку Microsoft прекратит выпуск обновлений безопасности с 15 июня 2022 года. Вам нужно изменить дизайн старых веб-сайтов, совместимых с Internet Explorer? Смогут ли ваши сотрудники пользоваться старыми интрасетями без Internet Explorer? На помощь приходит режим совместимости Edge.
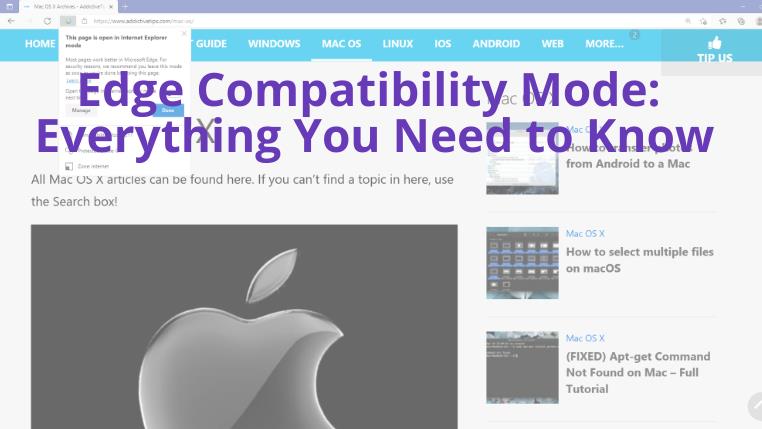
Что такое режим совместимости Edge?
Режим совместимости Edge, также известный как режим Internet Explorer, также известный как режим IE, позволяет открывать любой веб-сайт в Microsoft Edge . Таким образом, вам не нужно возвращаться к устаревшему Internet Explorer для старых интрасетей и веб-сайтов.
Это также экономит время и деньги для владельцев веб-сайтов и предприятий, поскольку им не нужно переделывать свои веб-порталы, чтобы сделать их совместимыми с Edge. Потому что Edge будет использовать программу Trident MSHTML для старых веб-сайтов и движок Chromium для современных веб-сайтов.
1. Как включить режим совместимости Edge в Windows 11
Выполните следующие действия, чтобы без труда активировать режим совместимости Edge:
- Откройте браузер Edge на ПК с Windows 11 или 10.
- Нажмите Alt + F , чтобы открыть меню Edge, а затем нажмите «Настройки» .
- Выберите параметр Браузер по умолчанию на левой боковой панели.
- Найдите параметр режима Internet Explorer на правой боковой панели.
- Щелкните раскрывающееся меню и выберите Разрешить .
Edge включит режим совместимости после перезагрузки или закрытия и повторного открытия.
2. Как всегда открывать сайт в режиме Internet Explorer
Шаги по настройке браузера Edge, чтобы всегда открывать определенный веб-сайт в режиме IE:
- Выполните описанные выше шаги, чтобы открыть настройки браузера Microsoft Edge.
- Перейдите на страницы режима Internet Explorer из меню браузера по умолчанию .
- Нажмите «Добавить» и скопируйте и вставьте URL-адреса веб-сайтов, которые вы всегда хотите автоматически открывать в режиме IE.
- Нажмите «Добавить» еще раз, чтобы сохранить адрес веб-сайта.
- Вы также можете удалить любые ранее добавленные URL-адреса, щелкнув значок корзины рядом с веб-сайтом.
Edge автоматически откроет эти веб-сайты в режиме совместимости в течение следующих 30 дней. Через 30 дней вы можете повторно добавить веб-страницы, чтобы продолжить доступ к ним в режиме IE.
3. Как получить доступ к веб-сайту в режиме совместимости один раз
Хотите открыть веб-сайт в режиме совместимости только один раз в Edge? Вместо этого попробуйте выполнить следующие действия:
- Посетите любой устаревший портал интрасети или веб-сайт, который поддерживает только Internet Explorer.
- Нажмите Alt + F , чтобы открыть меню «Настройки» и «Дополнительно» Edge.
- Щелкните левой кнопкой мыши «Перезагрузить» в режиме Internet Explorer .
- Сайт перезагрузится.
- Теперь вы увидите логотип Internet Explorer слева от адреса веб-сайта. Это означает, что страница теперь находится в режиме IE.
- Нажмите «Готово» , чтобы закрыть уведомление, которое появляется под URL-адресом.
- Вы также можете щелкнуть переключатель, чтобы настроить автоматическое открытие страницы в режиме IE в течение следующих 30 дней.
Microsoft Edge покажет ленту уведомлений с кнопкой «Открыть в Microsoft Edge» , чтобы вернуться в режим Edge по умолчанию.
Последние мысли
Выполните любой из вышеупомянутых шагов, чтобы открыть старые интрасети и веб-сайты в режиме совместимости с Edge, чтобы вы могли визуализировать весь веб-контент. Однако не открывайте все веб-сайты в режиме Internet Explorer, поскольку современные веб-сайты прекрасно работают в последней версии браузера Microsoft Edge.