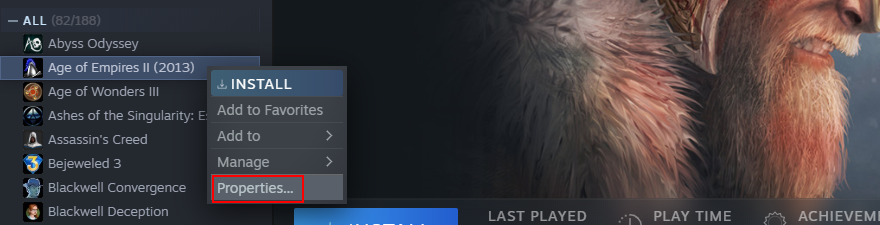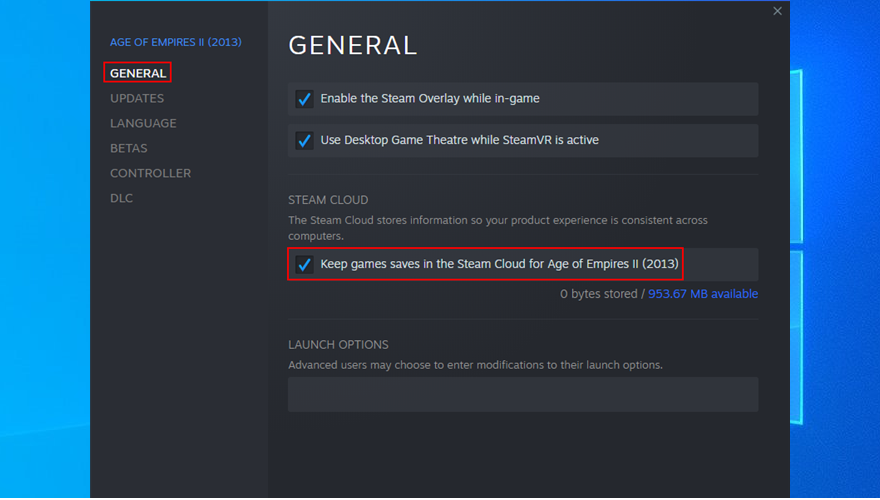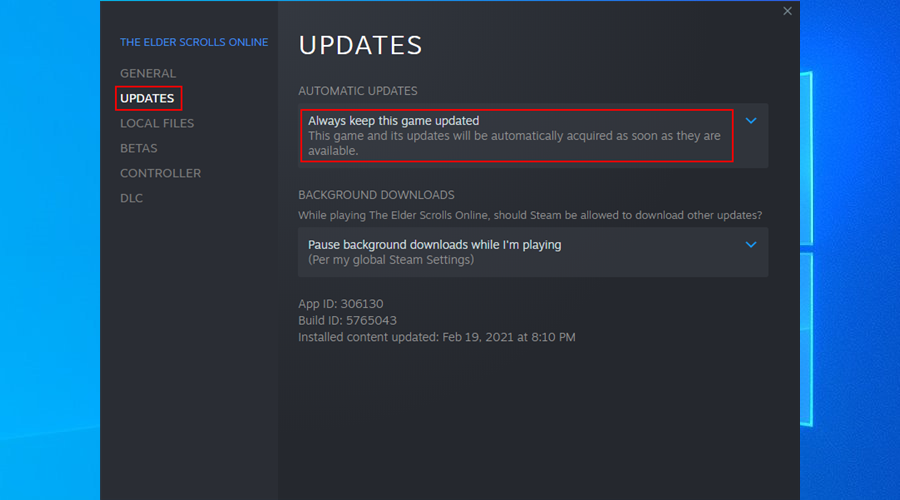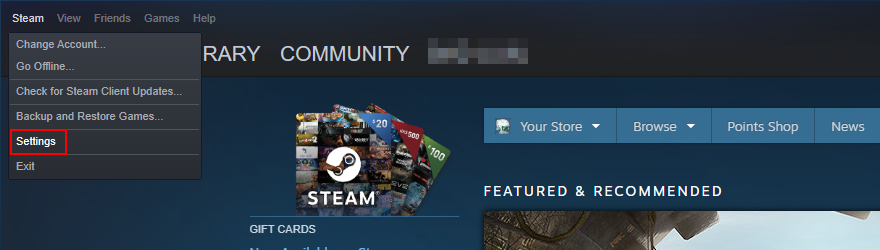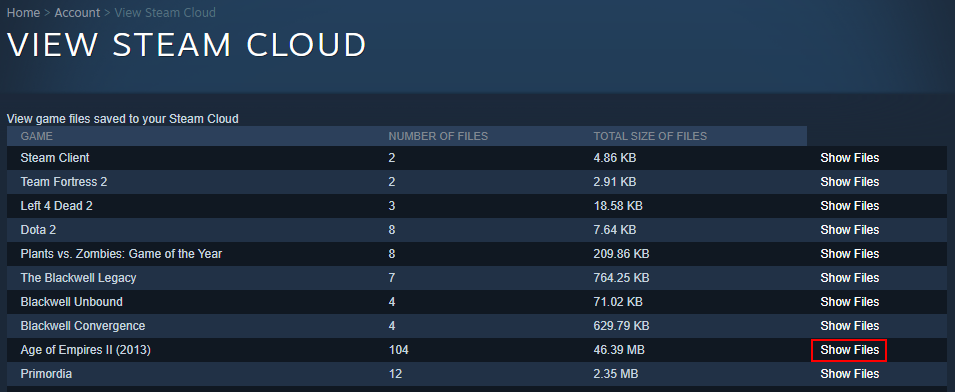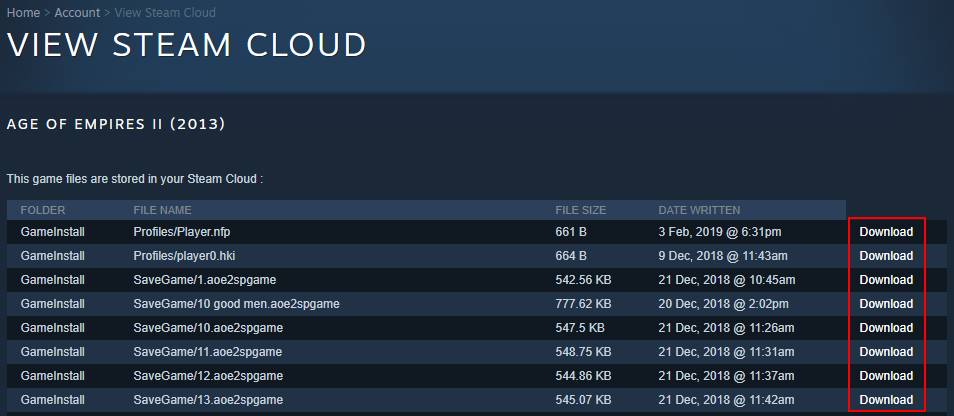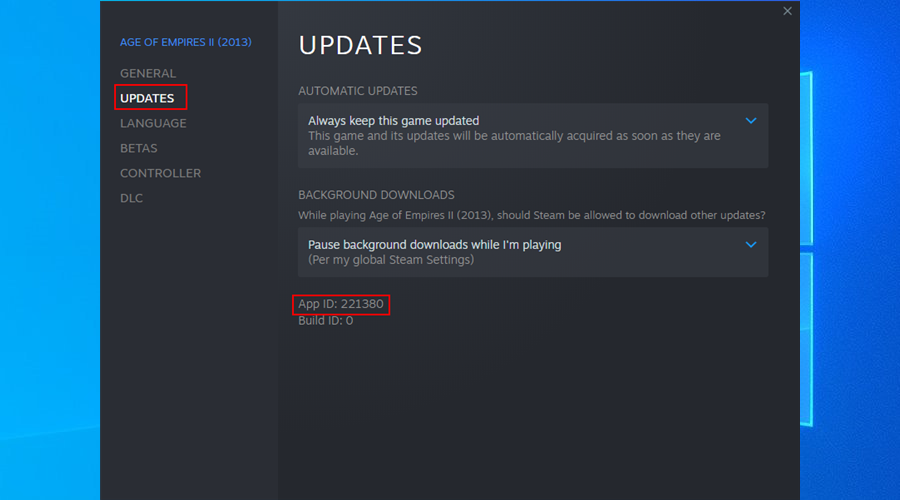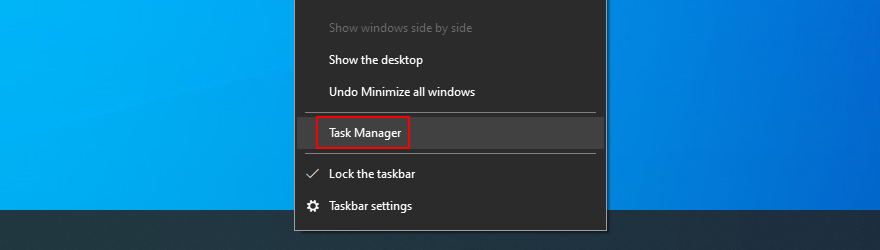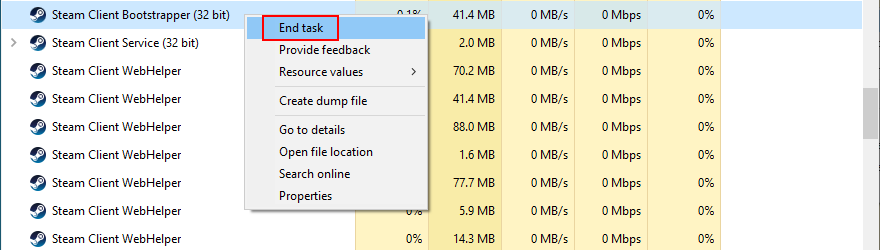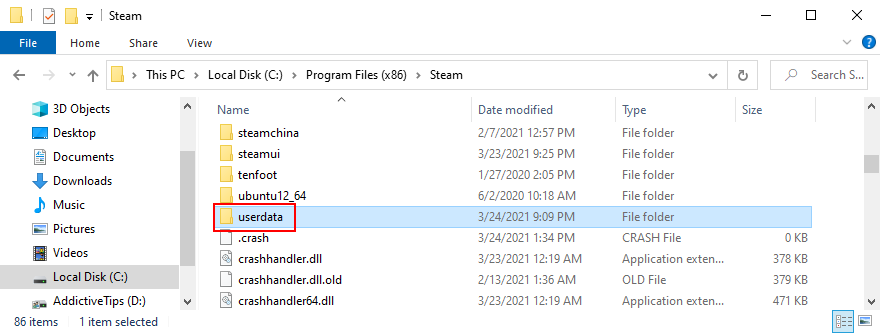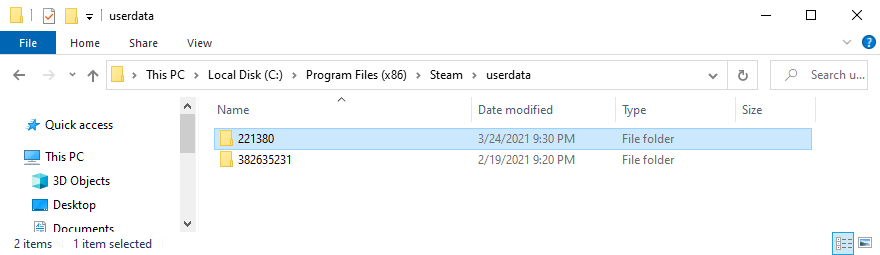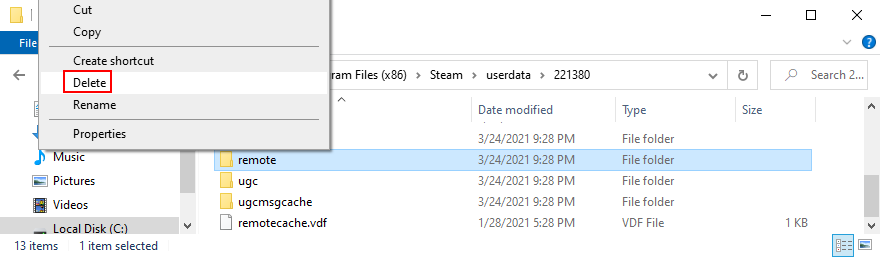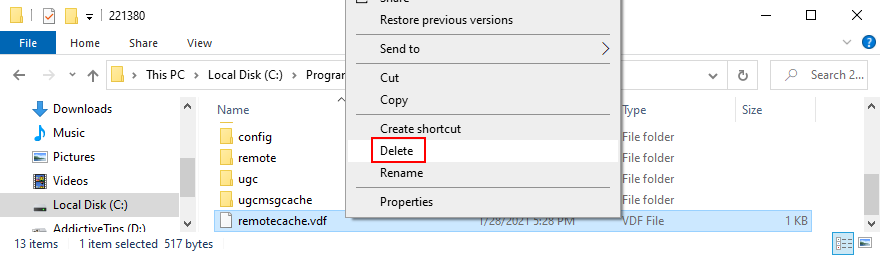Steam использует облачное хранилище для хранения файлов ваших игр и различных данных. Это дает возможность получить доступ к вашим персональным настройкам на любом компьютере, на котором вы хотите играть.
Как только вы устанавливаете Steam на новое устройство, приложение загружает ваше облачное хранилище на ваш компьютер, чтобы вы могли продолжать получать доступ к своим персональным данным даже в автономном режиме.
Однако Steam иногда не может загрузить вашу информацию, и вы можете подумать, что все ваши игровые данные были потеряны. Это неправда, поскольку вы все еще можете вручную загрузить свои облачные сохранения Steam. Вам просто нужно знать, где искать.

Загрузка игровых файлов Steam особенно полезна, если вы хотите играть в игру на другой платформе. Например, если вы ранее играли в Windows, а сейчас переключаетесь на Mac, у Steam могут возникнуть проблемы с загрузкой файлов игры на разных платформах. Но вы можете помочь, загрузив сохранения вручную, а затем импортировав файлы в Steam на Mac.
Как получить доступ и скачать сохранения Steam Cloud
Прежде чем пытаться загрузить свои сохранения Steam Cloud, вы должны убедиться, что они действительно загружаются на серверы Steam. Для этого вы можете проверить статус обновления каждой интересующей вас игры.
Как включить синхронизацию Steam Cloud
- Запустите Steam и получите доступ к своей библиотеке
- Щелкните игру правой кнопкой мыши и выберите Свойства.
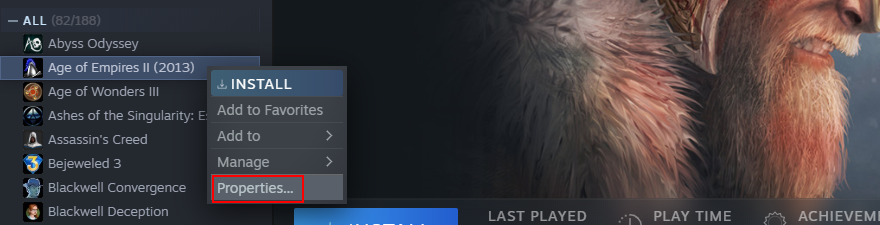
- На вкладке Общие включите Сохранение игр в Steam Cloud.
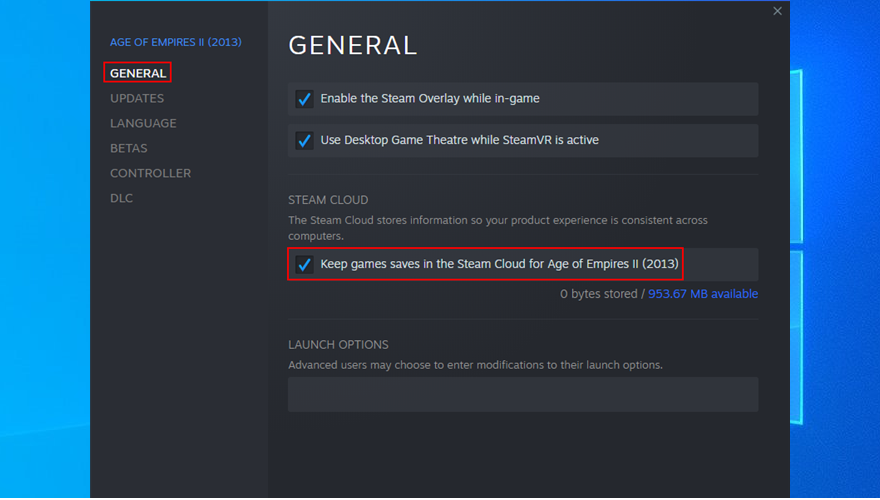
- Перейдите на вкладку " Обновления".
- Установите автоматическое обновление, чтобы всегда обновлять эту игру
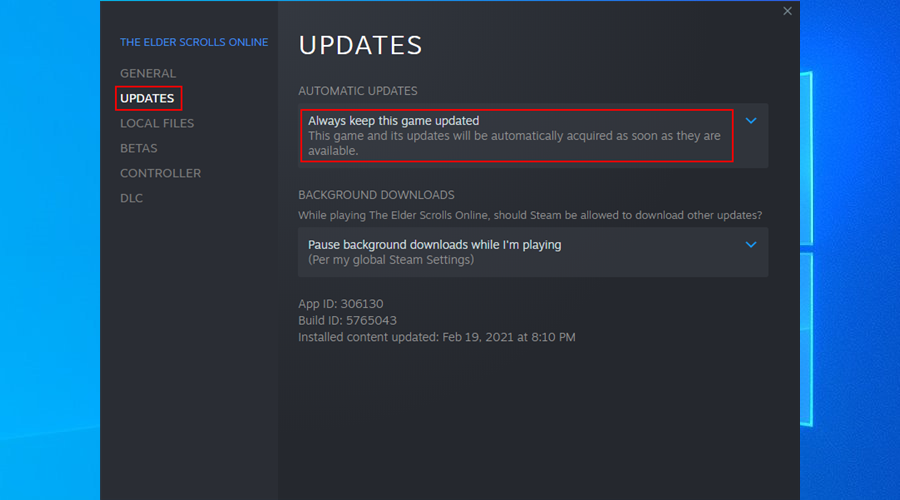
- Выйдите из этого окна, откройте меню Steam и перейдите в Настройки.
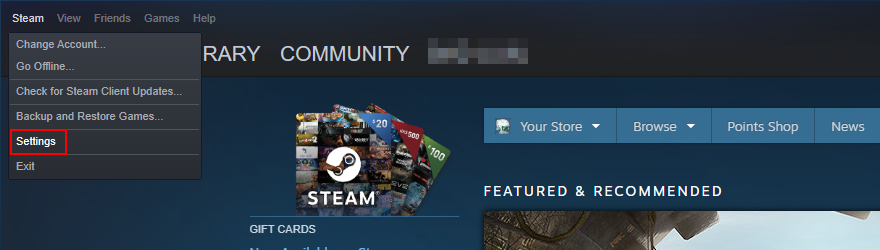
- Перейдите на вкладку Облако
- Установите флажок Включить синхронизацию Steam Cloud для приложений, которые ее поддерживают.

- Нажмите ОК.
Убедившись, что файлы игры синхронизированы с облаком, вы можете легко загрузить сохранения Steam Cloud на свое устройство с помощью любого веб-браузера.
Как скачать сохранения Steam Cloud
- Откройте свой веб-браузер и перейдите на страницу Steam Cloud.
- Войдите в свою учетную запись Steam
- Здесь вы можете просмотреть все файлы игры, сохраненные в Steam Cloud. Найдите игру, файлы которой вы хотите загрузить, и нажмите Показать файлы.
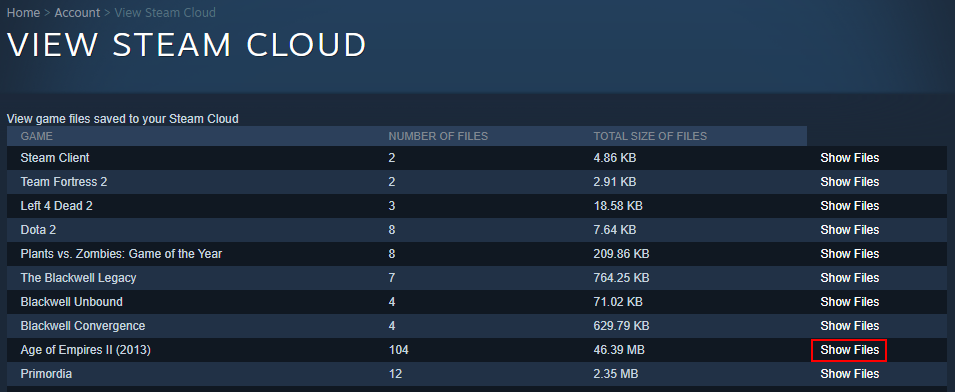
- Нажмите " Скачать" рядом с каждым файлом.
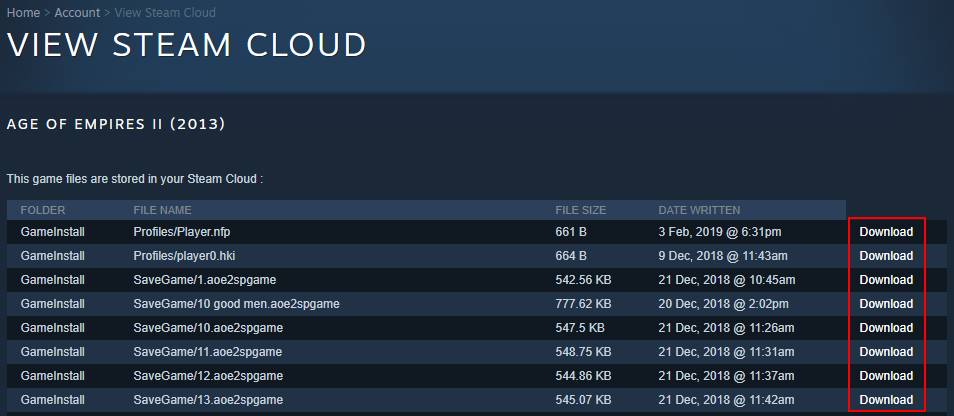
- Сохраните скачанные файлы на свой компьютер
Некоторые пользователи, желающие воспроизвести игры с нуля, ищут решение для удаления сохранений из Steam Cloud. Это потому, что удаление автономных сохранений не обязательно решит проблему.
Как удалить сохранения Steam Cloud
К сожалению, избавиться от сохранений Steam Cloud довольно сложно. Потому что Steam всегда стремится все обновить. Но это не невозможно, если вы будете точно следовать приведенным ниже инструкциям.
- Откройте настройки Steam, выберите Облако вкладку, и убедитесь , что Enable Паровые Облака синхронизации для приложений , которые поддерживают его проверяют

- Перейдите на вкладку Updates и скопируйте идентификатор приложения.
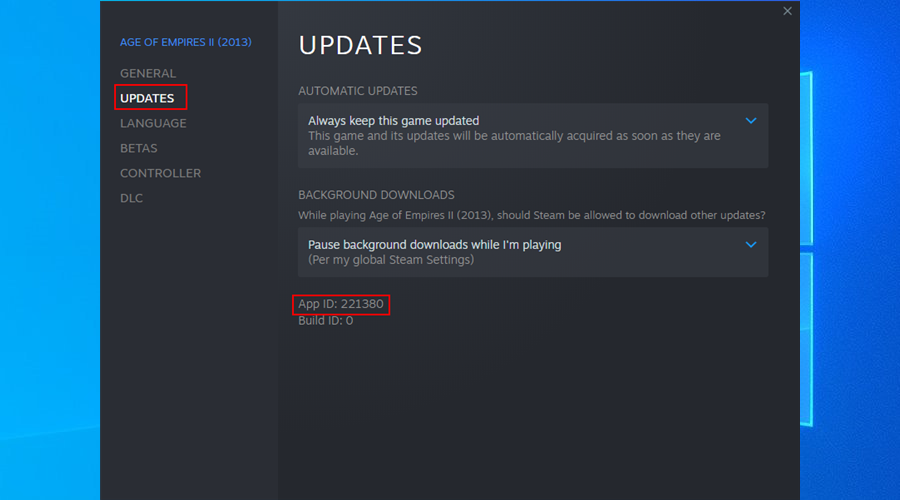
- Выйти из Steam
- Щелкните правой кнопкой мыши панель задач Windows и откройте Диспетчер задач.
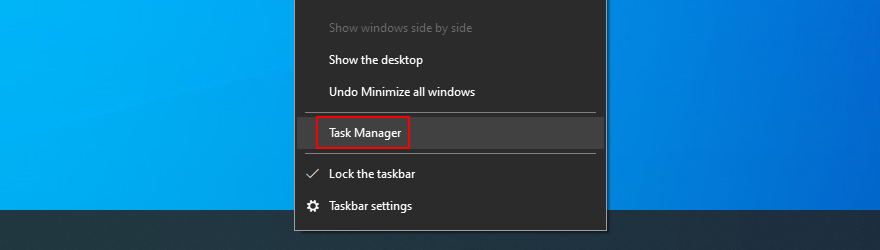
- Если вы обнаружите какие-либо запущенные процессы Steam , завершите их все.
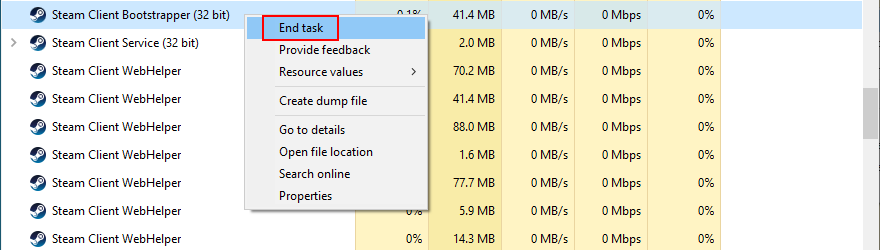
- Откройте проводник и перейдите в папку установки Steam (например
C:\Program Files (x86)\Steam)
- Откройте каталог userdata
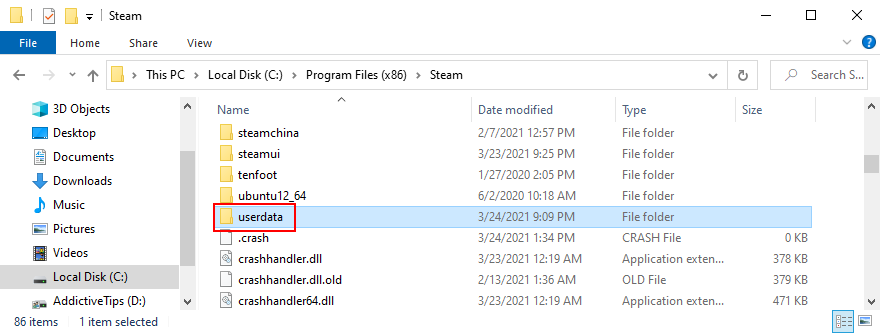
- Найдите и откройте папку с игрой по идентификатору приложения.
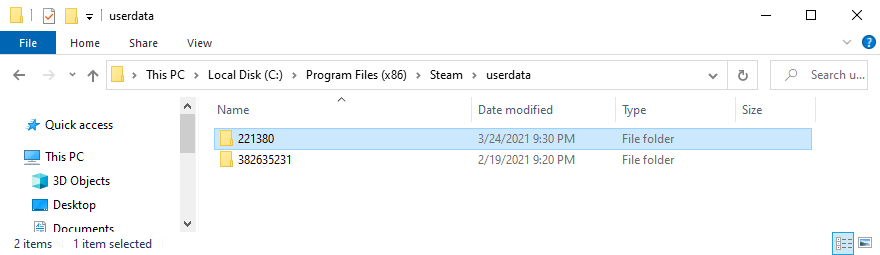
- Откройте удаленную подпапку
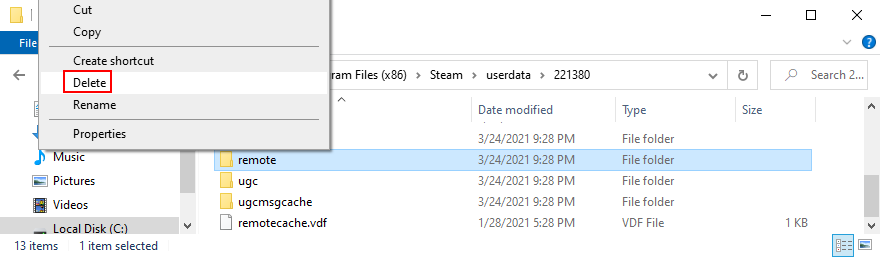
- Нажмите и удерживайте Shift , щелкните правой кнопкой мыши пустую область файлового проводника и выберите Открыть окно PowerShell здесь.
- Введите
clc *и нажмите Enter.
- Закройте PowerShell . Все файлы в удаленной подпапке папки App ID теперь должны быть пустыми.
- Вернитесь на один уровень вверх (в папку App ID ) и удалите remotecache.vdf.
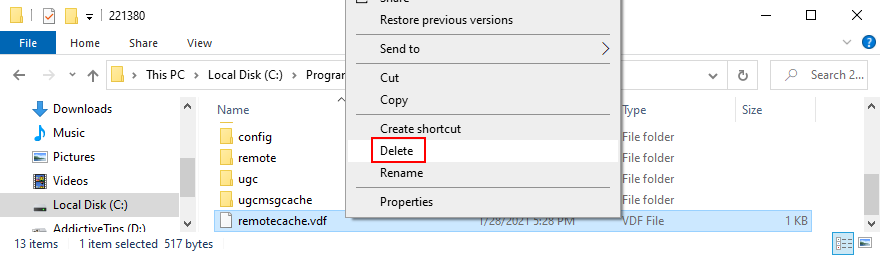
- Запустите Steam и свою игру, чтобы вызвать экран конфликта облачной синхронизации.
- Не нажимайте ничего в диалоговом окне Cloud Sync Conflict.
- Вернитесь в папку App ID, чтобы удалить удаленную папку и файл remotecache.vdf.
- Вернитесь в Steam и нажмите Загрузить в Steam Cloud.
- Пока вы в игре, переключитесь в настройки Steam
- На вкладке « Облако » снимите флажок « Синхронизация Steam с облаком» для приложений, которые ее поддерживают.
- Вернитесь в игру, выйдите на рабочий стол и завершите все процессы Steam.
- Вернитесь в папку App ID и полностью удалите ее.
- Запустите вашу игру. Steam больше не должен синхронизировать сохранения игр
Вывод
Подводя итог, вы можете легко загрузить свои сохранения Steam Cloud на любой компьютер, просто используя веб-браузер и войдя в свою учетную запись Steam.
Однако, когда дело доходит до удаления сохранений игры в Steam Cloud, все становится немного запутанным, потому что нет простого способа. Однако в конечном итоге вы доберетесь туда, если будете строго следовать приведенным выше инструкциям.
Удалось ли вам успешно удалить свои облачные сохранения и обманом заставить Steam не синхронизировать все? Дайте нам знать в поле для комментариев ниже.