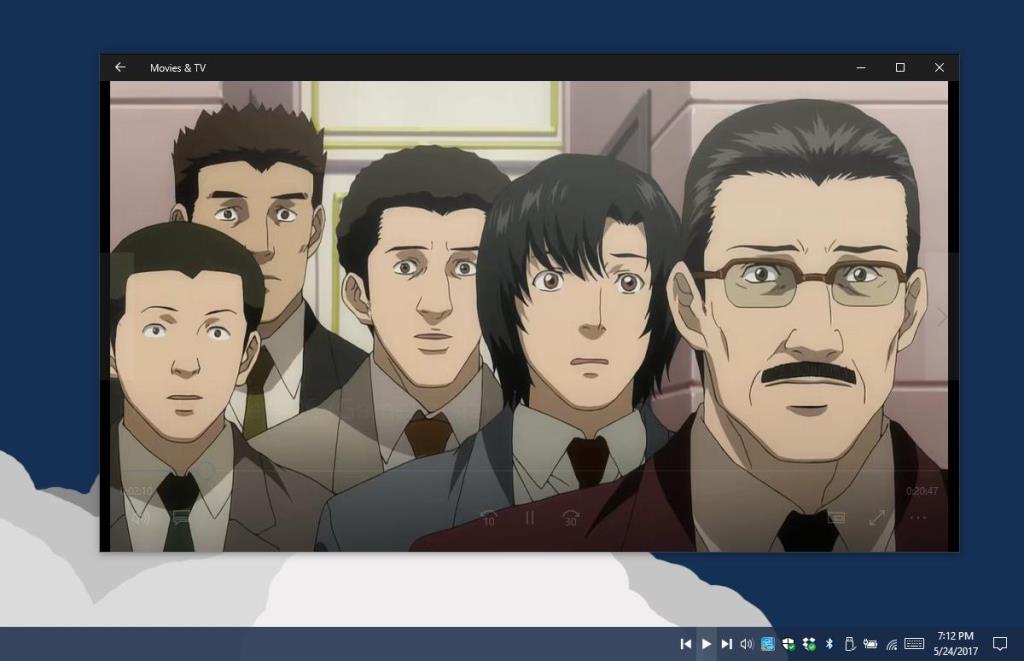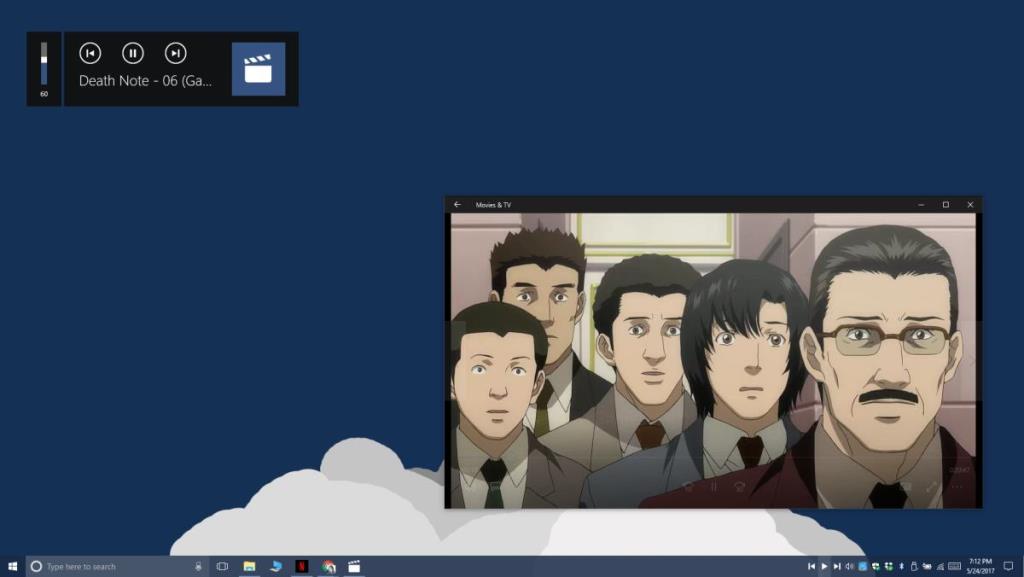В проигрывателе Windows Media есть небольшая изящная функция, которая позволяет воспроизводить / приостанавливать приложение на панели задач. Когда вы сворачиваете приложение и затем наводите на него курсор мыши, в окне предварительного просмотра приложения появляются кнопки воспроизведения / паузы. Это по-прежнему справедливо для приложения Groove в Windows 10. С приложением « Кино и ТВ» - совсем другая история. Если свернуть это приложение, оно автоматически приостанавливает воспроизведение. Taskplay - это бесплатное приложение для Windows с открытым исходным кодом, которое позволяет управлять Groove и приложением «Фильмы и ТВ» из панели задач. Он добавляет кнопки воспроизведения, вперед и назад, которые вы можете использовать для управления обоими этими приложениями.
Taskplay не работает с настольными приложениями, что означает, что он не работает с проигрывателем VLC. Он также не может управлять такими приложениями, как Kodi и Netflix. В Windows 7 он, вероятно, будет работать с проигрывателем Windows Media. В Windows 10 приложение, скорее всего, будет работать с любым приложением, которое поддерживает экранные элементы управления мультимедиа Windows 10.
Скачайте и установите приложение. Набор средств управления мультимедиа будет добавлен в системный лоток. Вы можете увидеть только один, то есть кнопку воспроизведения. В этом случае вам придется перетащить другие кнопки из меню переполнения.
Откройте приложение Groove или Movies & TV и сыграйте что-нибудь. Когда одно из приложений что-то воспроизводит, вы можете использовать кнопки для управления воспроизведением. Если вы используете Groove, вы можете перейти к следующему или предыдущему файлу. Если вы воспроизводите что-то в приложении «Кино и ТВ», вы можете использовать его для перехода на 30 секунд вперед или назад на 10 секунд. Приложение может управлять приложением " Кино и ТВ" в мини-режиме .
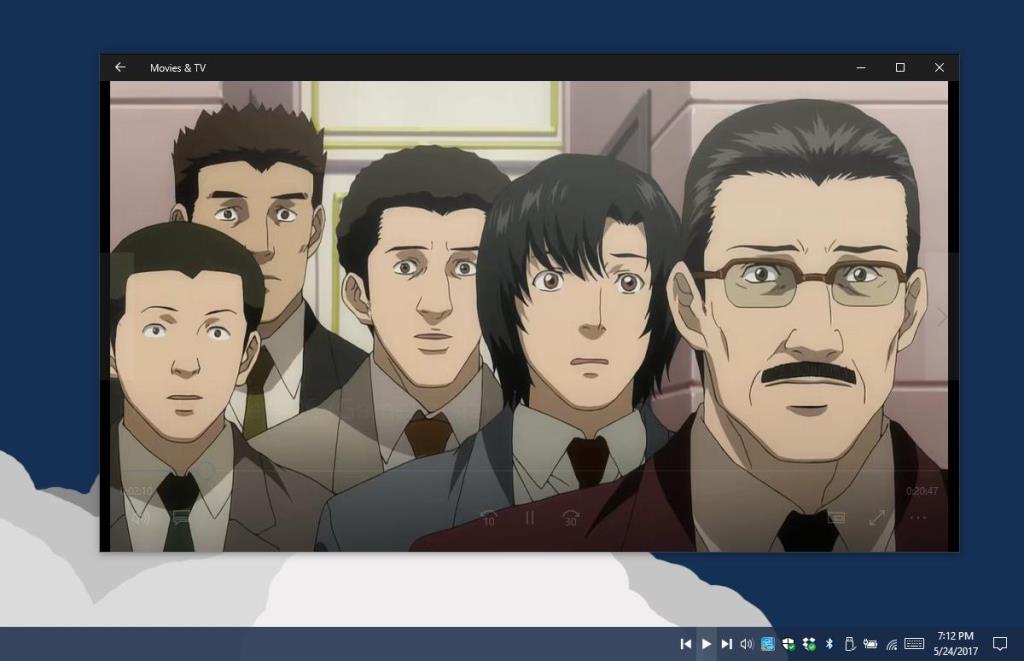
Если приложения, например Groove и приложения Movie & TV, не могут перейти к следующему или предыдущему файлу с помощью собственных встроенных элементов управления, Taskplay также не сможет перейти к следующему или предыдущему файлу.
В приложении не так много функций. Он базовый и по большей части работает хорошо. Есть только одна ошибка; кнопка воспроизведения не меняет состояние, чтобы показать, будет ли нажатие на нее воспроизводить или приостанавливать воспроизведение мультимедиа. Кнопка всегда является кнопкой воспроизведения, даже если при нажатии на нее приложение приостанавливается.
Когда вы используете Taskplay для управления Groove и приложением Movies & TV из панели задач, он также отображает экранные элементы управления мультимедиа.
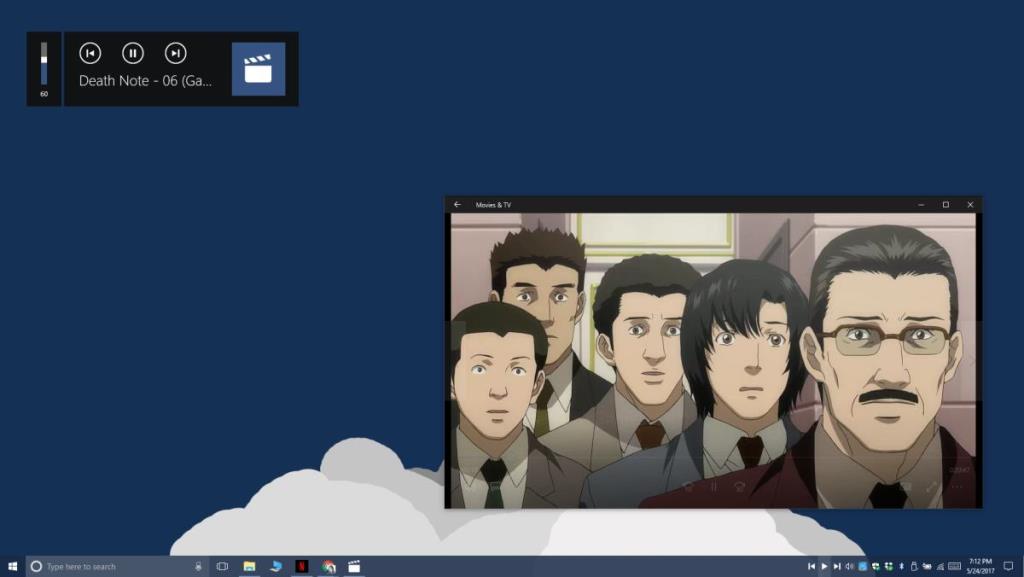
Вы можете счесть это раздражающим или полезным. Если вам не нравится, что кнопки не показывают, приостановлено воспроизведение мультимедиа или нет, можно использовать экранные элементы управления мультимедиа. Если вас не слишком заботит случайная приостановка / воспроизведение приложения, элементы управления на экране будут раздражать.
Единственное, что осталось желать, это то, что она работает и с другими приложениями, такими как VLC player.
Скачать Taskplay