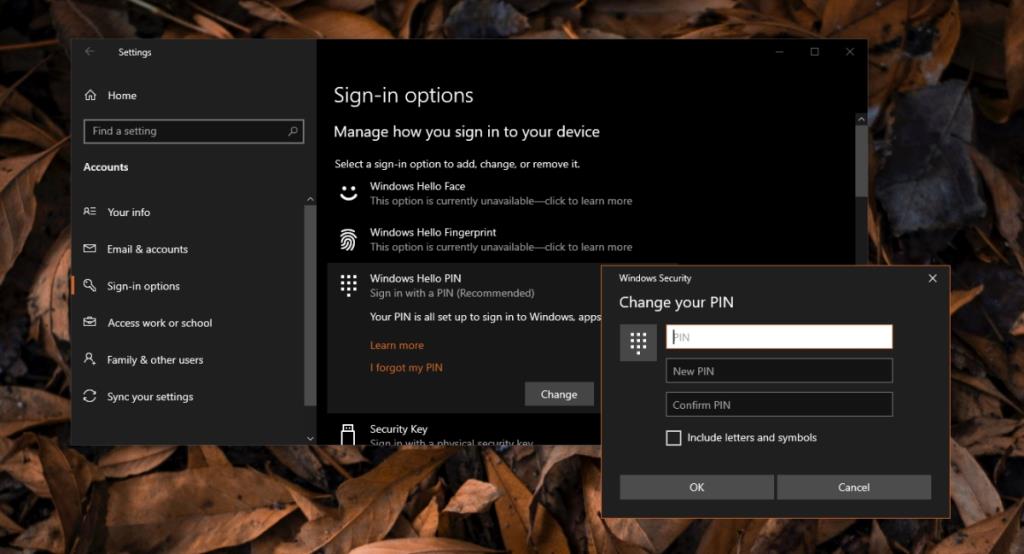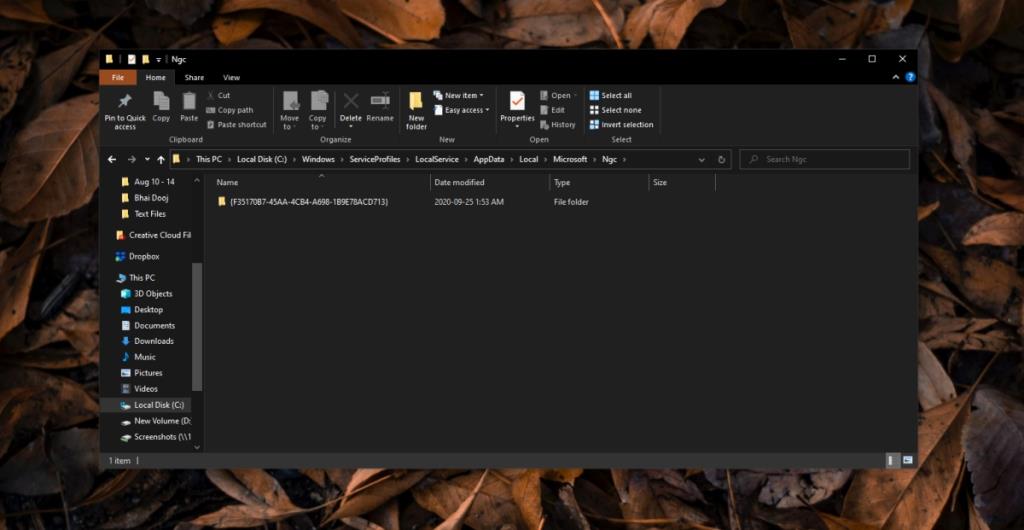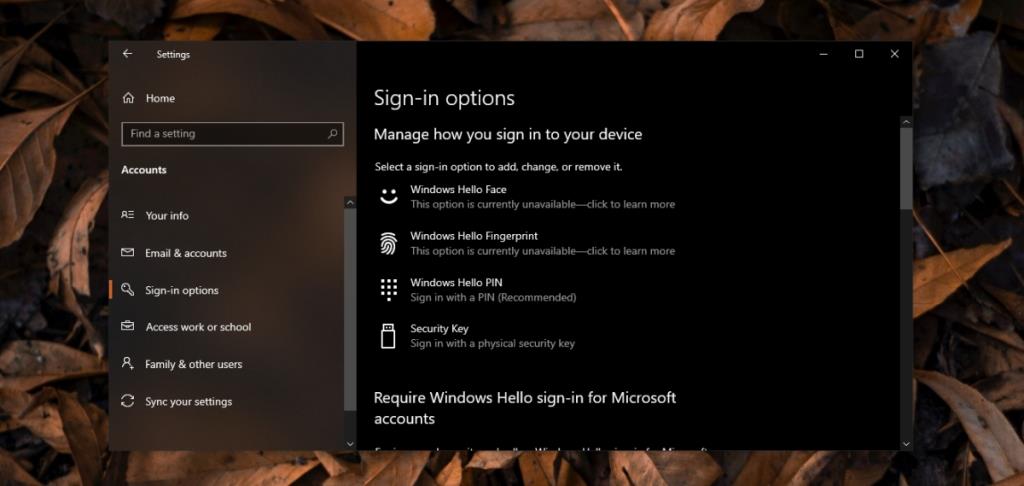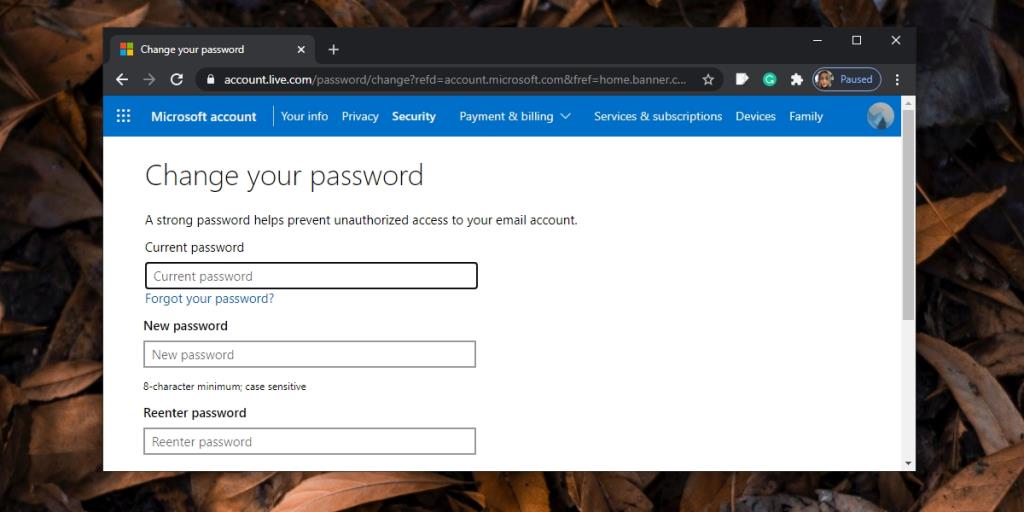Windows 10 позволяет пользователям защищать свою учетную запись, локальную или иную, с помощью пароля. Пароль уже давно используется для обеспечения безопасности учетных записей в системах Windows, но в Windows 10 были добавлены альтернативные варианты блокировки рабочего стола.
Эти альтернативные методы включают использование PIN-кода, Windows Hello или сканера отпечатков пальцев. Из этих методов Windows 10 предпочитает PIN-код. В последней версии Windows 10 возможность входа с паролем учетной записи Microsoft скрыта и должна быть включена .
Что-то произошло, и ваш PIN-код недоступен
Windows 10 хранит ПИН-код учетной записи локально, и для проверки подлинности не требуется подключение к Интернету. Для аутентификации ПИН-кода требуются локальные службы, которые работают в вашей системе, и проблемы с этой службой не позволят вам войти в систему.
Если вы видите сообщение « Что-то случилось и ваш PIN-код недоступен» при попытке входа в систему, попробуйте эти исправления.
Переход к вашему рабочему столу
Прежде всего, вам нужно иметь доступ к рабочему столу, чтобы вы могли исправить проблемы с PIN-кодом. Сначала попробуйте эти базовые исправления, если ваш рабочий стол полностью заблокирован.
- Перезагрузите систему: на экране блокировки нажмите кнопку питания и выберите параметр « Перезагрузить» . После перезагрузки системы проверьте, примет ли она ПИН-код.
- Проверьте подключение к Интернету : на экране блокировки щелкните значок Wi-Fi и убедитесь, что вы подключены к сети и что она имеет сетевое подключение.
- Загрузка в безопасном режиме : нажмите кнопку питания на экране блокировки . Удерживая Shift, нажмите « Перезагрузить» . Перейдите в раздел Устранение неполадок> Дополнительные параметры >> Параметры запуска> Перезагрузить . Выберите вариант безопасного режима и войдите в систему.
- Если этот параметр включен, используйте пароль для входа в свою учетную запись.
Восстановить PIN-код
Если указанные выше параметры не работают, и вы не можете попасть на рабочий стол, используя пароль, сбросьте PIN-код.
- На экране блокировки щелкните Я забыл свой PIN-код.
- Введите пароль к своей учетной записи Microsoft.
- Завершите процесс проверки вашей учетной записи и установите новый PIN-код.
- Войдите в систему с новым ПИН-кодом или паролем к своей учетной записи Microsoft.
1. Сбросить PIN-код
Когда вы окажетесь на рабочем столе, сбросьте PIN-код, чтобы вы больше не сталкивались с сообщением «Что-то случилось, и ваш PIN-код недоступен».
- Откройте приложение «Настройки» (сочетание клавиш Win + I).
- Перейдите в группу настроек Учетные записи.
- Выберите вкладку Параметры входа.
- Выберите PIN-код Windows Hello.
- Щелкните Я забыл свой PIN-код.
- Введите текущий PIN-код , а затем введите новый PIN-код.
- Щелкните ОК.
- Новый PIN - код будет принят следующий раз , когда вы разблокировать систему.
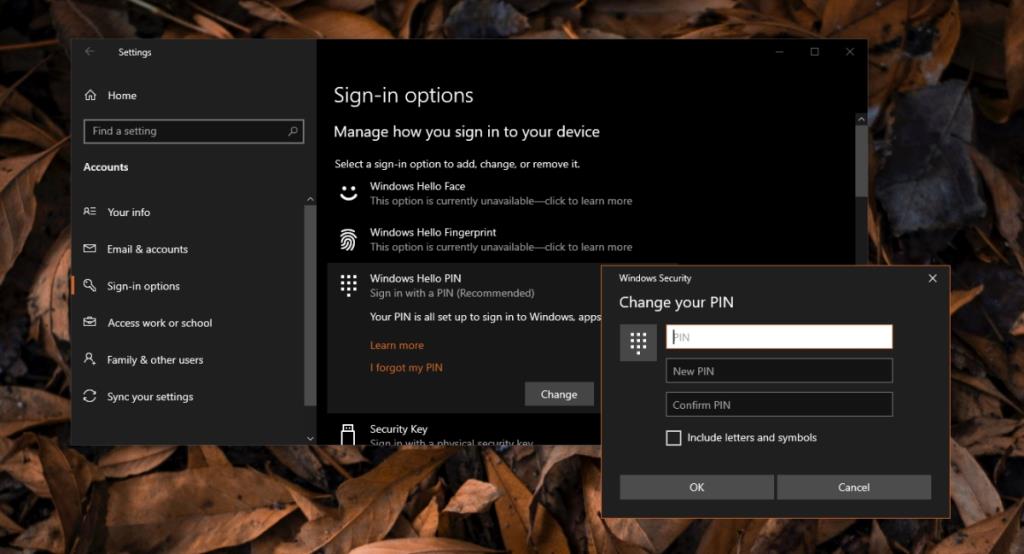
2. Удалите и установите PIN-код вручную.
Если новый PIN-код не принят, возможно, вам придется вручную удалить PIN-код, хранящийся в вашей системе. Для удаления ПИН-кода вручную необходимы права администратора.
- Откройте проводник.
- Перейти в это место . Перейдите к нему вручную. Вставить его в адресную строку в проводнике не получится.
C: \ Windows \ ServiceProfiles \ LocalService \ AppData \ Local \ Microsoft \ Ngc
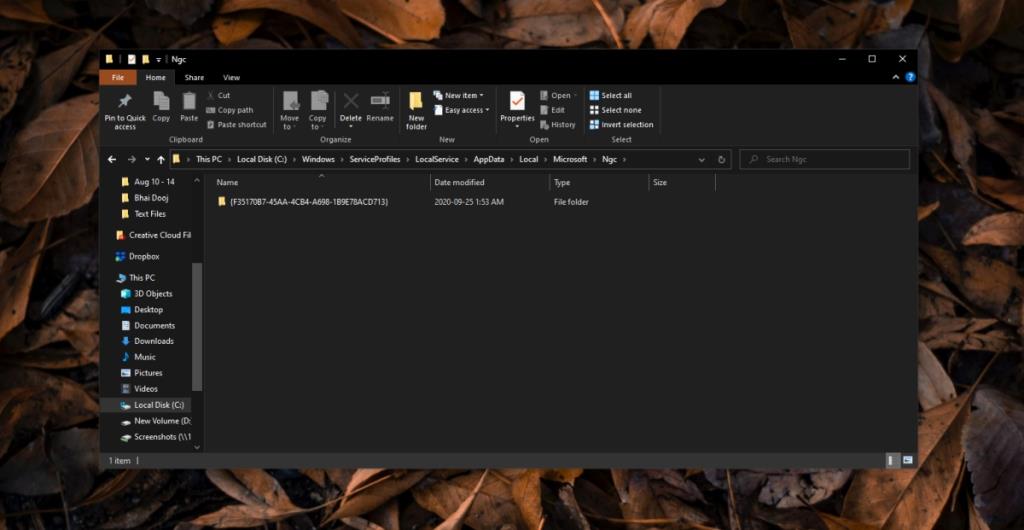
- Удалите все файлы в папке NGC.
- Откройте приложение «Настройки» (сочетание клавиш Win + I).
- Перейдите в Учетные записи> Параметры входа.
- Щелкните ПИН-код Windows Hello.
- Установите ПИН-код.
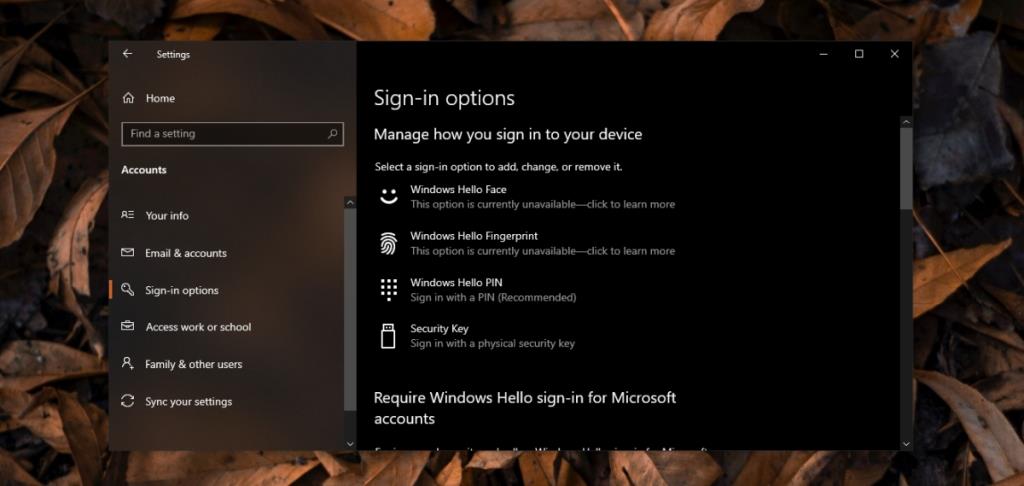
3. Сбросить пароль к аккаунту.
Если сброс ПИН-кода не работает, вы можете сбросить пароль для своей учетной записи. Это будет работать как для локальной учетной записи, так и для учетной записи Microsoft.
- Откройте приложение «Настройки» (сочетание клавиш Win + I).
- Перейдите в Учетные записи> Ваша информация.
- Щелкните « Управление моей учетной записью».
- В открывшемся окне (для учетной записи Microsoft live) авторизуйтесь .
- Нажмите « Изменить пароль» в правом верхнем углу.
- Введите свой текущий пароль, а затем установите новый.
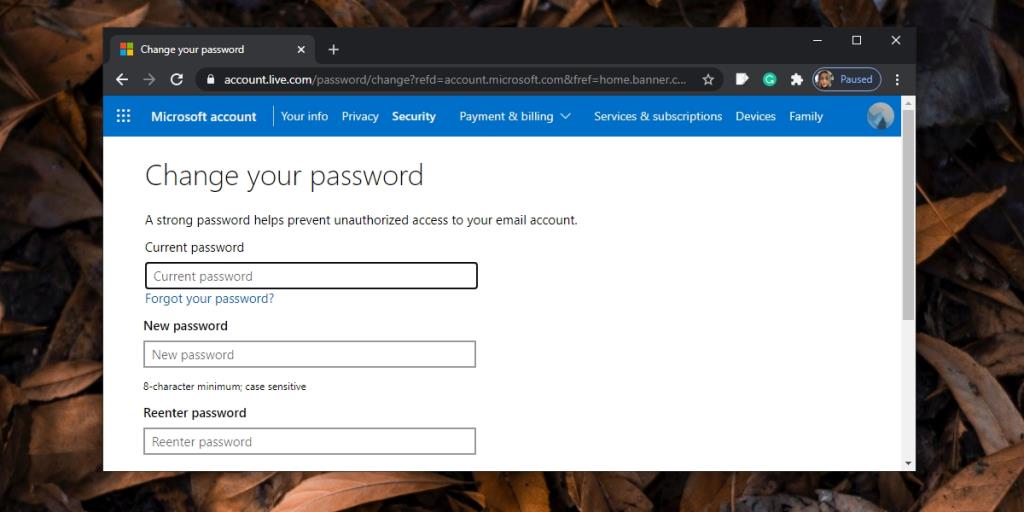
4. Запустите восстановление при загрузке.
Если ничего не помогает и ваш PIN-код не принимается, запустите Восстановление при загрузке. Вы можете запустить его с экрана блокировки.
- Нажмите кнопку питания на экране блокировки.
- Удерживая нажатой клавишу Shift, нажмите « Перезагрузить».
- Перейдите в раздел «Устранение неполадок»> «Дополнительные параметры»> «Восстановление при загрузке».
- Разрешите Windows 10 восстановить себя, а затем войдите в систему, используя свой PIN-код.
Вывод
Проблема с PIN-кодом, если она повторяется, связана с локальными файлами в системе, поскольку PIN-код хранится и извлекается локально. Обычно использование пароля для входа в систему является разумной альтернативой, но если такая возможность недоступна, можно приступить к восстановлению при запуске. Как только вы получите доступ к рабочему столу, убедитесь, что вы включили пароль для входа.