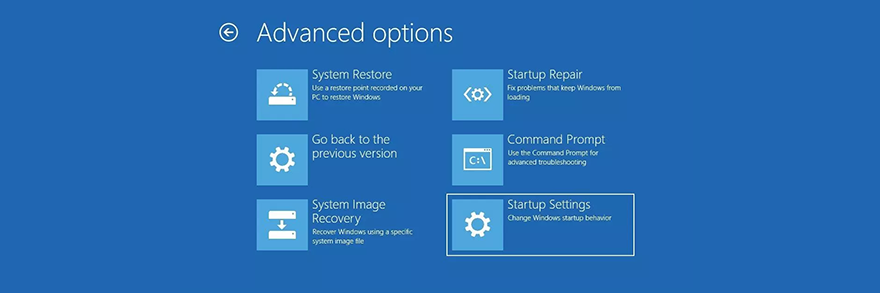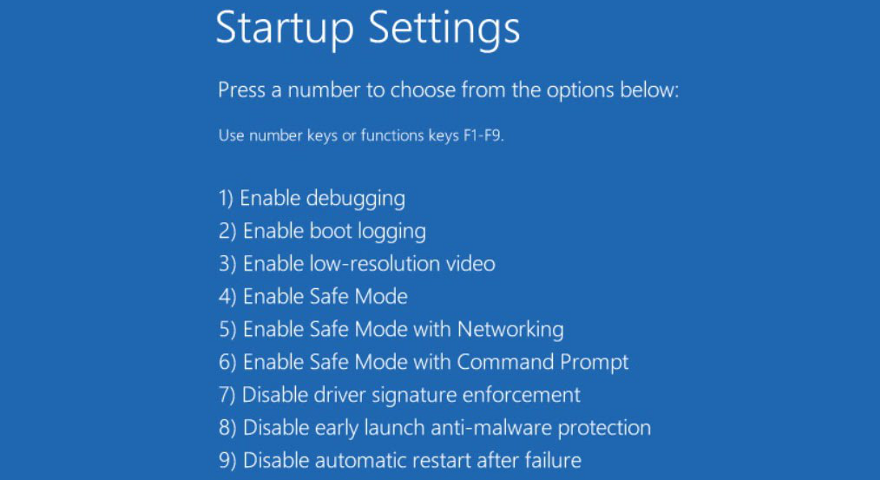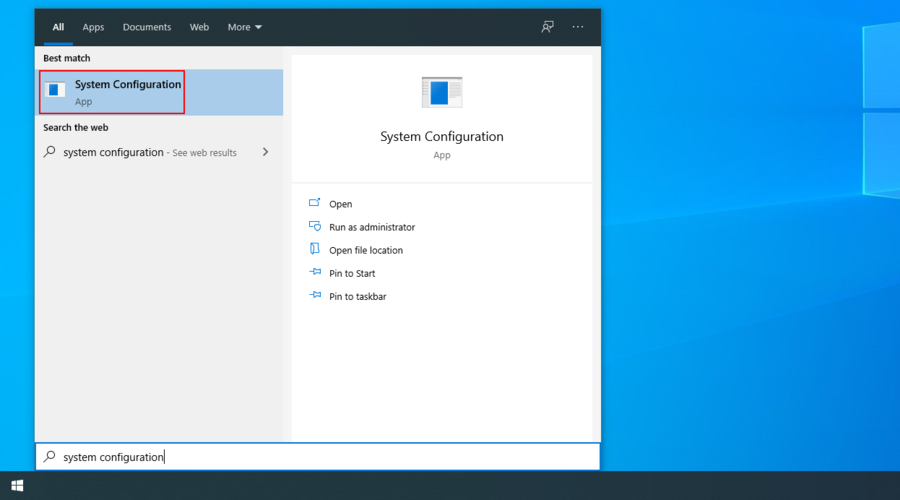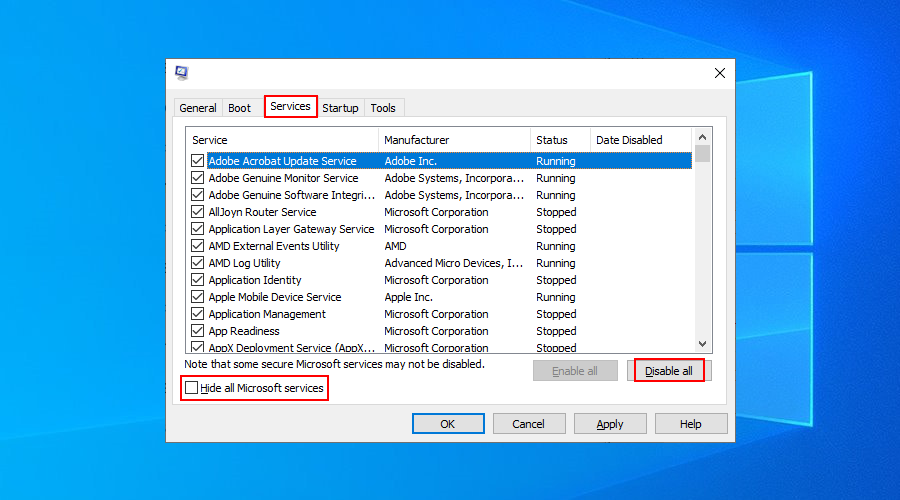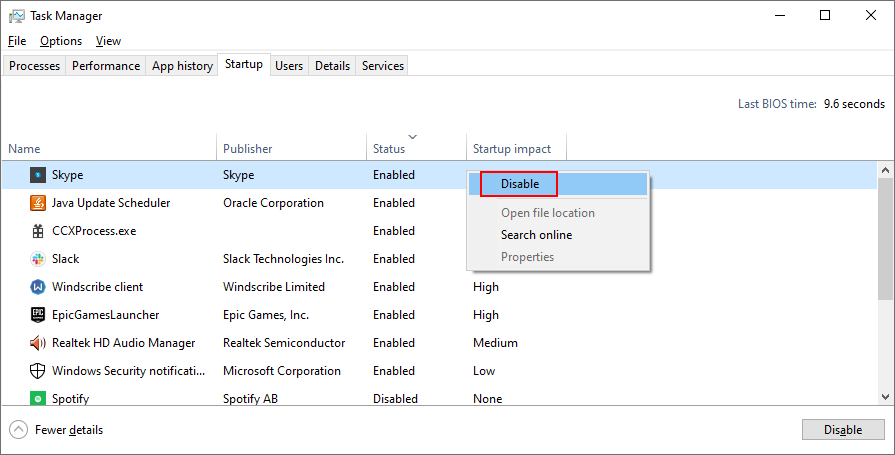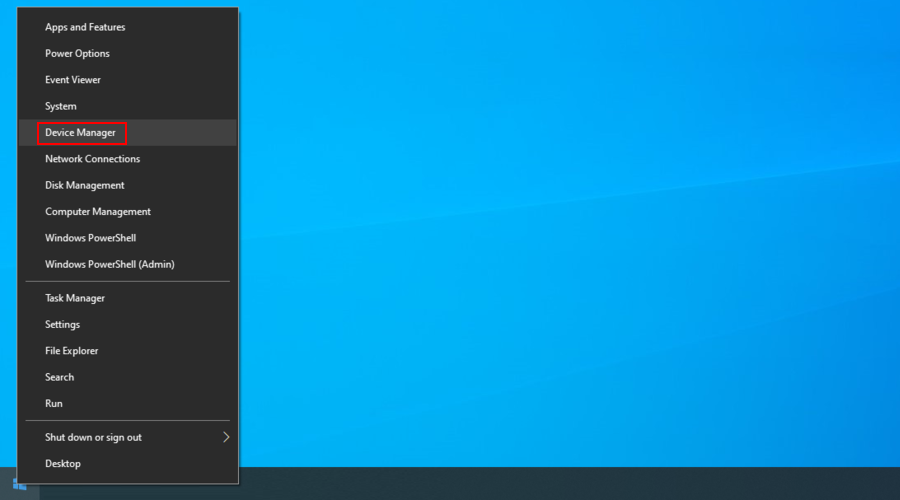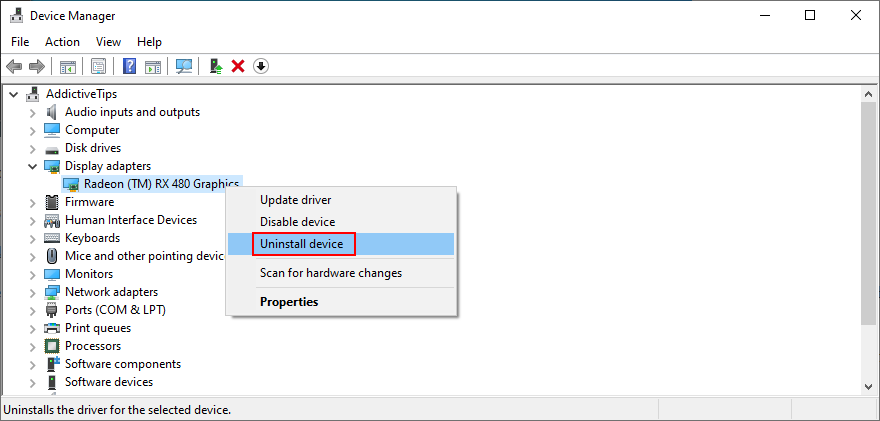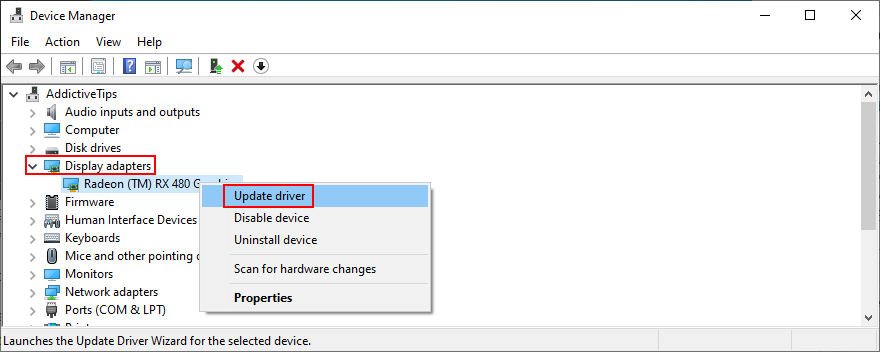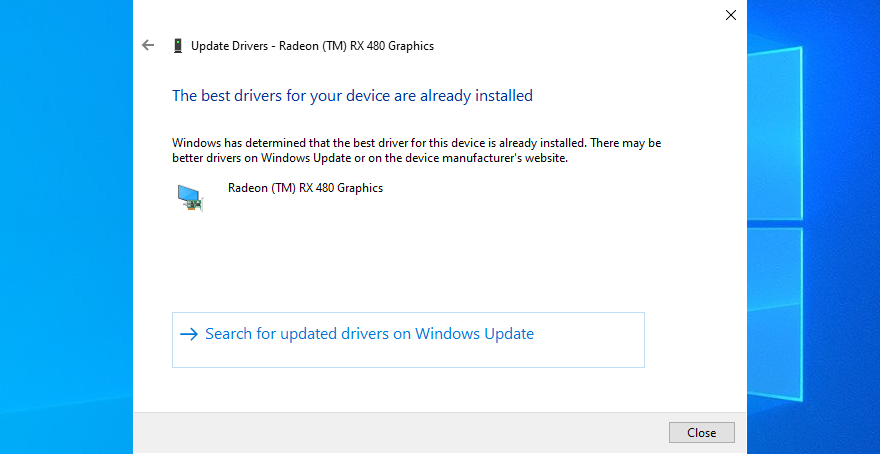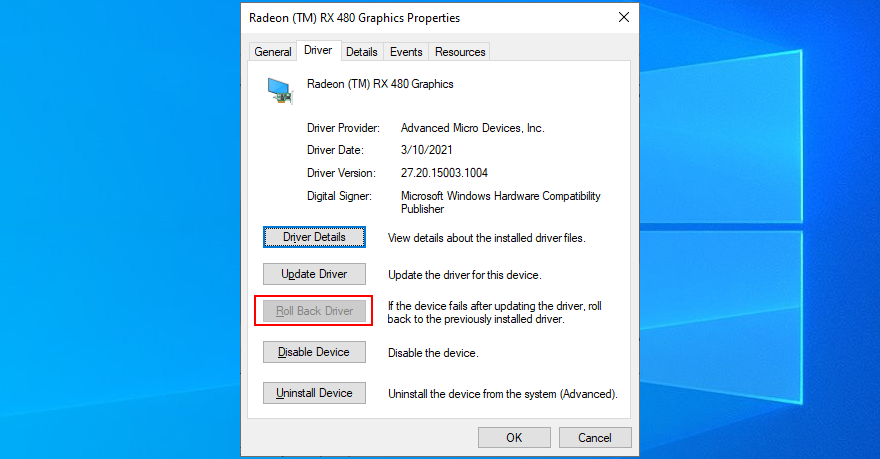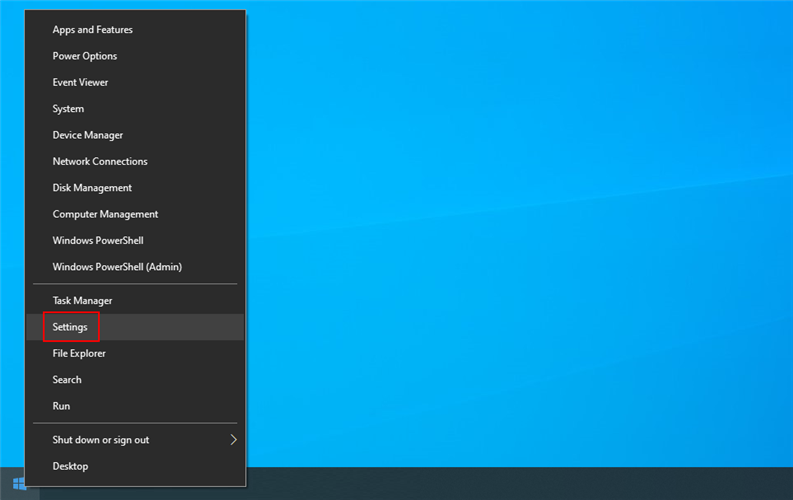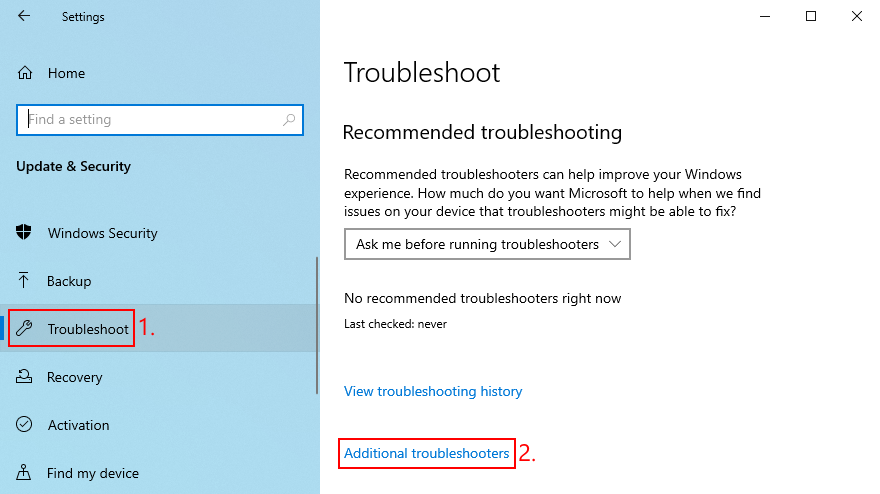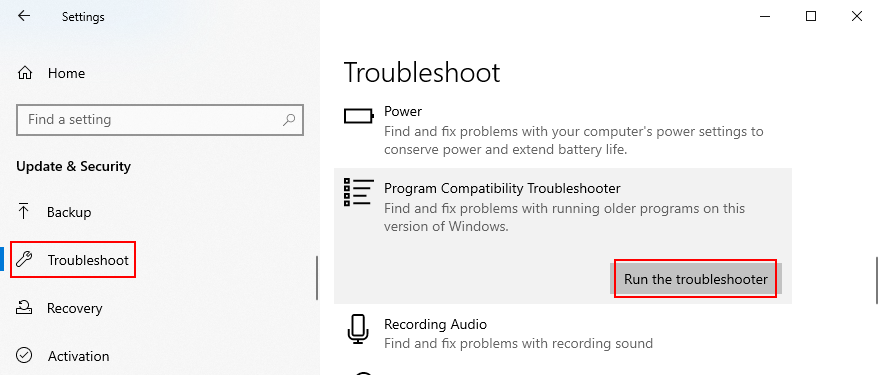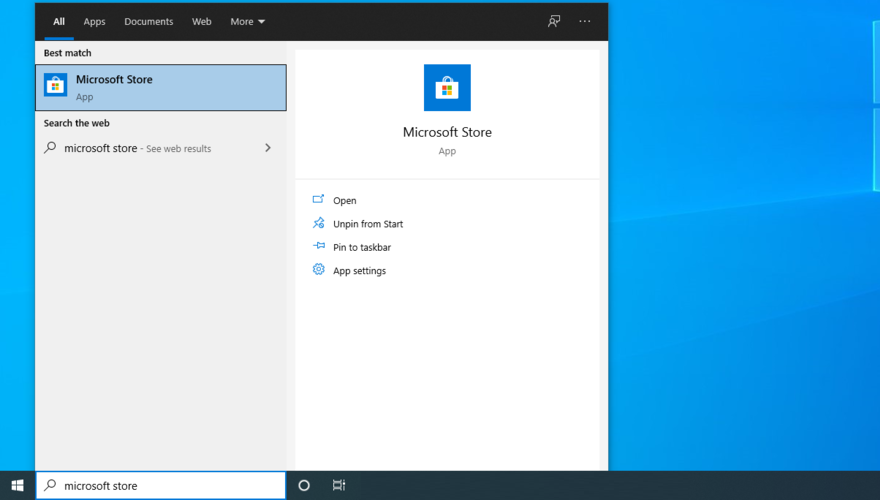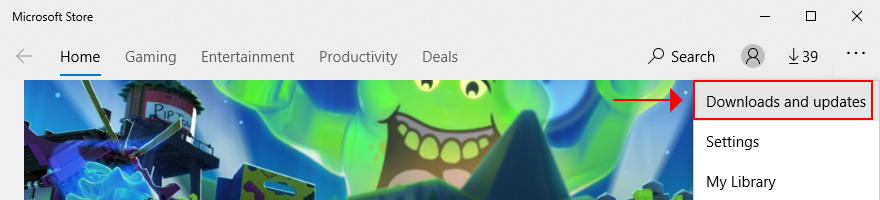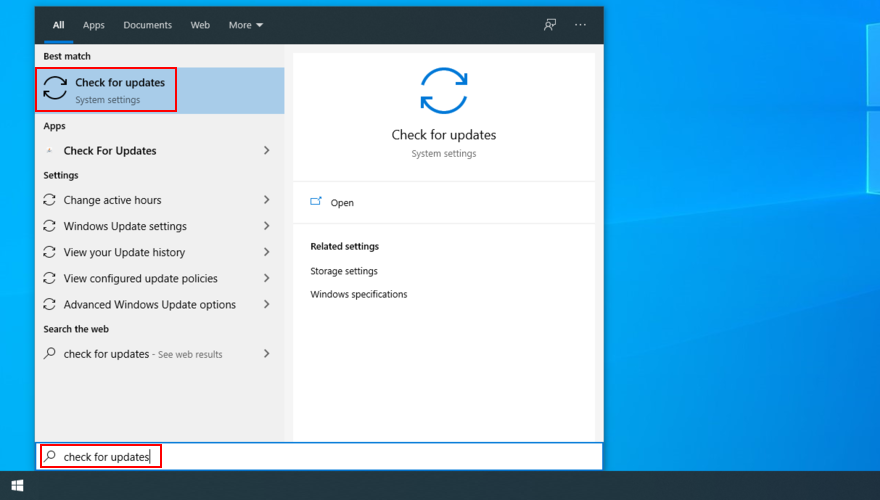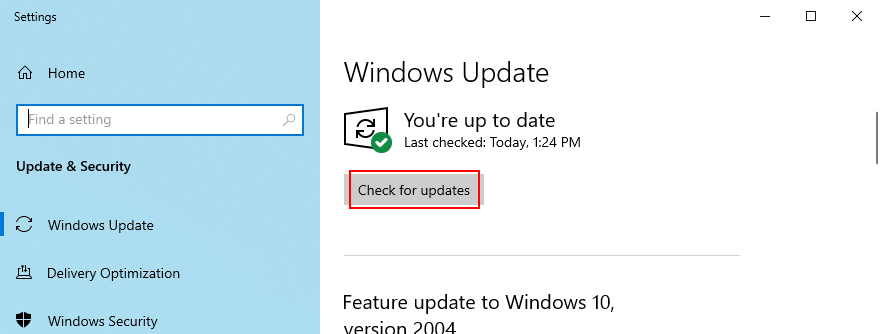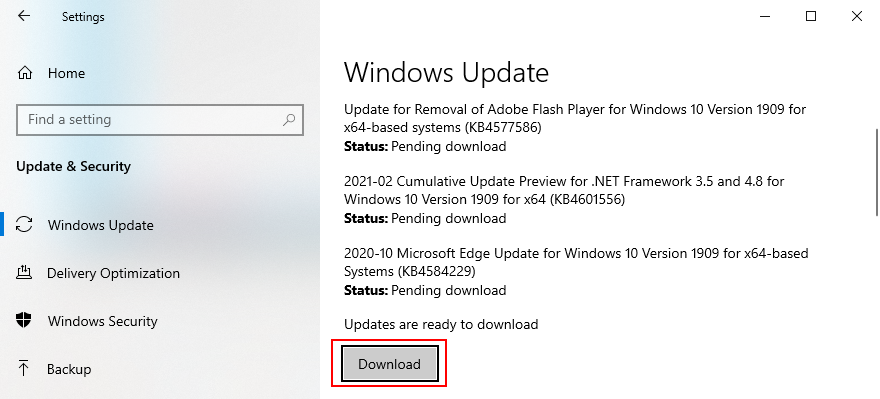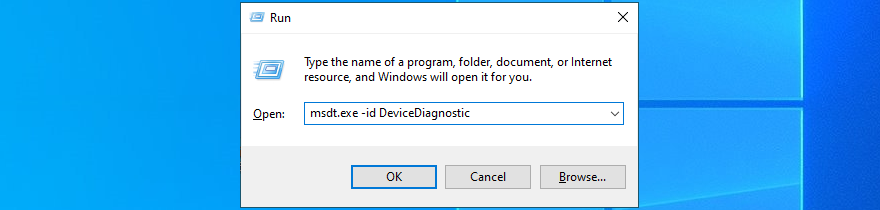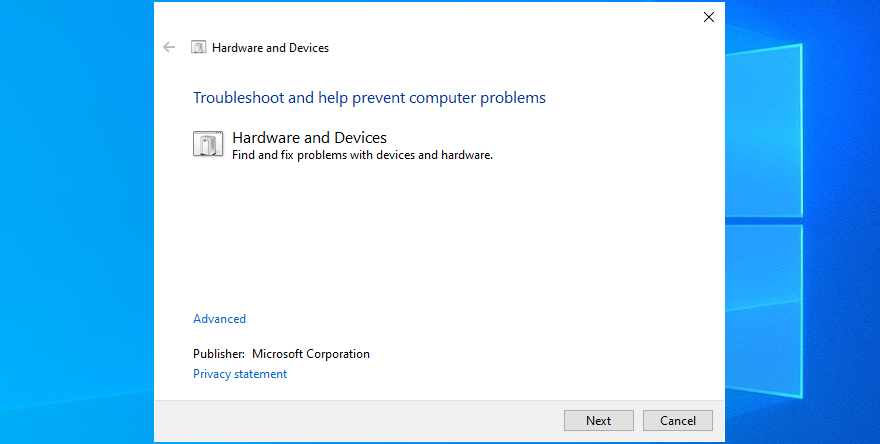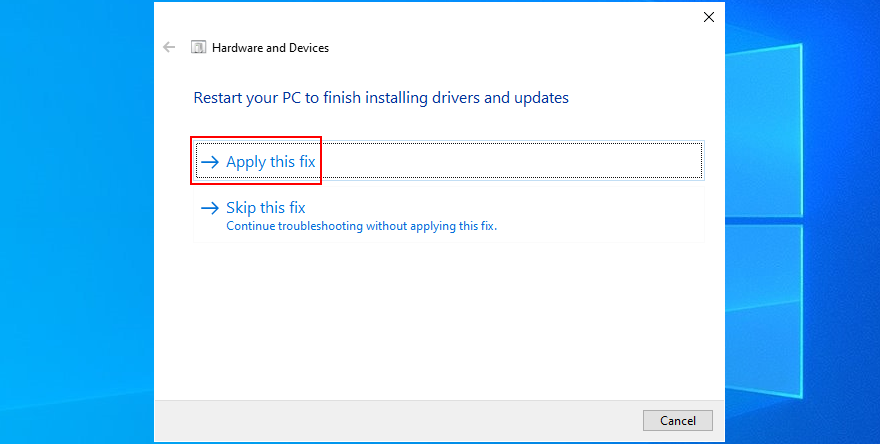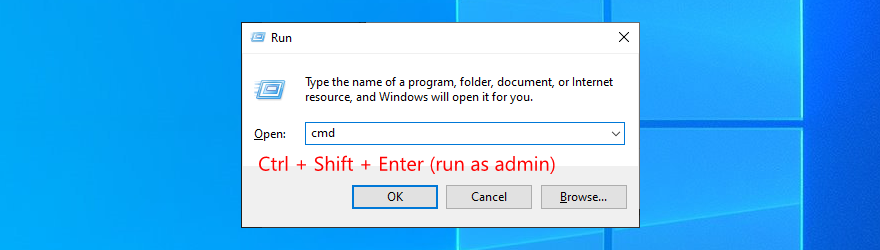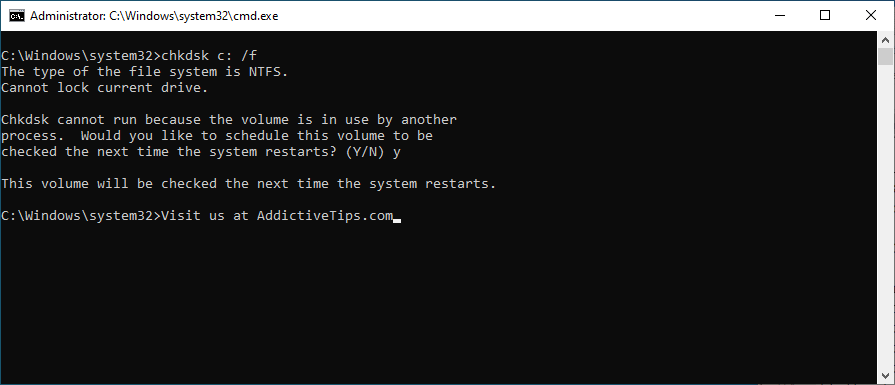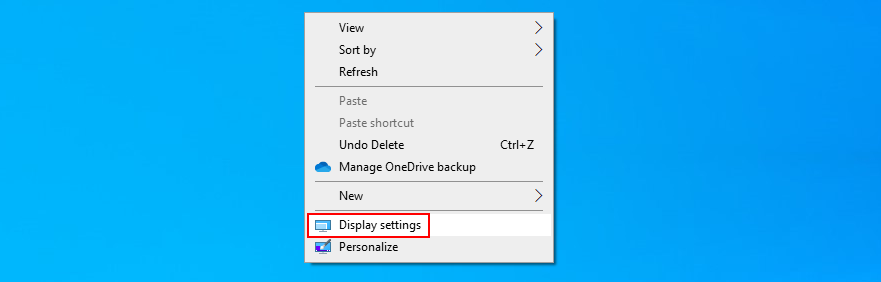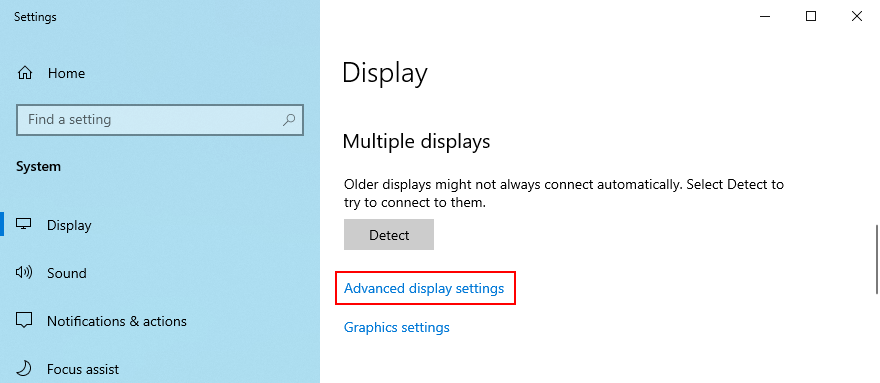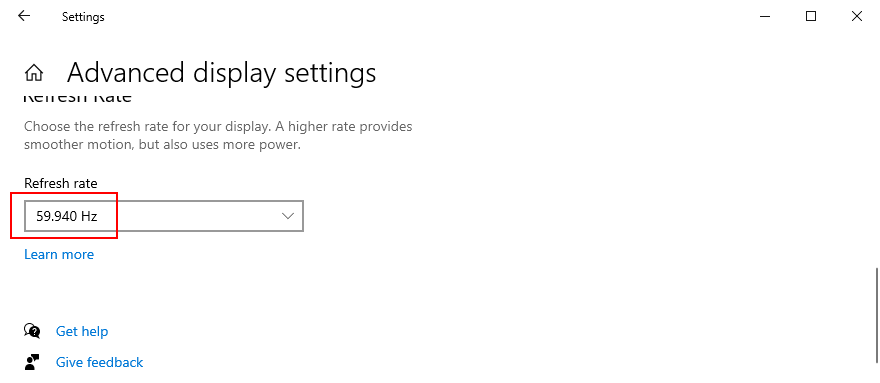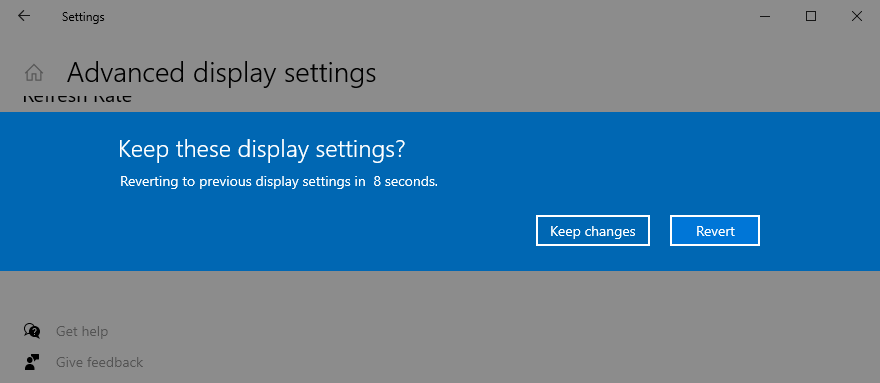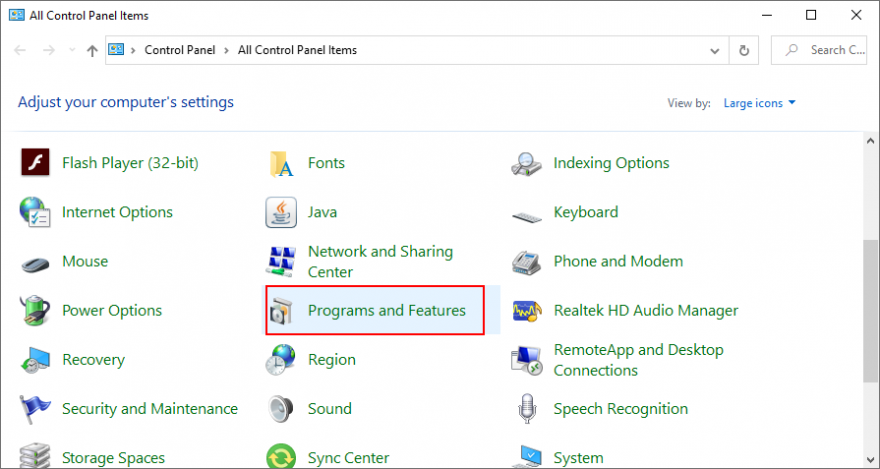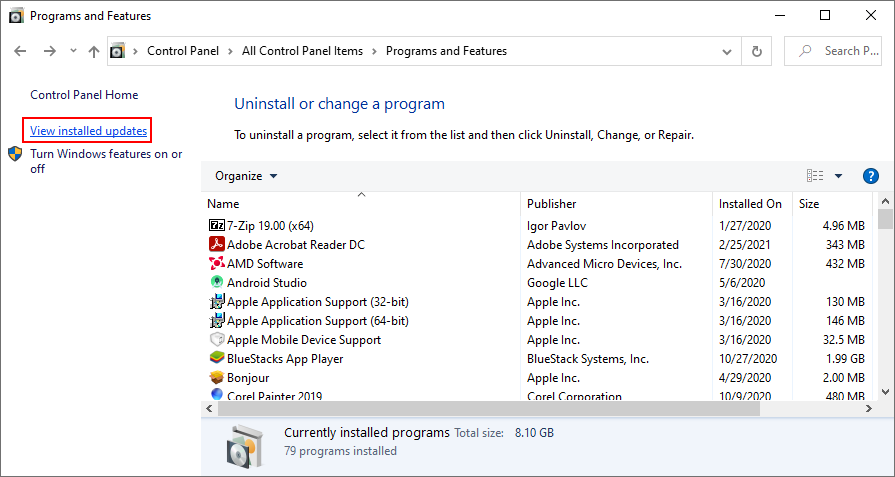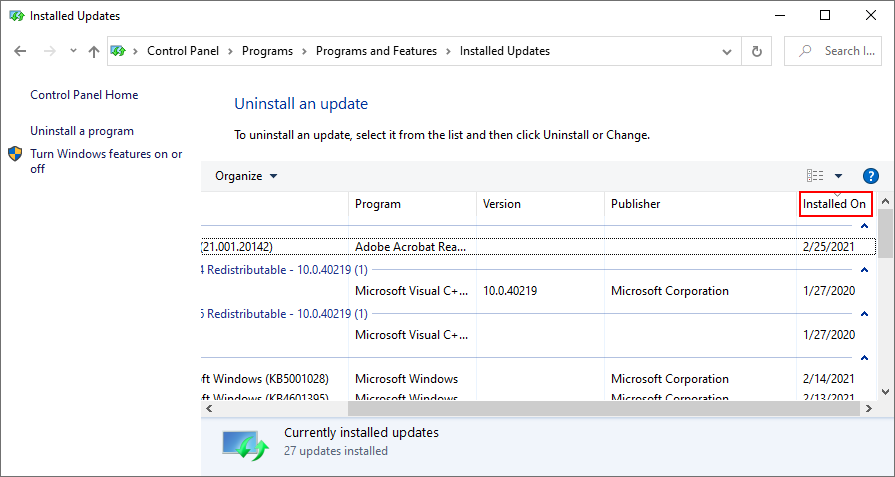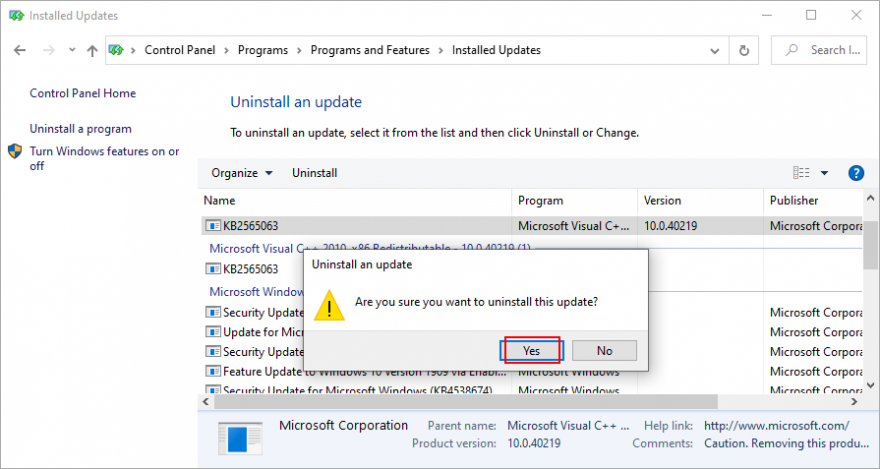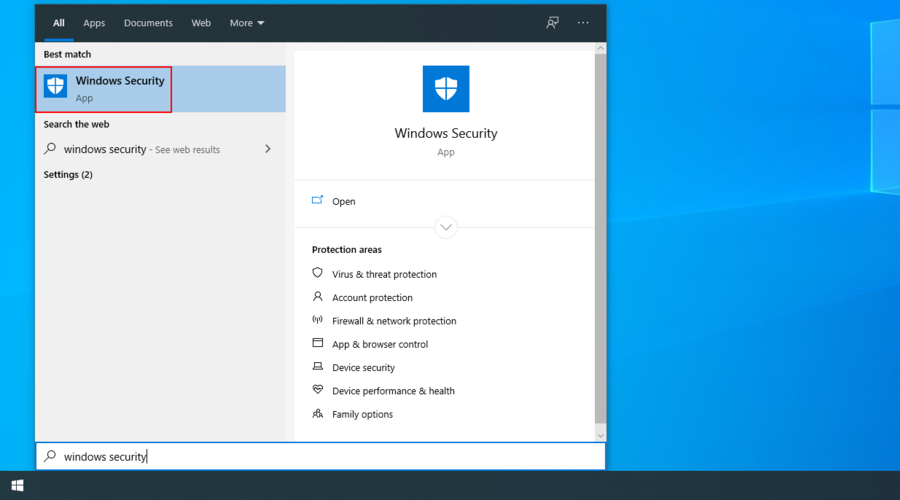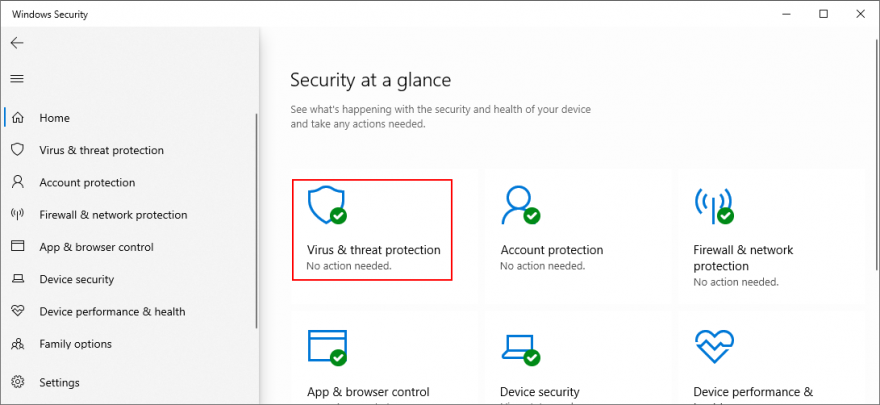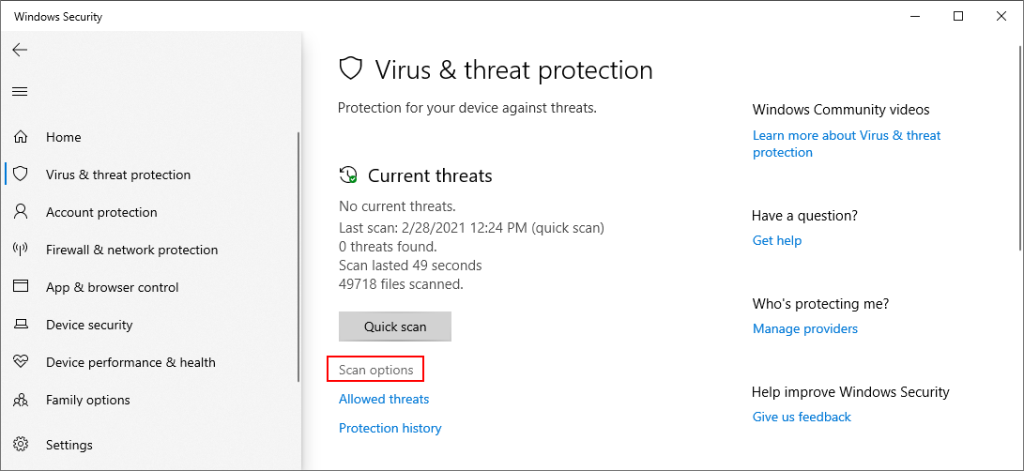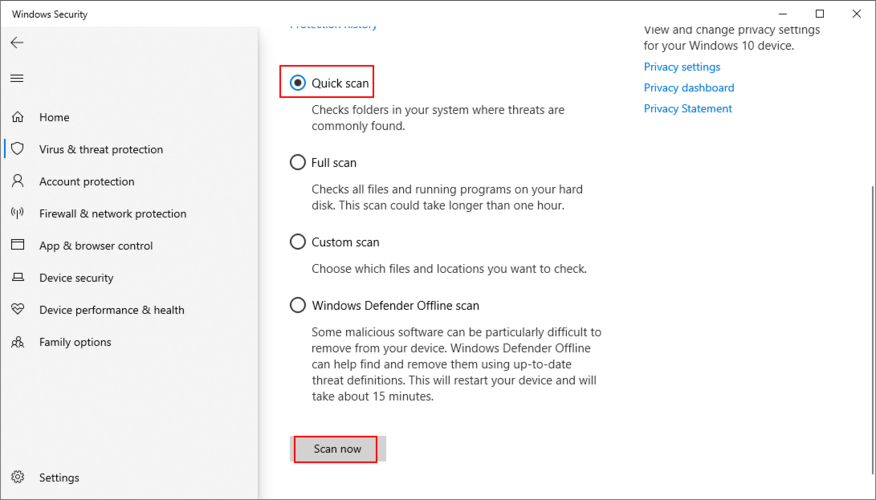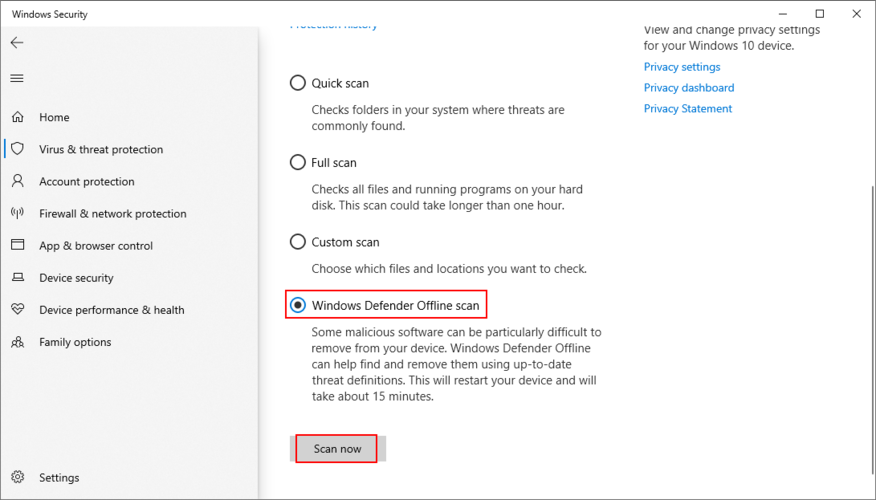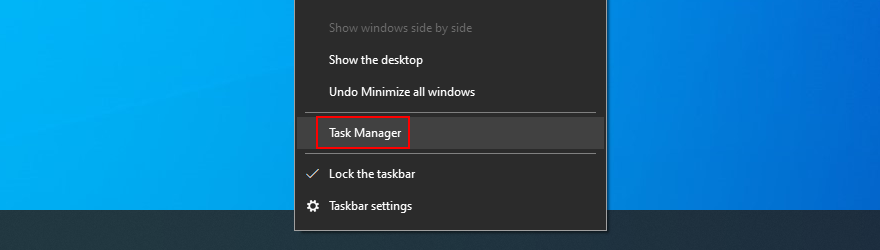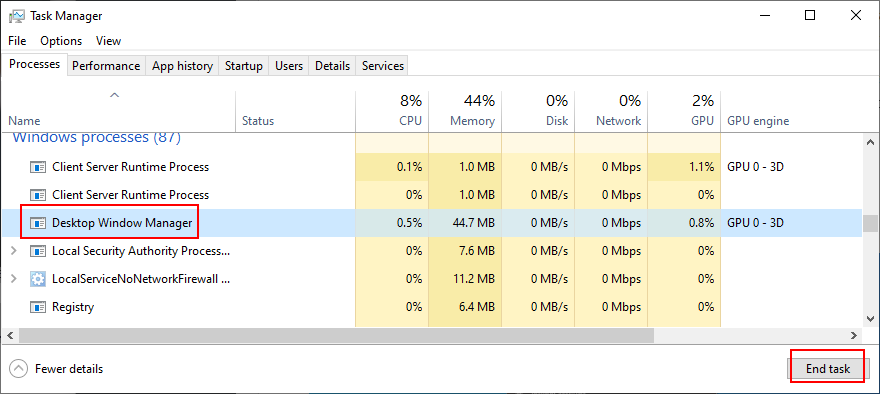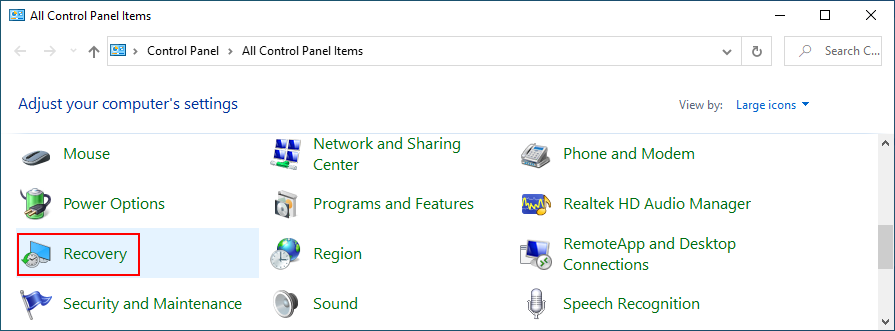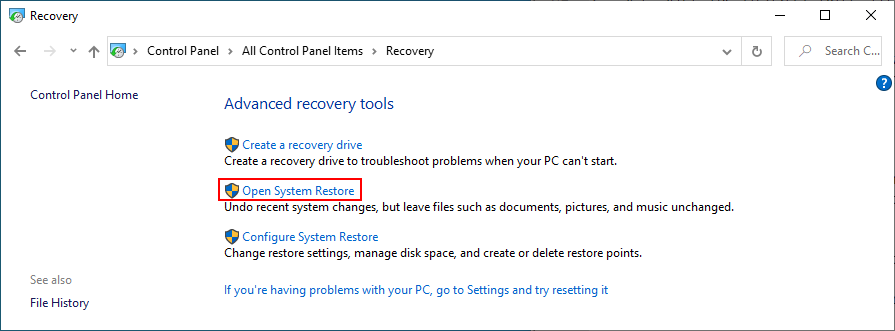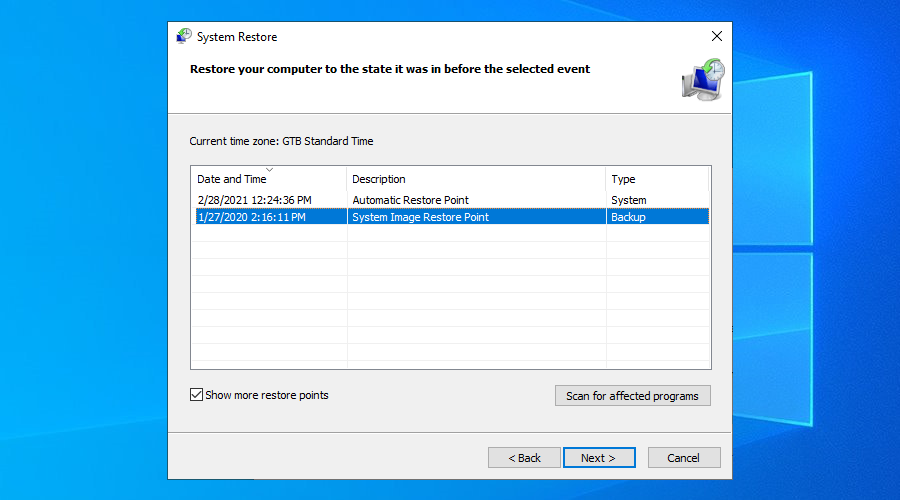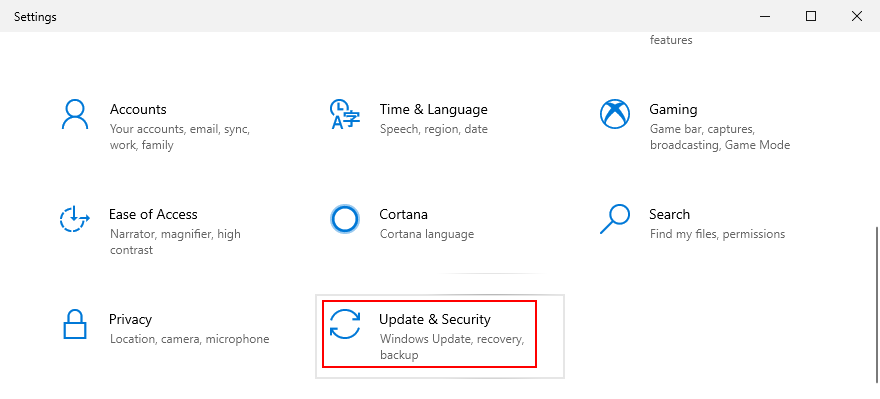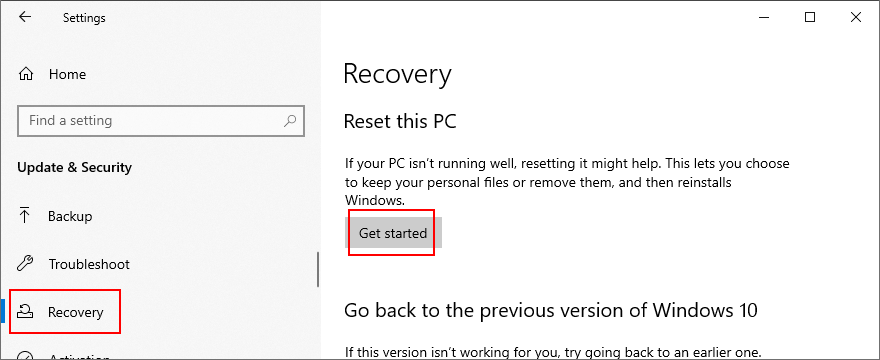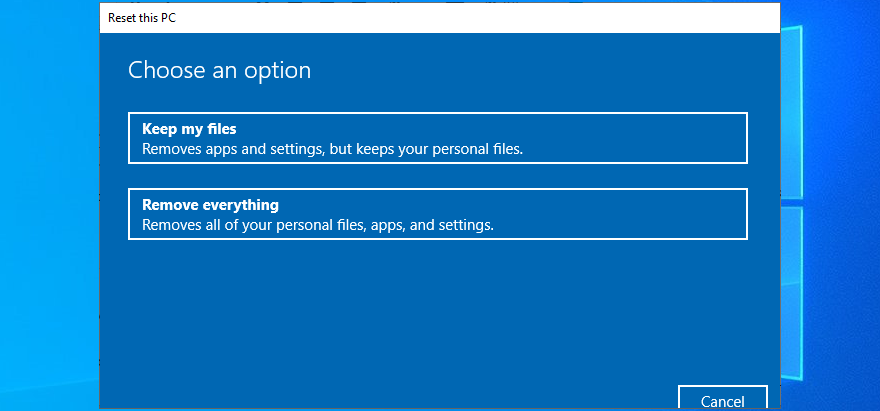Компьютерные мониторы подвержены различным проблемам, например зависанию экрана . В некоторых случаях внешние мониторы не обнаруживаются Windows 10 .
Многие пользователи сообщают, что экран их ноутбука в Windows 10 мерцает, что затрудняет выполнение каких-либо действий на компьютере, особенно игр.
Пользователи часто обвиняют и заменяют свой монитор или ноутбук только для того, чтобы получить еще один мерцающий экран. Однако неисправная аппаратная часть случается редко. Вместо этого вам следует переключить свое внимание на программные компоненты.

Что вызывает мерцание экрана (Windows 10)?
Когда экран вашего рабочего стола или ноутбука начинает мигать в Windows 10, это обычно проблема с драйвером дисплея или несовместимым программным приложением. Вы можете выполнить быструю проверку, проверив Диспетчер задач и проверив, не мерцает ли панель задач .
Проверьте мерцание диспетчера задач
- Нажмите Ctrl + Shift + Esc, чтобы запустить диспетчер задач.
- Если мигает весь экран, включая Диспетчер задач, проверьте драйвер дисплея.
- В противном случае, если мерцает монитор, кроме диспетчера задач, вам следует проверить несовместимые приложения, установленные на вашем компьютере.
Независимо от того, в чем проблема, вы можете вернуть монитор в нормальное состояние, следуя простым инструкциям, приведенным ниже.
Как исправить мигание / мерцание экрана ноутбука
Прежде чем приступить к устранению неполадок с дисплеем, рекомендуется создать точку восстановления системы . Таким образом, вы можете легко отменить изменения и откатить Windows 10, чтобы применить различные решения из этого списка.
1. Запустите Windows 10 в безопасном режиме.
Если вы вообще не можете использовать свой компьютер, обязательно загрузите Windows 10 в безопасном режиме , чтобы завершить работу всех служб, процессов и драйверов, которые могут вызывать проблемы с отображением. Вот что вам нужно сделать:
- Выключи свой компьютер
- Включите компьютер и трижды прервите последовательность загрузки, чтобы запустить расширенный режим запуска.
- Когда вы увидите синий экран с несколькими вариантами, выберите Устранение неполадок.
- Перейдите в Дополнительные параметры > Параметры запуска.
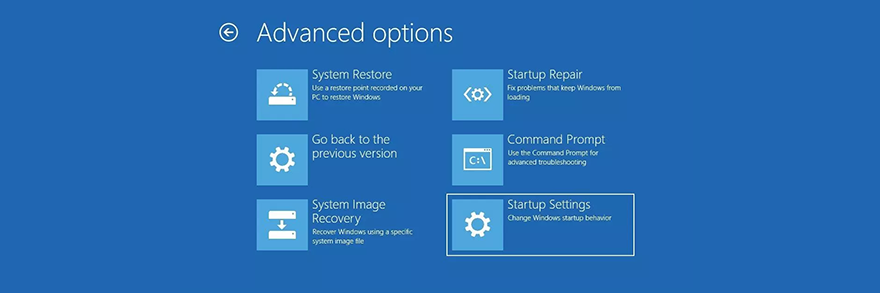
- Нажмите " Перезагрузить".
- Нажмите F4, чтобы загрузить Windows в безопасном режиме.
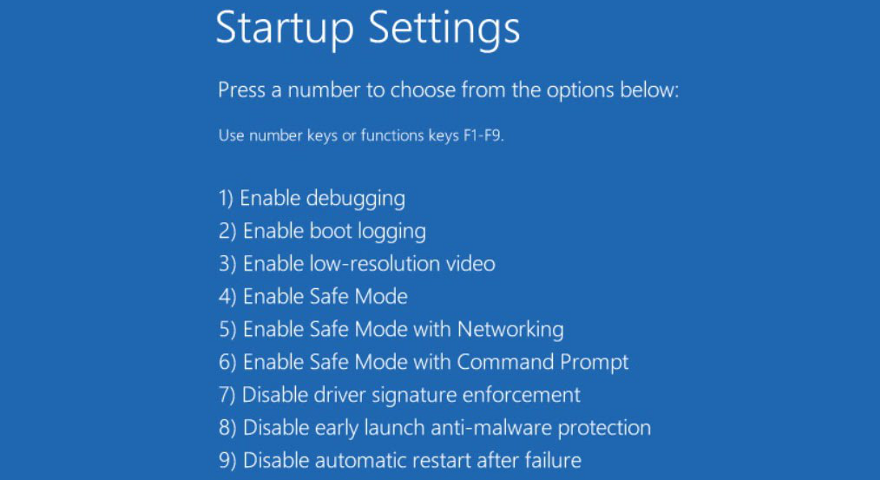
2. Запустите чистую загрузку.
Если безопасный режим не работает, вы можете выполнить чистую загрузку Windows 10 , чтобы диагностировать и исправить расширенные системные настройки, которые могут вызывать проблемы с миганием экрана ноутбука. Вот как это сделать:
- Нажмите клавишу Win , найдите Конфигурация системы и откройте эту программу.
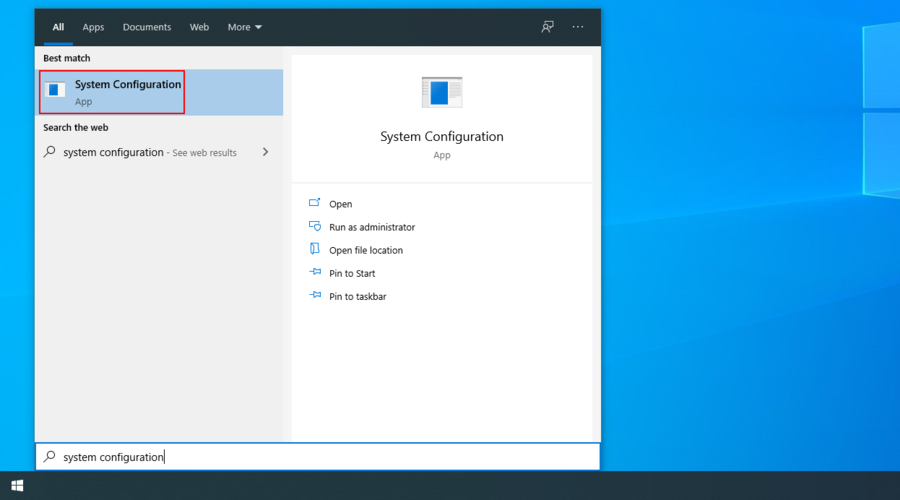
- Перейдите на вкладку Services
- Отключите Скрыть все службы Microsoft и нажмите Отключить все.
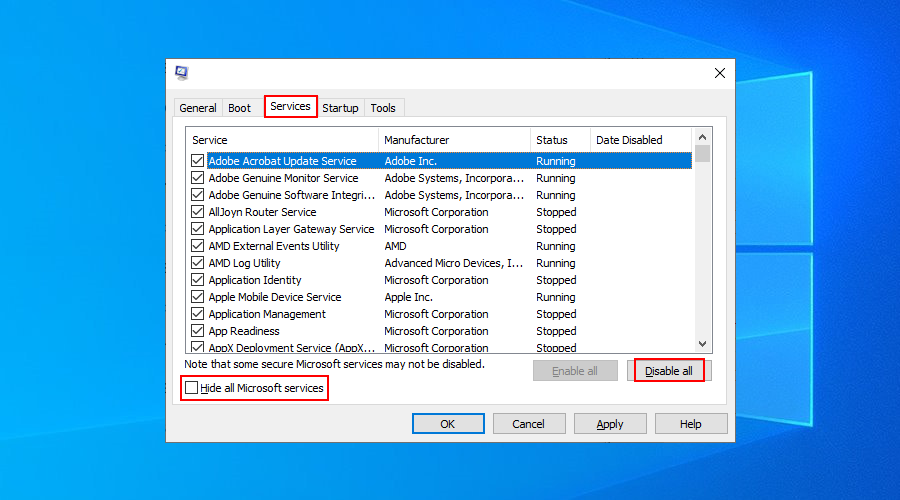
- Выйти из приложения
- Нажмите Ctrl + Shift + Esc, чтобы запустить диспетчер задач.
- Зайдите в раздел Автозагрузка
- Для каждого приложения со статусом Включено выберите его и нажмите Отключить.
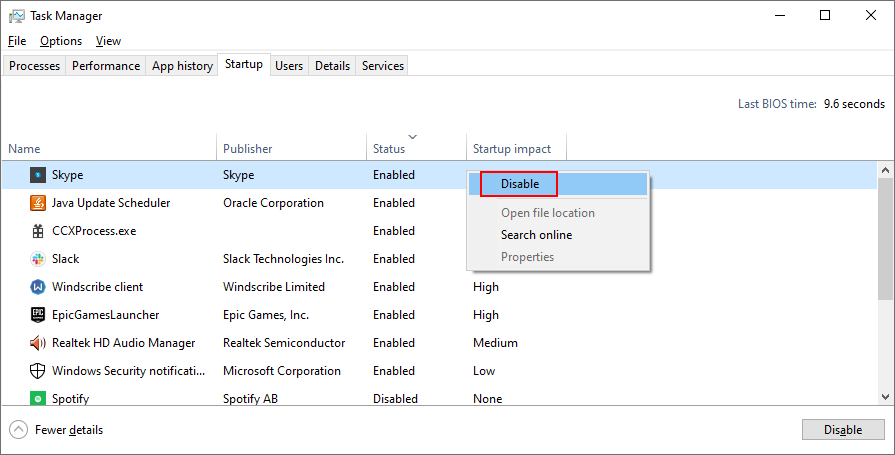
- Перезагрузите компьютер в состоянии чистой загрузки
- Проверьте, нет ли проблем с мерцанием экрана сейчас
3. Переустановите адаптер дисплея.
Возможно, ваш графический адаптер неправильно установлен на вашем компьютере. В этом случае вы можете быстро переустановить его из диспетчера устройств, не устанавливая никаких сторонних программ.
Однако для того, чтобы этот план работал, вам понадобится дополнительный адаптер дисплея. Вот как это сделать:
- Щелкните правой кнопкой мыши кнопку « Пуск» и выберите « Диспетчер устройств».
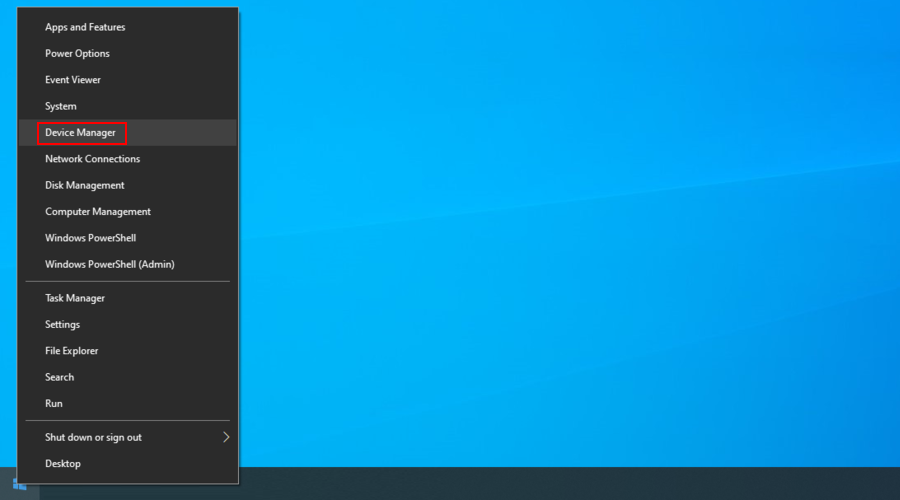
- Разверните видеоадаптеры группы
- Если на графическом адаптере есть желтый восклицательный знак, щелкните его правой кнопкой мыши и выберите Удалить устройство.
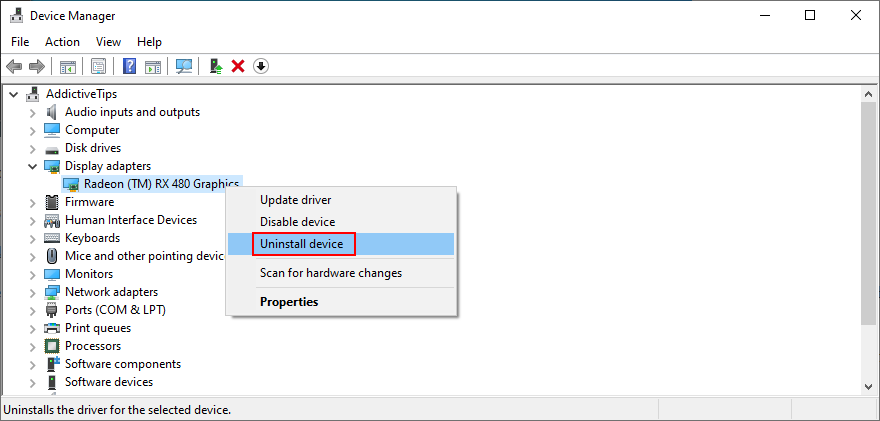
- Не волнуйтесь, если ваш монитор станет полностью черным. Перезагрузите компьютер, так как Windows автоматически переустановит отсутствующий адаптер.
4. Обновите драйвер видеокарты.
Более вероятный сценарий, вызывающий мерцание и мигание экрана ноутбука в Windows 10, связан с устаревшим графическим драйвером. В этом случае вам просто нужно обновить драйвер до последней версии.
- Нажмите клавиши Win + R , введите devmgmt.msc и нажмите Enter, чтобы открыть диспетчер устройств.
- Выберите свой графический адаптер, щелкните его правой кнопкой мыши и выберите Обновить драйвер.
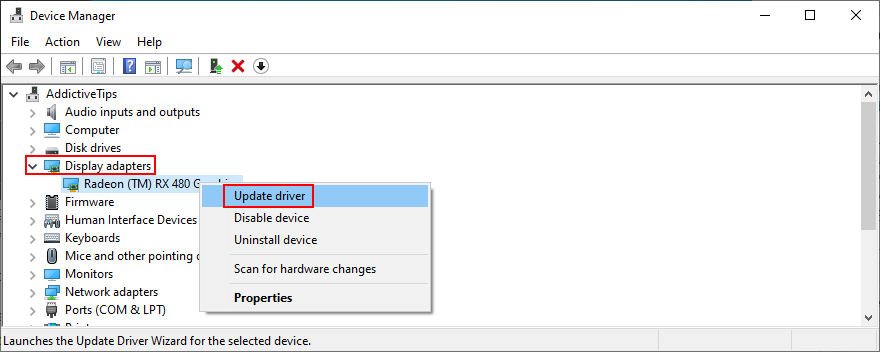
- Выберите Автоматический поиск драйверов
- Если онлайн-поиск ничего не возвращает, выберите Искать обновленные драйверы в Центре обновления Windows.
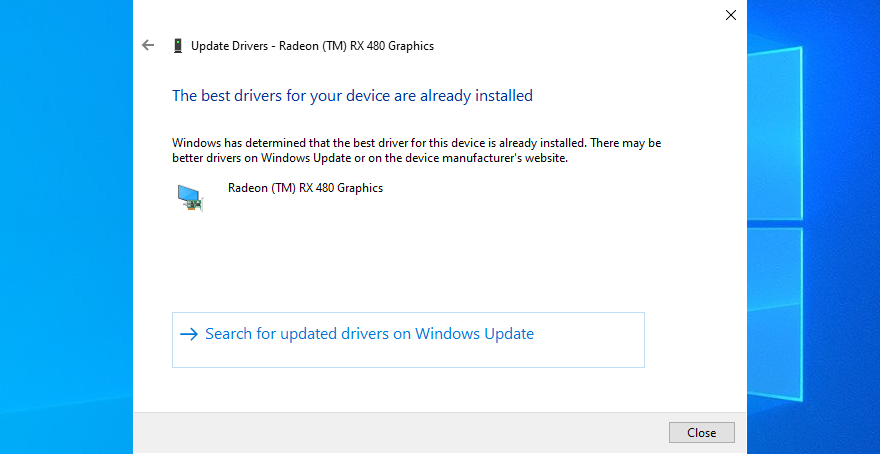
- Следуйте инструкциям на экране
- Перезагрузите компьютер и проверьте результаты
К сожалению, Microsoft часто не может найти более новые драйверы с помощью Центра обновления Windows. В этом случае вы можете посетить веб-сайт производителя вашего драйвера, чтобы найти и загрузить более новую версию, а затем установить ее на свой компьютер.
Однако это рискованно, потому что вы можете случайно установить не тот драйвер и вызвать дополнительные проблемы с отображением. Более безопасным решением является использование инструмента для обновления драйверов . Он обнаруживает ваши драйверы и автоматически устанавливает новые версии. Кроме того, вы можете использовать его для проверки всех ваших драйверов, а не только адаптера дисплея.
5. Откатите графический драйвер.
Если вы установили несовместимый драйвер дисплея, вы должны немедленно удалить его, чтобы устранить проблемы с мерцанием экрана в Windows 10. Однако для того, чтобы это решение работало, на вашем ПК должна быть установлена предыдущая версия графического драйвера. Вот как легко проверить:
- Щелкните правой кнопкой мыши кнопку Пуск и перейдите в Диспетчер устройств.
- Выберите свое графическое устройство, щелкните его запись правой кнопкой мыши и выберите Свойства.
- Выберите вкладку Драйвер
- Щелкните Откатить драйвер и следуйте пошаговым инструкциям. Если эта кнопка неактивна, вы не можете выполнить откат, потому что на вашем жестком диске нет предыдущего драйвера.
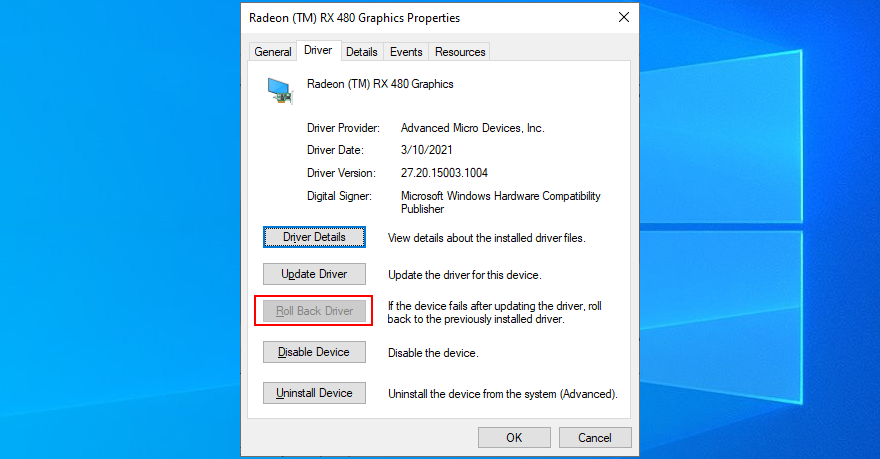
6. Запустите средство устранения неполадок совместимости программ.
Если экран вашего ноутбука продолжает мигать, хотя Диспетчер задач остается совершенно неподвижным, возможно, проблема с совместимыми приложениями, работающими на вашем компьютере. Например, если у вас есть старые программы, которые официально не поддерживают Windows 10, они могут доставить вам неприятности.
Определить старые и устаревшие приложения может быть непросто. Однако вы можете обратиться за помощью к средству устранения неполадок совместимости программ. Это простой инструмент, встроенный в Windows 10, который находит и устраняет проблемы совместимости со старыми приложениями. Вот как это использовать в своих интересах:
- Щелкните правой кнопкой мыши кнопку « Пуск» и перейдите в « Настройки».
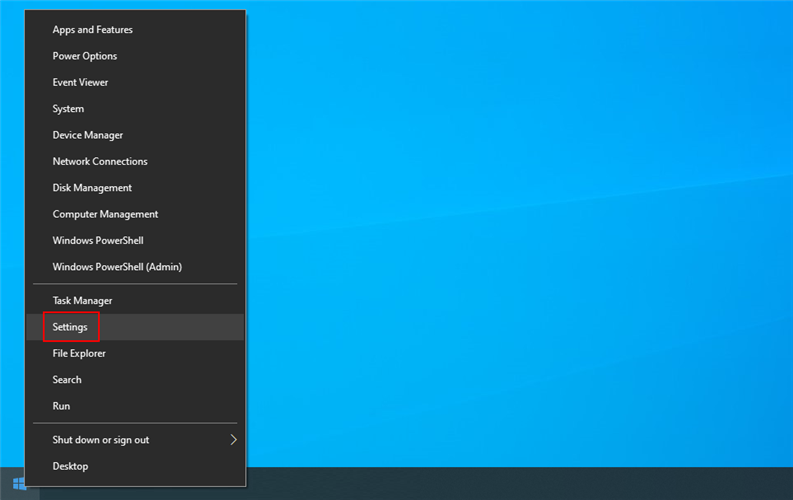
- Выберите Устранение неполадок слева.
- Щелкните Дополнительные средства устранения неполадок
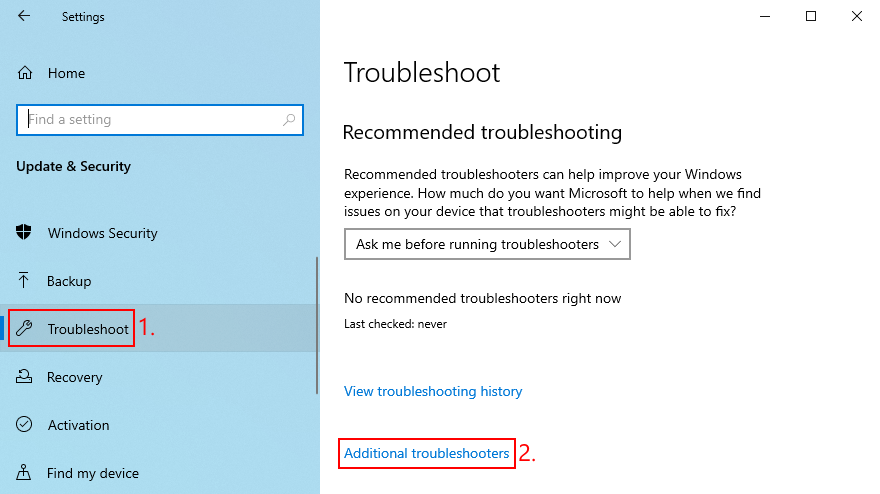
- В разделе «Найти и устранить другие проблемы» найдите и выберите « Средство устранения неполадок совместимости программ».
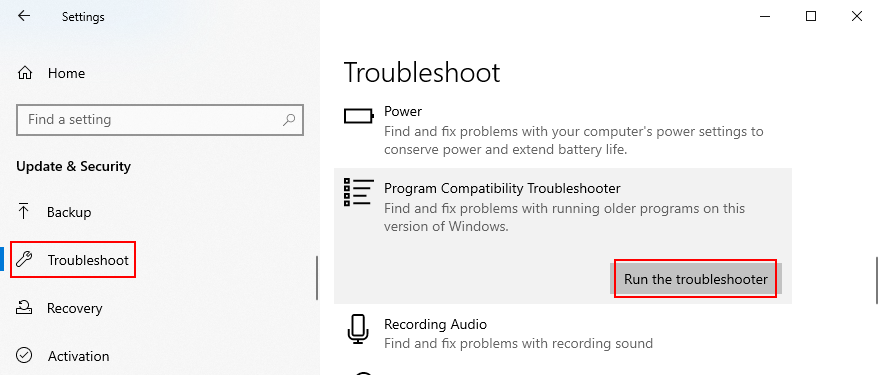
- Нажмите Запустить средство устранения неполадок.
- Мастер отображает список всех установленных программ. Выберите старую, нажмите « Далее» и следуйте пошаговым инструкциям. Возможно, вам придется сделать это несколько раз для нескольких приложений.
- После того, как средство устранения неполадок выполнит свою работу, проверьте, не мерцает ли ваш экран.
7. Обновите свои программы.
Очень важно обновлять ваши приложения Windows до последней версии. В противном случае ваш экран может начать мерцать из-за проблем с отображением. Когда дело доходит до приложений Microsoft Store, это действительно просто.
Как обновить приложения Microsoft Store:
- Нажмите кнопку Пуск , найдите Microsoft Store и нажмите Enter, чтобы открыть это приложение.
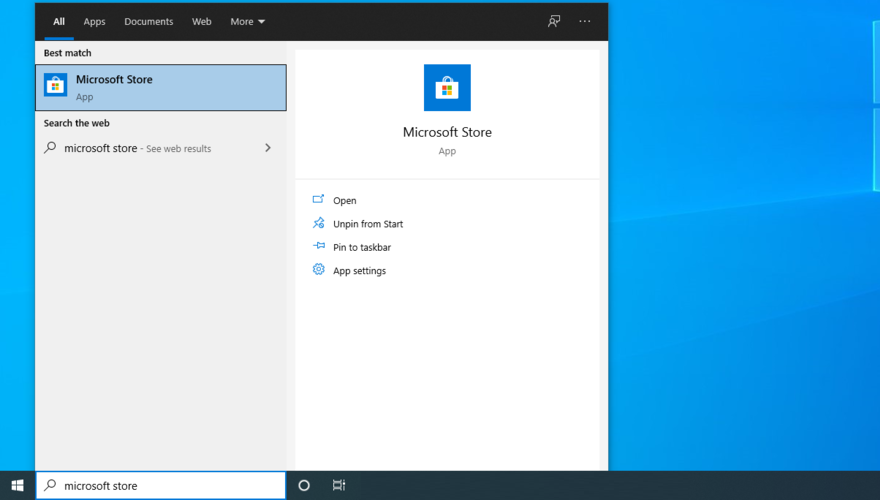
- Откройте меню " Еще " в правом верхнем углу.
- Перейти к загрузкам и обновлениям
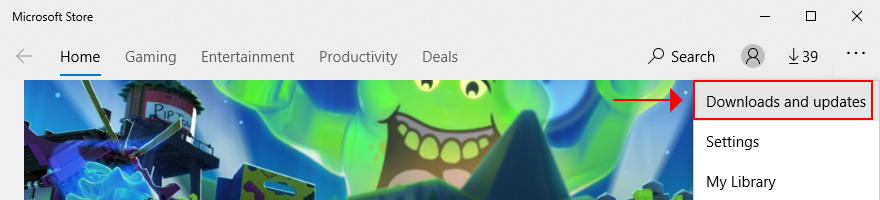
- В правом верхнем углу нажмите Получить обновления.
Когда дело доходит до приложений, полученных из любого другого места, кроме Microsoft Store, вам необходимо вручную обновлять их по одному. В качестве альтернативы вы можете обратиться к стороннему инструменту, который обновляет все ваши программы одновременно, например CCleaner (имеет компонент обновления программного обеспечения), SUMo или IObit Software Updater .
8. Удалите старые приложения.
Если запуск программ в режиме совместимости с более ранними версиями Windows не помогает, вам следует удалить их со своего компьютера. Вот как:
- Щелкните правой кнопкой мыши кнопку « Пуск» и выберите « Приложения и функции».
- Найдите свое приложение в списке, выберите его и нажмите Удалить.
- Нажмите Удалить еще раз, чтобы подтвердить.
- Следуйте инструкциям по удалению
- Если экран вашего ноутбука все еще мигает, удалите другие несовместимые программы.
9. Переустановите программы.
Когда дело доходит до новых приложений, рекомендуется переустановить их, чтобы исправить любые проблемы, которые могут вызывать мерцание экрана в Windows 10. Просто выполните действия по удалению из предыдущего решения, а затем загрузите и установите каждую программу с официального сайта. Веб-сайт. Это простой способ исправить мигание экрана ноутбука в Windows 10.
10. Проверьте наличие обновлений системы.
Windows 10 должна иметь круглосуточный доступ к обновлениям системы, чтобы вы могли пользоваться новейшими функциями, улучшениями, исправлениями и исправлениями безопасности. Если ваша операционная система не проверяет наличие обновлений автоматически, вот как развернуть задачу вручную:
- Нажмите клавишу Windows , введите " Проверить наличие обновлений" и нажмите Enter.
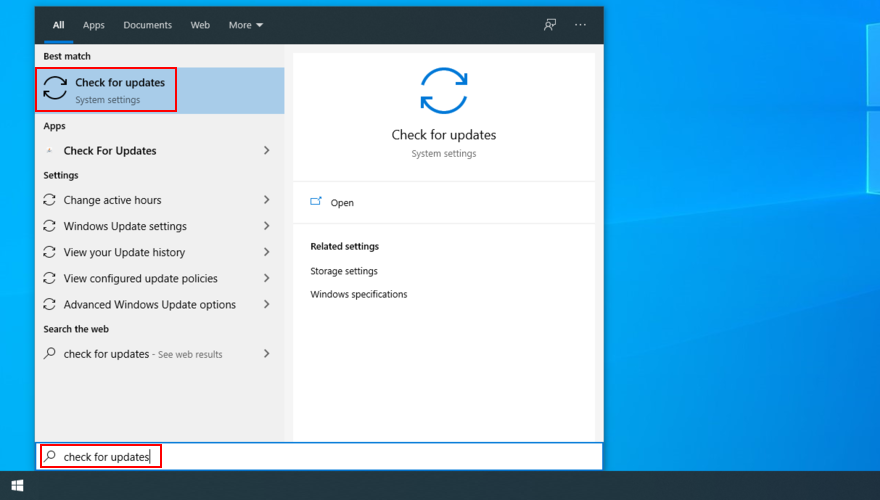
- Нажмите Проверить обновления и подождите
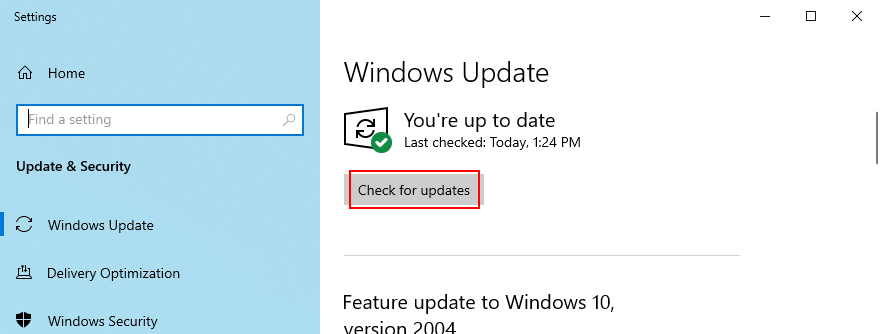
- Если есть ожидающие обновления, нажмите Скачать.
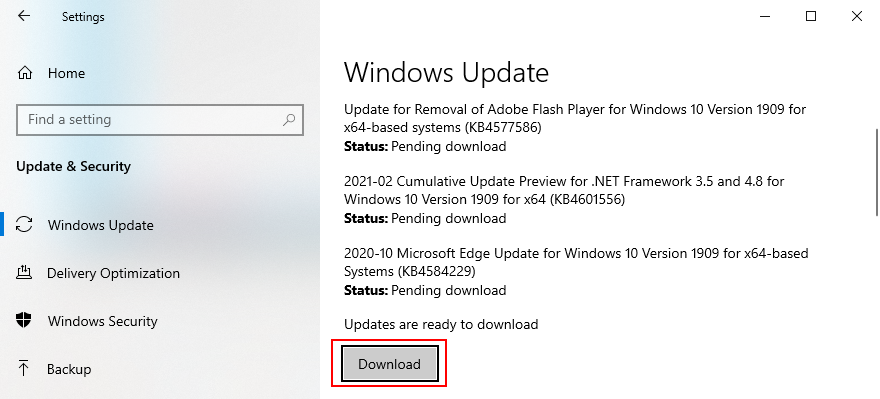
- Терпеливо подождите, пока Windows выполнит обновление. Это может занять некоторое время, особенно если вы не делали этого долгое время или после новой переустановки. Ваш компьютер может перезагружаться несколько раз
Если ваша операционная система возвращает ошибки и отказывается обновляться, используйте средство устранения неполадок Центра обновления Windows .
11. Запустите средство устранения неполадок оборудования и устройств.
If there’s something wrong with your display adapter, you can run an internal troubleshooter to resolve common problems. You can find it in Settings > Additional troubleshooters. However, if the Hardware and Devices troubleshooter is missing from your computer, you can launch it from the Run app. Here’s how:
- Right-click the Start button and click Run
- Type
msdt.exe -id DeviceDiagnostic and press Enter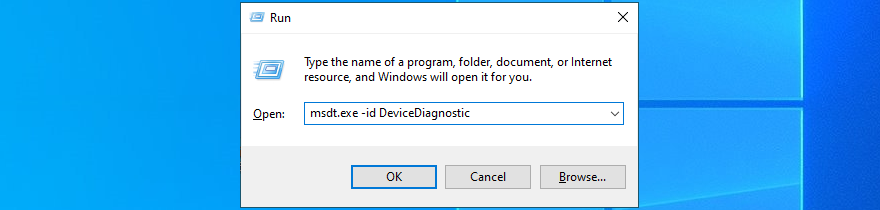
- Click Next and follow the given instructions
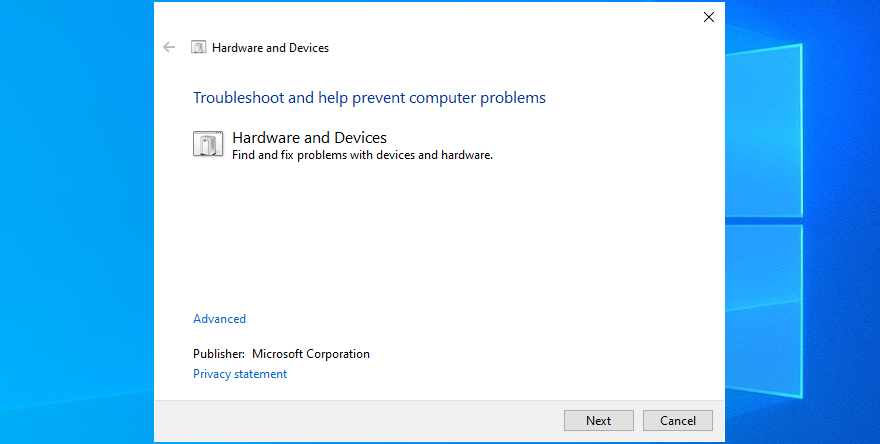
- If the troubleshooter finds a solution, click Apply this fix
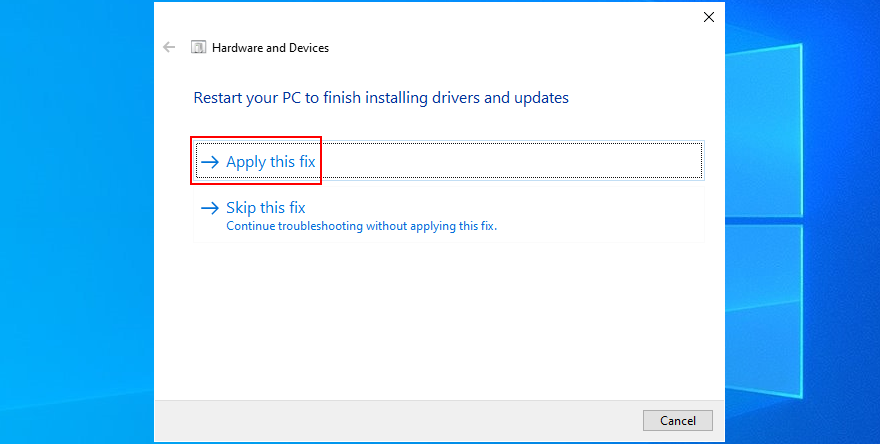
- Reboot your computer and check for screen flickering
12. Run CHKDSK
CHKDSK (Check Disk) is a troubleshooting utility built into Windows, which you can use to scan your hard drive for errors and fix any bad sectors. If your screen flickering issues were caused by HDD corruption, then CHKDSK is the way to go about it. Here’s what you need to do:
- Save all ongoing projects and terminate all applications
- Press Win key + R, type cmd, and press Ctrl + Shift + Enter to launch Command Prompt with administrator rights
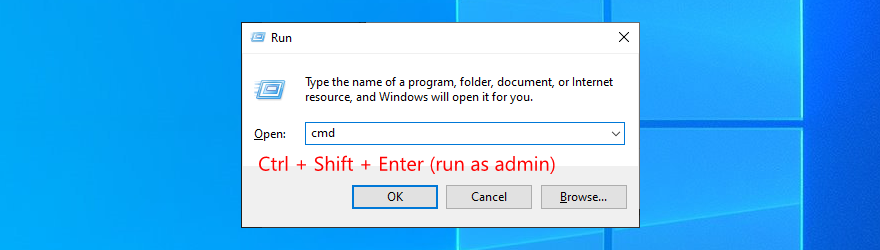
- Click Yes if prompted by UAC (User Account Control)
- If Windows is installed on the default C: drive, run
chkdsk c: /f. Else, make sure to replace c: with the correct drive letter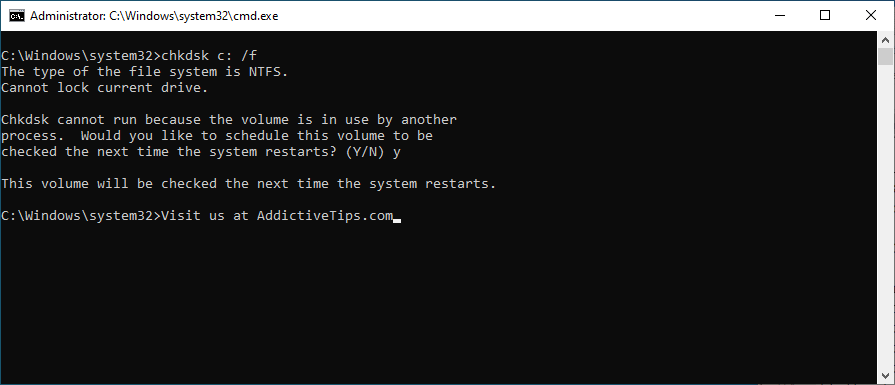
- Type y and hit Enter when asked to confirm scheduling the tool at the next system boot
- Exit Command Prompt and restart your PC
- CHKDSK will check and fix disk errors before Windows boot
- Once it’s over and Windows starts, check if your screen still flickers
13. Check your monitor cables
If you have a Windows 10 desktop, shift attention to the cable that connects your monitor to your computer unit. It doesn’t matter if it’s HDMI, VGA, or something else. Unplug the cable from both ends and carefully connect it again.
And, if you have at least one more identical port, try using it, just in case the original port is malfunctioning. If it doesn’t work, you might have to replace the cable.
14. Clean your hardware
Слишком много пыли, скопившейся в компонентах оборудования, может нанести вред вашему компьютеру. Например, если видеокарта пыльная, это может вызвать мерцание экрана в Windows 10.
Однако вы сможете решить эту проблему, разобрав компьютер или ноутбук, чтобы тщательно очистить все компоненты от пыли. При этом обратите особое внимание на карту GPU и кулер.
Сложность этой задачи зависит от марки и модели вашего компьютера. Но не погружайтесь в это, не проконсультировавшись с веб-сайтом производителя или хотя бы с учебником на YouTube.
15. Извлеките и переустановите видеокарту.
Для извлечения и повторной установки карты графического процессора необходимо вынуть ее из гнезда, а затем снова вставить. Это простой способ встряхнуть графический адаптер и решить проблемы с миганием ноутбука на компьютерах с Windows 10.
Просто будьте осторожны, вставляя видеокарту обратно. Делайте это с усилием, но без усилия. Затем запустите операционную систему, чтобы увидеть, решена ли проблема с монитором.
16. Измените частоту обновления монитора.
Разгон монитора помогает улучшить частоту обновления, чтобы сделать работу на вашем компьютере более плавной, особенно когда речь идет о динамичных играх, таких как шутеры или FPS. Однако, если настройки частоты обновления неверны, вы можете получить мерцание экрана в Windows 10.
Чтобы решить эту проблему, вам просто нужно уменьшить частоту обновления монитора до комфортного для вас параметра, который не вызывает проблем с отображением. Вот как это сделать:
- Щелкните правой кнопкой мыши пустое место на рабочем столе и перейдите в Настройки экрана.
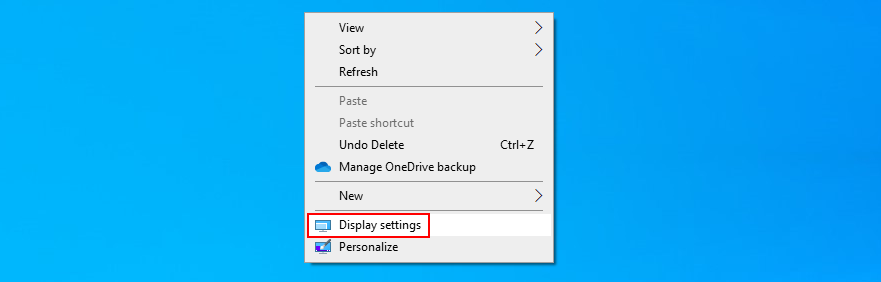
- Щелкните Расширенные настройки дисплея.
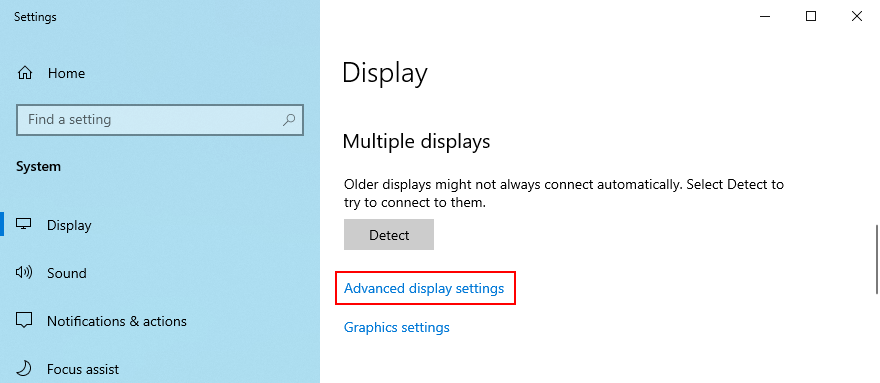
- Если у вас два или более монитора, обязательно выберите основной дисплей из списка.
- Откройте меню Частота обновления и выберите значение.
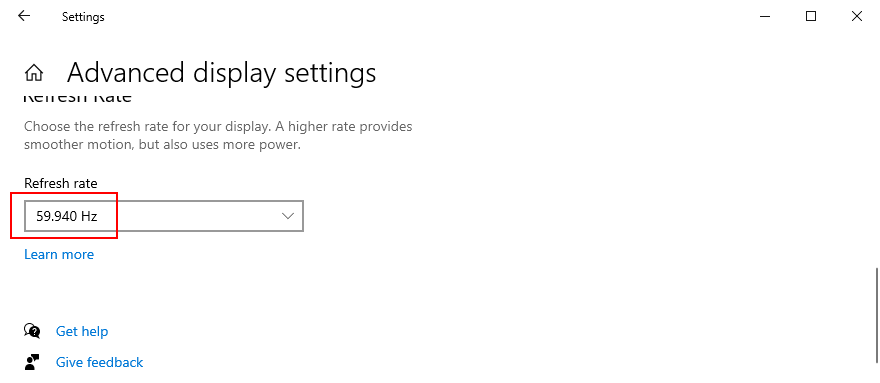
- Изучите новые настройки, чтобы решить, хотите ли вы сохранить изменения или вернуться к предыдущей частоте обновления, в зависимости от того, продолжает ли ваш экран мерцать.
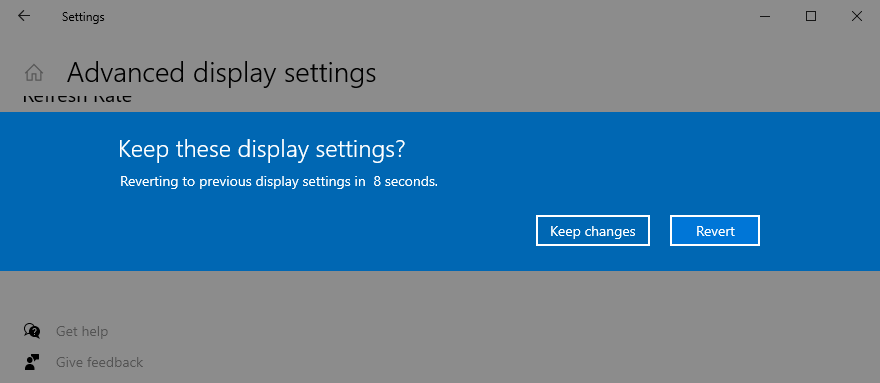
17. Удалите обновления системы.
Некоторые обновления Windows вызывают проблемы с компьютером и должны быть немедленно удалены. Это также может быть причиной того, что экран вашего ноутбука продолжает мигать. Вот что вам нужно сделать:
- Нажмите кнопку « Пуск» , найдите « Панель управления» и откройте это приложение.
- Выберите программы и компоненты.
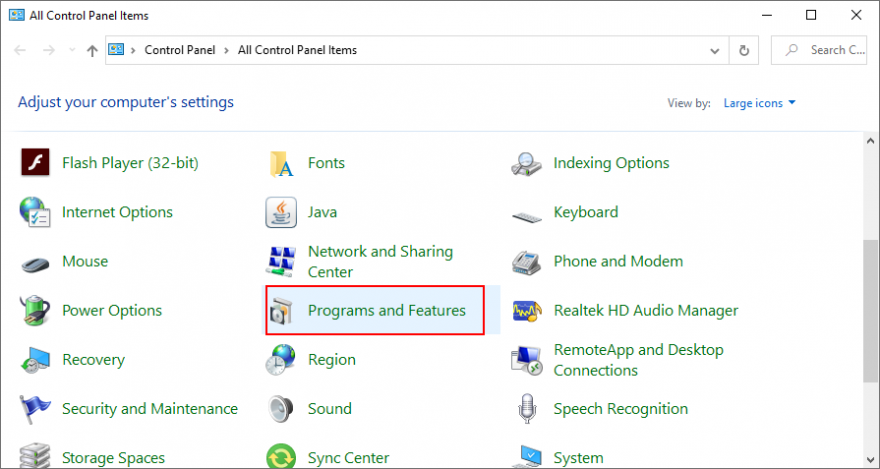
- Нажмите Просмотр установленных обновлений слева.
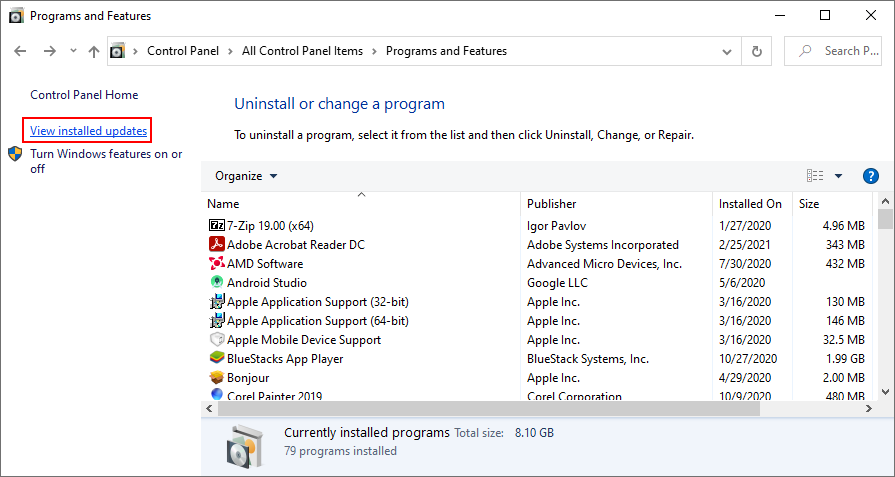
- Нажмите столбец Установлено на, чтобы отсортировать обновления по дате установки (сначала самые новые).
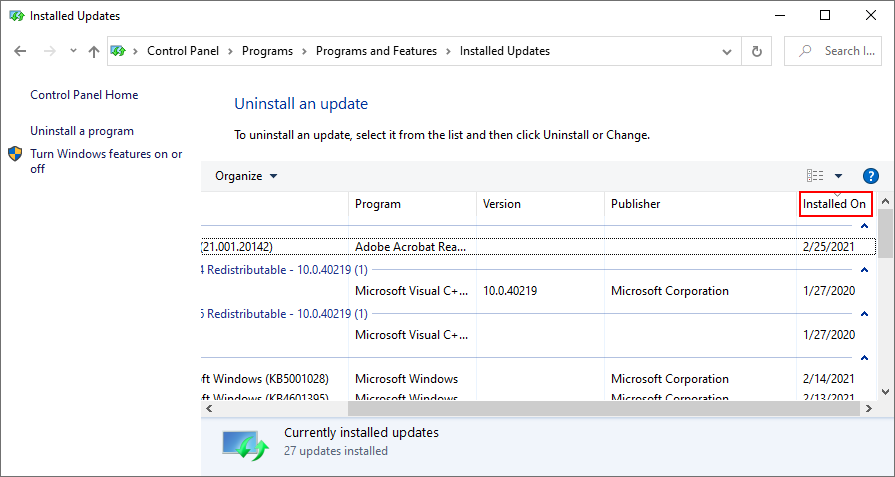
- Дважды щелкните первое обновление в списке и выберите Удалить.
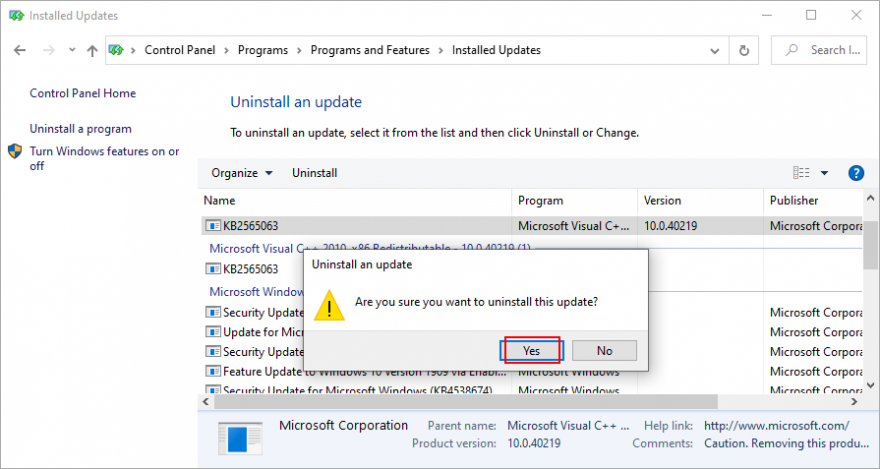
- Нажмите Да, чтобы подтвердить его удаление.
- Перезагрузите компьютер и проверьте, нет ли проблем с мерцанием экрана.
18. Запустите сканирование на наличие вредоносных программ.
Если ваш компьютер недавно подвергся атаке, возможно, вредоносный агент проник в вашу операционную систему и отключил важные файлы, необходимые Windows 10 для правильной работы. Это редко, но возможно, что ваши графические драйверы тоже затронуты.
Поэтому рекомендуется регулярно выполнять сканирование на наличие вредоносных программ и контролировать безопасность вашего компьютера. Если у вас не установлено стороннее решение для обеспечения безопасности в Интернете, вы можете использовать Защитник Windows следующим образом:
- Нажмите клавишу Win , найдите Безопасность Windows и откройте это приложение.
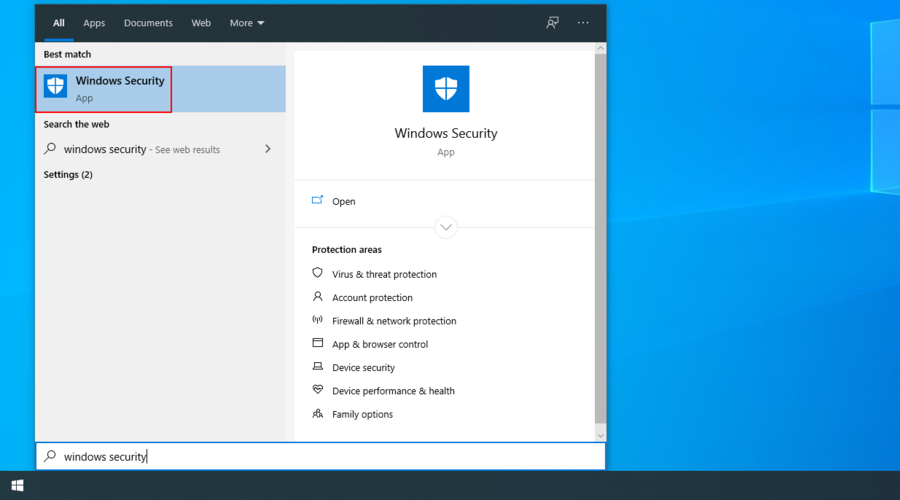
- Перейти к защите от вирусов и угроз
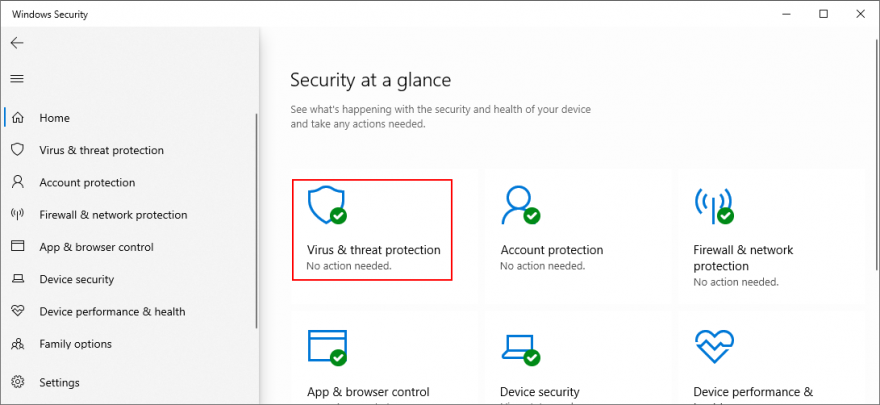
- Щелкните Параметры сканирования.
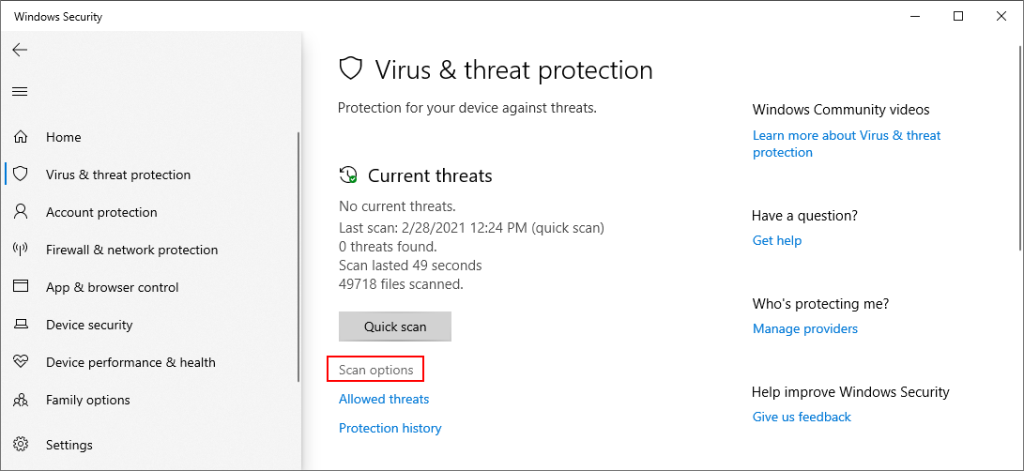
- Выберите « Быстрое сканирование» и нажмите « Сканировать сейчас».
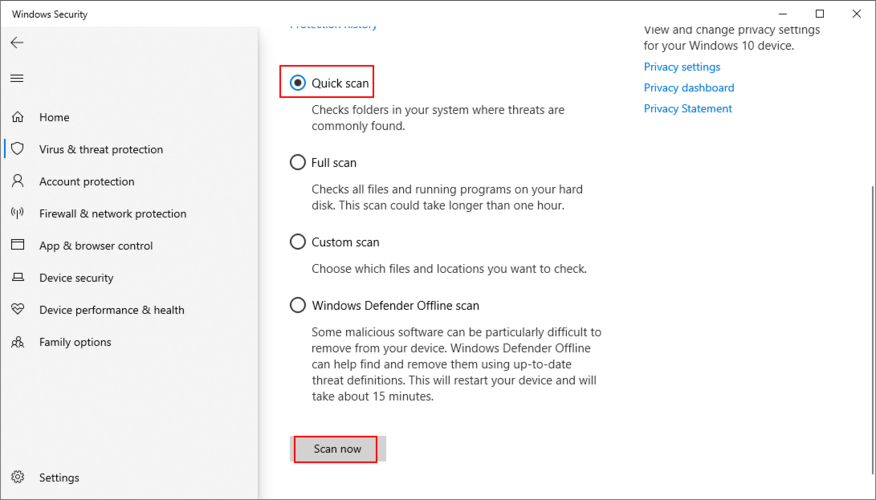
- Не используйте свой компьютер, пока Windows ищет вредоносное ПО. Если ничего не найдено, выберите Автономное сканирование Защитника Windows и нажмите Сканировать сейчас.
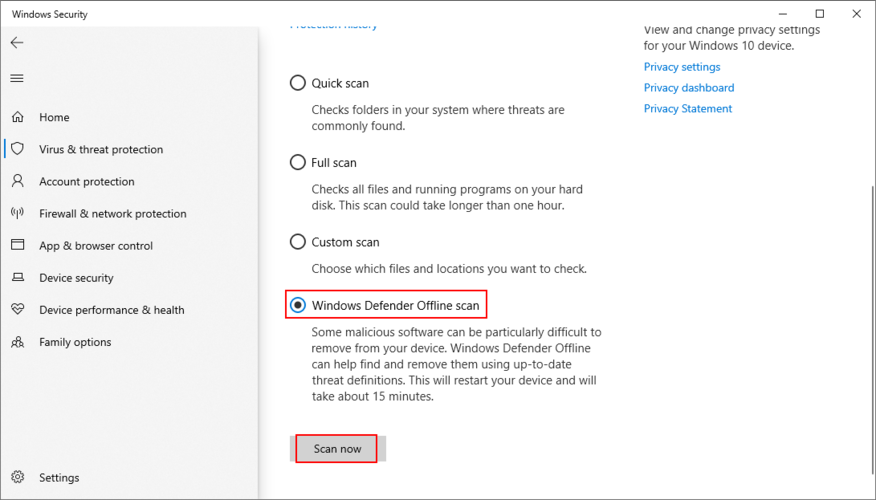
- Следуйте данным инструкциям, чтобы удалить все зараженные файлы.
- Перезагрузите компьютер и проверьте результаты
19. Отключите службу Windows Desktop Manager.
Диспетчер рабочего стола Windows (dwm.exe) - это процесс, отвечающий за эффекты Windows, такие как живые эскизы панели задач и прозрачные окна. Он включен по умолчанию в Windows 10.
Однако многие пользователи утверждают, что Windows Desktop Manager вызывает мерцание экрана на их компьютерах с Windows 10, и завершение его процесса решило проблему. Вот что вам нужно сделать.
Как остановить службу dwm.exe:
- Щелкните правой кнопкой мыши панель задач Windows 10 и выберите Диспетчер задач (или нажмите Ctrl + Shift + Esc ).
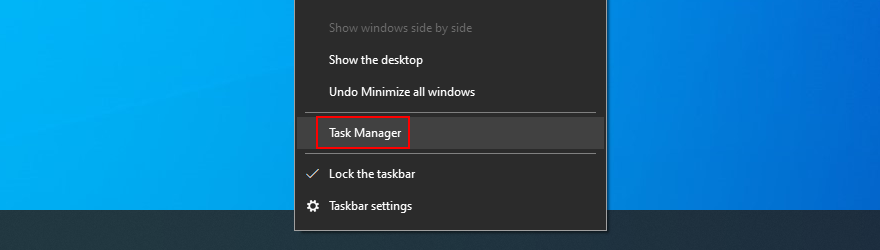
- Выберите вкладку " Процессы".
- Прокрутите вниз до группы процессов Windows.
- Найдите и выберите Диспетчер сеансов диспетчера окон рабочего стола.
- Нажмите Завершить задачу.
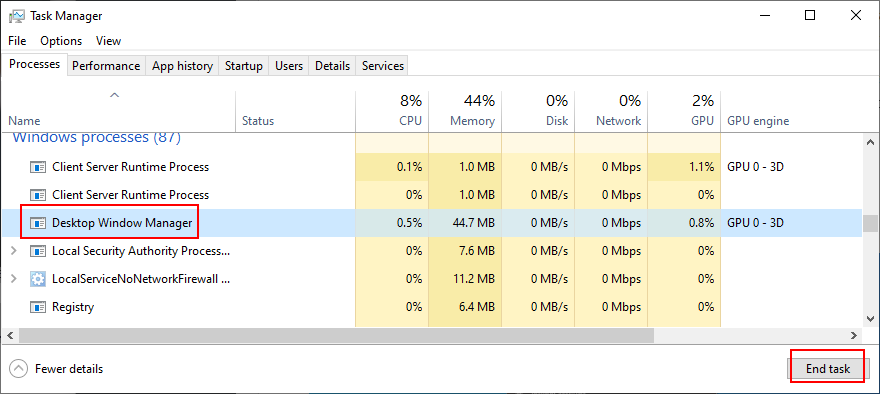
- Выйти из диспетчера задач
Если процесс Windows Desktop Manager перезапускается автоматически, вам необходимо отключить этот параметр с помощью инструмента «Службы».
Как отключить автозапуск dwm.exe:
- Нажмите кнопку « Пуск» , найдите « Службы» и откройте это приложение.
- Найдите и дважды щелкните Диспетчер сеансов диспетчера окон рабочего стола, чтобы просмотреть его свойства.
- Установите для параметра Тип запуска значение Отключено
- Если статус Service говорит Запуск , нажмите Стоп кнопку
- Нажмите Применить к общим изменениям.
- Вам также следует найти и отключить службу « Отчеты о проблемах» и «Панель управления решениями».
- Проверьте, нет ли проблем с мерцанием экрана сейчас
20. Воспользуйтесь функцией восстановления системы.
Вы можете откатить Windows 10 до точки восстановления, которая была создана до того, как экран вашего компьютера стал странным и мерцать. Это простой способ стереть все модификации на программном уровне. Однако это также означает, что ваши программы и игры, установленные после контрольной точки, исчезнут с вашего ПК, поэтому вам придется настроить их заново.
Как откатить Windows 10:
- Обязательно войдите в Windows 10 с правами администратора.
- Найдите Панель управления и откройте этот инструмент.
- Перейти в Recovery
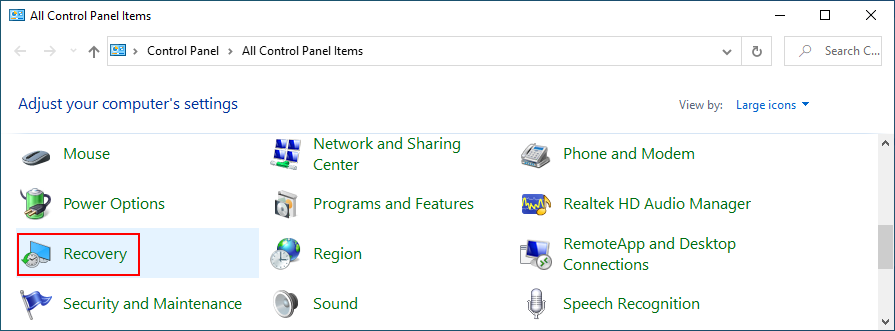
- Нажмите " Открыть восстановление системы".
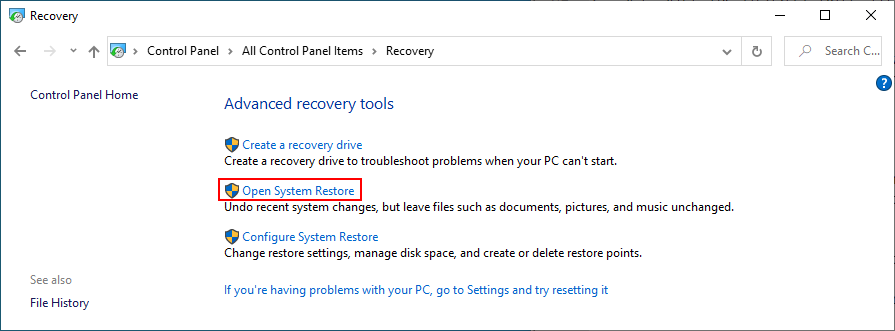
- Если доступно несколько контрольных точек, щелкните Показать больше точек восстановления, чтобы получить лучшее представление. Кроме того, вы можете нажать Сканировать на наличие уязвимых программ, чтобы узнать, какие приложения вам придется переустановить.
- Выберите точку восстановления, нажмите Далее и следуйте инструкциям.
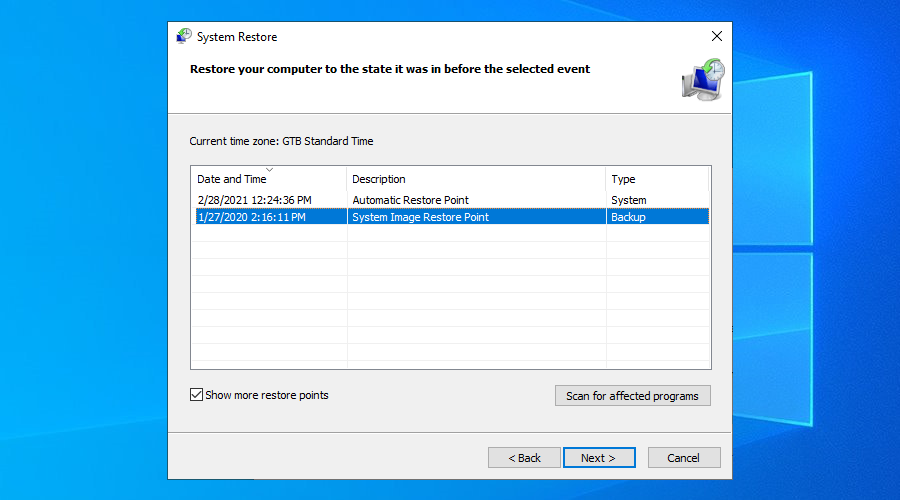
- После перезагрузки компьютера проверьте, нет ли проблем с мерцанием экрана.
21. Сбросить Windows 10
К сожалению, восстановление системы иногда не работает. Если вы исчерпали все свои возможности до этого момента и по-прежнему не можете избавиться от мигания экрана ноутбука, пришло время выполнить сброс настроек к заводским настройкам в Windows 10 . Только ваши приложения исчезнут, поэтому ваши личные файлы останутся нетронутыми.
Как сбросить Windows 10:
- Нажмите кнопку " Пуск" , найдите " Настройки" и откройте это приложение.
- Перейти к обновлению и безопасности
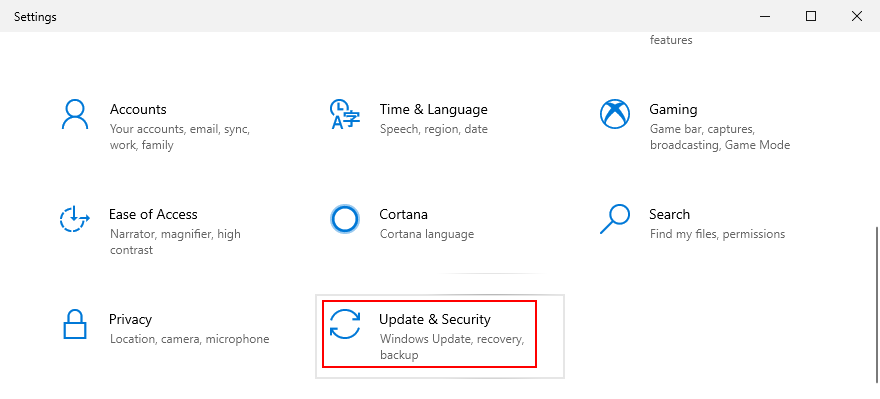
- Выберите Восстановление и нажмите Начать.
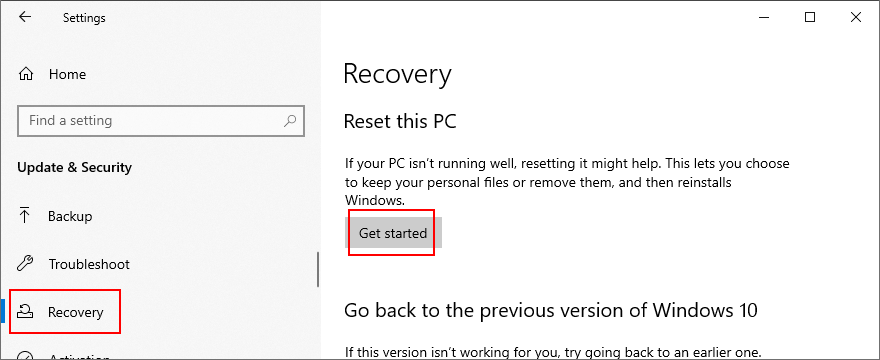
- Когда будет предложено два варианта, выберите Сохранить мои файлы.
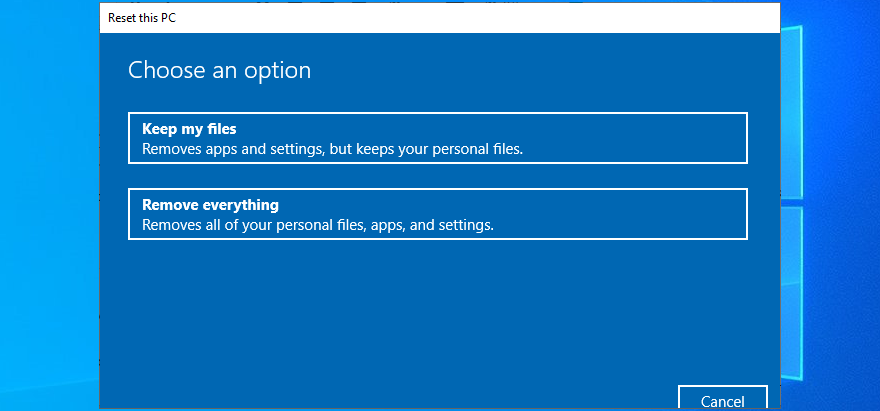
- Следуйте инструкциям на экране, пока ваш компьютер не будет перезагружен.
В Windows 10 можно избежать мигания экрана
Напомним, проблемы с мерцанием экрана в Windows 10 обычно вызваны проблемами с отображением. Вы можете сузить область поиска, проверив Диспетчер задач, чтобы убедиться, что он тоже мигает.
Например, вам следует запустить Windows 10 в безопасном режиме или запустить чистую загрузку, переустановить адаптер дисплея, обновить или откатить графический драйвер, запустить средство устранения неполадок совместимости программ, обновить, удалить или переустановить программы, проверить наличие обновлений системы, а также запустите средство устранения неполадок оборудования и устройств.
Также неплохо проверить жесткий диск на наличие ошибок с помощью CHKDSK. Кроме того, вам следует осмотреть кабели монитора, очистить оборудование, удалить и переустановить видеокарту, снизить частоту обновления монитора, удалить обновления системы, выполнить сканирование на наличие вредоносных программ или отключить службу Windows Desktop Manager.
Если все не удается, вы можете попробовать откатить Windows 10 до предыдущей точки восстановления или выполнить сброс настроек до заводских. Но вам, возможно, также придется подумать о замене монитора.
Какое решение решило проблему мигания экрана на вашем компьютере? Расскажите нам об этом в разделе комментариев ниже.