Как исправить блокировку входа в Outlook через Gmail

Gmail — это настолько безопасный почтовый сервис, насколько это вообще возможно. Он предлагает двухфакторную аутентификацию и ряд других мер предосторожности.
Веб-камера - это стандартное оборудование, входящее в комплект поставки ноутбука. Найти ноутбук без веб-камеры крайне сложно, почти невозможно. Веб-камеры, которые поставляются с ноутбуками, различаются по качеству, поэтому, если на вашем ноутбуке установлена веб-камера низкого качества, вы можете приобрести и подключить внешнюю.
Веб-камеры, как правило, работают по принципу plug & play. Приложению может потребоваться разрешение на использование веб-камеры, но помимо этого, редко требуется какая-либо настройка, чтобы устройство работало.
Инструменты для тестирования веб-камеры
Если вы собираетесь присоединиться к видеозвонку или вести трансляцию с веб-камеры, вы можете проверить, правильно ли работает веб-камера. Существует множество инструментов, которые можно использовать для проверки веб-камеры. Вот краткий список инструментов, которые стоит попробовать.
1. OBS
OBS или Open Broadcaster Studio - это приложение для записи экрана и потоковой передачи. Он может подключаться к веб-камере и транслировать с нее. Это не инструмент для тестирования, но вы можете использовать его, чтобы проверить, работает ли веб-камера. Если веб-камера не работает с OBS, скорее всего, с ней что-то не так или устройство все еще нуждается в настройке.
Преимущество использования OBS заключается в том, что если ваша веб-камера оснащена встроенным микрофоном, вы сможете протестировать его вместе с видеопотоком.
Примечание. OBS доступен для Windows, Mac и Linux.
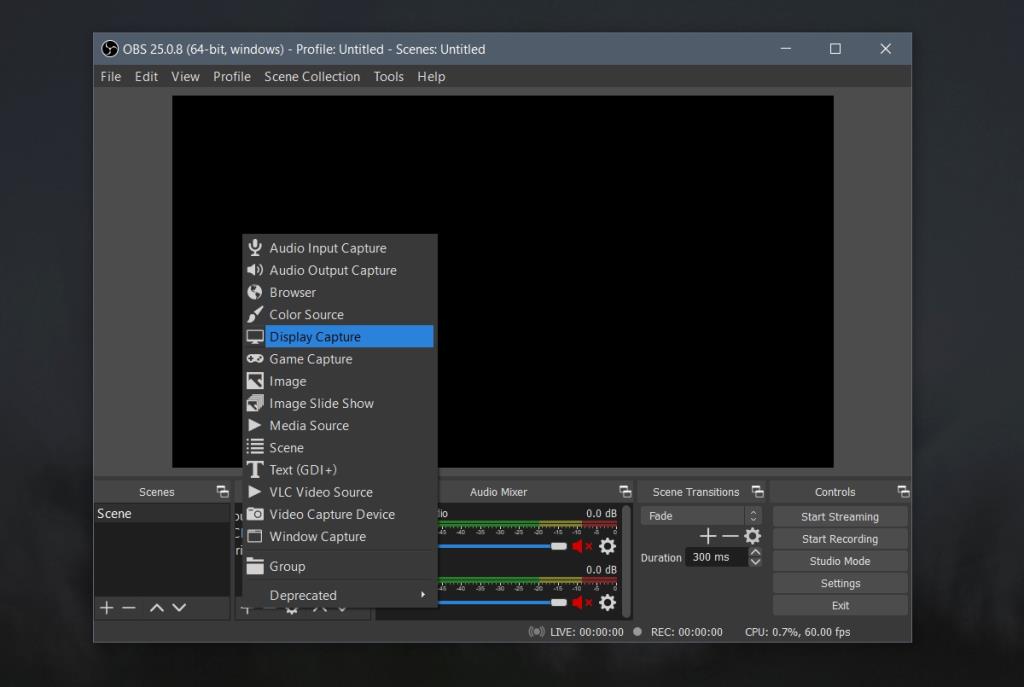
2. Тест веб-камеры
Если вы не хотите устанавливать настольное приложение для тестирования веб-камеры, вы можете легко протестировать его в своем браузере. Нет недостатка в инструментах для тестирования веб-камеры на основе браузера. Эти инструменты будут работать независимо от того, какую ОС (Windows, macOS, Linux и т. Д.) Вы используете.
Убедитесь, что вашему браузеру разрешен доступ к веб-камере. При запуске теста вы можете увидеть запрос на разрешение. Разрешите браузеру и веб-сайту доступ к веб-камере.
3. Тест веб-камеры из онлайн-теста микрофона.
Этот инструмент может тестировать видеопоток с вашей веб-камеры и сообщать вам количество кадров в секунду, которое веб-камера может захватывать.
4. Google Meet
Google Meet - это не инструмент для тестирования веб-камеры, но это один из наиболее распространенных используемых инструментов для видеоконференций, и он имеет встроенные инструменты для тестирования веб-камеры. Если вы планируете использовать инструмент для онлайн-видеоконференций, вы можете создать пустое собрание и использовать его для проверки веб-камеры.
5. FaceTime (только для macOS)
Все MacBook и iMac поставляются с веб-камерой, и на них также установлено приложение FaceTime из коробки. Если веб-камера обнаружена приложением FaceTime, ваша веб-камера работает нормально.
Вывод
Веб-камеры легко настроить. Если вы обнаружите, что веб-камера не работает в определенном приложении, убедитесь, что вы предоставили ей необходимые разрешения и что никакое другое приложение в настоящее время не использует веб-камеру.
Gmail — это настолько безопасный почтовый сервис, насколько это вообще возможно. Он предлагает двухфакторную аутентификацию и ряд других мер предосторожности.
Приложения, которые мы используем в течение длительного времени, могут вызывать значительную нагрузку. Приложение, подобное браузеру, используется постоянно, днем и ночью.
Dropbox — отличный способ автоматического резервного копирования данных и доступа к ним из любой точки мира с помощью простого веб-интерфейса. Он даже предоставляет вам
Предположим, вы хотите отправить файл другу по электронной почте, через мессенджер или через файлообменник. Самый быстрый способ — сжать файлы.
В зависимости от производителя, некоторые звуковые карты и ноутбуки поставляются с привлекательным программным обеспечением для управления громкостью на экране. Хотя это может быть
Если вам не нравится использовать несколько конвертеров электронных книг для конвертации документов и книг на разные устройства, попробуйте Hamster Free Book Converter.
Hamster Free Audio Converter — это аудиоконвертер, поддерживающий широкий спектр предустановок для различных устройств и аудиоформатов. В их числе:
MyManga — это мощный инструмент для чтения манги с автоматической загрузкой новых серий. Будьте в курсе событий любимых сериалов.
Размер некоторых программ нельзя изменить, потому что разработчик не хочет, чтобы пользователи изменяли их размер. То же самое касается и некоторых диалоговых окон в Windows. Это раздражает.
Узнайте, как запретить пользователям Windows 7 менять настройки Интернета. Защитите свою сеть и обеспечьте сохранность общесистемных настроек.








