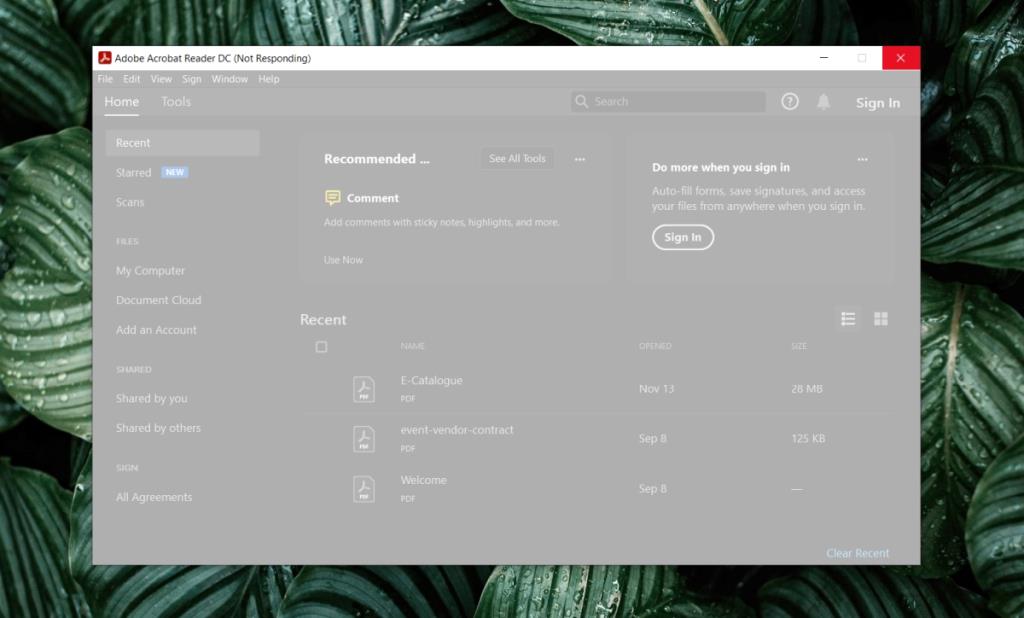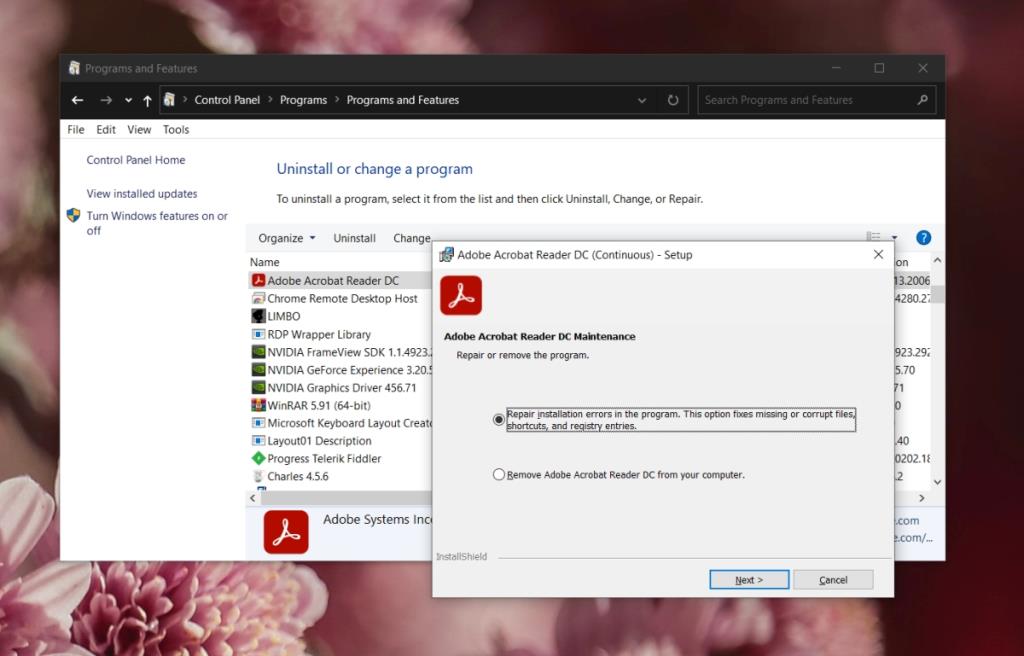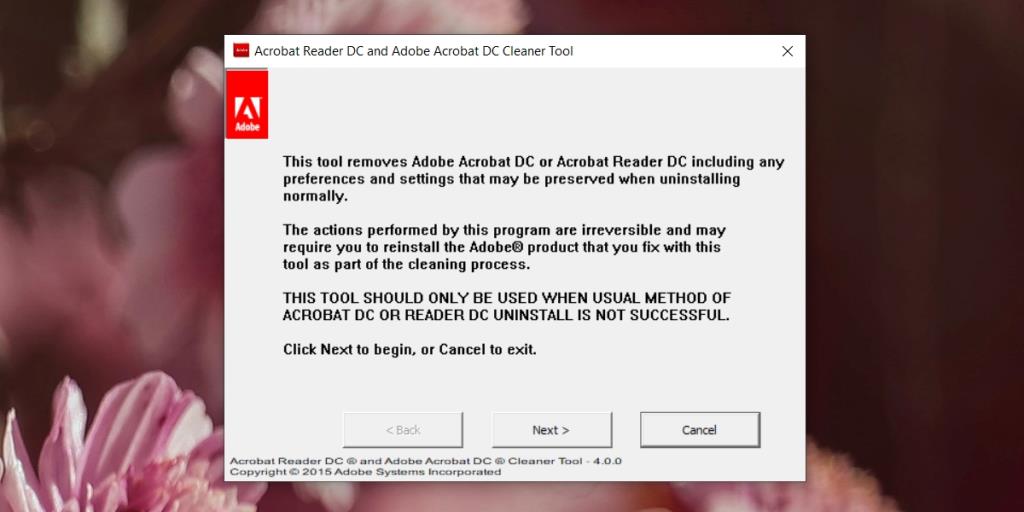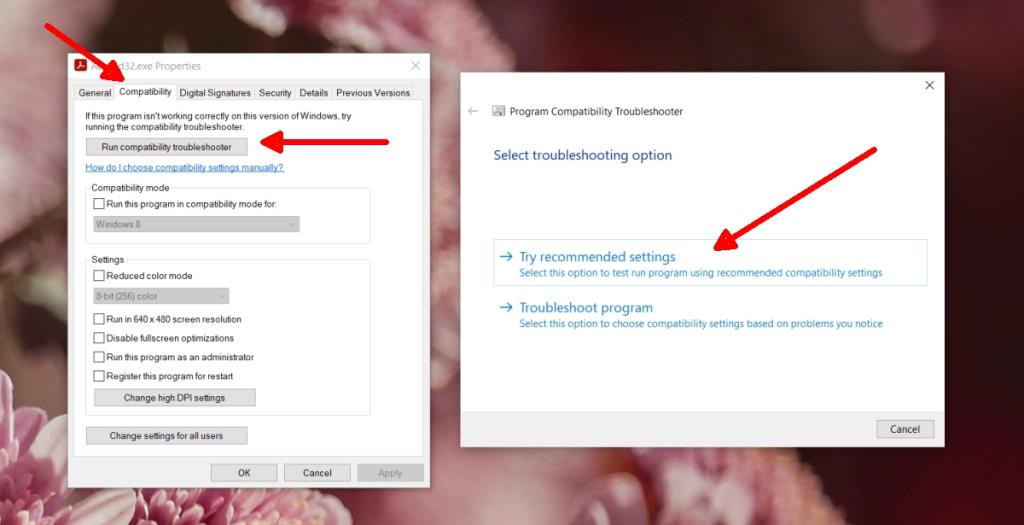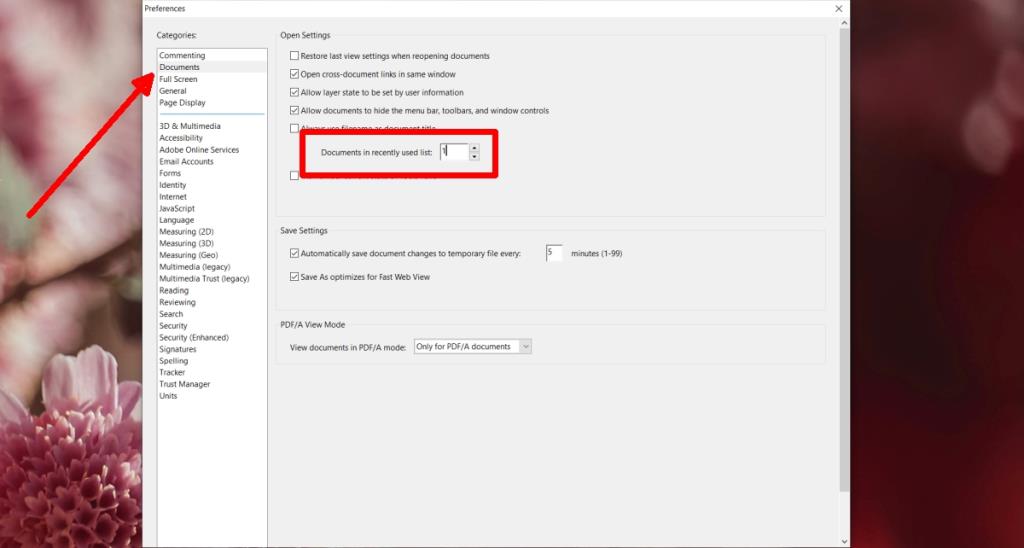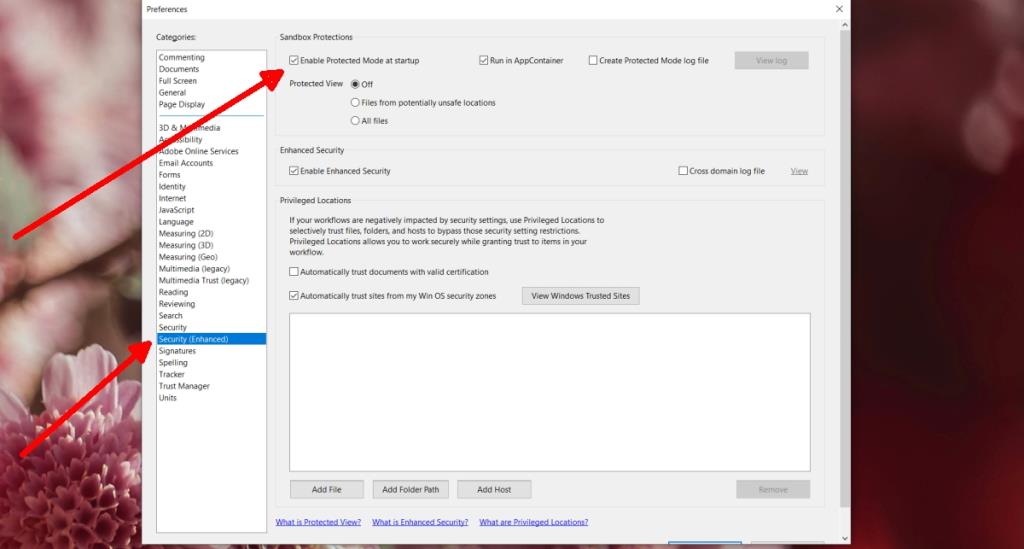Adobe Acrobat Reader - это официальное приложение Adobe для чтения PDF-файлов в собственном формате PDF. Файлы PDF невероятно распространены, и Acrobat Reader - одно из наиболее часто рекомендуемых приложений для их просмотра.
Файлы PDF могут быть довольно большими, особенно если они содержат много изображений, например каталоги и брошюры, или если они представляют собой презентации, то есть слайды, сохраненные как изображения. Adobe Acrobat Reader часто не может открыть большие PDF-файлы. Приложение может зависнуть или перейти в приостановленное состояние при попытке открыть большой файл PDF.
Если вы часто обнаруживаете, что Adobe Acrobat Reader не отвечает при попытке открыть или прокрутить файл PDF, вы можете попробовать следующие исправления.
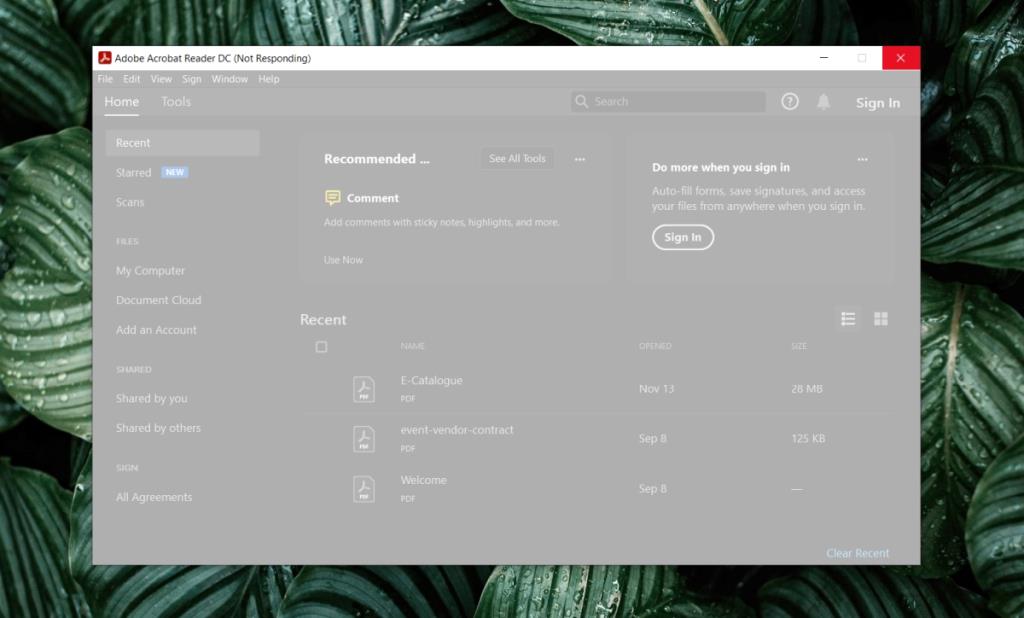
Adobe Acrobat Reader DC не отвечает
Acrobat Reader может перестать отвечать в любой момент;
- Когда вы открываете PDF-файл.
- Когда приложение запущено.
- Когда вы просматриваете PDF-файл.
- Когда вы пытаетесь перейти на страницу в файле.
Если приложение работает плохо и часто зависает, попробуйте следующие исправления.
1. Восстановить Acrobat Reader
Acrobat Reader, как и многие другие приложения, может быть поврежден. Если приложение внезапно перестало работать после обновления системы или сбоя, попробуйте исправить.
- Откройте Панель управления.
- Перейдите в « Программы»> «Удалить программу».
- Найдите и выберите Adobe Acrobat Reader.
- Нажмите кнопку " Изменить " вверху.
- Выберите вариант «Восстановить».
- Разрешите приложению отремонтировать, и оно должно начать работать без сбоев.
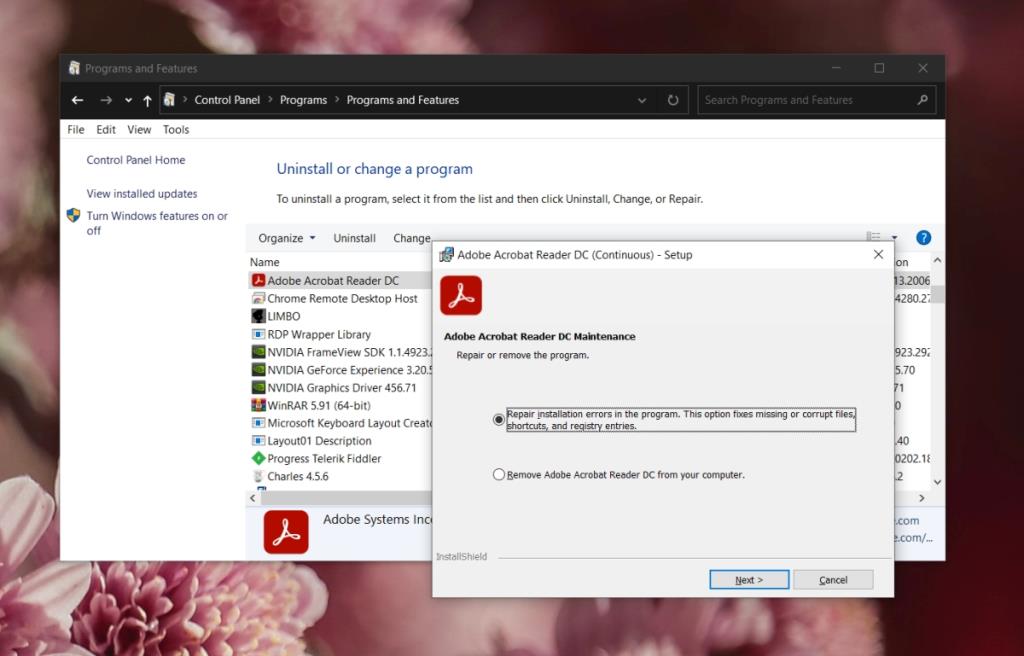
2. Установка Fresh Acrobat Reader
Adobe теперь связывает множество дополнительных приложений со своими установщиками. Когда вы устанавливаете Acrobat Reader, вместе с ним устанавливается множество этих дополнительных приложений, что вызывает проблемы с приложением. Попробуйте удалить и переустановить Acrobat Reader.
- Скачать на инструмент чистого Acrobat.
- Распакуйте папку и запустите внутри нее исполняемый файл .
- Нажмите Далее и подтвердите, что хотите удалить приложение.
- Загрузите и установите Adobe Acrobat Reader.
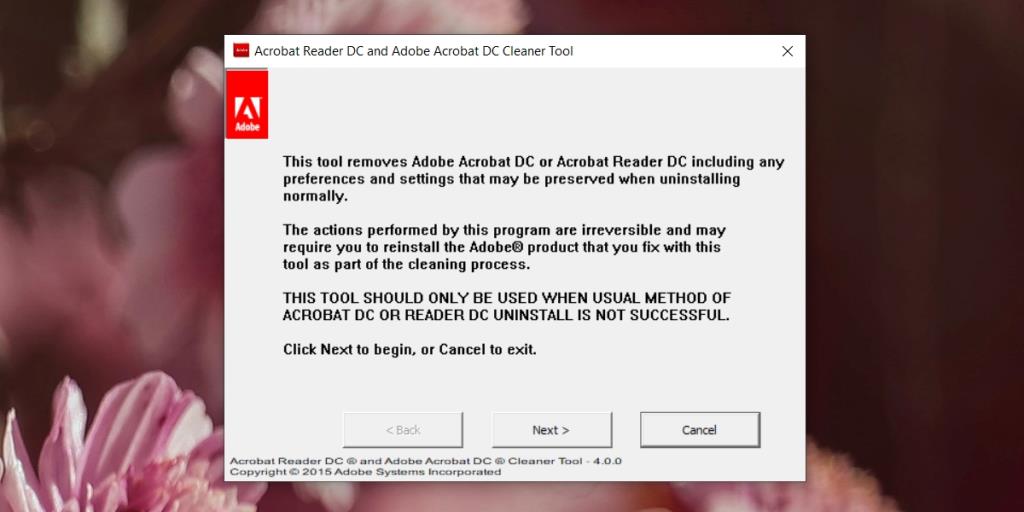
3. Запустите средство устранения неполадок совместимости.
Adobe Acrobat Reader может работать в вашей системе в режиме совместимости и может работать некорректно в противном случае. Тем не менее, настройки режима совместимости могут быть неправильными для вашей системы.
- Откройте Adobe Acrobat Reader . Не волнуйтесь, если он перестанет отвечать.
- Щелкните правой кнопкой мыши панель задач и выберите Диспетчер задач из контекстного меню.
- Перейдите на вкладку «Процессы» и щелкните заголовок столбца «Имя», чтобы отсортировать процессы по имени.
- Найдите вверху Adobe Acrobat Reader и щелкните его правой кнопкой мыши . В контекстном меню выберите « Свойства» .
- Перейдите на вкладку «Совместимость».
- Щелкните Запустить средство устранения неполадок совместимости.
- Щелкните Попробовать рекомендуемые настройки.
- При появлении запроса выберите Проверить программу .
- Приложение будет исправлено и больше остановки не реагирует на случайные.
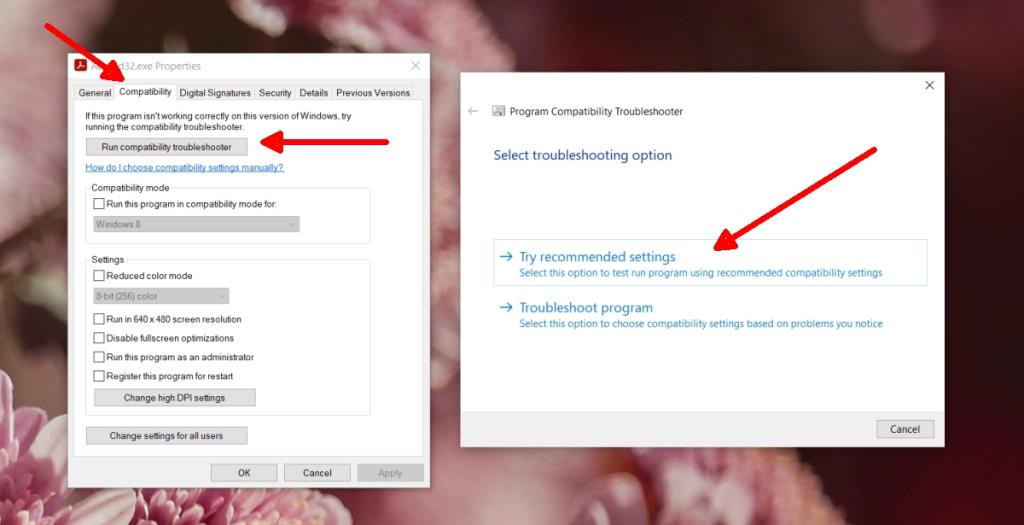
4. Установите для последних файлов значение 1.
Adobe Acrobat Reader сталкивается с этой проблемой уже несколько лет, и, похоже, она возникает и исчезает с разными версиями приложения. Один из параметров, который постоянно помогает решить проблему, - это уменьшение количества последних файлов до 1.
- Откройте Adobe Acrobat Reader.
- Перейдите в Edit> Preferences.
- Перейдите на вкладку Документы.
- В поле " Документы в списке недавно использованных" установите значение 1.
- Нажмите ОК и перезапустите приложение.
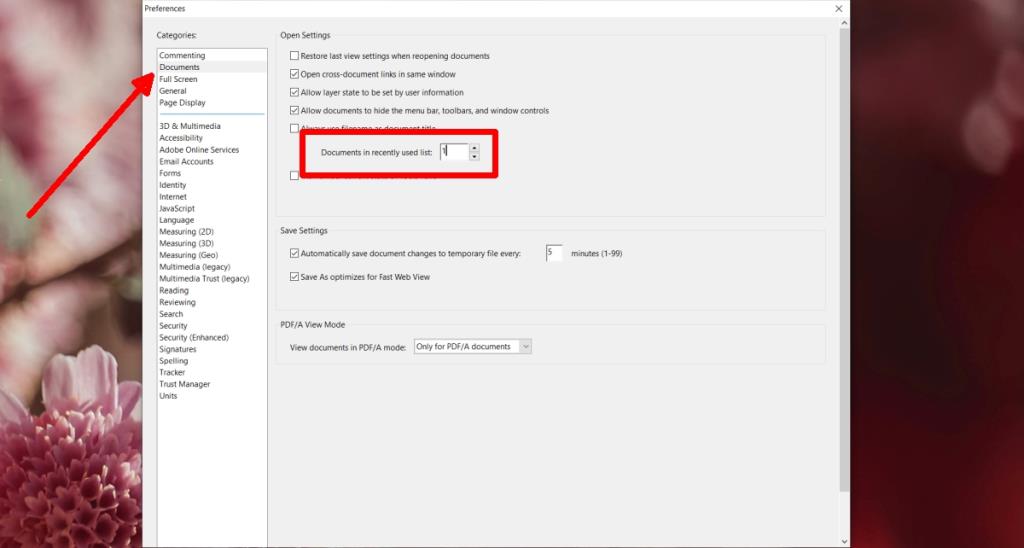
5. Отключить защищенный режим.
Adobe Acrobat Reader имеет защищенный режим, который предназначен для обеспечения безопасности при открытии файлов, которые были загружены или получены не из безопасного / надежного источника. Этот режим часто может привести к случайному зависанию приложения.
- Откройте Adobe Acrobat Reader.
- Перейдите в Файл> Настройки.
- Выберите вкладку « Безопасность (повышенная)».
- Отключите «Включить защищенный режим при запуске».
- Нажмите ОК и перезапустите приложение.
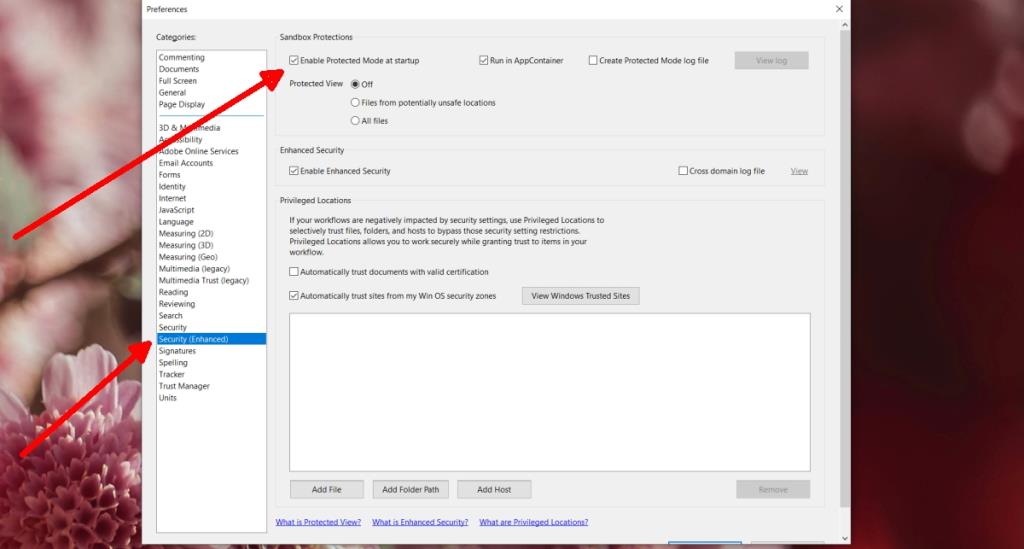
Вывод
Adobe Acrobat Reader работал хорошо до того, как Adobe объединила свои облачные сервисы с приложением. Для многих пользователей приложение перестает отвечать, когда загружает файлы из Creative Cloud или пытается войти в Adobe. Его необходимо оптимизировать для лучшей поддержки этих сервисов, но это под силу только Adobe.