Конвертер RAW-файлов для камер Canon PowerShot

Все камеры Canon PowerShot поддерживают формат файлов Canon RAW с расширением .CRW. По умолчанию Windows 7 не отображает
Диктовка полезна как для написания, так и для расшифровки аудио, но преобразование текста в речь - не менее полезный инструмент, который позволяет вам слышать написанное, пока вы работаете над чем-то другим. Преобразование текста в речь (TTS) - это не ярлык для создания аудиокниг, но он отлично подходит для приложения для обмена сообщениями, такого как Discord.
Пользователи Discord, как правило, играют в игры и болтают одновременно. Это затрудняет чтение сообщений по мере их поступления, и здесь TTS может пригодиться. Discord позволяет пользователям включать TTS, и сообщения, которые они отправляют, зачитываются всем, при условии, что у них тоже включен TTS.
TTS не включен по умолчанию, поэтому вам нужно сначала включить его.
/tts текстовое поле в канале, а затем введите свое сообщение.Если ваш TTS не работает, это может быть связано с тем, что не всем участникам канала разрешено их отправлять. Разрешениями управляет администратор сервера.
Попробуйте выключить и снова включить TTS. Отключите все разрешения для TTS, а затем снова включите. Это может заставить функцию начать работать. Обязательно перезапустите Discord после отключения и включения TTS.
Windows 10 позволяет пользователям устанавливать громкость для каждого приложения индивидуально. Если он отключен, вы не сможете слышать сообщения.
Примечание. Discord может иметь проблемы со звуком. Ознакомьтесь с этими исправлениями. Также стоит проверить, работает ли звук в Windows 10.
TTS можно включить для всех каналов или для отдельных каналов. Если TTS не работает, это может быть связано с тем, что он не был включен для канала.
Незавершенное обновление Discord может помешать работе TTS. Попробуйте обновить Discord .
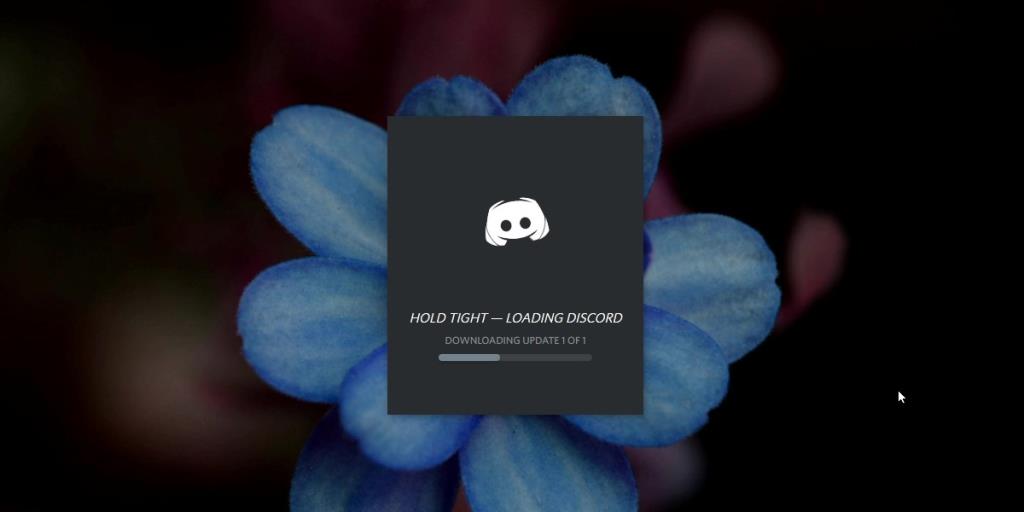
TTS работает на настольной версии Discord. Это не будет работать на мобильных устройствах. На рабочем столе это обычно связано с разрешениями канала или пользователя, которые не позволяют функции работать. Если вы не можете отправить сообщение TTS на сервере, к которому вы присоединились, возможно, это связано с настройками сервера. Спросите администратора, разрешено ли вам отправлять их или они включены.
Все камеры Canon PowerShot поддерживают формат файлов Canon RAW с расширением .CRW. По умолчанию Windows 7 не отображает
MangaDownloader — это бесплатный портативный загрузчик манги, который может скачать все доступные онлайн-манги с разных сайтов. Мы не большие поклонники манги, поэтому…
Наслаждайтесь простым управлением колесом мыши с помощью Wheel Here. Автоматически перенаправляйте вращение колесика мыши в текущее положение указателя.
Оцените простоту pViewer — приложения с открытым исходным кодом, предназначенного для просмотра фотографий и чтения комиксов без отвлекающих факторов.
RegFileExport — это приложение командной строки, разработанное компанией Nirsoft для экспорта данных из автономного файла реестра, расположенного на других дисках. Оно также
PDFSam — это бесплатный инструмент с открытым исходным кодом, позволяющий быстро объединять (смешивать), склеивать и разделять PDF-файлы. Существуют сотни подобных программ и сервисов.
Вы знаете, что такое эмуляторы виртуальных дисков, но слышали ли вы когда-нибудь об эмуляторе виртуальных последовательных портов? Если вы инженер-программист или разработчик,
Я читал жалобы почти на каждом форуме на раздел «Документы и параметры» Windows 7. Большинство жалоб связано с тем, что они не могут получить к нему доступ.
Мы уже рассматривали пару утилит для настройки, таких как TweakNow WinSecret и Enhancemyse7en. Сегодня я наткнулся на ещё одну отличную утилиту для настройки.
Как проверить FPS в игре на Windows 10







