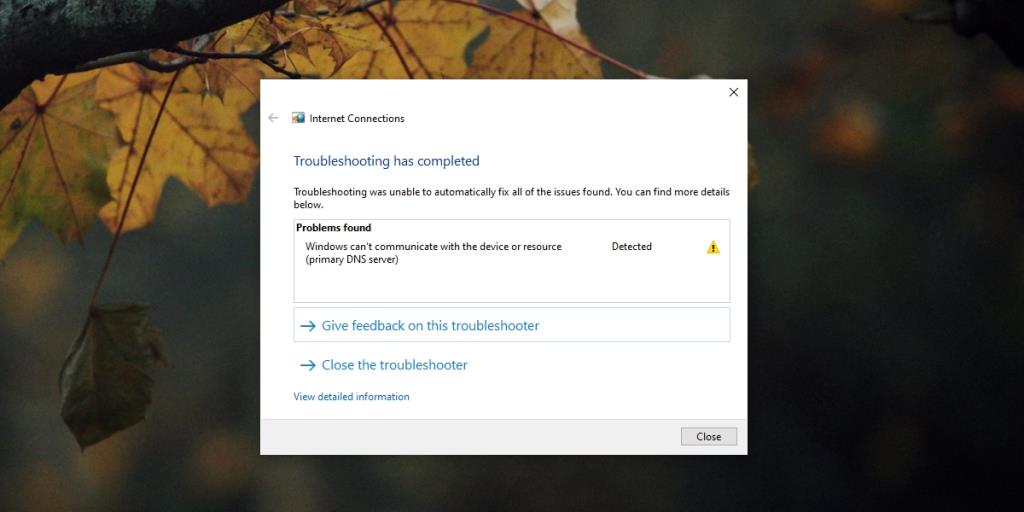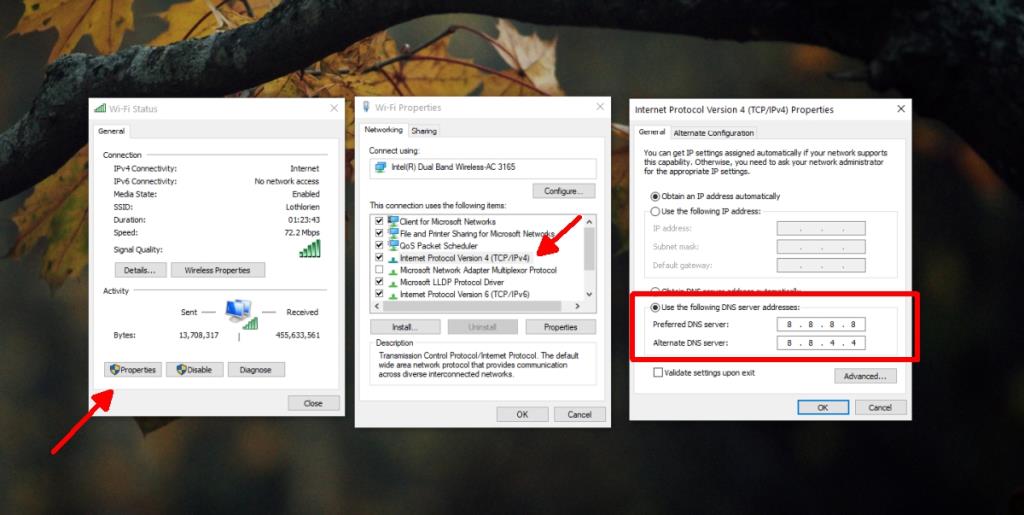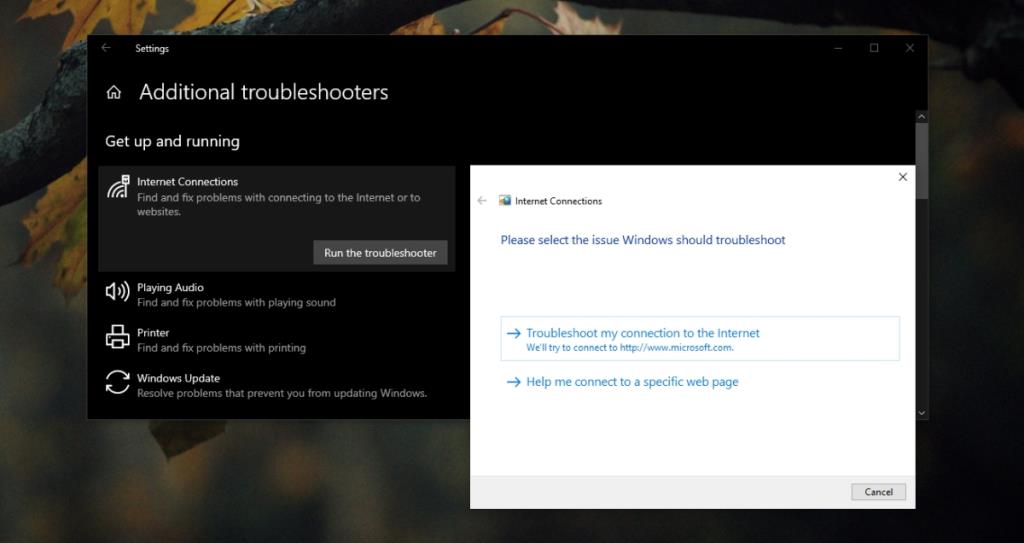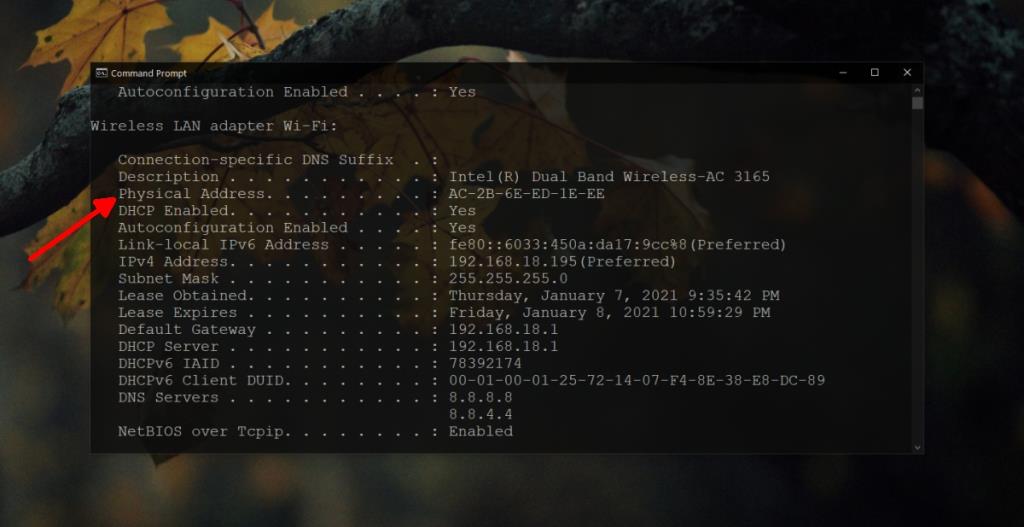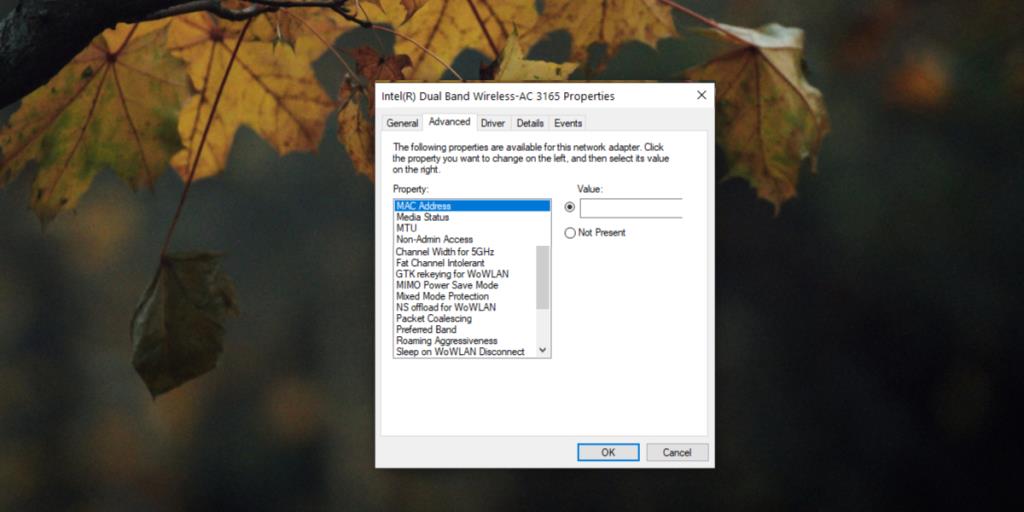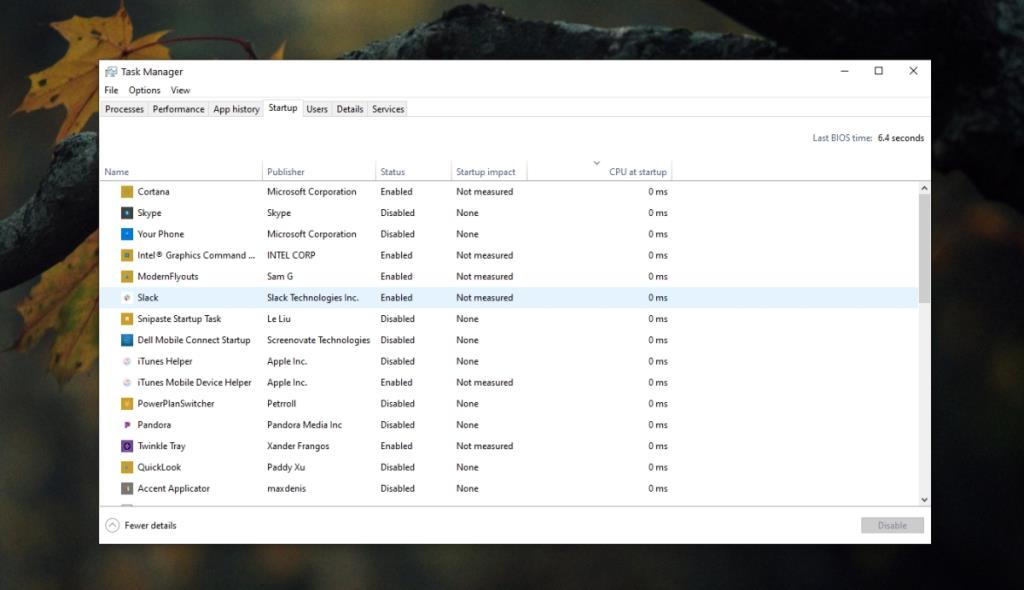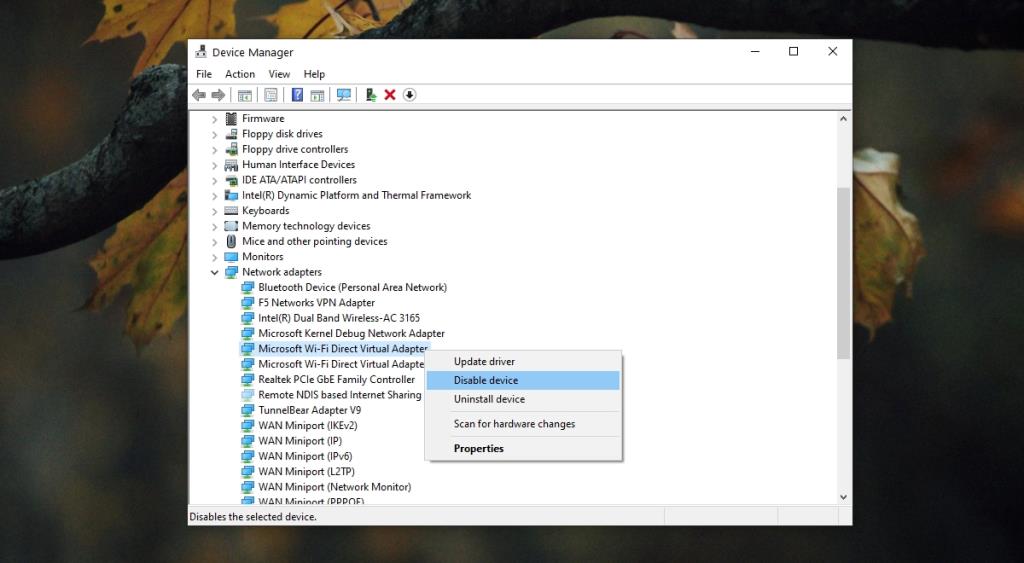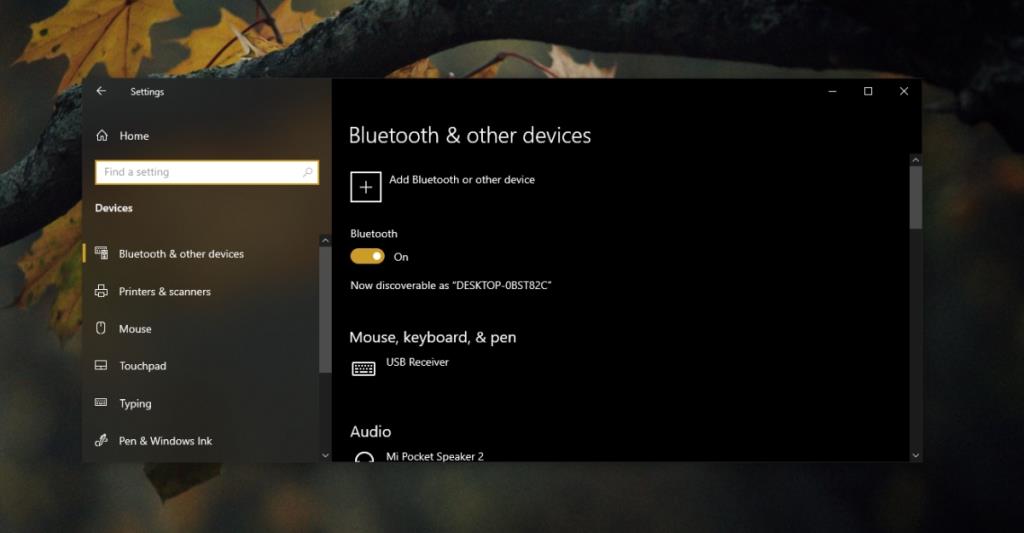Каждое устройство, которое подключается к Интернету, отправляет запрос на DNS-сервер, который перенаправляет запрос на правильный веб-сайт. Медленный DNS-сервер означает, что для разрешения веб-адреса требуется больше времени, и хотя задержка может составлять всего несколько секунд, вы это заметите.
Медленный DNS - это одна из проблем, но если DNS-сервер не отвечает, вы в основном не можете получить доступ ни к чему. Это не совсем то же самое, что отсутствие подключения к Интернету. Фактически, ваш Интернет может работать, но DNS может мешать вам получить доступ к любому веб-сайту.
DNS-сервер не отвечает
Проблемы с DNS-сервером обычно мешают вам получить доступ к некоторым или всем веб-сайтам. Сообщение об ошибке, которое вы видите, будет зависеть от того, какой браузер вы используете, и даже с одним и тем же браузером вы можете видеть разные сообщения об ошибках. Решение проблемы с DNS-сервером может быть чем-то, что вы можете сделать на своей стороне, или это может быть проблема, с которой сталкивается ваш интернет-провайдер.
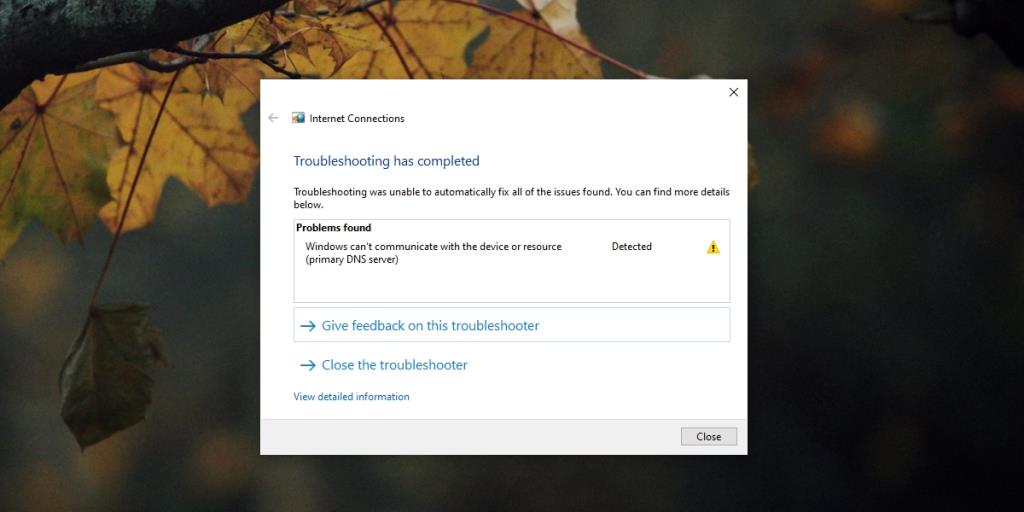
Как исправить ошибку DNS-сервер не отвечает ?
Прежде чем пытаться решить проблему, выполните следующие основные проверки.
- Перезагрузите ваш роутер.
- Перезагрузите вашу систему.
- Забудьте и снова подключите свою сеть Wi-Fi.
- Попробуйте использовать другой браузер.
- Попробуйте выйти в Интернет с другого устройства. Если это не сработает, проблема может быть в вашем интернет-провайдере.
- Отключите VPN, если вы его используете.
Если описанное выше не работает, попробуйте следующие исправления.
1. Переключитесь на Google DNS.
DNS-сервер может выйти из строя. Это сервис, и, как и любой другой сервис, он может столкнуться с проблемами. Часто самое простое решение - переключиться на DNS-сервер Google, который можно использовать бесплатно.
- Откройте Панель управления.
- Зайдите в Сеть и Интернет.
- Выберите Центр управления сетями и общим доступом.
- Щелкните свою сеть Wi-Fi.
- Щелкните " Свойства" в разделе " Действия" .
- Дважды щелкните Internet Protocol Version 4 (TCP / IPv4).
- Включите параметр « Использовать следующие адреса DNS-серверов» .
- В поле Предпочитаемый DNS-сервер введите
8.8.8.8.
- В поле Альтернативный DNS-сервер введите
8.8.4.4.
- Щелкните ОК и закройте все окна.
- Попытайтесь получить доступ к веб-сайту.
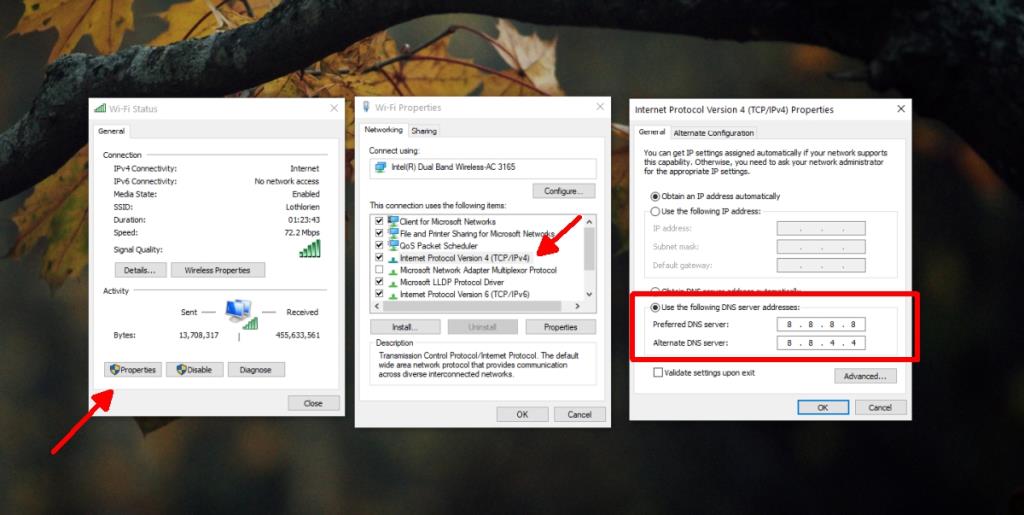
2. Запустите средство устранения неполадок в Интернете.
В Windows 10 есть собственное средство устранения неполадок в Интернете, которое может решить проблемы с DNS. Он не изменит DNS-сервер, к которому вы подключаетесь, но может решить проблемы с настройками сервера.
- Откройте приложение «Настройки» (сочетание клавиш Win + I).
- Зайдите в Обновление и безопасность.
- Выберите вкладку Устранение неполадок.
- Щелкните Дополнительное средство устранения неполадок.
- Запустите средство устранения неполадок подключения к Интернету.
- Примените все исправления, которые он рекомендует.
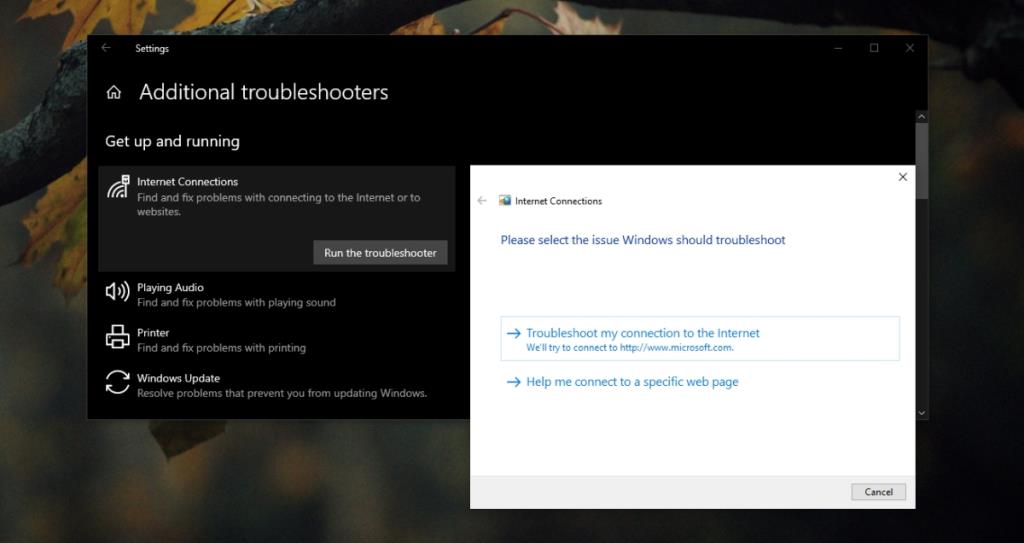
3. Очистите DNS и обновите IP.
Если средство устранения неполадок Windows 10 не может решить проблемы с DNS-сервером, вы можете попробовать вручную очистить DNS и обновить свой IP-адрес.
- Откройте командную строку с правами администратора.
- По очереди выполните следующие команды . Они очистят DNS и обновят ваш IP-адрес.
netsh int ip сбросить netsh winsock reset ipconfig / flushdns ipconfig / обновить
- Перезагрузите вашу систему.
4. Настройте сеть вручную.
Интернет-соединения, как правило, настраиваются автоматически после ввода пароля, но многое настраивается под капотом. Это может помочь решить проблемы с DNS, если вы вручную настроите сеть.
- Откройте командную строку.
- Выполните следующую команду :
ipconfig /all.
- Найдите физический адрес, но убедитесь, что это сеть, к которой вы подключаетесь, например, запишите физический адрес беспроводной локальной сети, если вы используете беспроводную сеть.
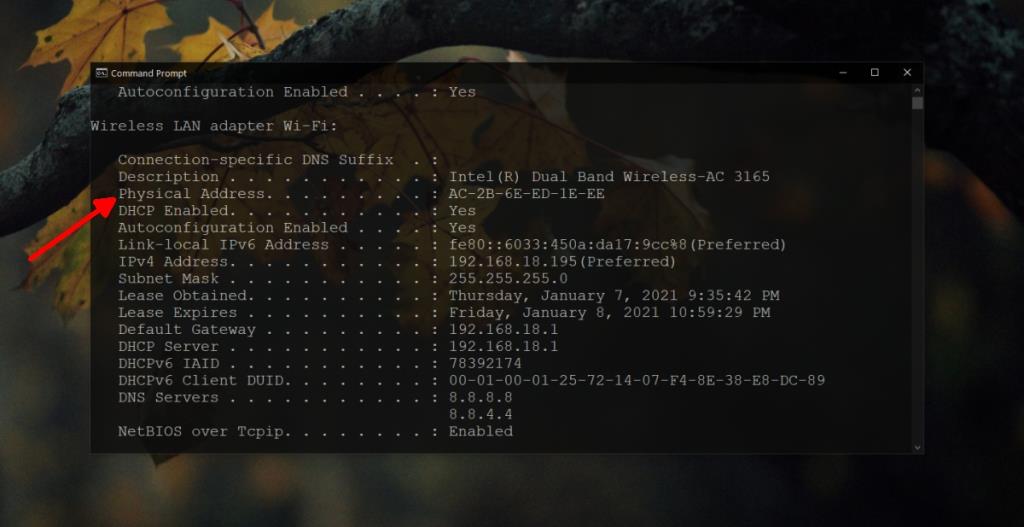
- Откройте проводник.
- Введите это в адресную строку :
Control Panel\Network and Internet\Network and Sharing Centerи нажмите Enter.
- Щелкните ваше соединение.
- Щелкните Свойства под действием .
- Щелкните кнопку Настроить.
- Перейдите на вкладку Advanced.
- Найдите MAC-адрес или сетевой адрес.
- Введите физический адрес, который вы указали ранее, и нажмите ОК.
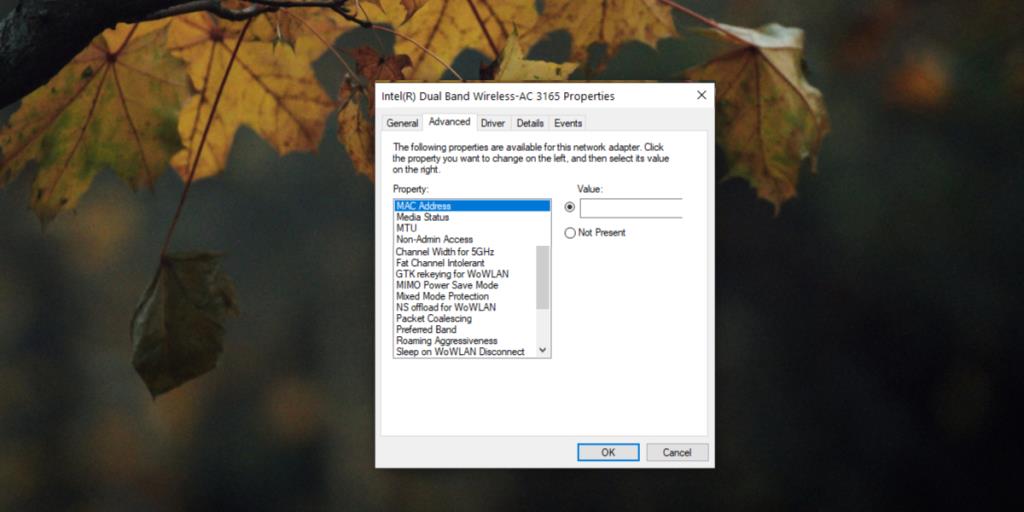
5. Обновите прошивку роутера.
Возможно, потребуется обновить прошивку вашего роутера. Обычно ваш интернет-провайдер должен иметь возможность отправить обновление прошивки на маршрутизатор во время планового обслуживания, но вы можете обновить его вручную. Это может решить проблемы с DNS.
Чтобы обновить прошивку роутера, вам необходимо получить доступ к админке роутера. Вы можете получить к нему доступ со своего роутера.
- Откройте командную строку.
- Выполните следующую команду:
ipconfig .
- Запишите адрес шлюза по умолчанию.
- Откройте ваш браузер.
- Введите адрес шлюза по умолчанию и нажмите Enter.
- Войдите в систему, используя имя пользователя и пароль администратора.
- Найдите вариант обновления прошивки и установите доступные обновления.
Примечание: панель администратора для каждого интернет-провайдера и маршрутизатора отличается, поэтому вам придется осмотреться.
6. Измените DNS в роутере.
Маршрутизатор также имеет настройку DNS и может перезаписывать настройки DNS-сервера вашей системы. Получите доступ к администратору вашего маршрутизатора и измените DNS на DNS Google или разрешите маршрутизатору по умолчанию использовать DNS в��шего компьютера, если для этого есть возможность. Чтобы изменить DNS на маршрутизаторе, выполните следующие действия.
- Откройте командную строку.
- Выполните следующую команду:
ipconfig .
- Запишите адрес шлюза по умолчанию.
- Откройте браузер, введите адрес шлюза по умолчанию и нажмите Enter.
- Войдите в админ-панель роутера и найдите настройки DNS.
- Используйте DNS-сервер Google.
8.8.8.8 8.8.4.4
- Перезагрузите маршрутизатор и вашу систему.
7. Запустите Windows 10 в безопасном режиме.
Возможно, приложение в вашей системе блокирует DNS-сервер или ваш Интернет. Чтобы определить это, вам следует запустить Windows 10 в безопасном режиме.
- Откройте меню "Пуск".
- Нажмите кнопку питания.
- Удерживая нажатой кнопку Shift, нажмите «Перезагрузить».
- На экране загрузки выберите Устранение неполадок> Дополнительные параметры> Параметры запуска.
- Щелкните "Перезагрузить".
- Выберите вариант Безопасный режим (с сетью).
- Попробуйте получить доступ к Интернету.
8. Отключите сторонние приложения.
Если вы можете получить доступ к Интернету в безопасном режиме, возможно, третья сторона блокирует DNS или Интернет.
- Щелкните правой кнопкой мыши панель задач и выберите Диспетчер задач.
- Перейдите на вкладку Автозагрузка.
- Отключите все приложения.
- Перезагрузите систему.
- Доступ в Интернет.
- If you’re able to access the internet, a third-party app is likely responsible.
- Enable apps one-by-one to see which one is causing the problem.
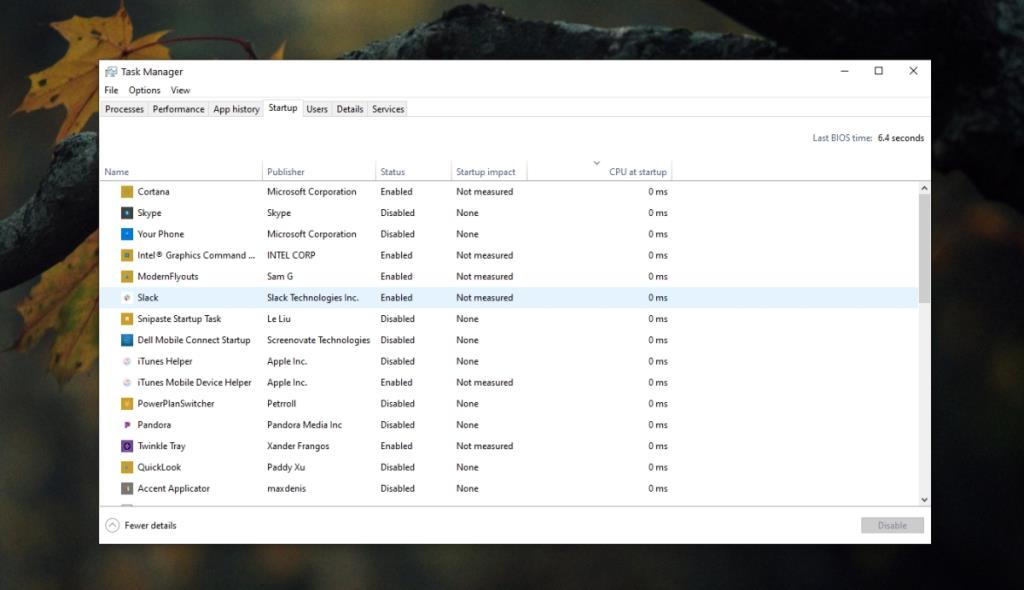
9. Disable virtual adapter
Windows 10 creates a virtual adapter by default and normally, when there isn’t an app to use it, it won’t interfere with a network connection. That said, it can cause problems and disabling it may help.
- Open Device Manager.
- Go to View>Show hidden devices.
- Expand Network adapters.
- Look for Microsoft Wi-Fi Direct Virtual Adapter.
- Right-click it and select Uninstall device.
- Repeat this for all virtual adapter devices.
- Restart the system.
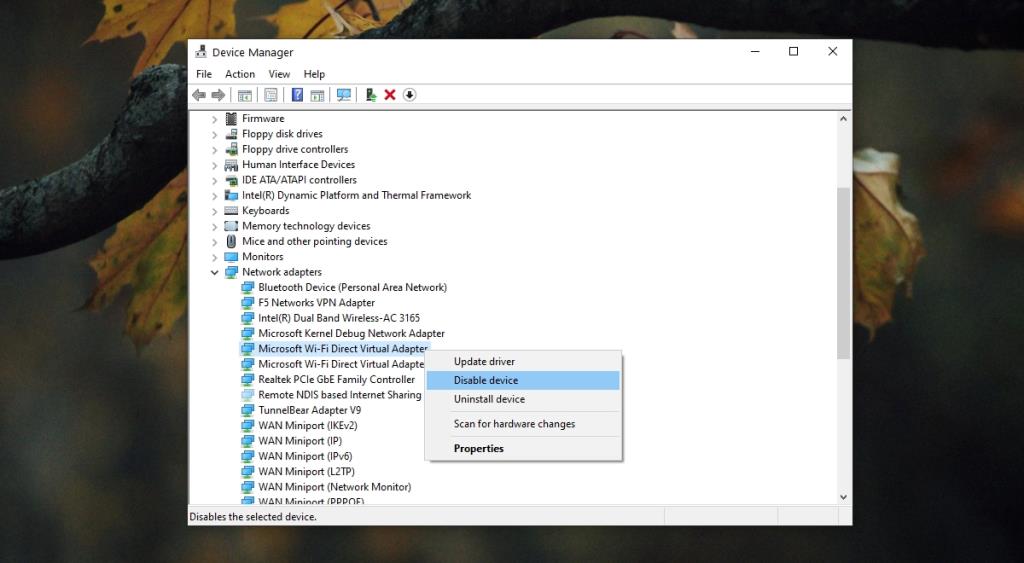
10. Disable Ethernet, Bluetooth, Hotspot
Windows 10 can connect to a Wireless network and an Ethernet, Bluetooth, and Hotspot but they can interfere with an internet connection.
- Open the Settings app (Win+I keyboard shortcut).
- Go to Devices>Bluetooth.
- Turn Bluetooth off from the switch.
- Tap the Win+A keyboard shortcut.
- Turn the hotspot off from the toggle.
- Disconnect or unplug the Ethernet cable.
- Restart the system.
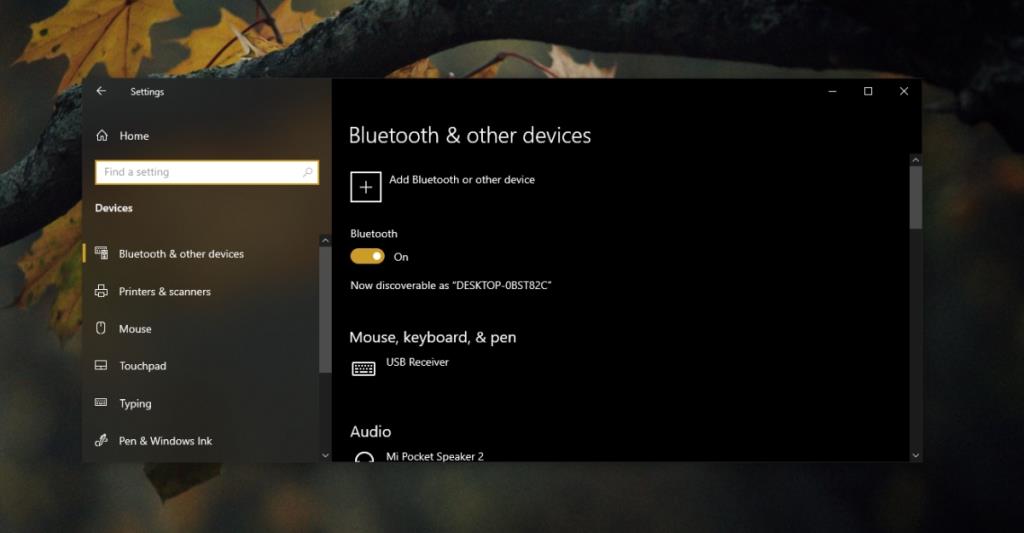
Conclusion
If the above fixes don’t work, you should contact your ISP, especially if the issue is present on other devices. They may be able to resolve the problem or let you know if their service is having problems. In that case, you will have to wait for them to resolve it on their end.