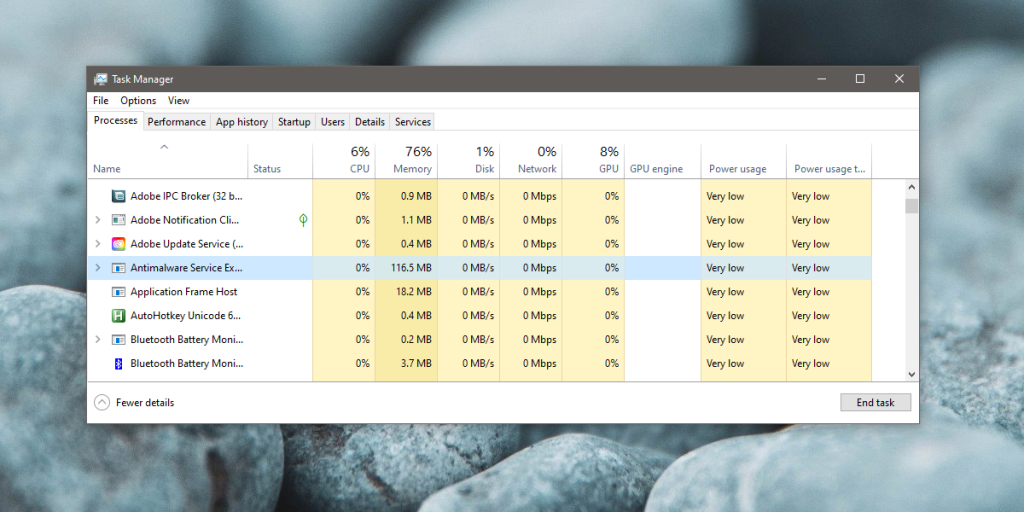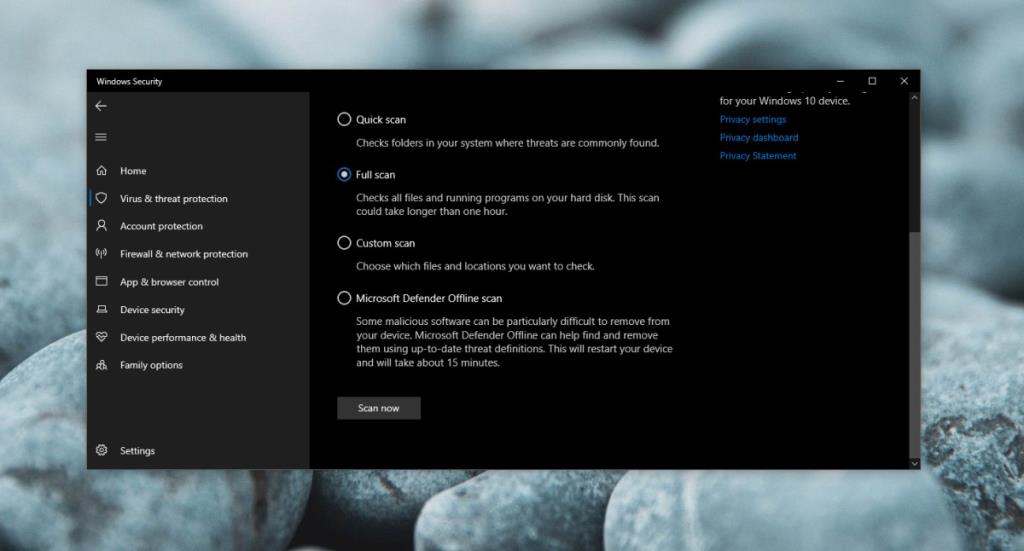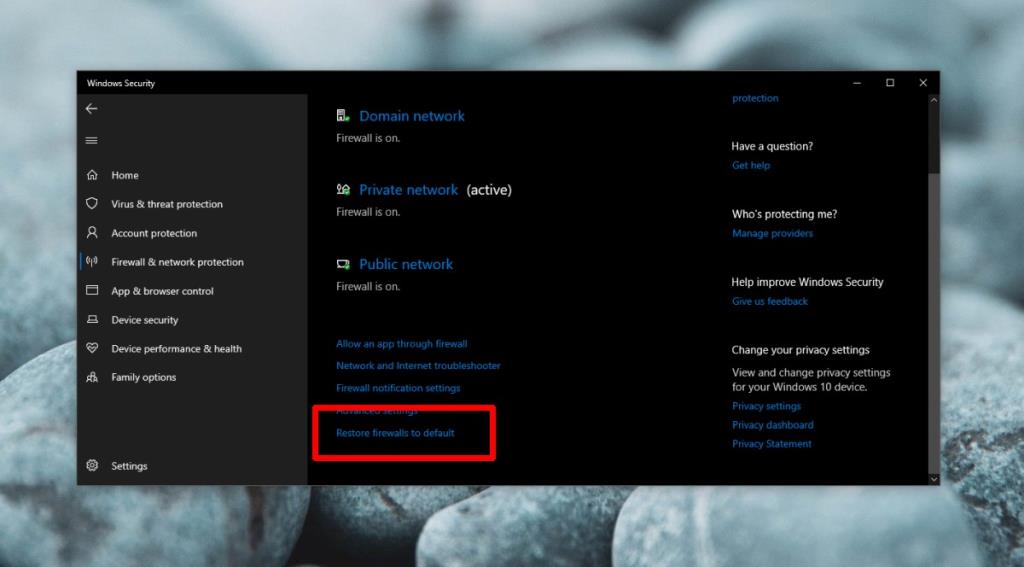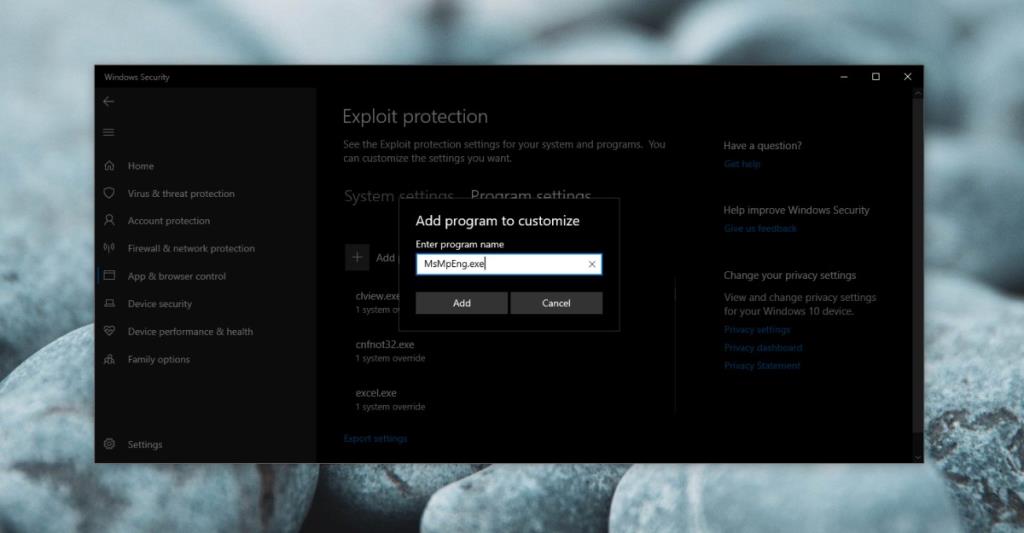Windows 10 запускает довольно много служб в фоновом режиме. Эти службы обычно не имеют приоритета при использовании системных ресурсов. Пользовательские процессы обычно имеют приоритет. Бывают случаи, когда определенные процессы Windows имеют приоритет, и эти процессы затем потребляют больше мощности процессора. Если вы наблюдаете высокую загрузку ЦП исполняемым файлом службы защиты от вредоносных программ (MsMpEng), и это постоянно, вам может потребоваться изучить это и, возможно, исправить одну или две проблемы.
Исполняемый файл службы защиты от вредоносных программ (MsMpEng)
Исполняемый файл службы защиты от вредоносных программ (MsMpEng) по сути является Защитником Windows . Он будет работать все время, поэтому, если вы видите его в диспетчере задач, не о чем беспокоиться. Беспокоит то, что он постоянно использует большую мощность процессора. Если ваша система простаивает, загрузка ЦП возрастет, поскольку Защитник Windows использует время простоя для запуска сканирования, но вы не должны видеть стабильно высокую загрузку ЦП из этого процесса.
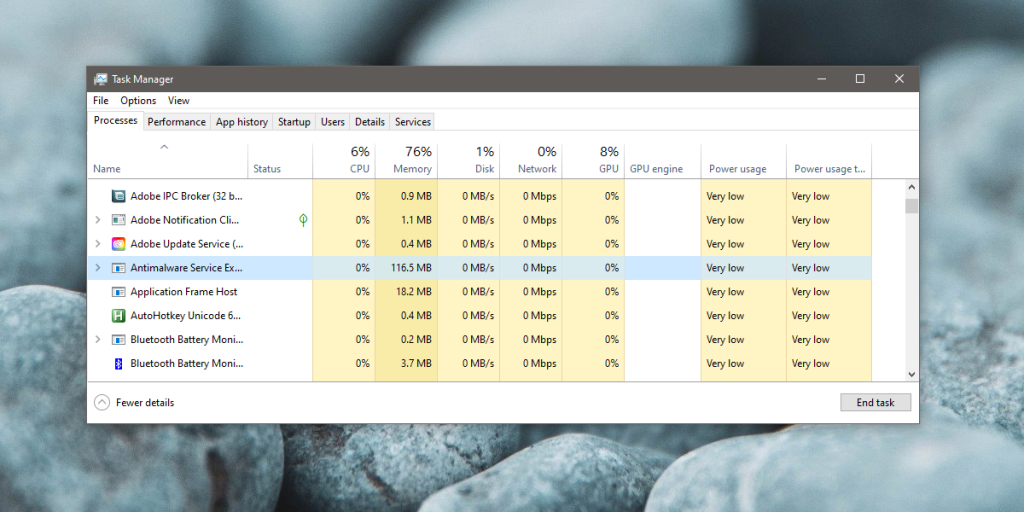
ИСПРАВЛЕНИЕ: Высокая загрузка ЦП исполняемого файла службы защиты от вредоносных программ (MsMpEng)
1. Перезагрузите систему.
Настольные компьютеры не нужно выключать каждую ночь. Большинство из них прекрасно справляются с переходом в состояние с низким энергопотреблением. Это нормально, пока процессы не начнут останавливаться. Это проблема с Windows 10. Попробуйте перезагрузить систему и посмотрите, вернется ли использование этого процесса в нормальное состояние (однозначные или низкие двузначные числа).
2. Запустите полное сканирование.
Высокая загрузка ЦП исполняемым файлом службы защиты от вредоносных программ может быть вызвана давно назревшим сканированием, которое необходимо запустить. Часто простое решение - запустить полное сканирование. Вам нужно будет остановить службу в ее текущем состоянии, а затем запустить новое сканирование. Лучше не использовать вашу систему до завершения сканирования, чтобы оно завершилось быстрее.
- Откройте Защитник Windows.
- Перейдите в раздел "Защита от вирусов и угроз".
- Нажмите « Управление настройками» в разделе «Настройки защиты от вирусов и угроз».
- Выключите все переключатели.
- Перезагрузите систему.
- Вернувшись на рабочий стол, снова включите все настройки защиты от вирусов и угроз.
- Вернитесь на главную вкладку защиты от вирусов и угроз.
- Щелкните "Параметры сканирования".
- Выберите «Полная проверка» и нажмите кнопку «Сканировать сейчас».
- Подождите, пока сканирование завершится.
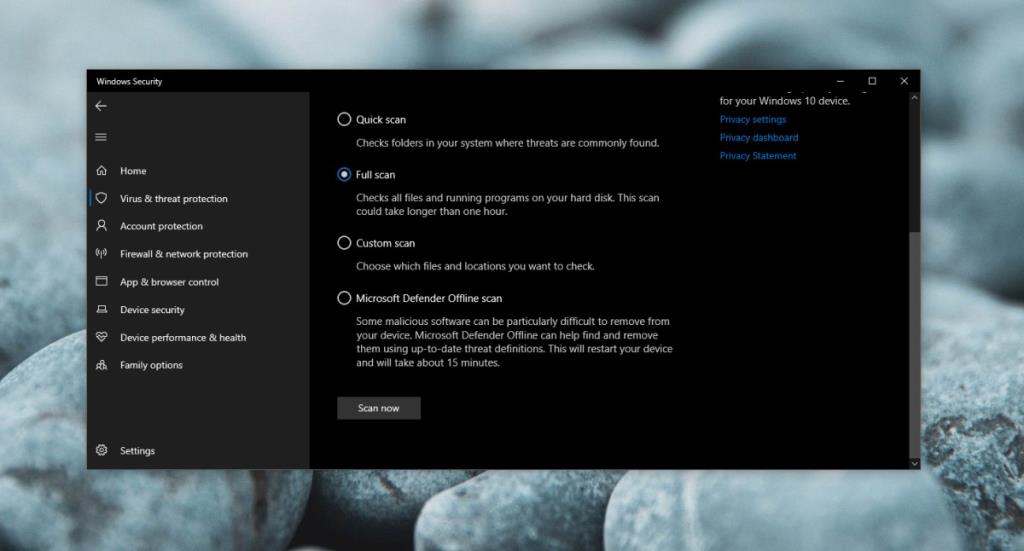
3. Сбросить брандмауэр Windows.
Брандмауэр Windows имеет определенные правила, которые пользователи могут изменять в соответствии со своими потребностями. При установке приложений вам часто придется разрешить некоторые исключения для брандмауэра. Плеер VLC - один из распространенных примеров приложения, запрашивающего исключения. Хотя эти правила в целом безвредны, они могут мешать работе Защитника Windows, и сброс правил может решить проблему.
- Откройте Защитник Windows.
- Перейдите на вкладку Брандмауэр и защита сети.
- Прокрутите вниз и нажмите «Восстановить брандмауэры по умолчанию».
- Перезагрузите систему , и использование ЦП исполняемого файла службы защиты от вредоносных программ должно вернуться в норму. Позже вы можете снова добавить свои исключения в брандмауэр.
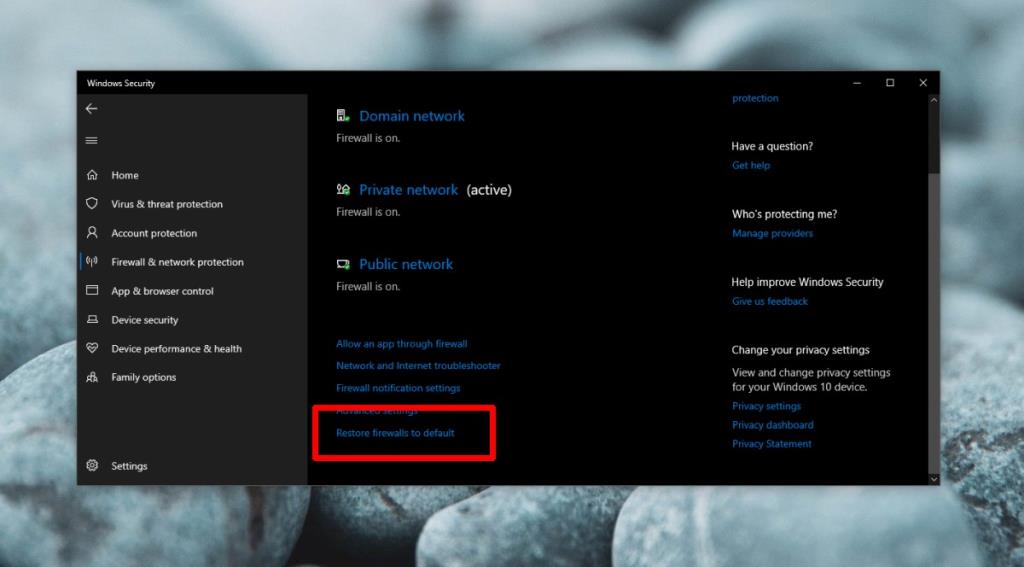
4. Сканирование на наличие вредоносных программ.
Защитник Windows небезупречен. Он может остановить запуск вредоносных файлов и приложений, но не сможет остановить все. Возможно, ваша система заражена чем-то, что заставляет Защитник Windows работать с перегрузкой. Попробуйте использовать другой инструмент сканирования, например бесплатную версию MalwareBytes . Он может отключить Защитник Windows во время работы, но это не повод для беспокойства. Позвольте ему просканировать вашу систему и удалить все зараженные файлы. Вы можете оставить MalwareBytes или вернуться к Защитнику Windows.
5. Исключите исполняемый файл службы защиты от вредоносных программ из Защитника Windows.
Исполняемая служба защиты от вредоносных программ - одна из многих служб, запускаемых Защитником Windows, но это не общая сумма всех служб, запускаемых антивирусом. Иногда высокая загрузка ЦП исполняемым файлом службы защиты от вредоносных программ связана с тем, что Защитник Windows сканирует службу исполняемого файла службы защиты от вредоносных программ, чего он не должен. Вы можете добавить эту службу в качестве исключения, и она вернет использование ЦП в норму.
- Откройте Защитник Windows.
- Перейти к управлению приложениями и браузером
- В разделе «Защита от эксплойтов» нажмите «Настройки защиты от эксплойтов».
- Перейдите на вкладку Настройки программы.
- Нажмите кнопку «Добавить программу для настройки».
- Выберите «Добавить программу по имени».
- Введите следующее и нажмите «Добавить».
MsMpEng.exe
- Перезагрузите систему.
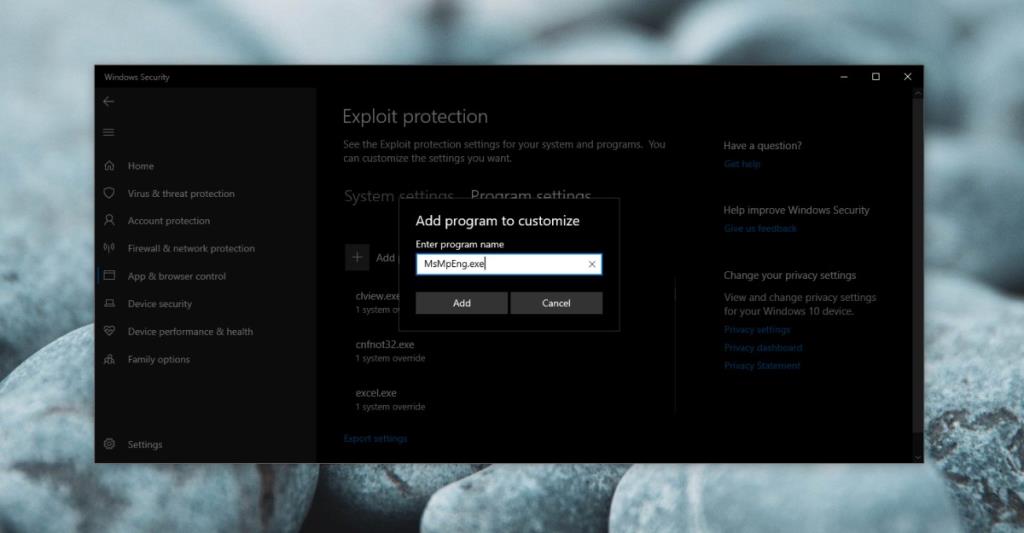
6. Ядерный вариант
Все вышеперечисленные решения просты, но если ваши проблемы не исчезнут, вы можете попробовать еще несколько вещей, которые немного более серьезны.
- Вы можете попробовать создать новую учетную запись пользователя и удалить ту, в которой вы испытываете высокую загрузку ЦП, из исполняемого файла службы защиты от вредоносных программ.
- Вы можете сбросить Windows 10 и сохранить все свои приложения и файлы.
- Вы можете выполнить новую установку.
Вывод
В Интернете вы найдете множество советов по удалению Защитника Windows, чтобы избавиться от этой проблемы, и это сработает. Это также оставит вас без антивируса, и мы обычно не рекомендуем что-то подобное. Защитник Windows хранит вашу систему, и если вы решите удалить ее, вам следует заменить ее другим антивирусом. Точно так же изменение того, как работает Защитник Windows, - не лучшая идея. Попробуйте один из перечисленных нами ядерных вариантов или убедитесь, что у вас есть надежная альтернатива, прежде чем удалять ее.