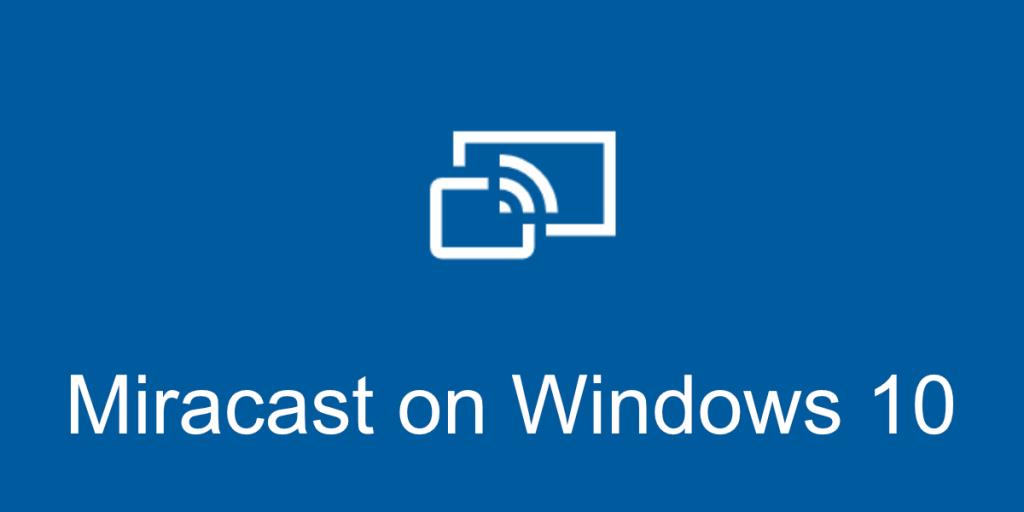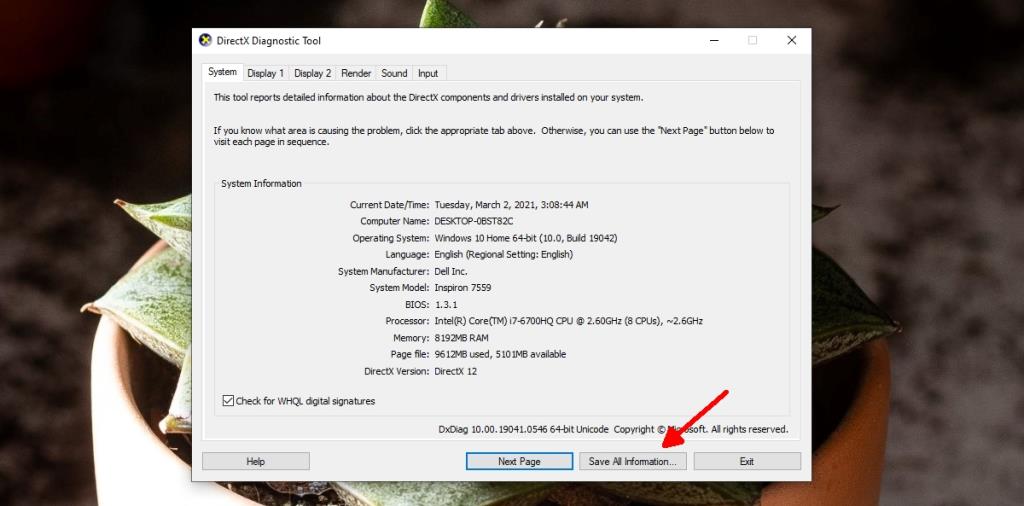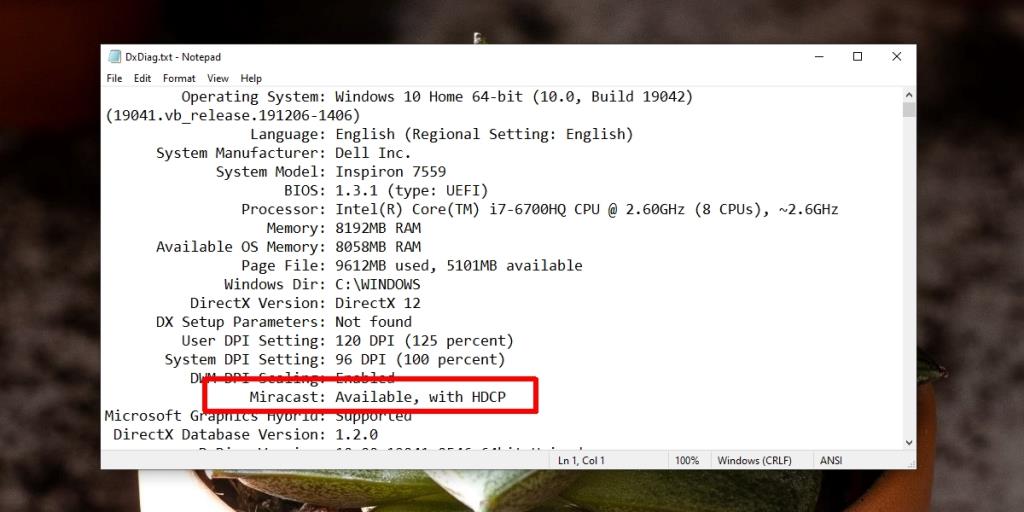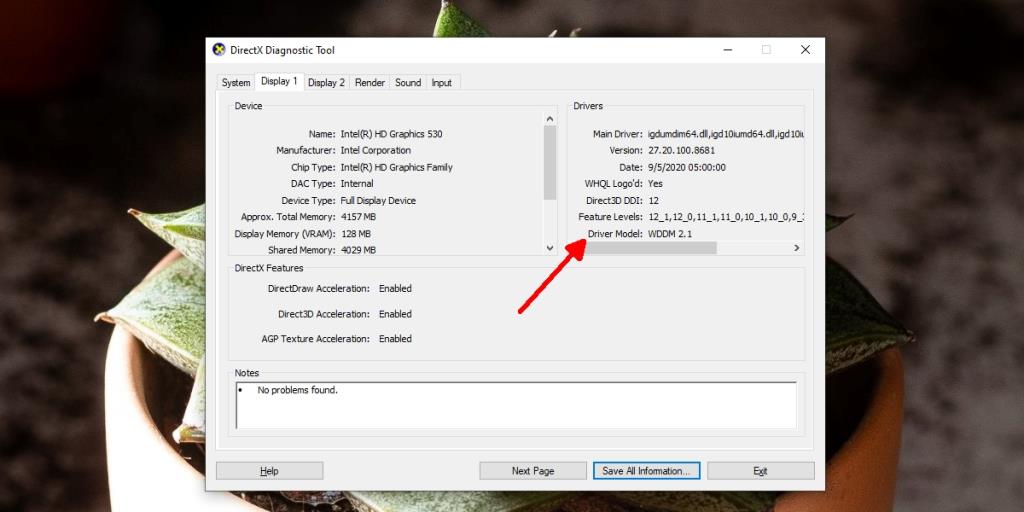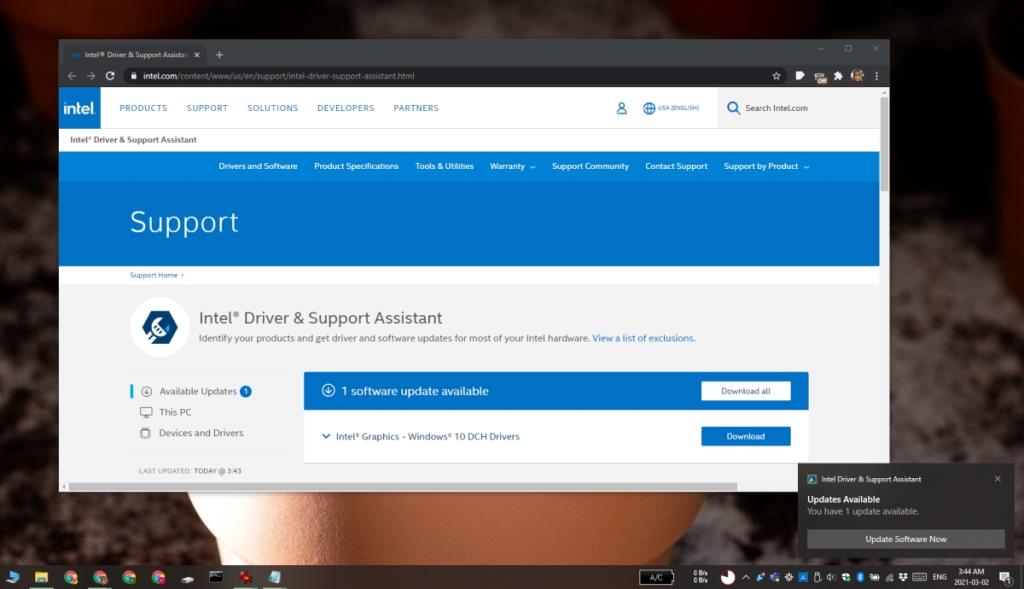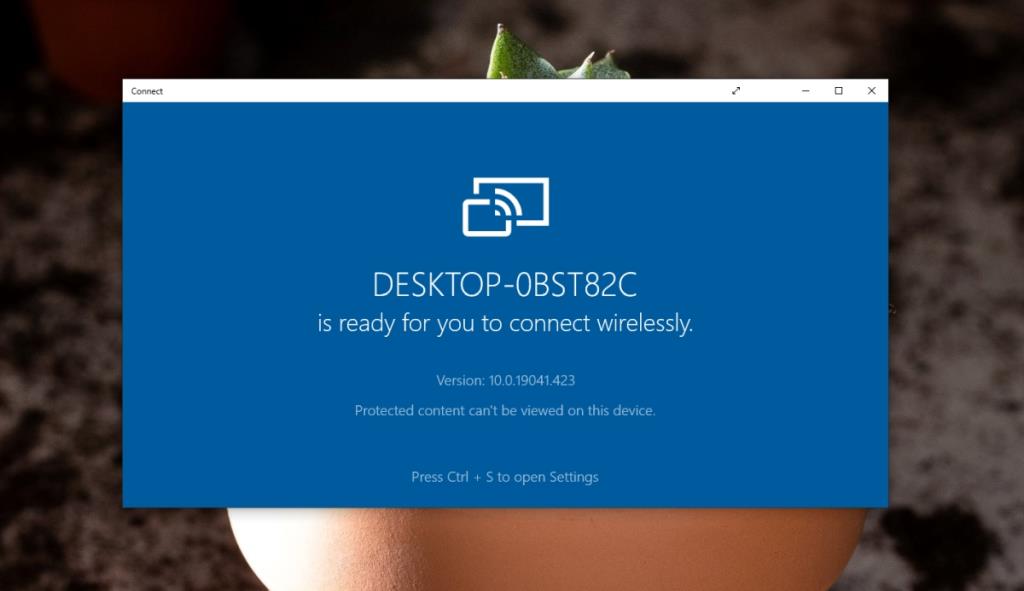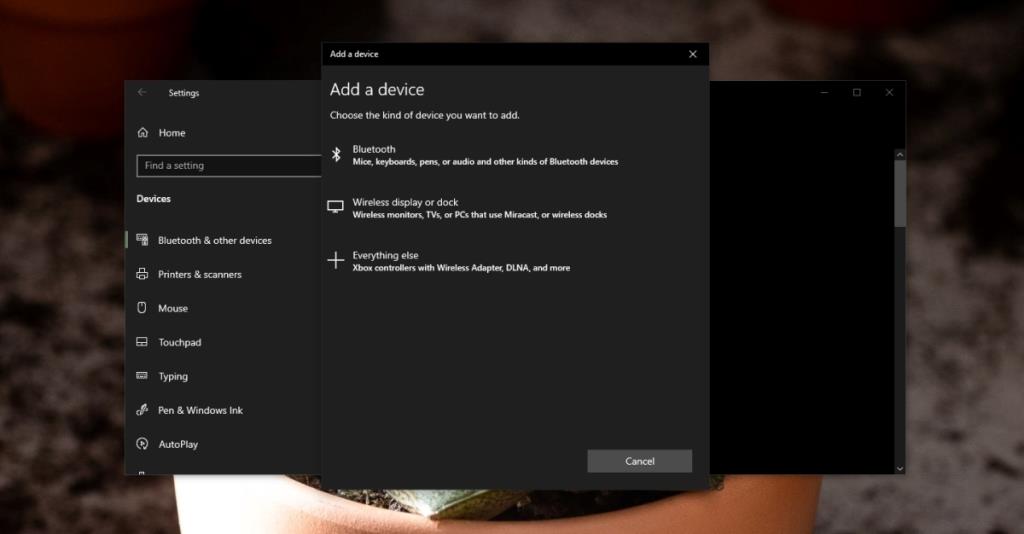Одна из самых недооцененных функций Windows 10 - это поддержка Miracast . Он был добавлен в первые годы существования операционной системы и позволяет пользователям подключаться по беспроводной сети к устройствам и дисплеям, поддерживающим Miracast. Он использует Wi-Fi для установления соединения и является отличным и надежным способом беспроводного проецирования на поддерживаемый дисплей.
В Windows 10 есть стандартное приложение Connect, которое вы можете использовать для подключения или использовать приложение «Настройки». Это довольно простой процесс.
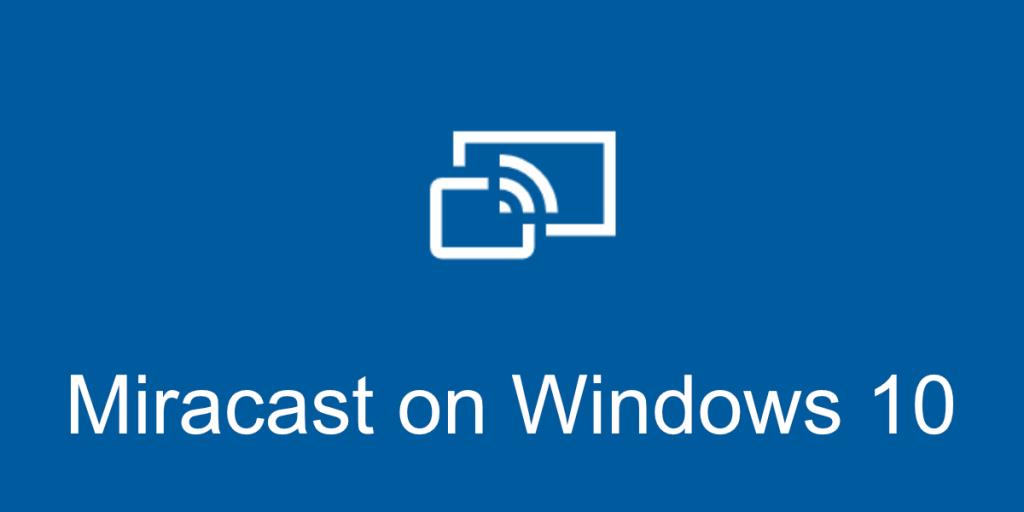
Miracast для Windows 10
Windows 10 изначально поддерживает Miracast, т. Е. Если вы используете последнюю версию Windows 10, эта функция присутствует в ОС. Тем не менее, Miracast не полностью основан на программном обеспечении. Для использования Miracast ваша система должна соответствовать определенным требованиям к оборудованию. У вас также должны быть установлены правильные драйверы, чтобы использовать его. Правильное оборудование бесполезно, если вы не установите правильные драйверы.
Проверить поддержку Miracst Windows 10
Оборудование является краеугольным камнем поддержки Miracast. Если оборудования нет, вам не повезло. Чтобы проверить, поддерживает ли ваша система Miracast, выполните следующие действия.
- Коснитесь сочетания клавиш Win + R, чтобы открыть поле « Выполнить».
- В поле "Выполнить" введите
dxdiag и нажмите клавишу Enter.
- Нажмите кнопку Сохранить всю информацию.
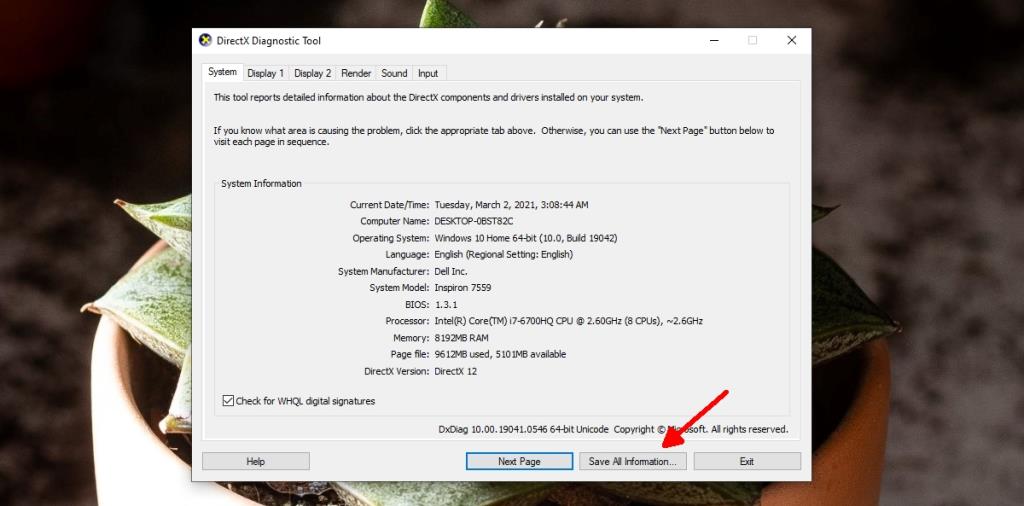
- Сохраните информацию в текстовый файл.
- Откройте текстовый файл в Блокноте.
- Используйте сочетание клавиш Ctrl + F, чтобы открыть панель поиска.
- Войдите в Miracast.
- Найдите сообщение «Доступно с HDCP» рядом с. Это означает, что ваше оборудование поддерживает Miracast.
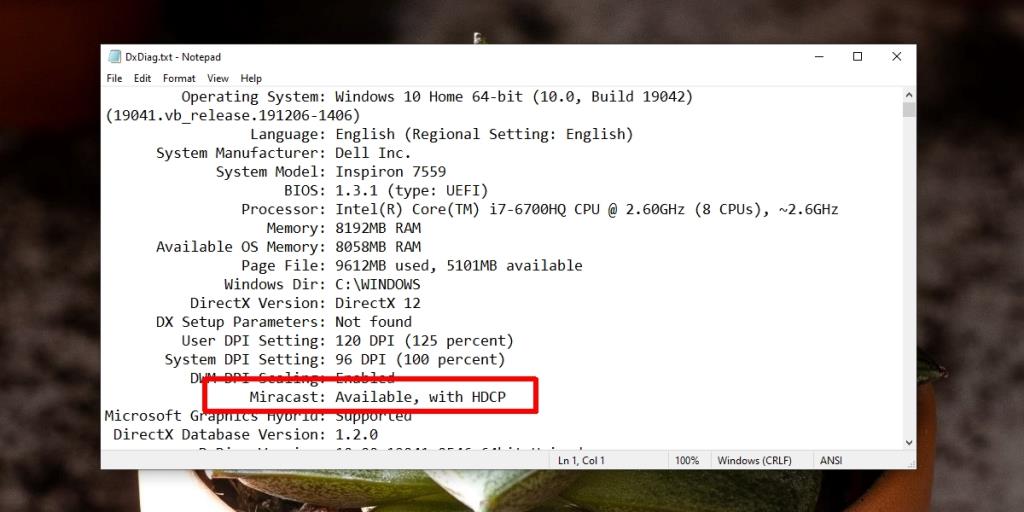
Проверить драйверы для Miracast Windows 10
Miracast - это стандарт беспроводной связи, который работает через Wi-Fi, но его драйверы не устанавливаются сетевым адаптером или каким-либо другим компонентом беспроводного оборудования. Драйверы для Miracast в Windows 10 устанавливаются через драйверы дисплея.
В частности, у вас должна быть Windows Display Driver Model (WDDM) версии 1.3 или более поздней. Вы можете проверить, какой драйвер у вас установлен, выполнив следующие действия.
- Коснитесь сочетания клавиш Win + R, чтобы открыть поле « Выполнить».
- В поле «Выполнить» введите
dxdiag и нажмите клавишу Enter.
- Перейдите на вкладку Display.
- Проверьте версию модели драйвера.
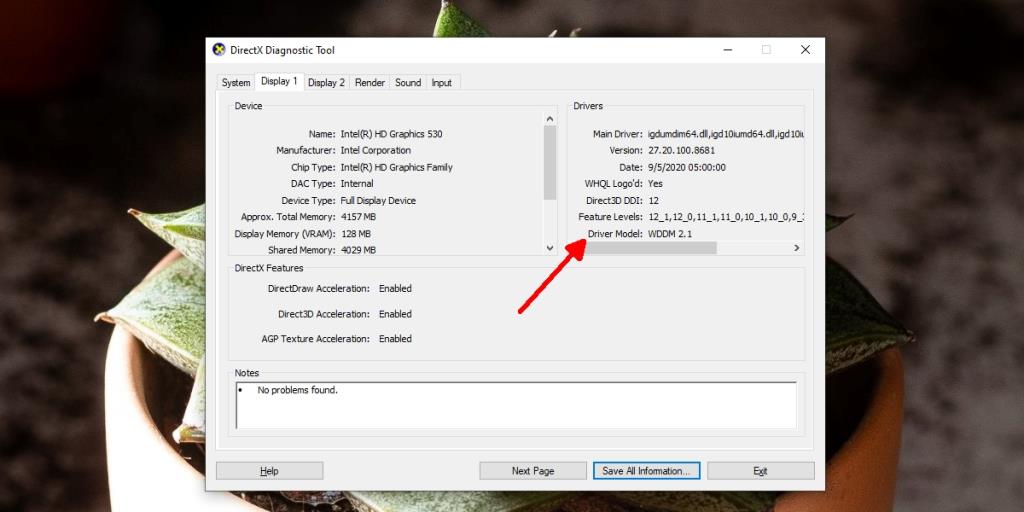
Установить драйверы для Miracast Windows 10
Если ваша система оснащена подходящим оборудованием, но версия модуля драйвера дисплея Windows устарела, вам необходимо обновить эти драйверы, чтобы использовать Miracast . Самый простой способ установить последние версии драйверов, совместимых с вашей системой, - использовать приложение Intel Driver Support Assistant.
- Загрузите Intel Driver & Support Assistant с веб-сайта Intel .
- Установите приложение и запустите его.
- Он проверит драйверы, установленные в вашей системе, и определит те, которые необходимо обновить.
- Он сам загрузит и установит драйверы.
- После установки драйверов перезагрузите систему .
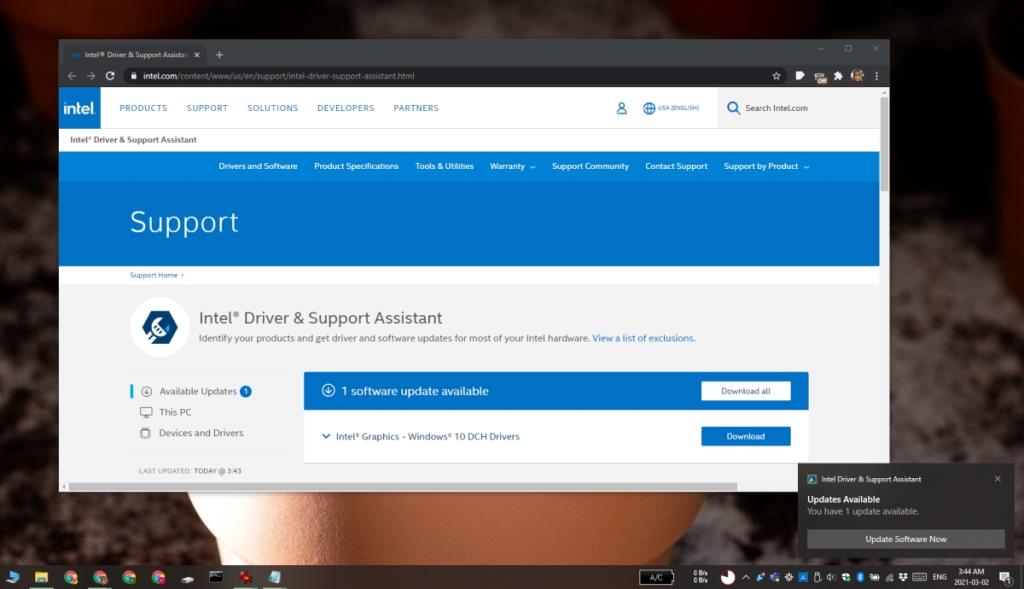
Проект с Miracast Windows 10
Для проецирования с Miracast в Windows 10 используйте один из двух методов, перечисленных ниже.
Подключить приложение
Приложение Connect уже установлено в вашей системе. Убедитесь, что ваш дисплей (или принимающее устройство) включен и готов принимать входящие соединения.
- Откройте меню «Пуск» и запустите приложение Connect из списка приложений.
- Будут показаны доступные устройства.
- Выберите устройство / дисплей для трансляции на него.
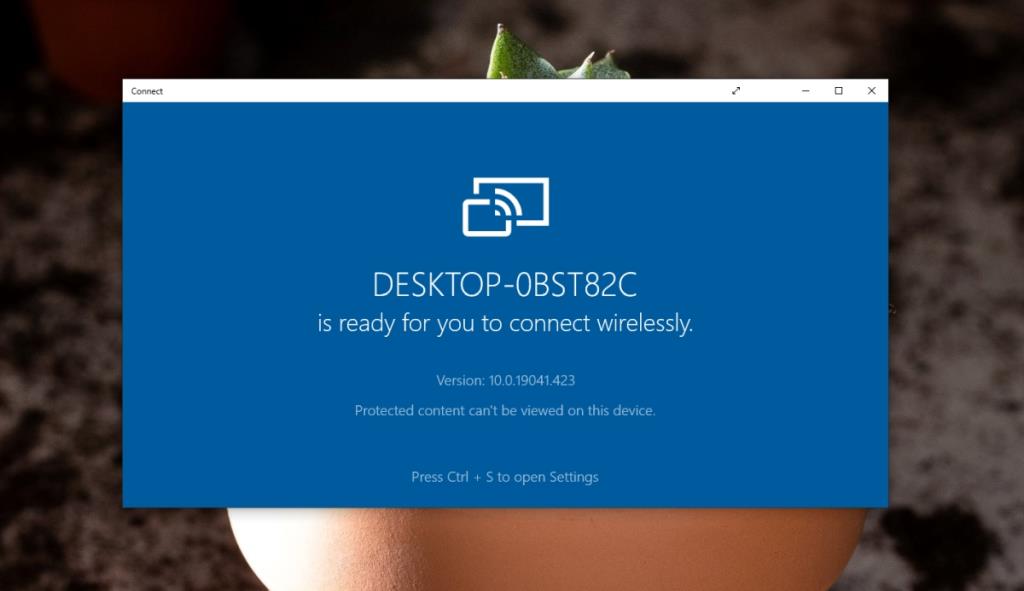
Приложение настроек
Вы также можете подключиться к дисплею или устройству с поддержкой Miracast из приложения «Настройки».
- Откройте приложение «Настройки» с помощью сочетания клавиш Win + I.
- Перейдите в Устройства> Bluetooth .
- Щелкните Добавить Bluetooth или другое устройство.
- Выберите Беспроводной дисплей или док-станцию.
- Выберите свой дисплей, чтобы подключиться к нему.
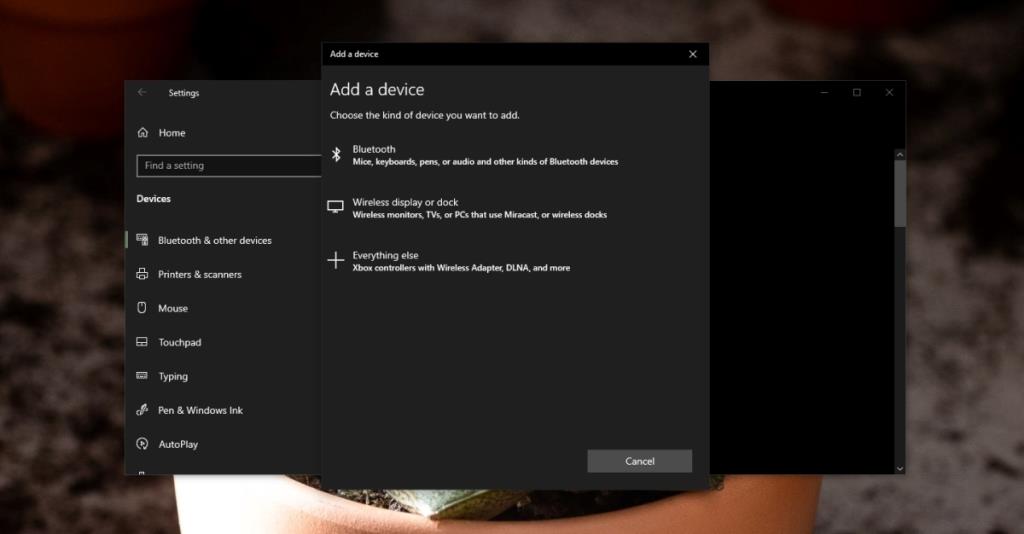
Альтернатива Miracast для неподдерживаемых систем
Если в вашей системе нет оборудования для поддержки Miracast или вы не можете установить для него драйверы, у вас есть другие варианты. Вы можете использовать электронные ключи, такие как Chromecast или Amazon Firestick, для беспроводной трансляции на дисплей . Эти ключи подключаются через порт HDMI, поэтому они будут работать практически со всеми мониторами и телевизорами.
Эти устройства не дорогие и значительно дешевле, чем обновление оборудования в вашей системе.
Вывод
Беспроводная трансляция или проецирование невероятно полезны; особенно если это не требует установки приложений в системе. Процесс настройки упрощается, и вы обнаружите, что можете подключаться к широкому спектру дисплеев и устройств. Miracast соединяет это соединение с настольными компьютерами, некоторыми устройствами Android и множеством дисплеев.