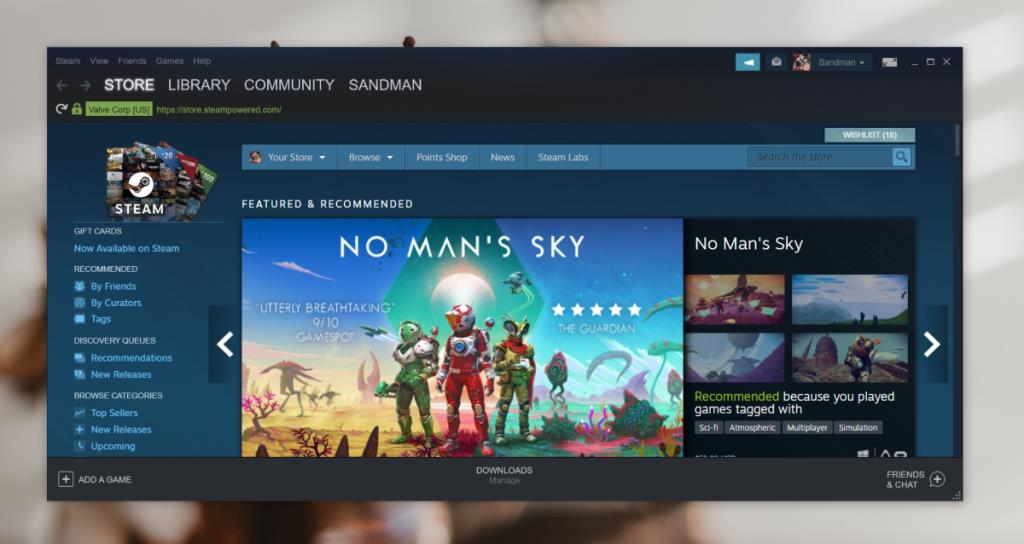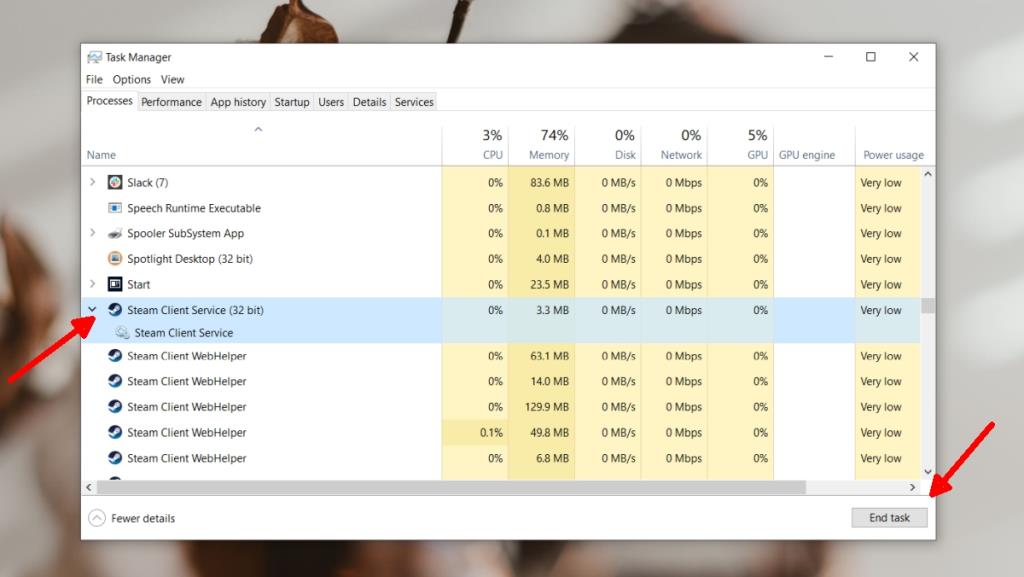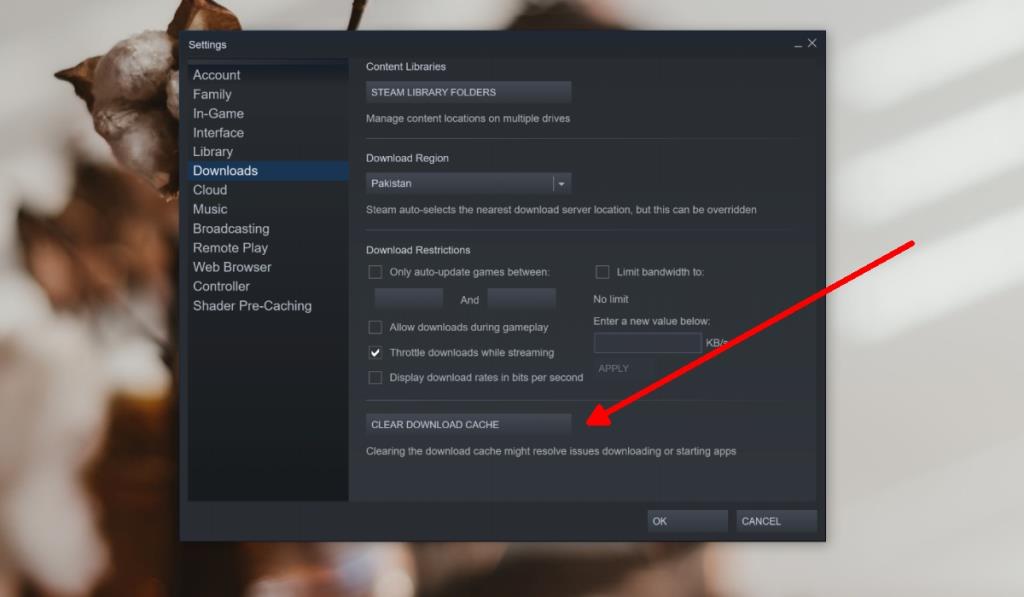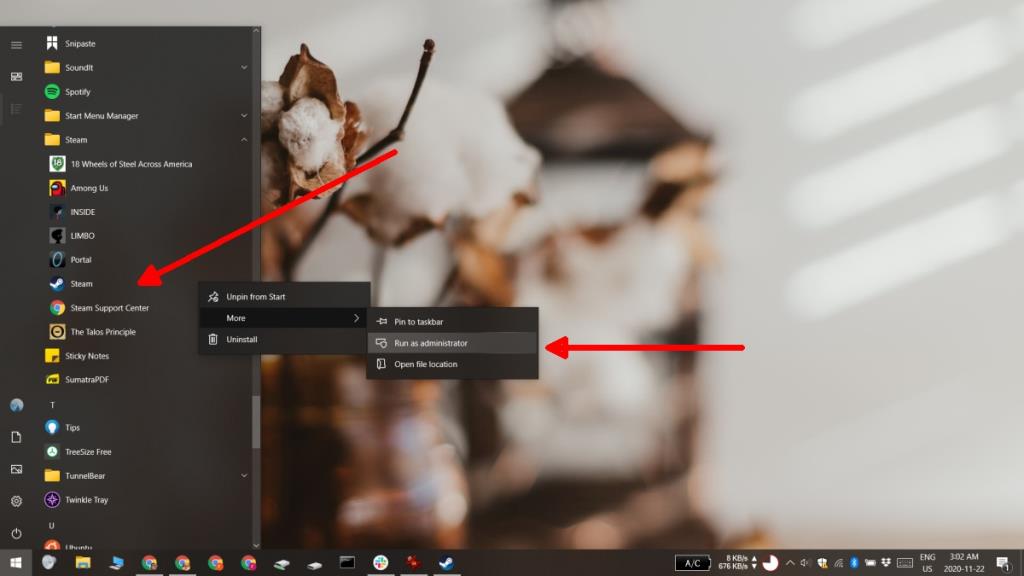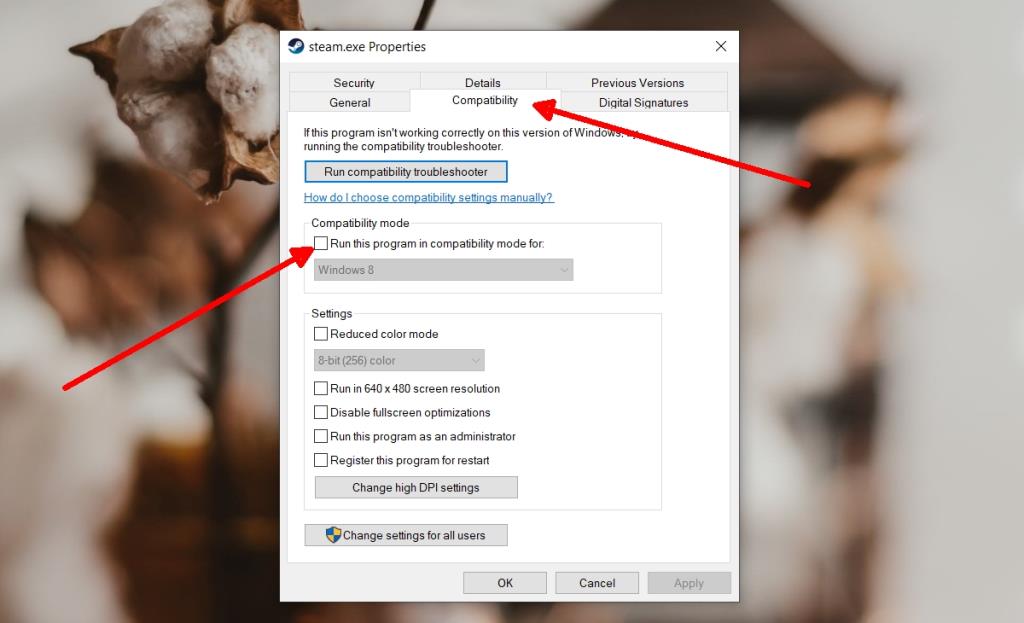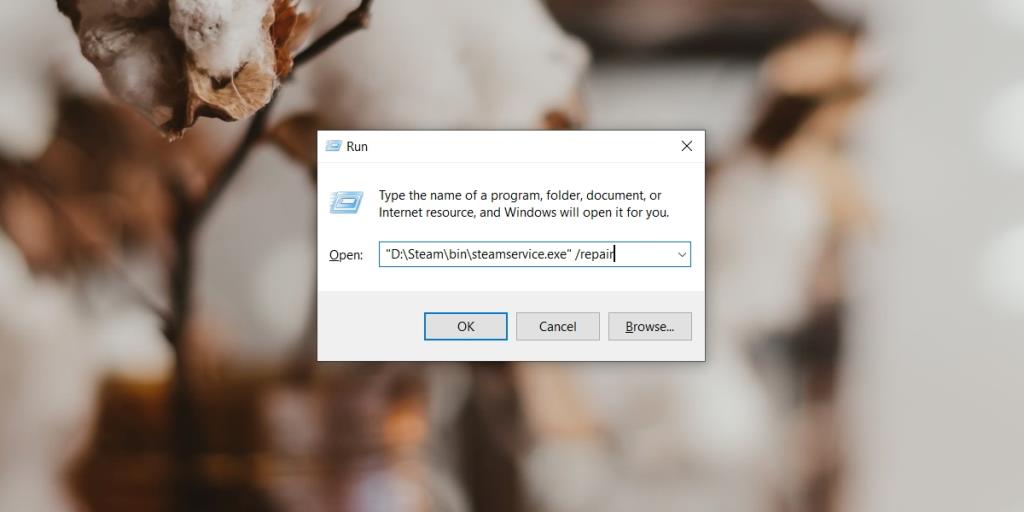Steam - это игровая платформа, т. Е. По сути это служба, которая не предоставляет технических фреймворков, библиотек или драйверов для чего-либо. Все они устанавливаются отдельно в вашей системе по мере необходимости.
Хотя Steam не предоставляет технологии для запуска игры, игра Steam всегда сначала запускает клиент Steam, прежде чем он будет запущен. Сам клиент Steam не загружает системные ресурсы, но загружает много тяжелого контента, например предложения игр, трейлеры игр, чат Steam и многое другое. Иногда он может замерзнуть.
Steam не отвечает на вашем ПК
Если Steam зависает и остается в приостановленном состоянии, вы не сможете запускать игры или использовать другие функции Steam. Обычно, когда приложения зависают, они, как правило, делают это из-за чрезмерной нагрузки на ресурсы системы. Приложение переходит в состояние ожидания, в котором оно ожидает освобождения ресурсов для использования.
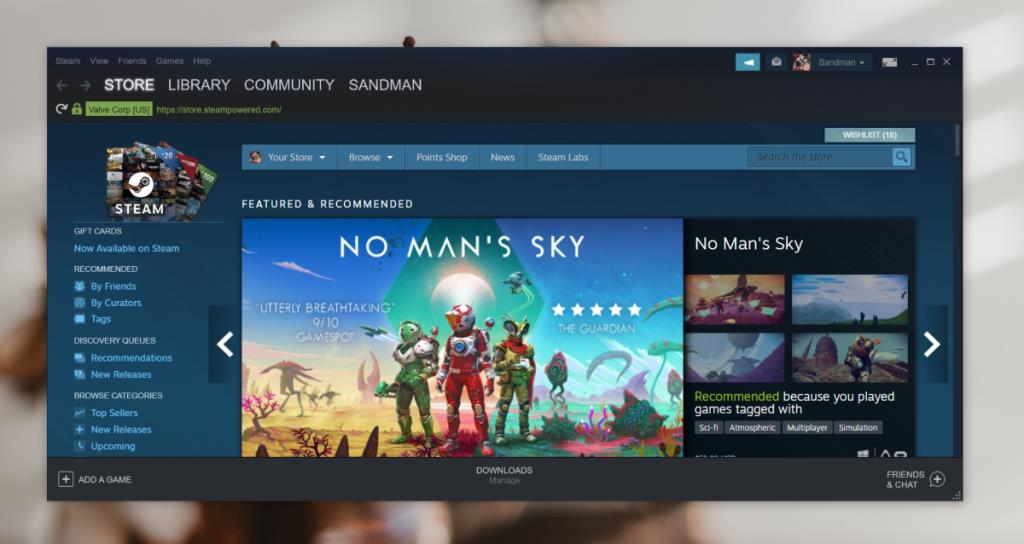
Steam не работает (ИСПРАВЛЕНИЯ)
Если Steam не отвечает, попробуйте следующие исправления.
1. Принудительно выйти и перезапустить
Steam, как и большинство приложений для Windows, попытается выйти из приостановленного состояния, но в случае сбоя (и сбоя / выхода) восстановление практически никогда не завершится.
- Откройте Steam и позвольте ему войти в состояние приостановки / отсутствия ответа.
- Щелкните правой кнопкой мыши панель задач и выберите Диспетчер задач из контекстного меню.
- Перейдите на вкладку "Процессы".
- Выберите Steam и нажмите Завершить задачу.
- Если вы видите несколько процессов Steam, завершите каждый из них.
- Перезапустите Steam.
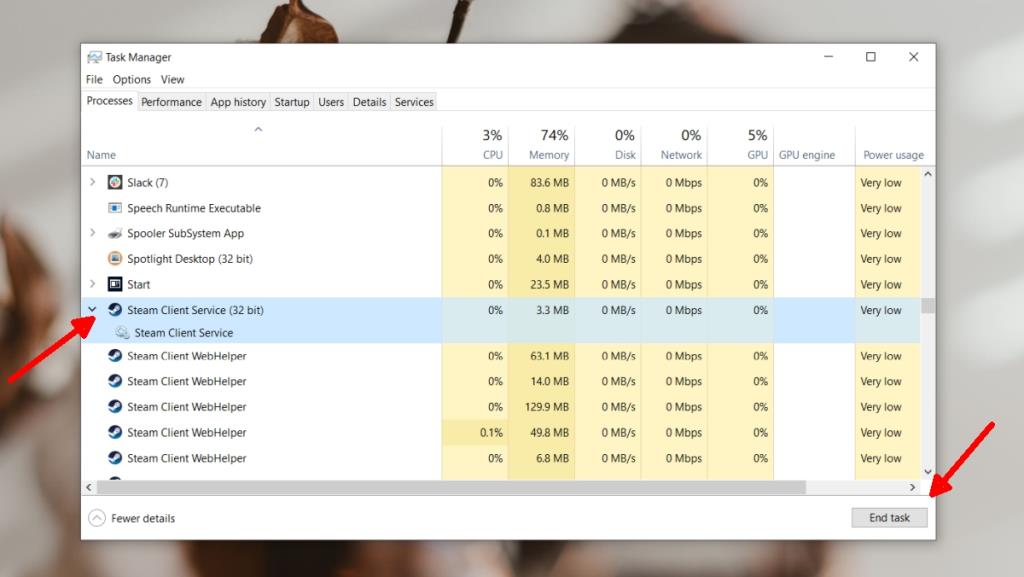
2. Очистить кеш Steam.
Очистка кеша Steam часто может помочь приложению работать бесперебойно, хотя это возможно только в том случае, если клиент Steam отчасти реагирует и позволяет вам получить доступ к его настройкам.
- Откройте Steam.
- Перейдите в Steam> Настройки в строке меню.
- Перейдите на вкладку Загрузки.
- Щелкните Очистить кеш загрузок.
- Перезапустите Steam.
Примечание: вам нужно будет снова войти в свою учетную запись Steam.
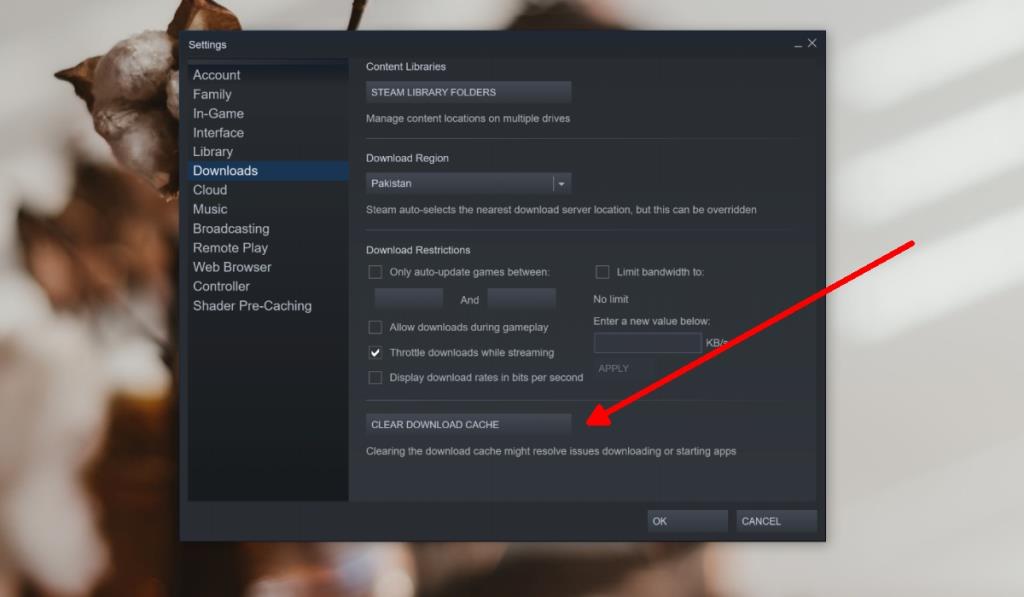
3. Запускаем Steam от имени администратора.
Steam обычно не требует прав администратора для запуска, однако возможно, что он пытается установить игру или ее блокирует другое приложение с более высокими привилегиями запуска, чем Steam.
- Закройте Steam, если он запущен.
- Откройте меню "Пуск".
- Перейдите в список приложений.
- Разверните папку Steam.
- Щелкните правой кнопкой мыши клиент Steam и выберите « Еще»> «Запуск от имени администратора».
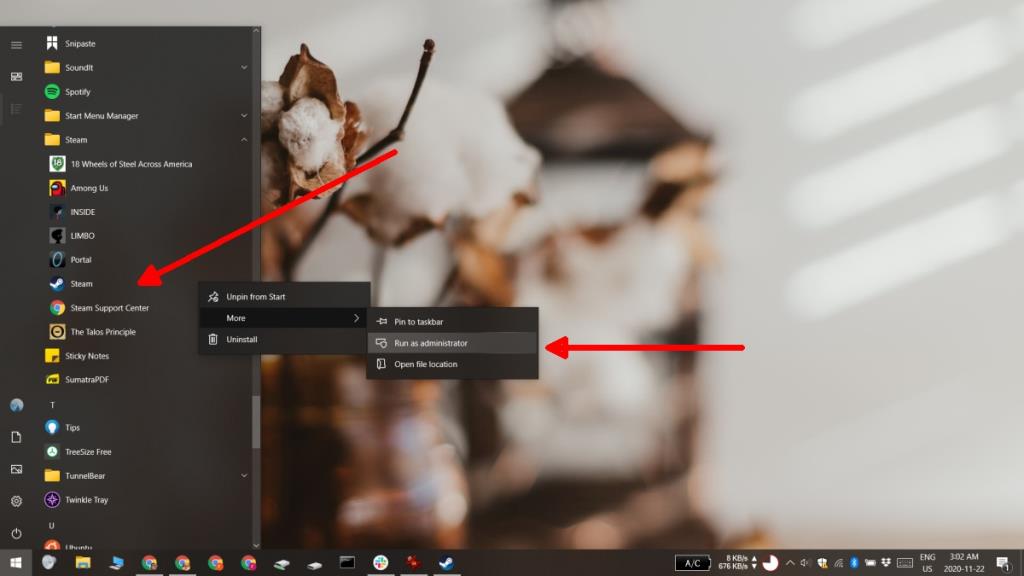
4. Отключите VPN и прокси.
Если вы используете в своей системе VPN или прокси-сервис , попробуйте отключить его, а затем запустить Steam. Хотя Steam обычно не блокирует VPN или прокси, VPN / прокси может блокировать URL-адреса, к которым Steam должен получить доступ , тем самым переводя приложение в приостановленное состояние.
5. Отключите режим совместимости.
Steam отлично работает в Windows 10, и его не нужно запускать в режиме совместимости. Это может привести к тому, что приложение не будет работать должным образом.
- Откройте проводник.
- Перейдите в следующее место или туда, где вы установили Steam.
C: \ Program Files (x86) \ Steam
- Найдите файл Steam.exe и щелкните его правой кнопкой мыши.
- В контекстном меню выберите « Свойства» .
- Перейдите на вкладку «Совместимость».
- Снимите флажок «Запустить эту программу в режиме совместимости».
- Нажмите ОК и откройте Steam.
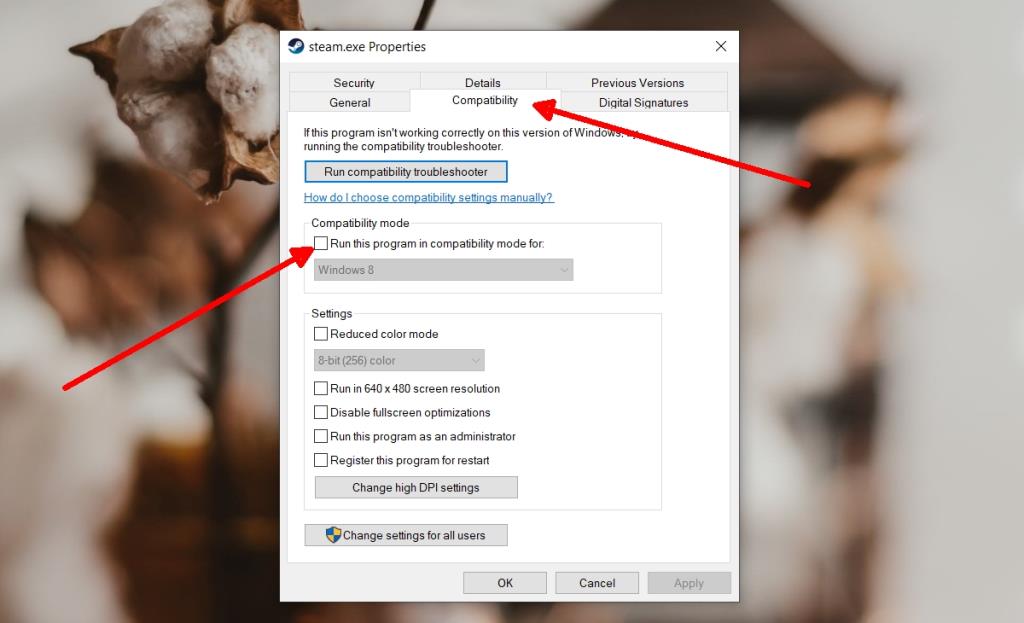
6. Восстановить Steam
Steam, как и многие приложения для Windows 10, имеет встроенную функцию восстановления, которая может помочь решить проблемы с клиентом и играми.
- Закройте Steam, если он запущен.
- Коснитесь сочетания клавиш Win + R, чтобы открыть окно запуска.
- Введите следующее в поле «Выполнить» и нажмите «Ввод» . Убедитесь, что вы изменили путь к файлу Steam.exe в вашей системе.
"D: \ Steam \ bin \ steamservice.exe" / ремонт
- После завершения ремонта запустите Steam в обычном режиме.
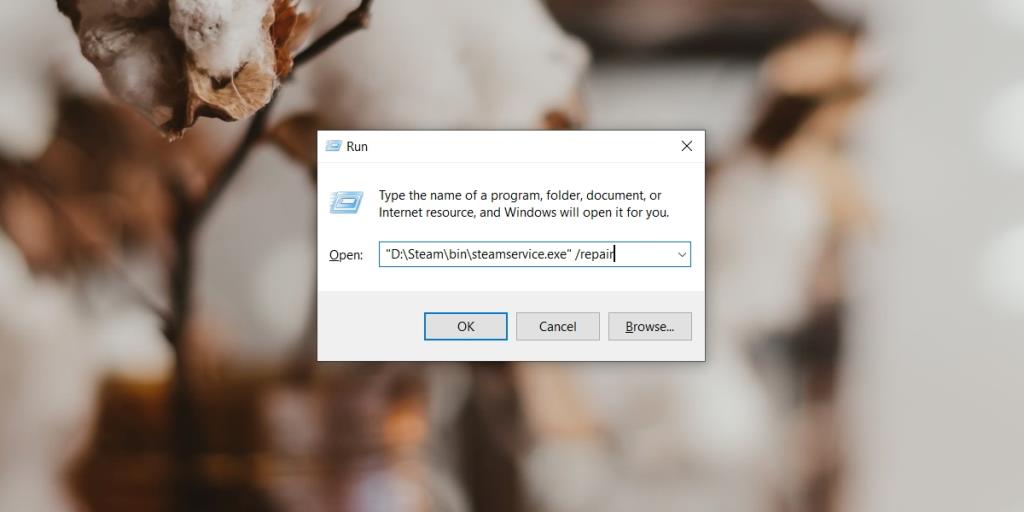
7. Закройте конфликтующие приложения.
Приложения могут конфликтовать и конфликтуют со Steam. Если в вашей системе запущено какое-либо из следующих приложений, закройте их, так как они, как известно, вызывают проблемы со Steam .
- CCleaner
- Powershell
- Песочница
- Чит-двигатель
- Меню запуска IObit 8
- Хакер процессов
- Инжекторы DLL
- Гипервизоры
- Паровые бездельники
8. Удалите и переустановите Steam.
Если все остальное не помогло, удалите и переустановите Steam. Ваши игровые файлы не будут затронуты во время процесса удаления, но если вы беспокоитесь о них, сначала сделайте их резервную копию.
- Откройте Панель управления .
- Перейдите в « Программы»> «Удалить программу».
- Выберите Steam и нажмите кнопку « Удалить».
- После удаления загрузите и снова установите клиент Steam.
Вывод
Какие бы проблемы ни возникали у вас со Steam, они будут решены с помощью новой установки, если ничто другое не поможет. Если вы пытаетесь запускать приложения, которые помогают вам взламывать игры, ваши проблемы могут появиться снова, поэтому избегайте таких приложений, как игры, и наслаждайтесь ими.