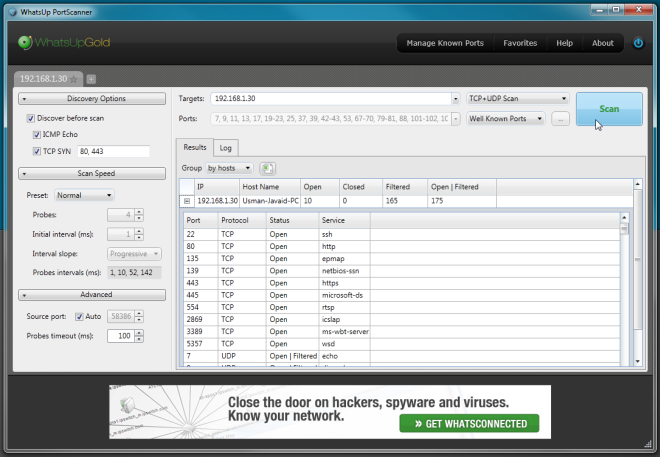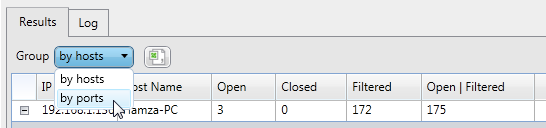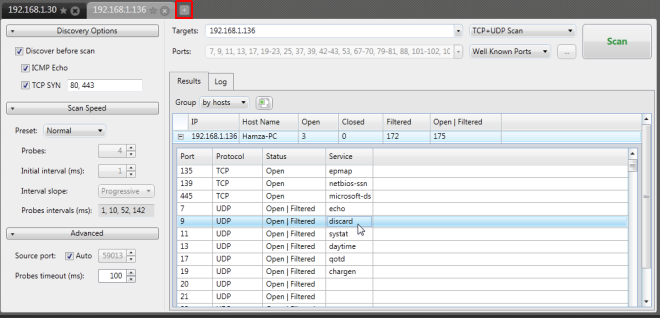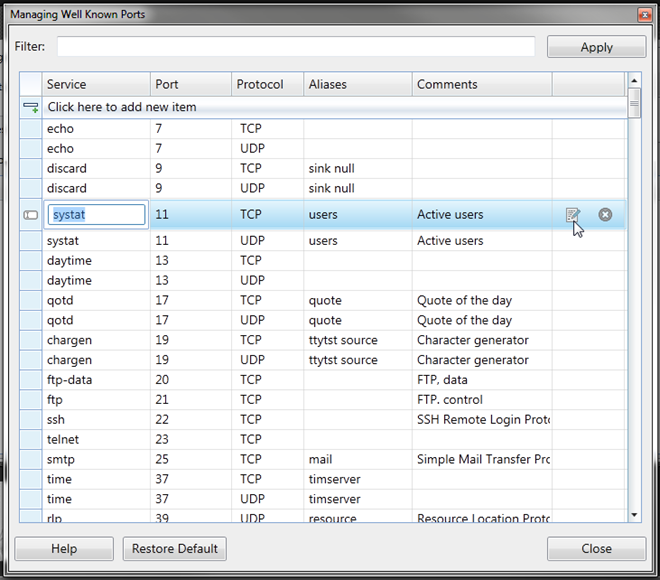Одним из самых первых шагов, которые делают большинство вирусов / вредоносных программ для заражения ПК, является тайное открытие портов TCP / UDP, чтобы разрешить прослушивание соединений от вредоносных источников. Такие вредоносные приложения используют порты для регулирования своих входящих и исходящих соединений для загрузки дополнительных сценариев с целью использования доступа администратора / root, а также для кражи конфиденциальной информации из системы. Если вы сетевой администратор и ищете инструмент, который может удаленно контролировать порты TCP / UDP в сети, попробуйте WhatsUP PortScanner. Приложение было специально разработано для системных администраторов, чтобы сканировать все известные порты, все порты или только определенные порты определенного клиентского ПК в их сети. В отличие от ранее описанного CloseTheDoor, он предоставляет дополнительные инструменты для обнаружения портов TCP и UDP, расширенные параметры сканирования и интерфейс на основе вкладок для мониторинга IP-адресов нескольких клиентов. Прочтите после перерыва, чтобы узнать больше.
Кроме того, приложение предоставляет возможность настраивать обнаружение узлов и одновременно выполнять несколько операций сканирования. Вы также можете экспортировать результаты сканирования, чтобы проанализировать информацию позже. Основной интерфейс позволяет вам вводить информацию, необходимую для обнаружения подключенных хостов. Просто введите имя хоста, IP-адрес или диапазон IP-адресов в поле Target и введите порты, которые вы хотите сканировать. Кроме того, вы можете использовать раскрывающееся меню рядом с полем ввода «Порты», чтобы быстро включить все порты или известные порты в процесс сканирования. После этого вы можете настроить параметры обнаружения, скорость сканирования и другой расширенный процесс сканирования портов.
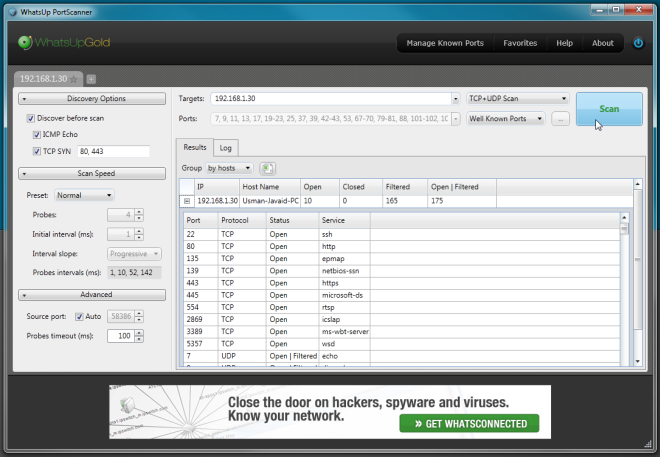
Когда все настройки настроены, нажмите «Сканировать», чтобы вывести список всех пассивных и активных портов UDP / TCP указанных хостов. Вы можете фильтровать результаты сканирования с помощью раскрывающегося меню Цели, которое позволяет вам включать в результат сканирования только TCP-порты, только UDP-порты или оба TCP / UDP- порта. По умолчанию результаты сканирования группируются по узлам, но вы также можете просмотреть результаты по портам с помощью раскрывающегося меню «Группа».
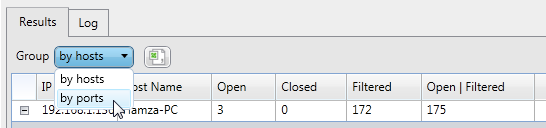
Чтобы добавить еще один экземпляр сканирования портов, просто нажмите кнопку новой вкладки в главном окне и введите диапазон IP-адресов для сканирования требуемых хостов, установите параметры сканирования TCP / UDP, а также настройки скорости сканирования и обнаружения. Результат сканирования показывает номер порта, протокол (TCP / UDP), имя хоста, открытый, закрытый, отфильтрованный и т. Д.
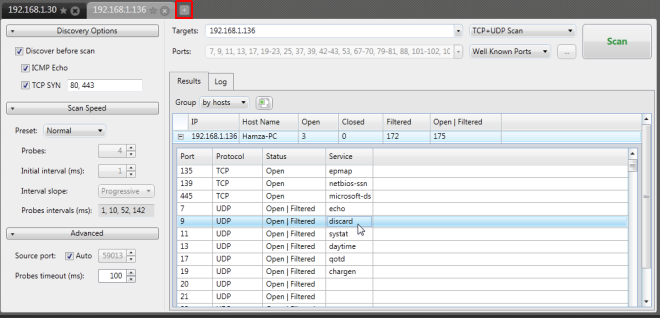
Приложение также позволяет управлять всеми известными портами по отдельности. Нажатие кнопки « Управление известными портами» позволяет просматривать, добавлять, редактировать и удалять известные порты. Используя опцию фильтра, вы можете легко сузить область поиска, чтобы найти нужные порты из списка.
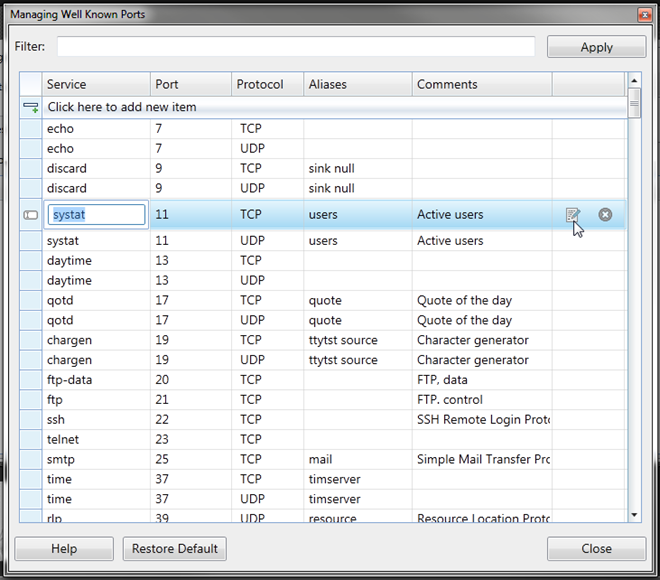
WhatsUp PortScanner поставляется с подробным справочным руководством, которое проведет вас через процесс настройки приложения. WhatsUp PortScanner работает как в серверной, так и в клиентской версиях Windows. Тестирование проводилось на 64-битной версии Windows 7.
Скачать WhatsUp PortScanner