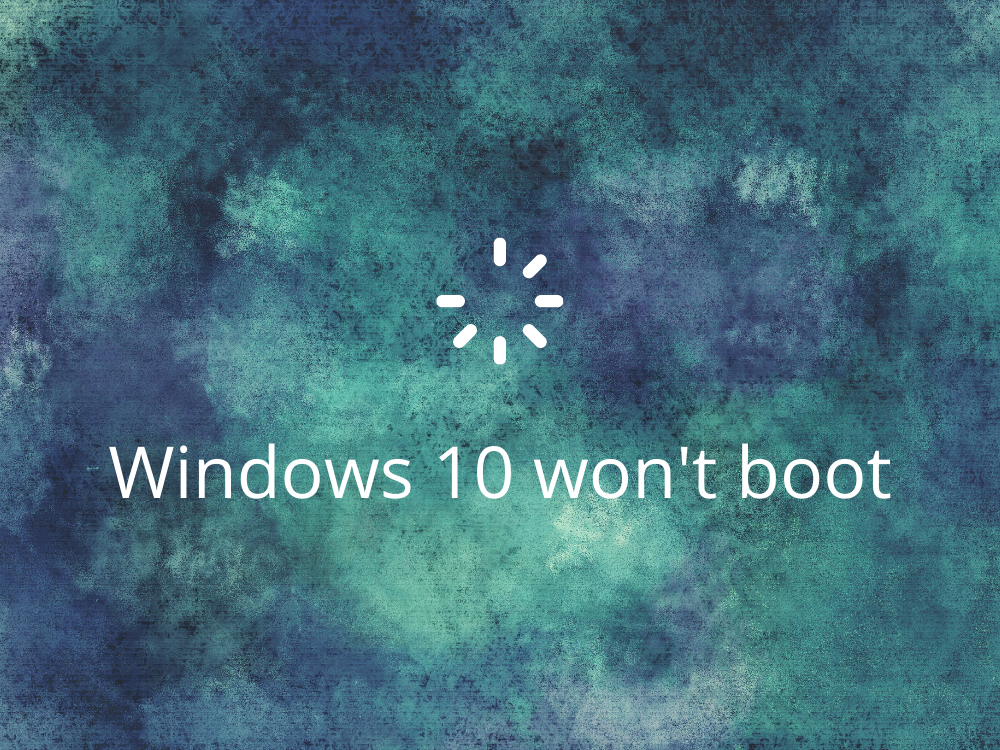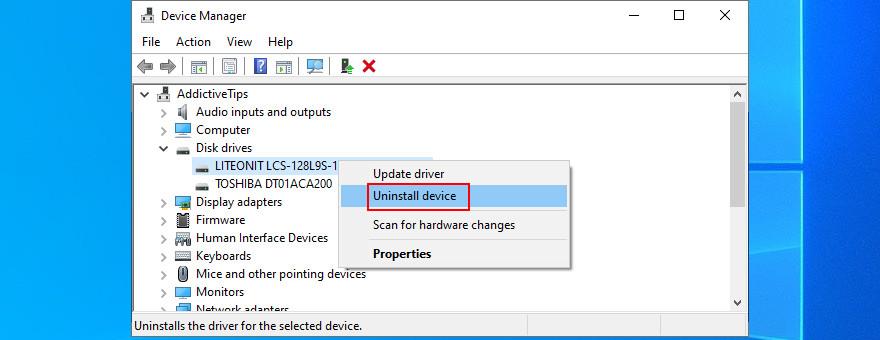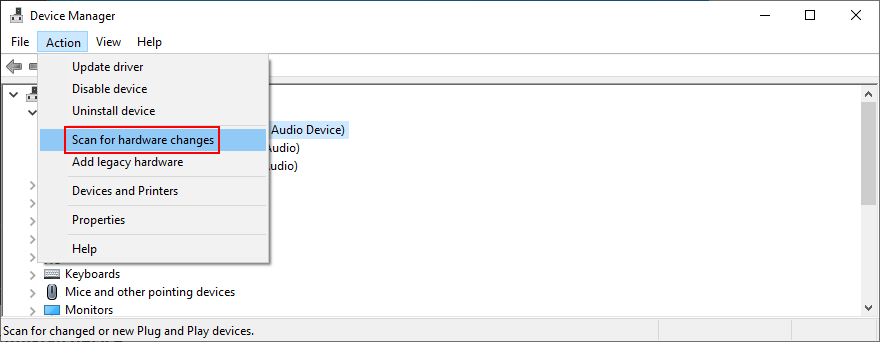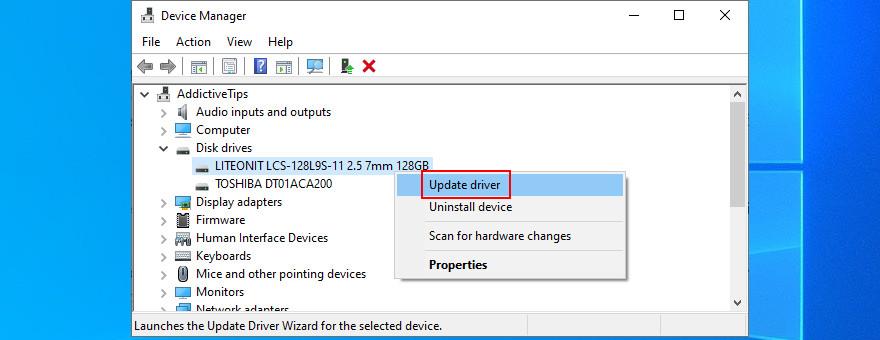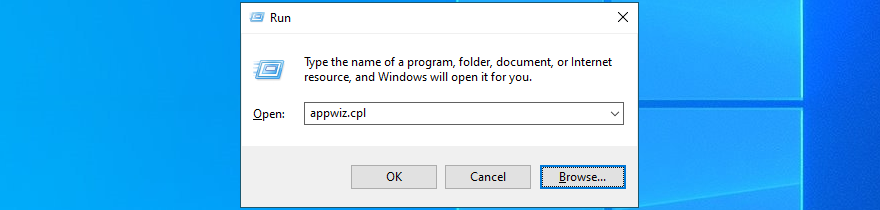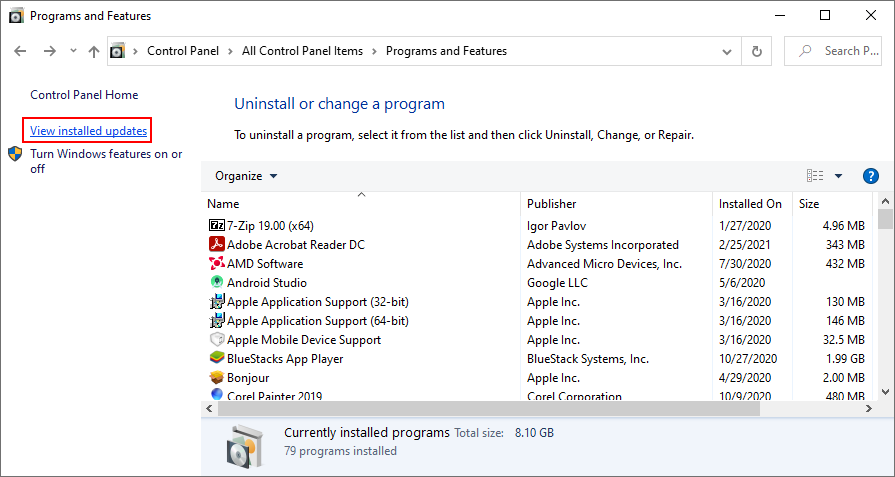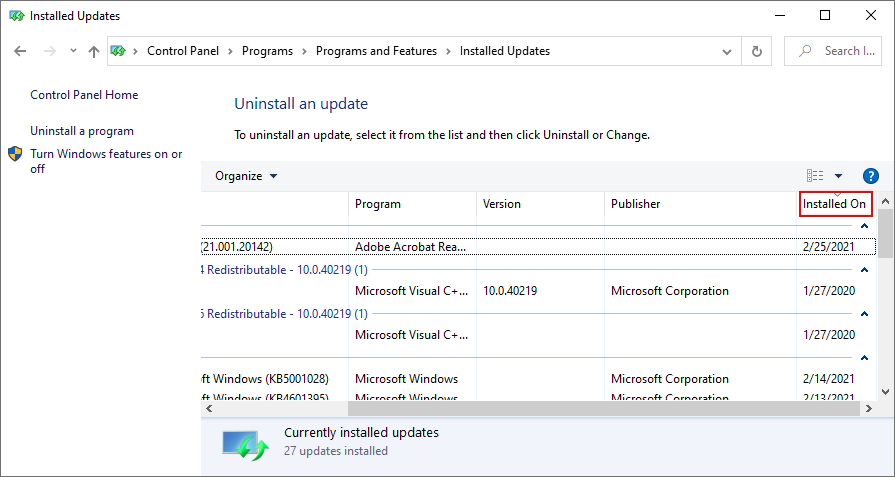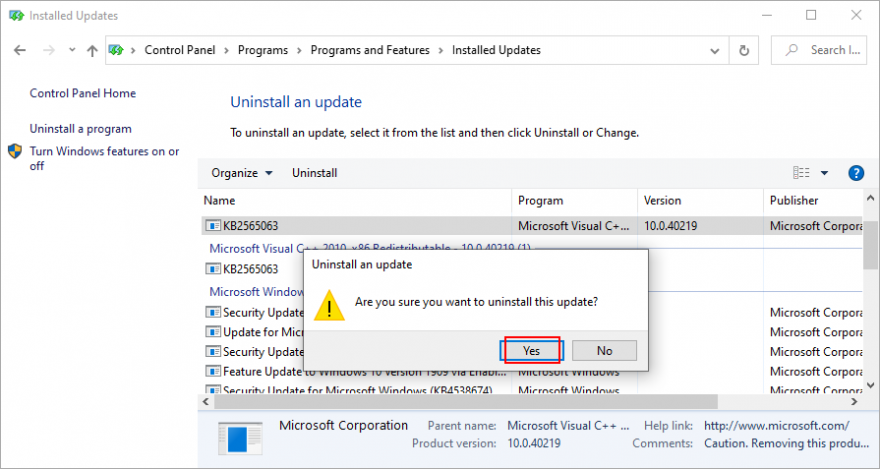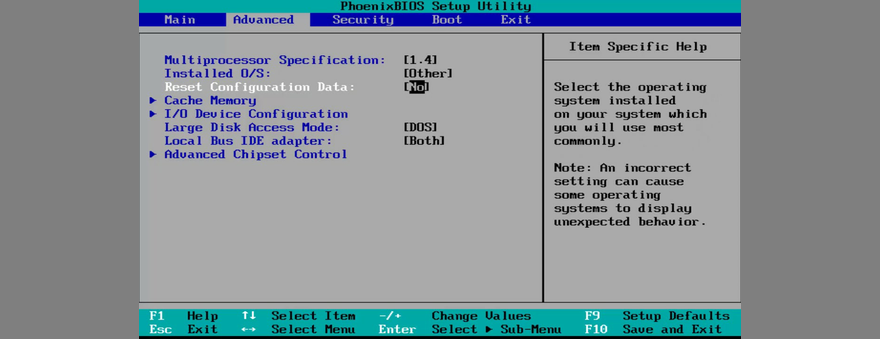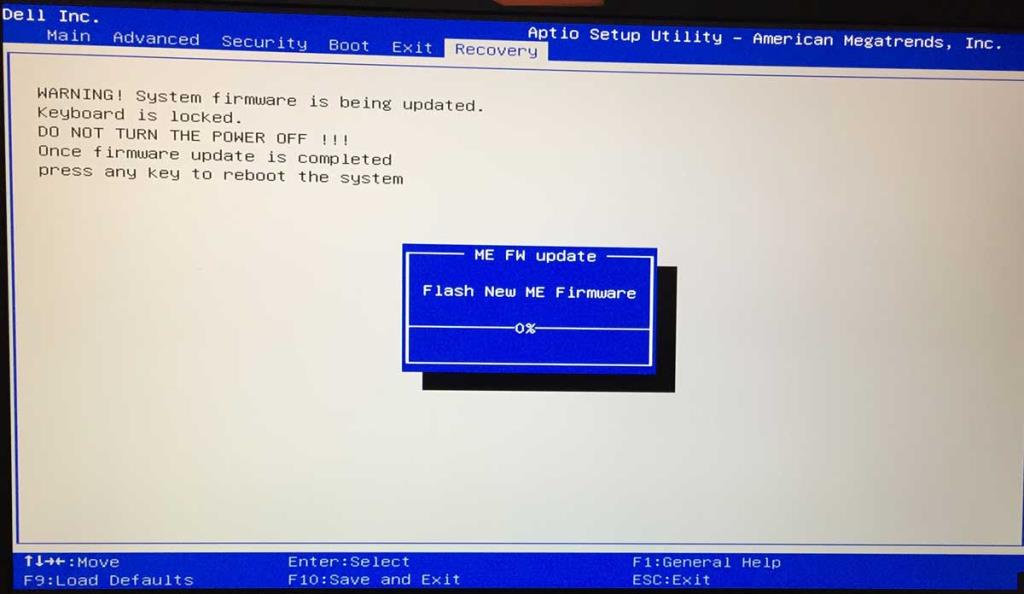Проблемы с компьютером невероятно разочаровывают, но нет ничего хуже, чем когда вы даже не можете добраться до рабочего стола, потому что Windows 10 больше не загружается. Устранение этой проблемы может показаться нереальным для обычных пользователей ПК, которым перед загрузкой приходится прибегать к предоставленным инструментам.
Тем не менее, вы сможете исправить проблемы с запуском системы, независимо от того, получаете ли вы ошибку недоступного загрузочного устройства , возникла проблема с вашим компьютером и требуется перезагрузить сообщение, или другая ошибка синего экрана смерти .
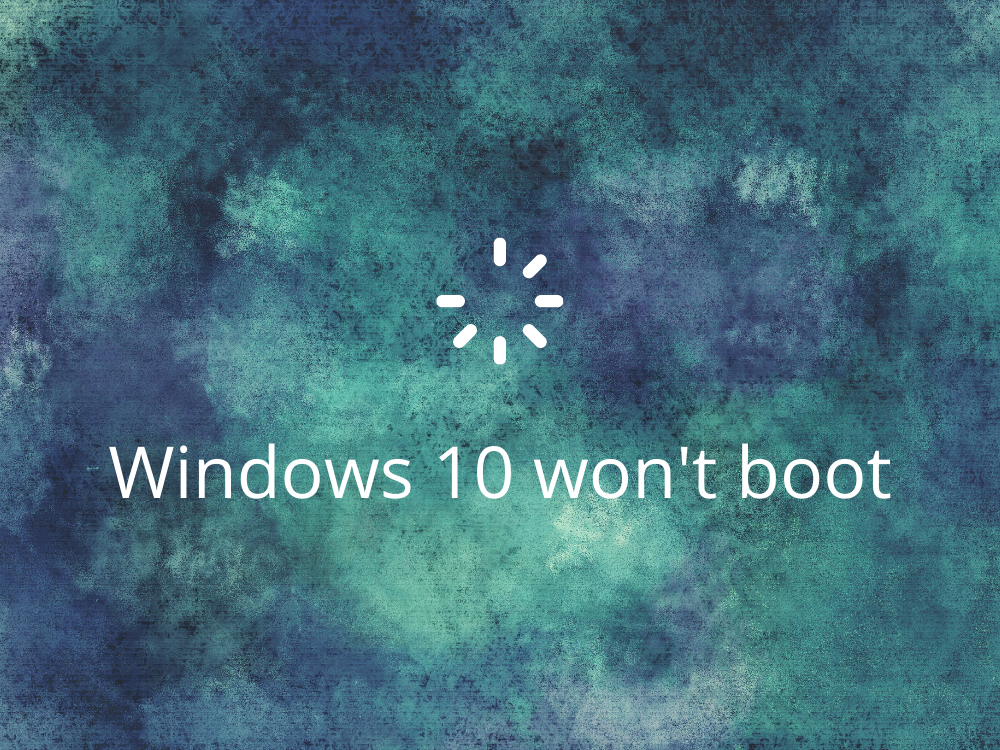
Windows 10 не загружается?
Воспользуйтесь следующими решениями, чтобы исправить вашу операционную систему, если она больше не загружается.
1. Отключите внешние запоминающие устройства.
Возможно, ваш BIOS настроен на чтение с внешних запоминающих устройств в соответствии с порядком загрузки BIOS. Однако вы можете быстро решить эту проблему, отключив все съемные накопители, такие как внешние жесткие диски, карты памяти и USB-накопители. Затем попробуйте загрузить Windows.
2. Проверьте свой жесткий диск или твердотельный накопитель.
Если ваш жесткий диск или твердотельный накопитель не подключен должным образом, ваш компьютер не сможет прочитать данные с устройства хранения и запустить операционную систему. Это легко проверить, если у вас есть внешнее запоминающее устройство с установленной Windows, которое подключено к ПК через USB-кабель.
Просто отключите и снова включите устройство. Вы также должны попробовать использовать другой порт USB на случай, если он неисправен. Кроме того, рекомендуется попробовать использовать другой кабель на случай, если текущий каким-либо образом поврежден.
3. Проверьте аккумулятор.
Проблемы с аккумулятором ноутбука могут помешать загрузке Windows 10 на вашем компьютере. Если у вас низкий заряд аккумулятора, обязательно подключите его к источнику питания. И, если это не помогает, извлеките аккумулятор и оставьте ноутбук подключенным к источнику питания.
Важно отслеживать эти шаги и пробовать один сценарий за раз, чтобы определить виновника и найти долгосрочное решение. Например, если виноват ваш аккумулятор, вам придется заменить его на новый. Но также возможно, что ваше зарядное устройство несовместимо с ноутбуком, его кабель неправильно подключается к ноутбуку или источнику питания, источник питания ноутбука требует ремонта или что-то еще.
4. Запустите Windows 10 в безопасном режиме.
Попробуйте запустить Windows 10 в безопасном режиме , чтобы войти в режим устранения неполадок, который позволит вам дополнительно исследовать проблемы с загрузкой вашего компьютера. Это означает отключение несущественных компонентов, таких как драйверы и службы, которые могут вызывать ошибки загрузки системы.
Как запустить Windows 10 в безопасном режиме:
- Прервите последовательность загрузки три раза подряд, чтобы войти в режим устранения неполадок Windows 10.
- Перейдите в раздел Устранение неполадок > Дополнительные параметры > Параметры запуска.

- Нажмите " Перезагрузить".
- Нажмите F5, чтобы включить безопасный режим Windows с загрузкой сетевых драйверов.

- Если Windows по-прежнему не загружается, повторите шаги, описанные выше, и нажмите F4, чтобы включить безопасный режим (без сетевых функций).
5. Пропустите загрузчик Windows 10.
Если у вас возникли проблемы с запуском Windows 10 в безопасном режиме, вы можете пропустить средство загрузчика с помощью командной строки.
- Запустите Windows в режиме устранения неполадок
- Посетите " Устранение неполадок" > " Дополнительные параметры".
- Запустить командную строку

- Выберите свою учетную запись на ПК и введите свой пароль
- Введите следующую команду:
bcdedit / set {default} bootmenupolicy legacy
- Выйдите из командной строки и попробуйте загрузить Windows 10.
6. Проверьте драйверы диска.
Если вы успешно прошли последовательность загрузки Windows и запустили операционную систему в безопасном режиме, вам следует проверить драйверы диска с помощью диспетчера устройств. Например, вы можете быстро переустановить дисковые устройства, обновить устаревшие драйверы или откатить несовместимые драйверы. Вот что тебе нужно сделать.
Как переустановить дисковые устройства:
- Щелкните правой кнопкой мыши кнопку « Пуск» и выберите « Диспетчер устройств».
- Разверните дисководы категорию
- Щелкните правой кнопкой мыши свое запоминающее устройство в списке и выберите Удалить устройство.
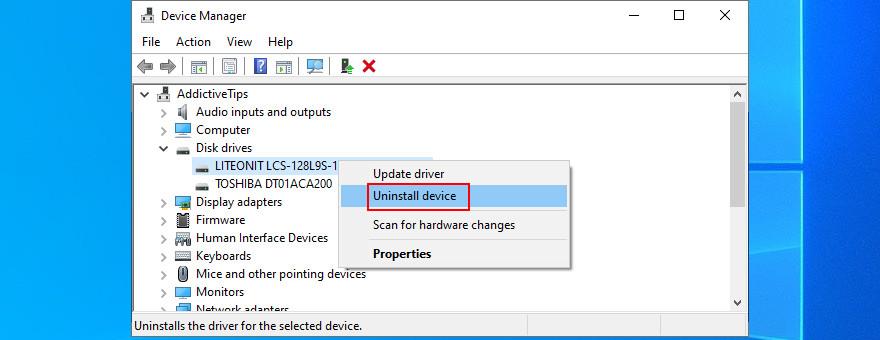
- Нажмите Удалить, чтобы подтвердить
- Откройте меню « Действие» и выберите « Сканировать на предмет изменений оборудования» . Windows должна автоматически переустановить отсутствующее устройство
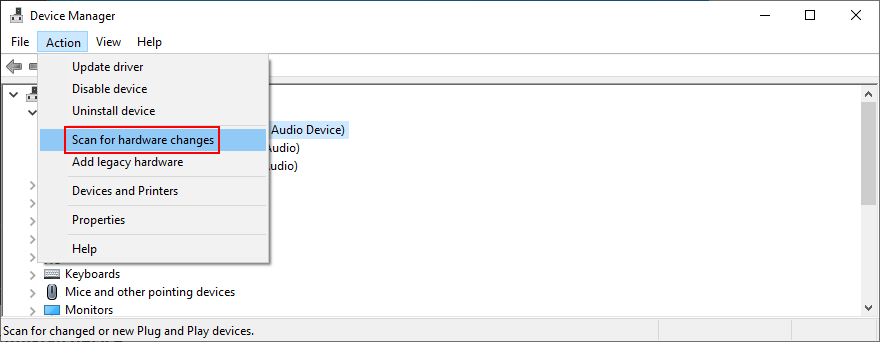
Как обновить драйверы диска:
- В диспетчере устройств щелкните диск правой кнопкой мыши и выберите Обновить драйвер.
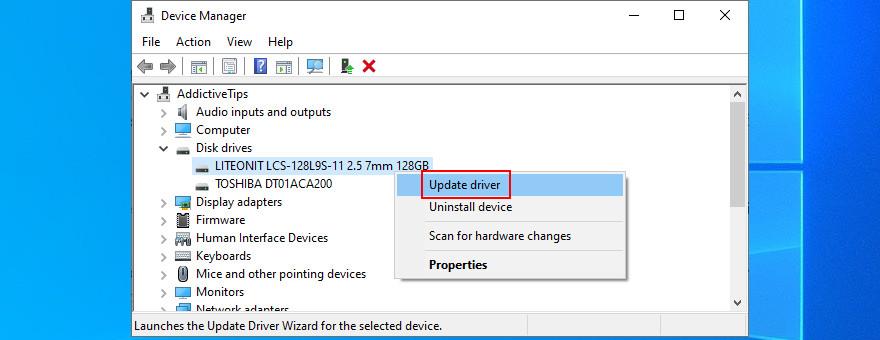
- Нажмите Автоматический поиск драйверов.
- Если вы получили сообщение «Лучшие драйверы для вашего устройства уже установлены» , нажмите « Найти обновленные драйверы в Центре обновления Windows».
Лучшее решение - использовать инструмент обновления драйверов, который поддерживает все ваши драйверы до последней версии. К тому же вы не рискуете получить несовместимый драйвер. С другой стороны, если вы уже установили неподдерживаемый драйвер, вам следует откатить его.
Как откатить драйверы диска:
- В диспетчере устройств щелкните диск правой кнопкой мыши и выберите Свойства.
- Перейдите на вкладку Драйвер
- Щелкните Откатить драйвер и следуйте инструкциям. Если кнопка неактивна, вы не можете завершить откат, так как на вашем компьютере нет предыдущего драйвера.
7. Временно отключите принудительное использование подписи драйверов.
Если вы пытаетесь установить драйверы, которые не были подписаны Microsoft, Windows 10 не позволит вам, пока включена функция принудительного применения подписи драйверов. В этом случае у вас есть два варианта: либо выбрать драйверы, подписанные Microsoft, либо отключить принудительное использование подписи драйверов .
Как временно отключить принудительное использование подписи драйверов:
- Прервите последовательность загрузки Windows три раза подряд, чтобы перейти в режим расширенного запуска.
- Выберите Устранение неполадок > Дополнительные параметры > Параметры запуска.

- Нажмите " Перезагрузить".
- Нажмите F7, чтобы отключить принудительное использование подписи драйверов.

- Запустите Windows как обычно и установите драйверы, не подписанные Microsoft.
- Повторите шаги и нажмите F7, чтобы снова включить принудительное использование подписи драйверов.
Если Windows не загружается, отключите принудительное использование подписи драйверов из командной строки:
- В режиме расширенного запуска перейдите в раздел Устранение неполадок > Дополнительные параметры > Командная строка.

- Введите
bcdedit /set testsigning onи нажмите Enter.
- Если вы получили сообщение Операция успешно завершена , попробуйте загрузиться в Windows. В противном случае, если он говорит , что защищено политикой безопасной загрузки , вы должны отключить безопасную загрузку из прошивки UEFI.
- Установите ваши драйверы
- Нажмите клавишу Win + R , введите cmd и нажмите Ctrl + Shift + Enter, чтобы открыть командную строку от имени администратора.
- Запустите,
bcdedit /set testsigning offчтобы повторно включить принудительное использование подписи драйверов
Как отключить безопасную загрузку из прошивки UEFI:
- В режиме расширенного запуска выберите Устранение неполадок > Параметры прошивки UEFI.
- Нажмите " Перезагрузить".
- После входа в режим настройки BIOS , перейдите к Authentication области
- Установите для безопасной загрузки значение Отключено
- Сохраните текущую конфигурацию BIOS и выйдите
- Отключить принудительное использование подписи драйверов из командной строки
- Установите драйверы
- Повторно включить принудительное использование подписи драйверов
- Вернитесь в BIOS, чтобы снова включить безопасную загрузку.
8. Удалите последние обновления программного обеспечения и системы.
У вас могут возникнуть проблемы с загрузкой Windows 10 из-за программ, которые вы недавно установили на свой компьютер. Например, если у вас установлено два приложения для защиты от вредоносных программ, их механизмы реального времени могут конфликтовать и в результате вызывать проблемы со стабильностью системы.
Однако вы сможете исправить это, удалив конфликтующие приложения. Точно так же, если у вас начались проблемы с загрузкой после недавнего обновления системы, вам следует удалить его с вашего ПК.
- Запустите Windows 10 в безопасном режиме.
- Нажмите клавиши Win + R , введите appwiz.cpl и нажмите Enter.
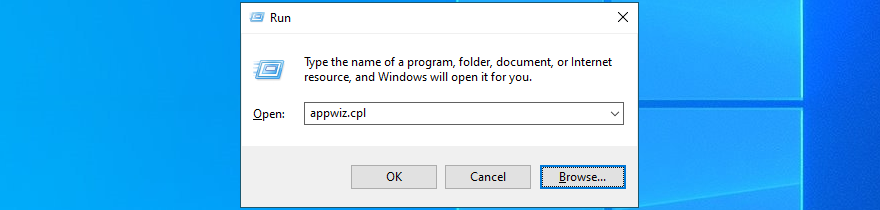
- Дважды щелкните приложение и продолжите операцию удаления.
- Нажмите Просмотр установленных обновлений слева.
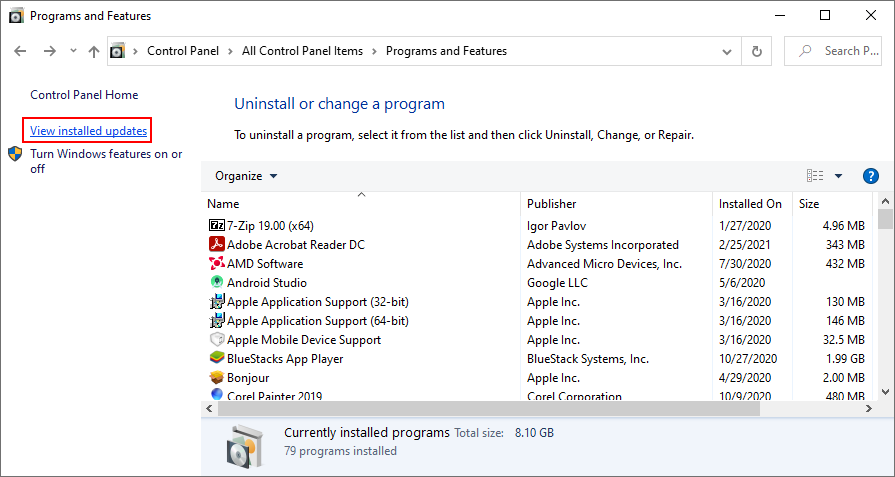
- Щелкните столбец Установлено, чтобы отсортировать обновления (сначала самые новые).
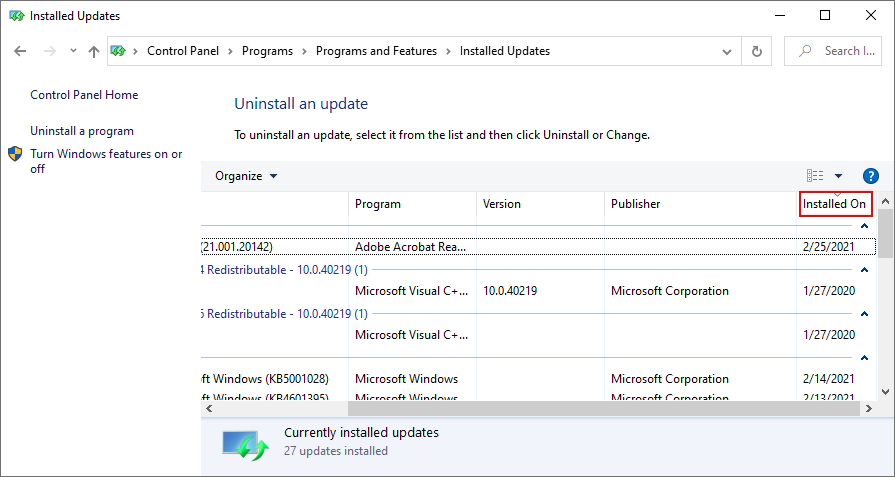
- В группе Microsoft Windows дважды щелкните первое обновление и удалите его.
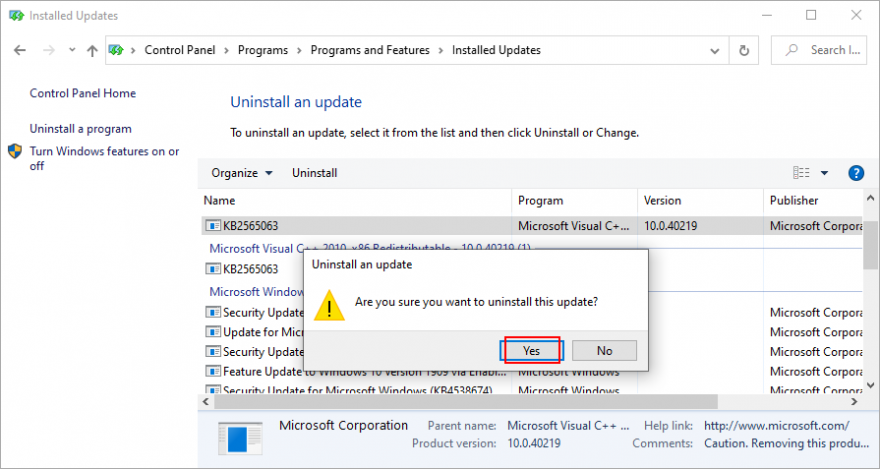
- Попробуйте перезапустить Windows как обычно
9. Устранение проблем с запуском.
Вы можете использовать инструмент устранения неполадок восстановления при загрузке, чтобы исправить проблемы с загрузкой ОС. Однако сначала необходимо создать установочный носитель Windows 10 на диске или съемном запоминающем устройстве с помощью другого компьютера.
Как создать установочный носитель Windows 10:
- Подключите пустой USB-накопитель к компьютеру.
- Загрузите Media Creation Tool с официального сайта
- Запустите инструмент
- Используйте инструкции для создания установочного носителя Windows.
Как исправить проблемы при запуске:
- Убедитесь, что установочный носитель Windows подключен к вашему ПК.
- Трижды прервите последовательность загрузки, чтобы войти в режим устранения неполадок.
- Перейдите в раздел Устранение неполадок > Дополнительные параметры > Восстановление при загрузке.

- Если требуется, войдите в свою учетную запись Microsoft.
- Follow the instructions to fix startup problems
10. Use the BCD command
You can try to fix Windows 10 boot problems by entering a couple of lines of code in Command Prompt using BCD (Boot Configuration Data).
- Access Advanced Startup mode
- Go to Troubleshoot > Advanced options
- Select Command Prompt to restart Windows with the console environment
- Pick your user account and set the correct password
- Write these commands and press Enter after each one:
- Restart your PC and check results
11. Fix the BCD
If your BCD has missing, damaged, or modified data, it’s no wonder that your operating system won’t boot you to the desktop. However, you can repair BCD errors using Command Prompt and a Windows media installation disc.
- Connect a disc or pen drive with the Windows media installation files to your PC
- Start Windows in Advanced Startup
- Access Troubleshoot > Advanced Options > Command Prompt
- Enter the following commands (press Enter after each one):
-
bootrec /repairbcd
-
bootrec /osscan
-
bootrec /repairmbr
- Reboot your computer
12. Repair hard disk errors
Hard disk failure is a common reason for Windows boot issues. But you can fix this problem without having to install third-party software applications, thanks to CHKDSK (Check Disk).
How to use CHKDSK:
- Start Windows in troubleshooting mode
- Go to Troubleshoot > Advanced Options > Command Prompt
- Run
chkdsk c: /f /r if Windows is installed on the C: drive. Otherwise, make sure to replace c: with the correct partition letter
- After CHKDSK does its job, exit Command Prompt and try to boot Windows 10
13. Fix corrupt system files
When it comes to repairing corrupt system files, you can rely on SFC (System File Checker). Just like CHKDSK, you can operate SFC from Command Prompt. However, you need a Windows 10 installation media to fix damaged, missing or modified system files.
How to use SFC:
- Connect a Windows installation media disk to your PC
- In Advanced Startup mode, go to Troubleshoot > Advanced Options
- Select Command Prompt, pick your Windows account, and enter your password to continue
- Type
sfc /scannow and press Enter
- Once SFC does its job, quit CMD and try to start Windows 10
If SFC doesn’t show any problems, you should use DISM (Deployment Image Servicing and Management) to check the component store of the OS image.
How to use DISM:
- Make sure that a Windows installation media disk is attached to your computer
- Boot Windows in troubleshooting mode
- Access Troubleshoot > Advanced Options
- Pick Command Prompt, select your account, and enter your password
- Run
DISM /online /cleanup-image /scanhealth
- If DISM identifies any problems, repair them using
DISM /online /cleanup-image /restorehealth
- Reboot the computer and access Command Prompt again
- Run SFC (
sfc /scannow)
- Try to boot Windows 10 now
14. Run ePSA Diagnostic on DELL
If you have a DELL desktop or laptop, you can turn to ePSA Diagnostic. It’s a special tool found in BIOS, which you can use to run hardware diagnostics without an OS and fix hard drive problems that might be causing Windows 10 boot issues. Here’s how to use it.
- In Advanced Startup, go to Troubleshoot > Advanced options
- Select UEFI Firmware Settings and click Restart
- In BIOS, find and access the Diagnostics area
- Deploy ePSA Diagnostic and follow the step-by-step instructions
15. Enable Legacy BIOS boot
Many users report that switching from UEFI to Legacy BIOS mode helped fix their boot problems on Windows 10. Here’s what you need to do:
- In Advanced Startup, go to Troubleshoot > Advanced Options
- Select UEFI Firmware Settings and click Restart
- After booting to BIOS, locate the Boot area
- Select UEFI/BIOS Boot Mode and press Enter
- Enable Legacy BIOS Boot Mode
- Save the current BIOS settings and exit
16. Disable Fast Boot
Fast Boot is a Windows 10 feature designed to start your operating faster by pre-loading drivers. However, if you have recently installed a Windows update that conflicts with Fast Boot, this could lead to boot problems on Windows 10.
To fix this issue, you should disable Fast Boot:
- In Advanced Startup, select Troubleshoot > Advanced Options
- Go to UEFI Firmware Settings and click Restart
- In BIOS, find and access advanced settings
- Disable Fast Boot
- Save the current BIOS configuration and exit
17. Reset BIOS
If you have changed BIOS settings without exactly knowing what you’re doing, you might have inadvertently triggered boot problems, preventing your computer from starting your operating system.
But you can resolve this matter by restoring BIOS to factory values:
- Boot your PC in Advanced Startup mode
- Go to Troubleshoot > Advanced Options > UEFI Firmware Settings
- Click Restart
- Once you access BIOS setup, enable the option that resets the BIOS configuration to default
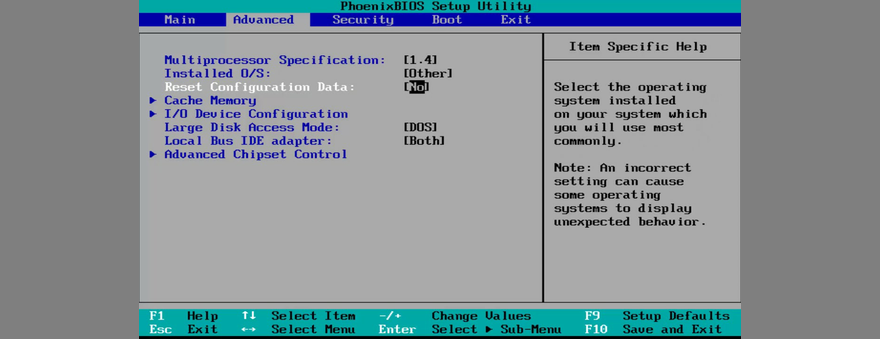
- Save changes and exit
18. Update BIOS
BIOS needs to be updated, just like your operating system and applications. It you have rarely or never done this, you shouldn’t postpone the task any longer. However, for this solution, you need to use another computer to download and copy the BIOS installation files.
- Boot Windows in troubleshooting mode
- Select Troubleshoot > Advanced Options > UEFI Firmware Settings
- Click Restart
- In the main section of BIOS, check out the BIOS manufacturer, current version, and install date
- Connect an USB flash drive to another computer
- Visit the website of the BIOS manufacturer
- Find and download the latest BIOS version
- Unzip the downloaded archive to the pen drive
- Unplug the pen device and connect it to your PC
- In BIOS setup mode, create a backup of the current BIOS configuration
- Then, start the BIOS update
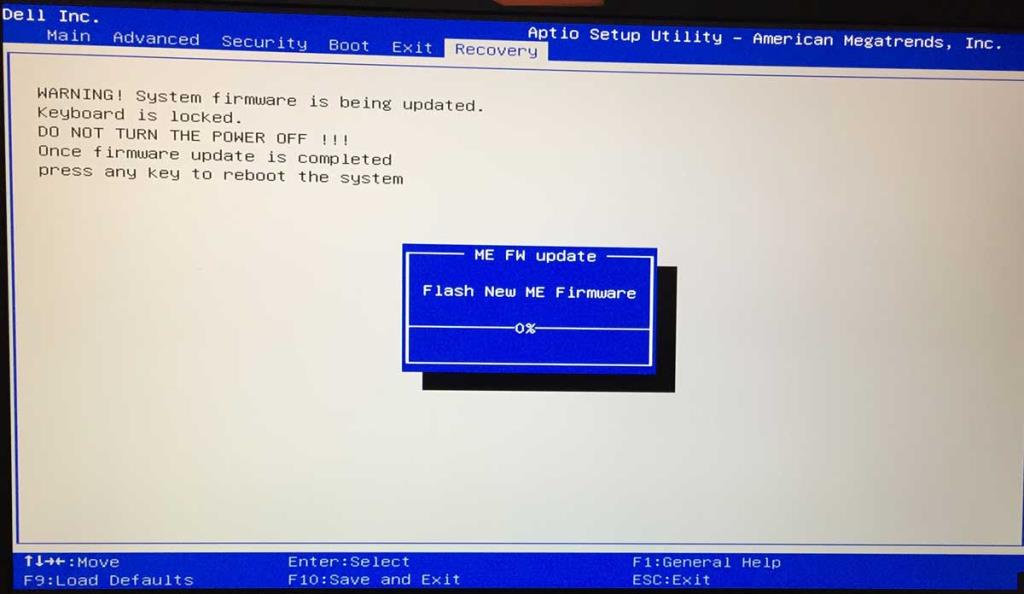
- Once the update is complete, try to boot Windows 10
19. Repair the system registry
The Windows registry might have missing, corrupt, or changed entries that are essential for the system’s runtime. It could be the reason why Windows 10 won’t boot anymore. In this case, you can use a registry cleaner or, if you don’t have to install any third-party tools, check out the steps below.
How to fix registry settings using Command Prompt:
- In Advanced Startup mode, go to Troubleshoot > Advanced Options
- Launch Command Prompt
- Select your account and enter your password to continue
- Enter the following commands (press Enter after each one):
-
cd c:\Windows\System32\config
-
ren c:\Windows\System32\config\DEFAULT DEFAULT.old
-
ren c:\Windows\System32\config\SAM SAM.old
-
ren c:\Windows\System32\config\SECURITY SECURITY.old
-
ren c:\Windows\System32\config\SOFTWARE SOFTWARE.old
-
ren c:\Windows\System32\config\SYSTEM SYSTEM.old
-
copy c:\Windows\System32\config\RegBack\DEFAULT c:\Windows\System32\config\
-
copy c:\Windows\System32\config\RegBack\DEFAULT c:\Windows\System32\config\
-
copy c:\Windows\System32\config\RegBack\SAM c:\Windows\System32\config\
-
copy c:\Windows\System32\config\RegBack\SECURITY c:\Windows\System32\config\
-
copy c:\Windows\System32\config\RegBack\SYSTEM c:\Windows\System32\config\
-
copy c:\Windows\System32\config\RegBack\SOFTWARE c:\Windows\System32\config\
- Exit Command Prompt
- Check if you can boot Windows now
20. Change drive letters
If you have two or more drives installed on your PC, you might experience Windows 10 boot errors if one of the partitions doesn’t have a drive letter assigned.
You can easily set drive letters using Command Prompt:
- Boot Windows in troubleshooting mode
- Visit Troubleshoot > Advanced Options
- Open Command Prompt
- Pick your PC account and set your password to confirm
- Run
diskpart
- Enter
list volume to view all drives and their letters
- The Windows partition has Boot written at Info
- Check if the Windows partition has a letter assigned
- Otherwise, do the following
- Take note of the Volume # noted at the Windows drive
- Enter
select volume # and replace # with the correct volume letter (e.g. select volume 0)
- Write
assign letter= and add the drive letter you wish to assign (e.g. assign letter=c)
- Exit Command Prompt and try to boot Windows now
21. Run a malware scan
If your computer was recently attacked, a malware agent could have hijacked critical system files that Windows 10 needs for the boot sequence. So it’s a good idea to scan your PC for malware.
Normally, you use Windows Defender or a third-party antivirus tool for this job. However, since you can’t work your way around the boot issue, you need to look into alternative solutions.
Here’s how to use Kaspersky Free Rescue Disk:
- Download Kaspersky Free Rescue Disk from the official website
- Burn the downloaded ISO image to a USB flash drive, CD or DVD
- Connect the pen drive or disc to your computer
- Boot your PC from the pen drive or disc
- Update the antivirus database
- Scan your system using Kaspersky Free Rescue Disk
- Follow the step-by-step instructions
22. Use System Image Recovery
If you have previously copied your files and applications for safekeeping using Windows Backup, then you can use System Image Recovery to restore the backup and fix Windows boot problems. However, if you haven’t already done this, keep in mind that you can’t create a backup on another PC in order to restore it on the computer with boot problems – it just doesn’t work.
- Interrupt the PC boot three times in a row
- In Advanced Startup mode, visit Troubleshoot > Advanced Options
- Open System Image Recovery and follow the instructions
23. Remove and reseat your hardware parts
Perhaps your RAM card, hard drive, or PCI-E cards are not properly connected to your device. To repair this, you can remove and reseat your hardware parts. It means taking your computer unit apart, removing the components from their slots, and then firmly putting them back in but without applying force.
24. Use a third-party boot repair tool
You can create a multiboot system rescue disk using third-party products, such as Boot Repair Disk. However, you need a second PC to download the application and put it on an external disk.
How to use Boot Repair Disk:
- Visit the Boot Repair Disk download page
- Depending on your OS architecture type, download the 32-bit or 64-bit ISO image
- Burn the ISO to a CD, DVD, or USB flash drive
- Plug the disc or drive into the PC with boot problems
- Make sure to boot your PC from the external disk
- Follow the on-screen instructions
25. Use System Restore
If System Restore mode is enabled on your PC and if you have created a restore point before you started having Windows boot problems, it’s a good idea to roll back your operating system to that checkpoint and undo all software modifications.
However, this means that all programs installed beyond the restore point will no longer exist, so you will have to set them up again.
How to use System Restore from boot:
- In Advanced Startup, go to Troubleshoot > Advanced Options
- Open System Restore
- Choose a restore point from the list. Click Show more restore points if necessary. You can also click Scan for affected programs to see which applications you will have to reinstall
- Click Next and follow the instructions
26. Reset Windows 10
Unfortunately, Microsoft often fails to restore Windows to a previous checkpoint. When you have exhausted all options on this list and still can’t get Windows 10 to boot, there’s nothing left except resetting Windows 10 to factory values. Don’t worry since your personal files won’t be deleted. Here’s how to make it happen:
- Start Windows in Advanced Startup mode
- Go to Troubleshoot > Advanced options
- Click Reset this PC
- Select Keep my files and follow the on-screen instructions
You can fix Windows boot errors
To review, if your Windows 10 PC won’t boot, try to fix this problem by unplugging external storage devices, checking your HDD, SSD and laptop battery, starting Windows 10 in Safe Mode, skipping the Windows 10 bootloader, checking your drivers, and temporarily disabling Driver Signature Enforcement.
Furthermore, you can uninstall recent software programs and malfunctioning system updates, repair startup errors, use the BCD command or fix BCD, solve hard disk failure and corrupt system files, run ePSA Diagnostic on DELL systems, enable Legacy BIOS boot, and disable Fast Boot.
Также рекомендуется сбросить и обновить BIOS до последней версии, восстановить системный реестр, изменить буквы дисков, просканировать компьютер на наличие вредоносных программ, использовать восстановление образа системы, удалить и повторно установить компоненты оборудования, использовать восстановление системы или сбросить Windows 10. если все остальное не удается.
Как удалось исправить ошибки загрузки Windows 10? Что-то важное упустили? Дайте нам знать в комментариях ниже.