Как ускорить процесс завершения работы Windows

Вас раздражает, что Windows XP слишком долго выключается, когда вы куда-то спешите? Если это как раз то, что вам нужно.
За последние несколько лет Zoom стал популярным выбором, так как многие новые люди впервые работают из дома. Это особенно здорово, если вы используете его в классе или аналогичной установке для преподавания/обучения . Сервис и его приложение предлагают функции, облегчающие обучение.
К чести Zoom, приложение простое в использовании. Настройка собрания и присоединение к нему занимает всего несколько секунд, и пользователи очень редко сталкиваются с проблемами при входе в систему. а не открытая установка.

Камера с зумом не работает
Zoom очень специфичен в том, что он делает; видео-конференция. Его инструменты и функции построены вокруг его основной функции.
Zoom поддерживает дополнительные приложения, например Microsoft Teams , но даже в этом случае приложения не мешают его функциям вызова или планирования.
Почему Zoom Video не работает?
Если вы пытаетесь посетить или организовать встречу в Zoom, но ваше видео не работает, попробуйте исправить это ниже.
1. Перезапустите Зум
Zoom — довольно серьезное приложение, поэтому проблемы с ним возникают редко. Если видео не работает, выйдите из приложения и запустите его снова. Перезапуск решит большинство проблем с ним.
2. Выйдите из других приложений камеры.
Если у вас запущены другие приложения, использующие веб-камеру, вам следует закрыть их. Веб-камеру нельзя использовать с несколькими приложениями. Если другое приложение использует веб-камеру, Zoom не сможет получить к ней доступ.
3. Проверьте разрешения для камеры Zoom.
Чтобы использовать веб-камеру, Zoom должен иметь к ней доступ. Проверьте, дали ли вы ему на это разрешение.
В Windows 10 и 11;
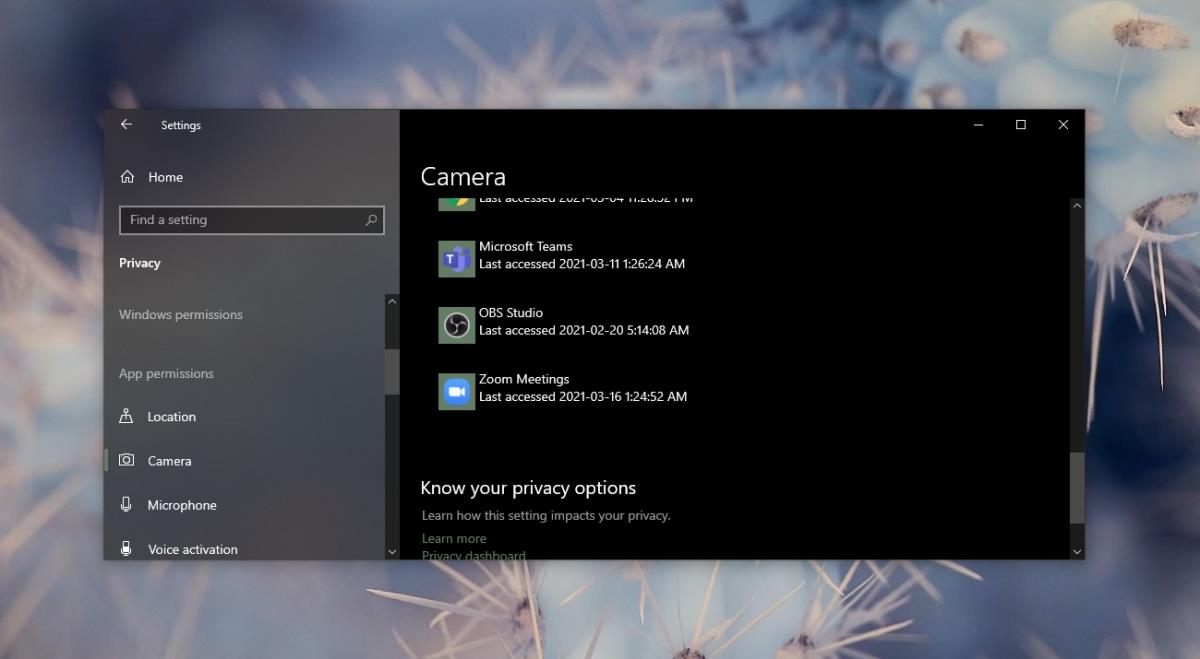
На macOS;
4. Проверьте настройки камеры в Zoom.
Zoom имеет собственные настройки камеры. Убедитесь, что к нему подключена правильная веб-камера и что она обнаружена.
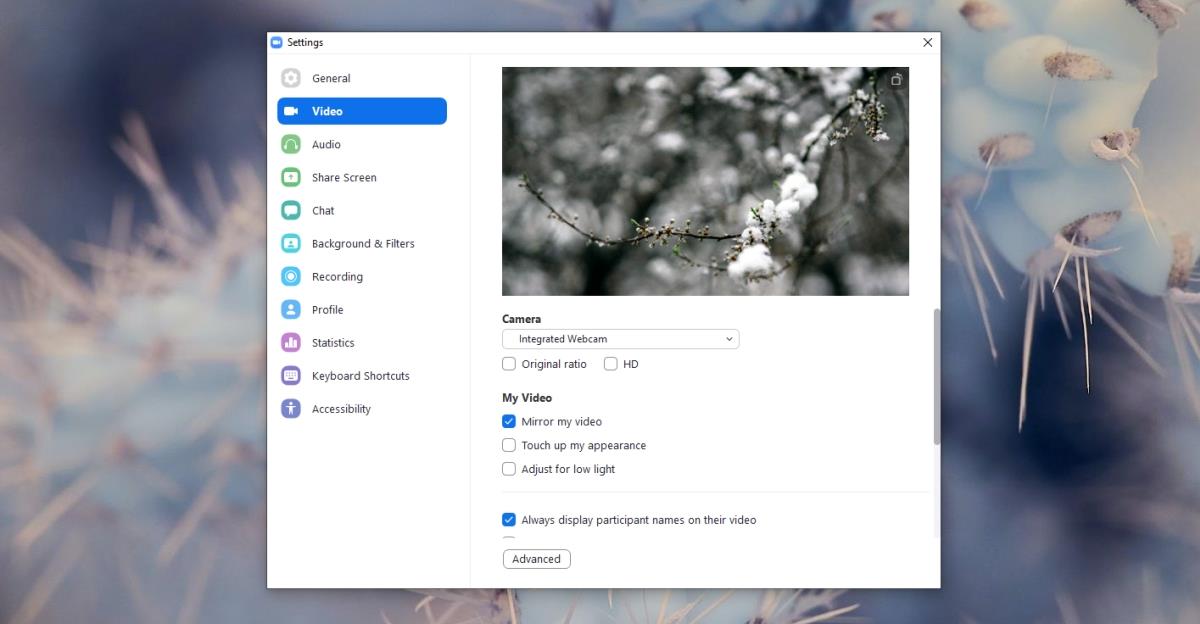
5. Отключите виртуальные фоны
Возможно, вы включили виртуальные фоны , и они вызывают проблемы с веб-камерой.
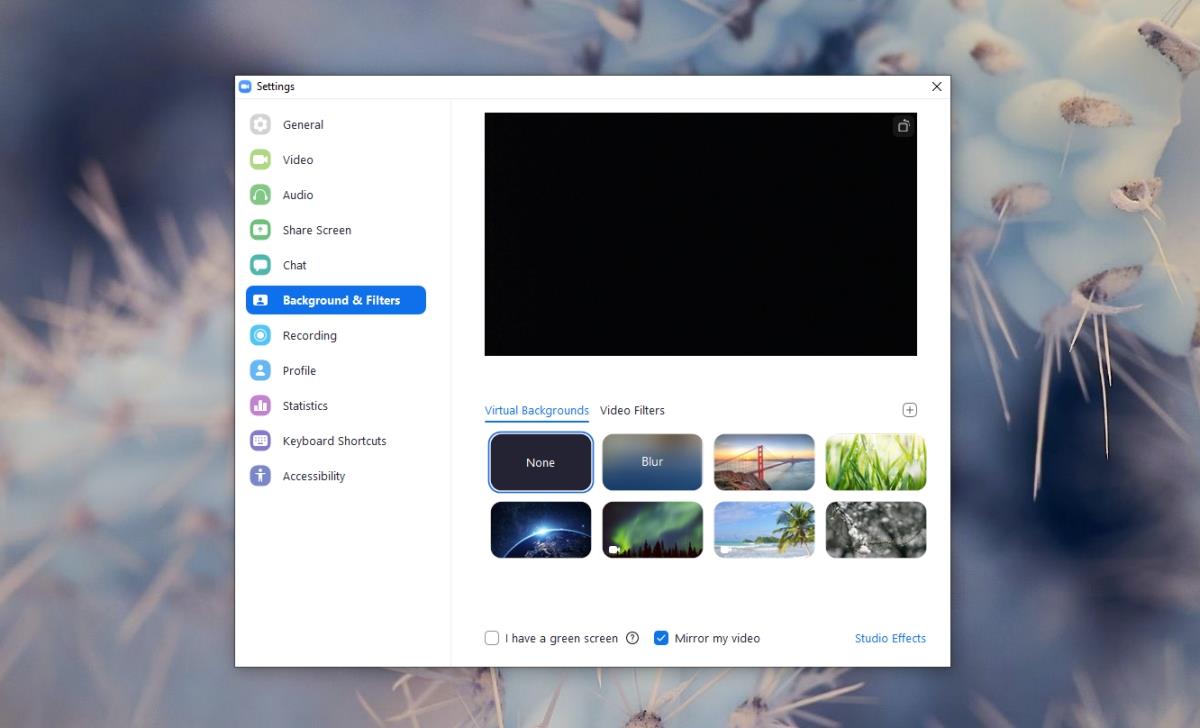
6. Включить/отключить аппаратное ускорение
Zoom поддерживает аппаратное ускорение. Это может или не может вызвать проблемы с видео. Попробуйте отключить его.
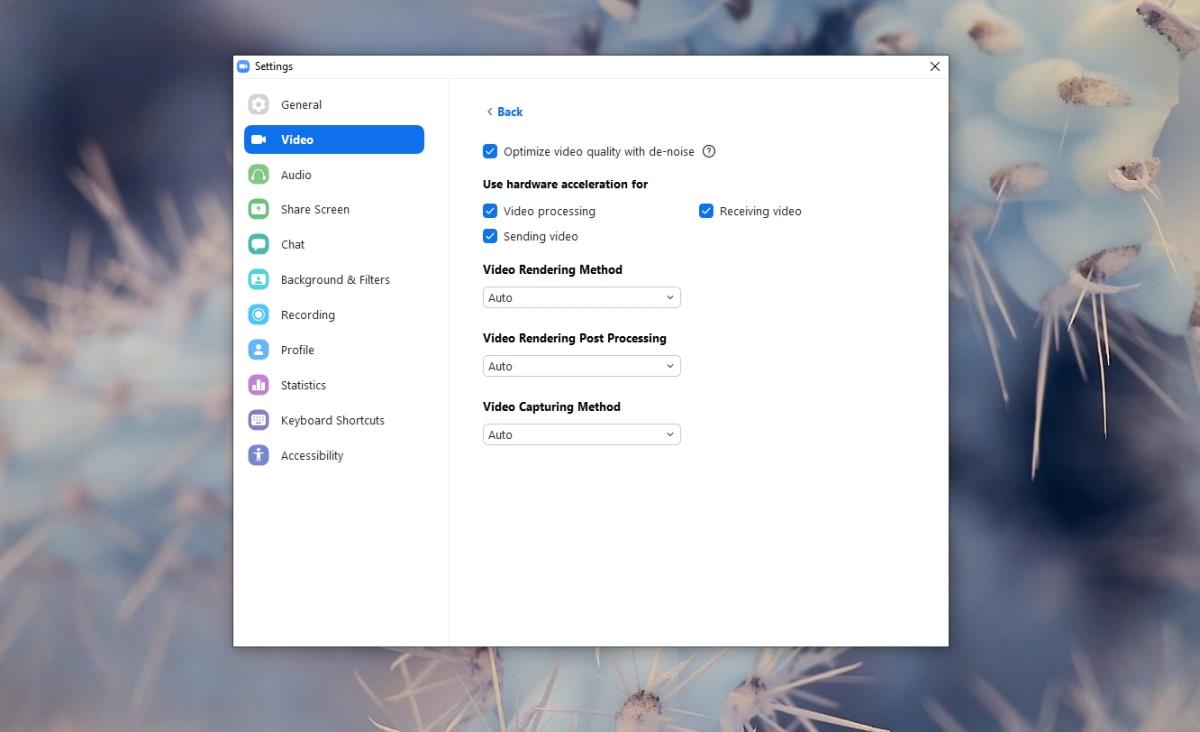
7. Обновить Zoom
Если у вас есть ожидающие обновления для Zoom, установите их, так как это может быть причиной того, что ваша камера с зумом не работает. Приложение обычно проверяет наличие обновлений при запуске. Выйдите из приложения и снова откройте его.
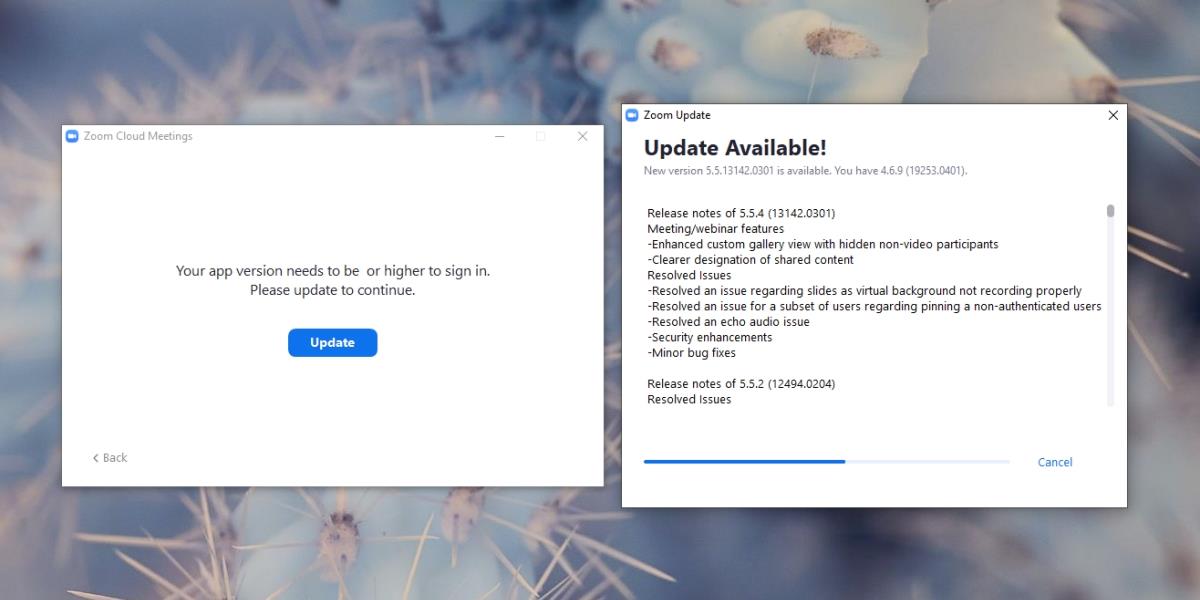
8. Удалите и переустановите Zoom
Если ничего не помогает, вы можете удалить и переустановить Zoom. Это может занять больше времени, чем другие исправления в списке, но это сработает.
В Windows 10 и 11;
На macOS;
Камера с зумом не работает? Уже нет!
Zoom легко настроить, и хотя существует множество альтернатив, лишь немногие из них настолько близки к его простоте. Вы можете попробовать использовать Google Meets вместо Zoom, но приведенные выше исправления должны решить проблемы с видео в приложении.
Вас раздражает, что Windows XP слишком долго выключается, когда вы куда-то спешите? Если это как раз то, что вам нужно.
Вы снова и снова обращаетесь к одному и тому же разделу реестра с помощью редактора реестра и теперь хотите перенести его на другой компьютер? В Windows
В Windows 7 есть немало улучшений, с которыми согласится большинство. Но не все функции были улучшены, и нельзя сказать, что вся ОС была построена на…
Откройте для себя ooVoo: кроссплатформенный инструмент общения для голосовых вызовов, видеозвонков и обмена мгновенными сообщениями на Windows, Mac, Android и iOS.
Преобразуйте текст в высококачественные аудиофайлы WAV с помощью функции преобразования текста в речь WAV. Настройте битрейт, громкость и скорость воспроизведения для плавного воспроизведения.
Ранее мы рассмотрели совет по добавлению рамок к фотографиям. В этом уроке мы рассмотрим, как добавить к рамке больше деталей, то есть добавить интересные и…
Хотите узнать точную скорость передачи данных на вашем USB-накопителе или внешнем жёстком диске? SpeedOut — это простая программа, которая поможет вам определить скорость передачи данных.
Battery Bar — это бесплатный инструмент для Windows, который размещается на панели задач и отслеживает состояние аккумулятора вашего ноутбука в режиме реального времени с помощью уникального алгоритма. Многие
Если вы часто меняете разрешение экрана, вы наверняка замечали, что значки путаются, и вам приходится вручную переставлять их заново.
Узнайте, что такое исполняемый файл Antimalware Service Executable, как он защищает ваш ПК с Windows и почему он иногда потребляет много ресурсов ЦП.




![Как добавить края к вашим фотографиям в Photoshop [Урок] Как добавить края к вашим фотографиям в Photoshop [Урок]](https://tips.webtech360.com/resources8/r252/image-4440-0829093900681.jpg)



