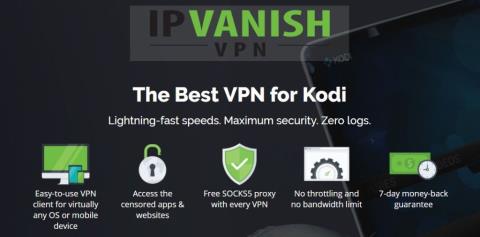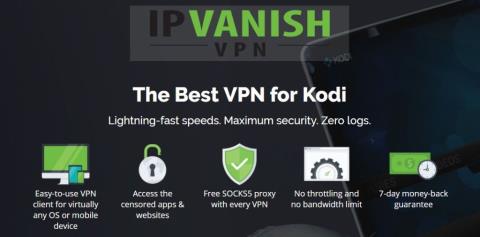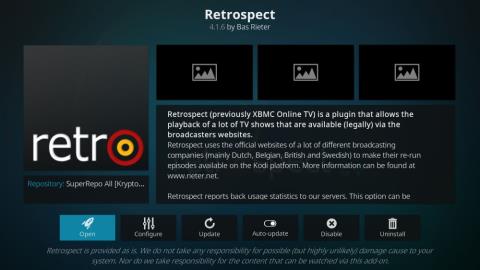VRV ปะทะ Crunchyroll ปะทะ Funimation – บริการสตรีมมิ่งอนิเมะที่ดีที่สุด
กำลังมองหาอนิเมะอยู่ แต่ยังไม่แน่ใจว่าจะสมัครบริการสตรีมมิ่งไหนดี? วันนี้เราเปรียบเทียบสามผู้ให้บริการยักษ์ใหญ่ในอุตสาหกรรม: VRV, Crunchyroll และ
ด้วยสมาชิกกว่า 36.6 ล้านคน Hulu เป็นหนึ่งในบริการสตรีมมิ่งสื่อที่ใหญ่ที่สุดในโลก รองรับอุปกรณ์ยอดนิยมทั้งหมดและให้คุณเข้าถึงภาพยนตร์และซีรีส์ทีวีสุดพิเศษ น่าเสียดายที่บางครั้งมีปัญหาในการเล่นที่ทำให้คุณไม่สามารถเพลิดเพลินได้ ซึ่งมักจะมาพร้อมกับข้อผิดพลาด รหัสข้อผิดพลาด Hulu P-DEV322เป็นหนึ่งในนั้น
ผู้ใช้ Hulu หลายคนรายงานว่าประสบการณ์การสตรีมถูกขัดจังหวะด้วยข้อความแสดงข้อผิดพลาดนี้ โดยปกติจะเป็นปัญหาในฝั่งเซิร์ฟเวอร์ซึ่ง Hulu ควรได้รับการแก้ไข ดังนั้นคุณเพียงแค่ต้องรอเท่านั้น อย่างไรก็ตาม หากไม่เกิดขึ้น ก็ถึงเวลาที่ต้องจัดการด้วยตัวเอง เนื่องจากอาจมีปัญหากับอุปกรณ์หรือการเชื่อมต่ออินเทอร์เน็ตของคุณ
วิธีแก้ไข P-DEV322
เริ่มต้นด้วยสิ่งง่ายๆ: ออกจากระบบบัญชี Hulu ของคุณแล้วเข้าสู่ระบบอีกครั้ง หากไม่ได้ผล ให้ตรวจสอบวิธีแก้ปัญหาต่อไปนี้สำหรับ Windows 10, macOS, Android และ iOS
1. รีสตาร์ทแอป Hulu
หากออกจากระบบและกลับเข้าสู่บัญชีของคุณไม่ได้ผล ให้ลองรีสตาร์ทแอป Hulu ก่อนดำเนินการดังกล่าว ตรวจสอบให้แน่ใจว่าได้ปิดกระบวนการทั้งหมดแล้ว นี่คือวิธีการทำให้ถูกต้อง
วิธีรีสตาร์ทแอป Hulu บน Android:
วิธีรีสตาร์ทแอป Hulu บน iOS:
2. อัปเดตแอป Hulu
ขอแนะนำให้อัปเดต Hulu เป็นเวอร์ชันล่าสุดก่อนเปิดแอปเพื่อดูเนื้อหาโปรดของคุณ เป็นวิธีง่ายๆ ในการแก้ปัญหาการเล่น เช่น ปัญหาที่เกิดจาก P-DEV322
วิธีอัปเดตแอป Hulu บน Windows 10:
วิธีอัปเดตแอป Hulu บน Android:
วิธีอัปเดตแอป Hulu บน iOS:
3. รีสตาร์ทเว็บเบราว์เซอร์ของคุณ
หากคุณใช้เว็บเบราว์เซอร์เพื่อดู Hulu บน Windows 10 หรือ Mac คุณสามารถปรับขั้นตอนด้านบนเพื่อบังคับปิดอินสแตนซ์ของเบราว์เซอร์ทั้งหมดและรีสตาร์ทแอปพลิเคชัน
วิธีรีสตาร์ทเว็บเบราว์เซอร์อย่างถูกต้องบน Windows 10:
หากคุณไม่สามารถเข้าถึงตัวจัดการงานได้ ต่อไปนี้เป็นวิธีการรีสตาร์ทเบราว์เซอร์โดยใช้ Command Prompt:
tasklistและกดEnterเพื่อดูรายการกระบวนการที่ใช้งานอยู่ทั้งหมดtaskkill /f /im task_name.exe /tและแทนที่task_name.exeด้วยเว็บเบราว์เซอร์ของคุณ (สำหรับ Chrome คือtaskkill /f /im chrome.exe /t) กดเข้าสู่ วิธีรีสตาร์ทเว็บเบราว์เซอร์อย่างถูกต้องบน macOS:
4. จัดการอุปกรณ์ Hulu
อีกทางเลือกหนึ่งในการแก้ไขข้อผิดพลาด P-DEV322 คือการจัดการอุปกรณ์ที่เชื่อมต่อกับบัญชี Hulu ของคุณ นี่คือสิ่งที่คุณต้องทำ:
5. ดำเนินการวงจรพลังงาน
การทำ Power Cycle เป็นวิธีง่ายๆ ในการรีเฟรชการตั้งค่าอุปกรณ์ทั้งหมดและการเชื่อมต่ออินเทอร์เน็ตของคุณ เพื่อซ่อมแซมข้อผิดพลาด P-DEV322 นี่คือวิธี:
6. ล้างแคชของแอป
แอป Hulu เก็บแคชไว้ในอุปกรณ์ของคุณเพื่อให้กระบวนการโหลดเร็วขึ้นและปรับปรุงประสบการณ์การสตรีมของคุณ อย่างไรก็ตาม อาจเป็นสาเหตุที่ทำให้ขณะนี้คุณประสบปัญหาในการเล่น P-DEV322 แต่คุณสามารถแก้ไขปัญหานี้ได้อย่างง่ายดาย
วิธีล้างแคชของแอป Hulu บน Android:
วิธีล้างแคชแอป Hulu บน iOS:
7. ล้างแคชของเว็บเบราว์เซอร์
นอกจากนี้ คุณควรรีเฟรชเว็บเบราว์เซอร์ของคุณอย่างหนัก ในการทำเช่นนี้ เลือกแท็บ Hulu แล้วกดCtrl + Shift + R , Ctrl + F5หรือShift + F5บน Windows (หรือShift + Command + Rบน Mac)
วิธีแก้ไขที่ดีกว่าคือการล้างแคชของเบราว์เซอร์สำหรับเว็บไซต์ที่เข้าชมทั้งหมด ไม่ว่าคุณจะใช้ Google Chrome, Mozilla Firefox หรือ Microsoft Edge
วิธีล้างแคช Chrome บน Windows และ Mac:
chrome://settings/clearBrowserData วิธีล้างแคช Firefox บน Windows และ Mac:
วิธีล้างแคช Edge:
edge://settings/privacy8. ตรวจสอบการอัปเดตระบบ
สิ่งสำคัญคือต้องทำให้ระบบปฏิบัติการของคุณมีความเร็วอยู่เสมอโดยการอนุญาตให้อัปเดตเป็นประจำ มิฉะนั้น คุณอาจได้รับข้อผิดพลาด Hulu เช่น P-DEV322
โดยปกติแล้ว Windows, macOS, Android และ iOS จะตรวจหาการอัปเดตโดยอัตโนมัติและแจ้งให้คุณดาวน์โหลดและติดตั้ง หากไม่เกิดขึ้นด้วยเหตุผลใดก็ตาม นี่คือสิ่งที่คุณต้องทำ
วิธีอัปเดต Windows 10:
วิธีอัปเดต macOS:
วิธีอัปเดต Android:
วิธีอัปเดต iOS:
9. ตรวจสอบไดรเวอร์ของคุณ
ปัญหาการสตรีมวิดีโอบน Hulu อาจเกิดจากไดรเวอร์อุปกรณ์ของคุณ เป็นไปได้ว่าอุปกรณ์ของคุณไม่ได้ติดตั้งอย่างถูกต้องบนพีซีของคุณ มิฉะนั้น อาจล้าสมัยหรือเข้ากันไม่ได้กับระบบปฏิบัติการของคุณ ให้ความสนใจเป็นพิเศษกับไดรเวอร์กราฟิกเมื่อใช้วิธีแก้ไขปัญหาถัดไป
วิธีติดตั้งอุปกรณ์ใหม่อย่างรวดเร็วบน Windows:
วิธีอัปเดตไดรเวอร์บน Windows:
แทนที่จะอัปเดตไดรเวอร์ด้วยตนเอง คุณสามารถหันไปใช้แอปพลิเคชันอัปเดตไดรเวอร์เพื่อดูแลงานนี้โดยอัตโนมัติ นอกจากนี้ คุณสามารถใช้มันเพื่อตรวจจับไดรเวอร์ที่ล้าสมัยและเร่งความเร็วได้อย่างรวดเร็ว
วิธีอัปเดตไดรเวอร์บน macOS:
วิธีย้อนกลับไดรเวอร์ใน Windows 10:
หากคุณติดตั้งไดรเวอร์ที่เข้ากันไม่ได้บนพีซีของคุณโดยไม่ตั้งใจ จำเป็นต้องย้อนกลับเป็นเวอร์ชันที่รองรับ นี่คือวิธีการ
10. ล้างเซิร์ฟเวอร์ DNS ของคุณ
การล้างแคชเซิร์ฟเวอร์ DNSของระบบของคุณเป็นวิธีที่ยอดเยี่ยมในการรีเฟรชการเชื่อมต่ออินเทอร์เน็ตของคุณอย่างรวดเร็ว นี่คือวิธีที่จะทำให้มันเกิดขึ้น
วิธีล้างเซิร์ฟเวอร์ DNS บน Windows:
ipconfig /flushdns
ipconfig /registerdns
ipconfig / ปล่อย
ipconfig / ต่ออายุ
รีเซ็ต winsock netsh
วิธีล้างเซิร์ฟเวอร์ DNS บน macOS:
sudo killall -HUP mDNSResponderแล้วกดReturn11. ใช้เซิร์ฟเวอร์ DNS ที่แตกต่างกัน
อาจมีบางอย่างผิดปกติกับตัวแก้ไข DNS ของคุณ ซึ่งทำให้เกิดปัญหาในการเล่นวิดีโอและ P-DEV322 แต่คุณสามารถแก้ไขปัญหานี้ได้โดยเปลี่ยนเซิร์ฟเวอร์ DNS เป็นอย่างอื่น ตัวอย่างเช่น คุณสามารถใช้Google Public DNSได้เนื่องจากให้บริการเซิร์ฟเวอร์ DNS ฟรี ปลอดภัย และปลอดภัย
วิธีใช้ Google Public DNS บน Windows PC:
วิธีใช้ Google Public DNS บน macOS:
วิธีใช้เซิร์ฟเวอร์ Google Public DNS บน Android:
วิธีใช้เซิร์ฟเวอร์ Google Public DNS บน iOS:
12. เรียกใช้ตัวแก้ไขปัญหาการเชื่อมต่ออินเทอร์เน็ต
ใน Windows 10 คุณสามารถหันไปใช้เครื่องมือแก้ปัญหาในตัวเพื่อแก้ไขปัญหาอินเทอร์เน็ตทั่วไปโดยเฉพาะ นอกจากนี้ยังอาจเป็นประโยชน์สำหรับการแก้ P-DEV322 นี่คือวิธีการใช้งาน:
13. ปิด VPN หรือพร็อกซีของคุณ
หากคุณใช้ VPN ห���ือบริการพร็อกซีเพื่อปกปิดที่อยู่ IPและตำแหน่งทางภูมิศาสตร์ของคุณ อาจเป็นสาเหตุที่คุณพบรหัสข้อผิดพลาด P-DEV322 หากต้องการทดสอบทฤษฎีนี้ เพียงปิดแอปก่อนที่จะพยายามดู Hulu นี่คือวิธีการ
วิธีปิด VPN และพร็อกซีบน Windows 10:
วิธีปิด VPN และพร็อกซีบน macOS:
วิธีปิด VPN และพร็อกซีบน Android:
วิธีปิด VPN และพร็อกซีบน iOS:
14. วิธีเพิ่มเติมในการตรวจสอบการเชื่อมต่ออินเทอร์เน็ตของคุณ
ปัญหาเพิ่มเติมเกี่ยวกับการเชื่อมต่ออินเทอร์เน็ตของคุณอาจทำให้คุณไม่สามารถเพลิดเพลินกับเนื้อหา Hulu บนอุปกรณ์ของคุณได้ คุณควรทำการทดสอบความเร็วและเปรียบเทียบกับคำแนะนำความเร็วของ Huluเพื่อดูว่าคุณมีคุณสมบัติตรงตามข้อกำหนดขั้นต่ำหรือไม่ ต่อไปนี้เป็นวิธีง่ายๆ ในการเพิ่มความเร็วอินเทอร์เน็ตของคุณ:
P-DEV322 สามารถแก้ไขได้
สรุปได้ว่า P-DEV322 เป็นปัญหาการเล่นแบบสตรีมซึ่งน่าจะเกิดจากเซิร์ฟเวอร์ Hulu การตั้งค่าอุปกรณ์ หรือการเชื่อมต่ออินเทอร์เน็ตของคุณ
หากไม่หายไปเอง คุณควรลงชื่อออกจากบัญชี Hulu แล้วลงชื่อเข้าใช้ใหม่ รีสตาร์ทและอัปเดตแอป Hulu รีสตาร์ทเว็บเบราว์เซอร์ จัดการอุปกรณ์ Hulu ที่เชื่อมโยงกับบัญชีของคุณ ปิดวงจรอุปกรณ์ของคุณ รวมทั้งล้างแอพและแคชของเบราว์เซอร์
นอกจากนี้ คุณควรอัปเดตระบบปฏิบัติการของคุณเป็นรุ่นใหม่ล่าสุด ติดตั้งใหม่ อัปเดตหรือย้อนกลับไดรเวอร์ของคุณ ล้างเซิร์ฟเวอร์ DNS ของคุณหรือเปลี่ยนเป็นอย่างอื่น เรียกใช้ตัวแก้ไขปัญหาอินเทอร์เน็ตบน Windows 10 ปิดใช้งาน VPN หรือพร็อกซี และ ปรับปรุงคุณภาพการเชื่อมต่ออินเทอร์เน็ตของคุณ
คุณแก้ไขข้อผิดพลาด P-DEV322 ได้อย่างไร
บอกเราเกี่ยวกับประสบการณ์ของคุณในส่วนความคิดเห็นด้านล่าง
กำลังมองหาอนิเมะอยู่ แต่ยังไม่แน่ใจว่าจะสมัครบริการสตรีมมิ่งไหนดี? วันนี้เราเปรียบเทียบสามผู้ให้บริการยักษ์ใหญ่ในอุตสาหกรรม: VRV, Crunchyroll และ
สำรวจภาพยนตร์ไซไฟที่ดีที่สุดบน Netflix ค้นพบภาพยนตร์สุดระทึกที่จะพาคุณไปสู่การเดินทางอันน่าจดจำ
หากคุณเคยดู Netflix จากประเทศอื่น คุณคงเคยเจอกับข้อผิดพลาดพร็อกซี Netflix ที่น่าปวดหัว ผู้คนหลายล้านคนเห็น
PBS หรือ Public Broadcasting Service จากสหรัฐอเมริกา เป็นที่รู้จักทั่วโลกในด้านรายการคุณภาพ ตั้งแต่รายการโทรทัศน์เพื่อการศึกษาไปจนถึงรายการที่น่าสนใจ
บริการ IPTV มีมาสักระยะแล้ว และอยู่ในพื้นที่สีเทาเล็กน้อยเกี่ยวกับความน่าเชื่อถือ และไม่ว่าบริการจะเป็นอย่างไร
Terrarium TV เป็นโปรแกรมสตรีมมิ่งสำหรับอุปกรณ์ Android และผู้เชี่ยวชาญหลายคนยกย่องว่าเป็นหนึ่งในโปรแกรมที่ดีที่สุด ก่อน Terrarium TV, สตรีมมิ่ง Android
Guillermo Del Toros ถ่ายทำภาพยนตร์เรื่อง Frankenstein เสร็จสิ้นแล้ว โดยถ่ายทอดวิสัยทัศน์อันน่าสะพรึงกลัวของเขาเกี่ยวกับเรื่องราวคลาสสิกให้กลายเป็นความจริง
คุณเป็นชาวสวีเดนที่เดินทางไปต่างประเทศ หรือแค่เป็นแฟนรายการและภาพยนตร์จากสวีเดน? วันนี้เราจะมาแนะนำวิธีการเข้าถึงช่องสวีเดนที่ถูกบล็อกทางภูมิศาสตร์
ค้นพบวันที่และเวลาฉายซีซัน 5 อย่างเป็นทางการสำหรับ Stranger Things ซึ่งแบ่งออกเป็น 3 เล่ม โดยจะวางจำหน่ายในวันที่ 26 พฤศจิกายน 25 ธันวาคม และ 31 ธันวาคม 2025
ร้านแอป Android ที่ปรับแต่งได้ของ Aptoide เป็นทางเลือกฟรีและมีประโยชน์อย่างมากในการใช้ Google Play หรือ Amazon App Store เพื่อติดตั้งเกมลงในของคุณ