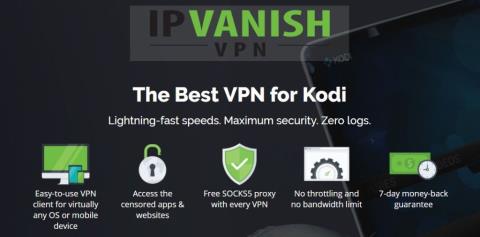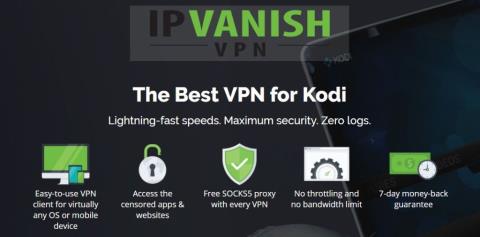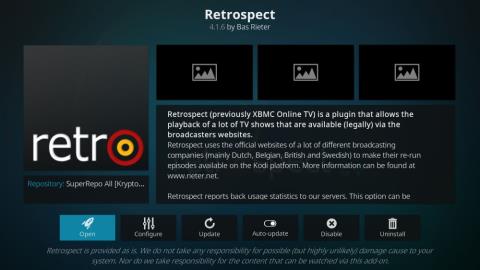VRV ปะทะ Crunchyroll ปะทะ Funimation – บริการสตรีมมิ่งอนิเมะที่ดีที่สุด
กำลังมองหาอนิเมะอยู่ แต่ยังไม่แน่ใจว่าจะสมัครบริการสตรีมมิ่งไหนดี? วันนี้เราเปรียบเทียบสามผู้ให้บริการยักษ์ใหญ่ในอุตสาหกรรม: VRV, Crunchyroll และ
Hulu มีแฟน ๆ มากมายในสหรัฐอเมริกาเมื่อพูดถึงการสตรีมเนื้อหาสื่อ น่าเสียดายที่มักเกิดข้อผิดพลาดเหมือนกับบริการอื่นๆ ที่คล้ายกัน เช่น Netflix หรือ HBO Max ตัวอย่างเช่น ผู้ใช้หลายคนบ่นเกี่ยวกับข้อผิดพลาด 94
ข้อผิดพลาด Hulu 94เกิดขึ้นเมื่อพยายามเข้าสู่ระบบในบริการสตรีมมิ่ง สามารถเกิดขึ้นได้บนอุปกรณ์ที่รองรับ รวมถึง Windows, Mac, Android, iOS, Xbox รวมถึง Samsung และ LG Smart TV
ข้อผิดพลาดในการโหลด Hulu 94 อาจเกิดจากปัญหาเกี่ยวกับการเชื่อมต่ออินเทอร์เน็ต การตั้งค่า Hulu ปัญหาของอุปกรณ์ หรืออย่างอื่น ไม่ว่าแหล่งที่มาของข้อผิดพลาดอาจมาจากสาเหตุใด คุณควรจะแก้ไขได้อย่างรวดเร็วโดยทำตามคำแนะนำด้านล่าง
วิธีแก้ไขข้อผิดพลาด Hulu 94
ตรวจสอบวิธีแก้ไขต่อไปนี้เพื่อกำจัดรหัสข้อผิดพลาดของ Hulu ไม่ว่าคุณจะใช้แอปเฉพาะหรือเว็บเบราว์เซอร์บน Windows 10, Mac, Android หรือ iOS
1. รีสตาร์ทแอป Hulu
การเปิดแอป Hulu อีกครั้งเป็นขั้นตอนแรกในการแก้ไขปัญหารหัสข้อผิดพลาดที่น่ารำคาญ อย่างไรก็ตาม คุณควรตรวจสอบให้แน่ใจว่าได้ปิดกระบวนการอย่างถูกต้องก่อนที่จะเริ่มสำรองข้อมูลแอป
วิธีรีสตาร์ทแอป Hulu บน Android:
วิธีรีสตาร์ทแอป Hulu บน iOS:
2. รีสตาร์ทเว็บเบราว์เซอร์ของคุณ
หากคุณใช้คอมพิวเตอร์ Windows หรือ Mac และใช้เว็บเบราว์เซอร์สำหรับ Hulu คุณควรรีสตาร์ทแอปพลิเคชันเพื่อลองและซ่อมแซมรหัสข้อผิดพลาด 94 อย่างไรก็ตาม สิ่งสำคัญคือต้องยุติกระบวนการทั้งหมดก่อนที่จะเปิดเบราว์เซอร์อีกครั้ง ในตัวอย่างด้านล่าง เรากำลังแสดงวิธีรีสตาร์ท Chrome :
วิธีรีสตาร์ทเว็บเบราว์เซอร์ของคุณบน Windows 10:
คุณยังสามารถบังคับยุติกระบวนการได้จาก Command Prompt:
tasklistและกดEnterเพื่อแสดงงานที่กำลังทำงานอยู่ทั้งหมดchrome.exe)taskkill /f /im task_name.exe /t. แทนที่task_nameด้วยชื่อกระบวนการที่ถูกต้องแล้วกดEnterวิธีรีสตาร์ทเว็บเบราว์เซอร์บน Mac:
3. จัดการอุปกรณ์ Hulu
ในการแก้ไขข้อผิดพลาด Hulu 94 บางครั้งการเชื่อมโยงอุปกรณ์ของคุณกับบัญชี Hulu อีกครั้งก็ช่วยได้ ในการดำเนินการนี้ คุณต้องเข้าถึงหน้า Hulu ของคุณ ยกเลิกการเชื่อมโยงอุปกรณ์ แล้วทำการเชื่อมต่ออีกครั้ง
4. ดำเนินการวงจรพลังงาน
การเรียกใช้วงจรพลังงานหมายถึงการปิดคอมพิวเตอร์ สมาร์ทโฟน แท็บเล็ต สมาร์ททีวี หรืออุปกรณ์อื่นๆ ที่คุณใช้สำหรับ Hulu จากนั้น หาปุ่มรีเซ็ตบนเราเตอร์เพื่อกดค้างไว้ 15-20 วินาที ทำเช่นเดียวกันกับโมเด็มของคุณด้วย
เมื่อสำรองการเชื่อมต่ออินเทอร์เน็ตในบ้านของคุณแล้ว คุณสามารถรีสตาร์ทอุปกรณ์ Hulu ทั้งหมดของคุณได้ เป็นเคล็ดลับง่ายๆ ที่มักจะแก้ปัญหา Hulu error 94
5. ล้างแคชของเว็บเบราว์เซอร์
Hulu อาจส่งข้อผิดพลาด 94 ให้กับคุณเนื่องจากแคชของเว็บเบราว์เซอร์ที่ทำให้เกิดปัญหาในการโหลดหน้า อย่างไรก็ตาม คุณสามารถซ่อมแซมได้อย่างง่ายดายโดยการรีเฟรชเบราว์เซอร์ของคุณอย่างหนัก
ในการทำเช่นนี้ ตรวจสอบให้แน่ใจว่า Hulu เป็นแท็บที่ใช้งานอยู่ หากคุณใช้ Windows PC ให้กดCtrl + Shift + R , Ctrl + F5หรือShift + F5 สำหรับ Mac ให้ใช้Shift + Command + R
ความคิดที่ดีกว่าคือการล้างแคชและคุกกี้ของเว็บเบราว์เซอร์สำหรับทุกหน้า ไม่ใช่แค่ Hulu
วิธีล้างแคช Chrome บน Windows และ Mac:
chrome://settings/clearBrowserDataอยู่วิธีล้างแคช Firefox บน Windows และ Mac:
วิธีล้างแคช Microsoft Edge:
edge://settings/privacyที่อยู่)6. ล้างแคชแอป Hulu
แม้ว่าคุณจะใช้แอป Hulu บนอุปกรณ์เคลื่อนที่ คุณก็ยังสามารถล้างแคชได้โดยไม่มีปัญหาใดๆ นี่คือสิ่งที่คุณต้องทำ
วิธีล้างแคชของแอป Hulu บน Android:
วิธีล้างแคชแอป Hulu บน iOS:
7. อัปเดตแอป Hulu
สิ่งสำคัญคือต้องอัปเดตแอป Hulu เป็นเวอร์ชันล่าสุดอยู่เสมอเพื่อใช้ประโยชน์จากฟีเจอร์ การปรับปรุง และการแก้ไขข้อบกพร่องใหม่ล่าสุด หากมีปัญหาความเข้ากันได้ของแอปพลิเคชันที่ทราบซึ่งเป็นสาเหตุของข้อผิดพลาด Hulu 94 ปัญหาเหล่านี้น่าจะได้รับการแก้ไขในการอัปเดตที่กำลังจะมีขึ้น
วิธีอัปเดตแอป Hulu บน Windows 10:
วิธีอัปเดตแอป Hulu บน Android:
วิธีอัปเดตแอป Hulu บน iOS:
8. ติดตั้งแอป Hulu อีกครั้ง
อีกวิธีง่ายๆ ในการกำจัดข้อผิดพลาด 94 คือการติดตั้งแอป Hulu ใหม่บนอุปกรณ์ของคุณ ไม่ว่าคุณจะมี Android หรือ iOS เพียงลบแอพที่มีอยู่แล้วตั้งค่าใหม่อีกครั้งจาก Play Store หรือ App Store หลังจากทำเช่นนี้ เปิดแอป Hulu ป้อนข้อมูลประจำตัวของคุณเพื่อเข้าสู่ระบบ จากนั้นลองดูเนื้อหาสตรีมมิ่งที่คุณชื่นชอบ
9. ทดสอบความเร็วอินเทอร์เน็ตของคุณ
การเชื่อมต่ออินเทอร์เน็ตที่ชำรุดของคุณอาจทำให้เกิดข้อผิดพลาด Hulu 94 เนื่องจากประสิทธิภาพต่ำ อย่างไรก็ตาม คุณสามารถเรียกใช้การทดสอบความเร็วอินเทอร์เน็ตเพื่อกำหนดความเร็วในการดาวน์โหลดและเปรียบเทียบกับ คำ แนะนำความเร็วของ Hulu
หากการเชื่อมต่อของคุณไม่เป็นไปตามข้อกำหนดของ Hulu คุณสามารถลองใช้วิธีแก้ปัญหาต่อไปนี้เพื่อปรับปรุง:
10. ตรวจสอบ GPU และไดรเวอร์เครือข่ายของคุณ
หากกราฟิกและไดรเวอร์เครือข่ายของคุณล้าสมัยหรือเข้ากันไม่ได้กับอุปกรณ์ของคุณ คุณควรคาดว่าจะมีปัญหาต่างๆ กับแพลตฟอร์ม Hulu รวมถึงข้อผิดพลาด 94 แต่อย่ากังวล เนื่องจากคุณสามารถแก้ไขได้โดยการตรวจสอบและอัปเดตไดรเวอร์
วิธีอัปเดตไดรเวอร์กราฟิกและเครือข่ายใน Windows 10:
วิธีอัปเดตกราฟิกและไดรเวอร์เครือข่ายบน Mac:
11. เรียกใช้ตัวแก้ไขปัญหาการเชื่อมต่ออินเทอร์เน็ตบน Windows 10
Windows 10 มีเครื่องมือในตัวที่แก้ไขปัญหาการเชื่อมต่ออินเทอร์เน็ตทั่วไปและค้นหาวิธีแก้ปัญหาโดยอัตโนมัติ นี่คือวิธีที่คุณสามารถใช้:
12. ล้างเซิร์ฟเวอร์ DNS ของคุณ
คุณสามารถรีเซ็ตการเชื่อมต่ออินเทอร์เน็ตได้โดยการล้างแคชเซิร์ฟเวอร์ DNS ของคุณ นี่คือสิ่งที่คุณต้องทำ
วิธีล้างเซิร์ฟเวอร์ DNS บน Windows:
ipconfig /flushdns
ipconfig /registerdns
ipconfig / ปล่อย
ipconfig / ต่ออายุ
รีเซ็ต winsock netsh
วิธีล้างเซิร์ฟเวอร์ DNS บน Mac:
sudo killall -HUP mDNSResponderและกดReturn13. ใช้เซิร์ฟเวอร์ DNS แบบกำหนดเอง
หากเซิร์ฟเวอร์ DNS ของคุณช้าเกินไปที่จะแปลชื่อโดเมนที่คุณพิมพ์เป็นที่อยู่ IP คุณควรคาดหวังว่าเวลาในการโหลดหน้าเว็บจะลดลง นอกจากนี้ยังอาจเป็นสาเหตุที่ทำให้คุณได้รับข้อผิดพลาด Hulu 94 ในเว็บเบราว์เซอร์ของคุณ
อย่างไรก็ตาม คุณสามารถตั้งค่าเซิร์ฟเวอร์ DNS แบบกำหนดเองเพื่อปรับปรุงประสิทธิภาพอินเทอร์เน็ตของคุณได้โดยไม่มีปัญหาใดๆ
วิธีตั้งค่าเซิร์ฟเวอร์ DNS แบบกำหนดเองบน Windows 10:
วิธีตั้งค่าเซิร์ฟเวอร์ DNS แบบกำหนดเองบน Mac:
วิธีตั้งค่าเซิร์ฟเวอร์ DNS แบบกำหนดเองบน Android:
dns.googleวิธีตั้งค่าเซิร์ฟเวอร์ DNS แบบกำหนดเองบน iOS:
8.8.8.8, 8.8.4.414. สร้างข้อยกเว้นสำหรับเบราว์เซอร์ของคุณในไฟร์วอลล์
If you’re using a web browser to watch Hulu on your Windows or Mac computer, it’s possible that your firewall doesn’t allow outgoing connections made by the application.
In turn, this can trigger various problems such as Hulu error 94. To quickly put this theory to the test, you should temporarily disable your firewall.
How to disable your firewall on Windows 10:
How to disable your firewall on Mac:
If you’re no longer receiving the Hulu error 94, it means that your firewall was the one to blame. However, you shouldn’t leave your firewall disabled because you will put your computer at risk.
Repeat the steps above to reactivate the firewall. Then, focus on adding an exception for your web browser in the firewall. It depends on which browser you’re using. In the example below, we’re using Google Chrome.
How to allow your web browser through the firewall on Windows 10:
วิธีอนุญาตเว็บเบราว์เซอร์ของคุณผ่านไฟร์วอลล์บน Mac:
15. ตรวจสอบการอัปเดตระบบ
คุณควรอัปเดตระบบปฏิบัติการของคุณเป็นเวอร์ชันล่าสุดเสมอเพื่อแก้ไขปัญหาที่อาจรบกวนเว็บเบราว์เซอร์ แอป Hulu หรือกราฟิกการ์ดของคุณ
วิธีอัปเดต Windows 10:
วิธีอัปเดต Mac:
วิธีอัปเดต Android:
วิธีอัปเดต iOS:
16. ตรวจสอบการตั้งค่า VPN และพร็อกซี
หากการเชื่อมต่ออินเทอร์เน็ตของคุณถูกกำหนดเส้นทางผ่านVPN หรือพร็อกซีทันเนลเพื่อปกปิดที่อยู่ IP ของคุณและเปลี่ยนตำแหน่งทางภูมิศาสตร์ คุณควรตรวจสอบเพื่อให้แน่ใจว่าการตั้งค่าถูกต้อง
บางทีคุณอาจเปิดการเชื่อมต่อไว้โดยไม่ได้ตั้งใจเมื่อพยายามเข้าถึง Hulu ซึ่งส่งผลให้เกิดข้อผิดพลาด 94 ในกรณีนี้ คุณควรปิดใช้งานการเชื่อมต่อ VPN หรือพร็อกซีทั้งหมด
หากคุณใช้ VPN หรือไคลเอนต์พร็อกซี สิ่งที่คุณต้องทำคือปิดแอปพลิเคชัน อย่างไรก็ตาม หากคุณตั้งค่าการเชื่อมต่อด้วยตนเอง นี่คือสิ่งที่คุณควรทำ
วิธีปิดใช้งานการตั้งค่า VPN และพร็อกซีใน Windows 10:
วิธีปิดใช้งานการตั้งค่า VPN และพร็อกซีบน Mac:
วิธีปิดใช้งานการตั้งค่า VPN และพร็อกซีบน Android:
วิธีปิดใช้งานการตั้งค่า VPN และพร็อกซีบน iOS:
ข้อผิดพลาด Hulu 94 สามารถแก้ไขได้
ในการตรวจสอบ ข้อผิดพลาด Hulu 94 ป้องกันไม่ให้คุณรับชมสื่อสตรีมมิ่งที่คุณโปรดปราน และอาจเกิดจากปัญหาต่าง ๆ กับการเชื่อมต่ออินเทอร์เน็ตหรืออุปกรณ์ของคุณ อย่างไรก็ตาม ไม่มีอะไรที่แก้ไขไม่ได้
ตัวอย่างเช่น คุณควรรีสตาร์ทแอป Hulu หรือเว็บเบราว์เซอร์ จัดการอุปกรณ์ในบัญชี Hulu ของคุณ เรียกใช้วงจรพลังงาน ล้างแคชของแอปหรือเว็บเบราว์เซอร์ อัปเดตหรือติดตั้งแอป Hulu ใหม่ ทดสอบความเร็วอินเทอร์เน็ตของคุณ ตลอดจนใช้อินเทอร์เน็ต ตัวแก้ไขปัญหาการเชื่อมต่อบน Windows 10
คุณควรอัปเดตไดรเวอร์กราฟิกและเครือข่ายของคุณ ล้างเซิร์ฟเวอร์ DNS และใช้การกำหนดค่า DNS แบบกำหนดเอง เพิ่มข้อยกเว้นสำหรับเว็บเบราว์เซอร์ของคุณในไฟร์วอลล์ ตรวจสอบการอัปเดตระบบ และปิดใช้งานการตั้งค่า VPN หรือพร็อกซีของคุณ
คุณจัดการแก้ไขข้อผิดพลาด Hulu 94 ได้อย่างไร เราพลาดวิธีแก้ปัญหาที่สำคัญไปหรือเปล่า? แจ้งให้เราทราบในส่วนความคิดเห็นด้านล่าง
กำลังมองหาอนิเมะอยู่ แต่ยังไม่แน่ใจว่าจะสมัครบริการสตรีมมิ่งไหนดี? วันนี้เราเปรียบเทียบสามผู้ให้บริการยักษ์ใหญ่ในอุตสาหกรรม: VRV, Crunchyroll และ
สำรวจภาพยนตร์ไซไฟที่ดีที่สุดบน Netflix ค้นพบภาพยนตร์สุดระทึกที่จะพาคุณไปสู่การเดินทางอันน่าจดจำ
หากคุณเคยดู Netflix จากประเทศอื่น คุณคงเคยเจอกับข้อผิดพลาดพร็อกซี Netflix ที่น่าปวดหัว ผู้คนหลายล้านคนเห็น
PBS หรือ Public Broadcasting Service จากสหรัฐอเมริกา เป็นที่รู้จักทั่วโลกในด้านรายการคุณภาพ ตั้งแต่รายการโทรทัศน์เพื่อการศึกษาไปจนถึงรายการที่น่าสนใจ
บริการ IPTV มีมาสักระยะแล้ว และอยู่ในพื้นที่สีเทาเล็กน้อยเกี่ยวกับความน่าเชื่อถือ และไม่ว่าบริการจะเป็นอย่างไร
Terrarium TV เป็นโปรแกรมสตรีมมิ่งสำหรับอุปกรณ์ Android และผู้เชี่ยวชาญหลายคนยกย่องว่าเป็นหนึ่งในโปรแกรมที่ดีที่สุด ก่อน Terrarium TV, สตรีมมิ่ง Android
Guillermo Del Toros ถ่ายทำภาพยนตร์เรื่อง Frankenstein เสร็จสิ้นแล้ว โดยถ่ายทอดวิสัยทัศน์อันน่าสะพรึงกลัวของเขาเกี่ยวกับเรื่องราวคลาสสิกให้กลายเป็นความจริง
คุณเป็นชาวสวีเดนที่เดินทางไปต่างประเทศ หรือแค่เป็นแฟนรายการและภาพยนตร์จากสวีเดน? วันนี้เราจะมาแนะนำวิธีการเข้าถึงช่องสวีเดนที่ถูกบล็อกทางภูมิศาสตร์
ค้นพบวันที่และเวลาฉายซีซัน 5 อย่างเป็นทางการสำหรับ Stranger Things ซึ่งแบ่งออกเป็น 3 เล่ม โดยจะวางจำหน่ายในวันที่ 26 พฤศจิกายน 25 ธันวาคม และ 31 ธันวาคม 2025
ร้านแอป Android ที่ปรับแต่งได้ของ Aptoide เป็นทางเลือกฟรีและมีประโยชน์อย่างมากในการใช้ Google Play หรือ Amazon App Store เพื่อติดตั้งเกมลงในของคุณ